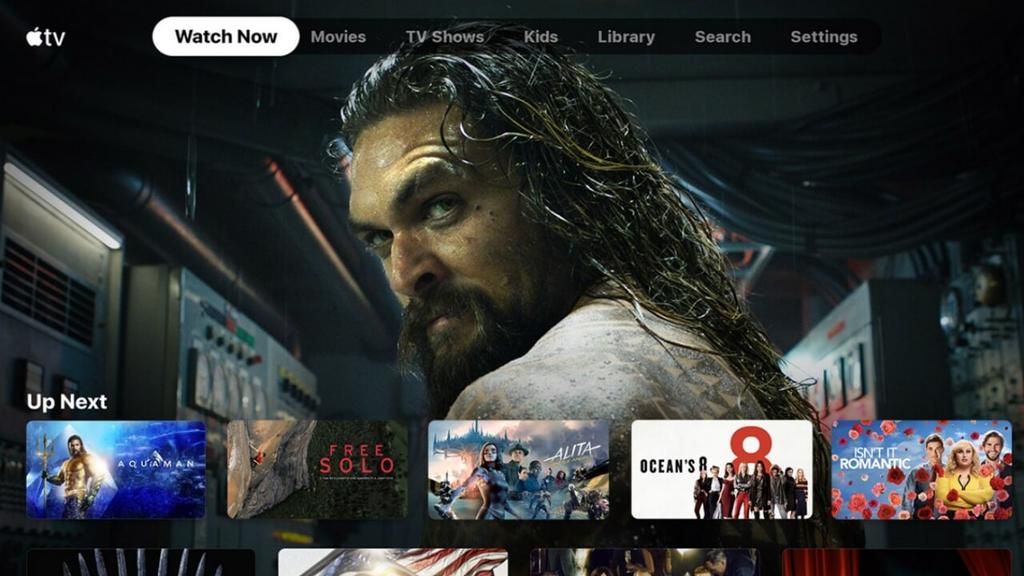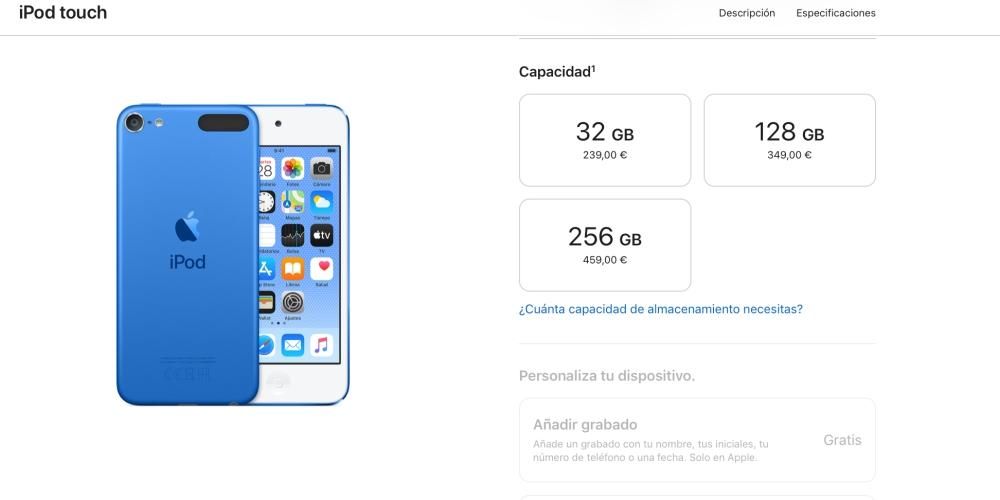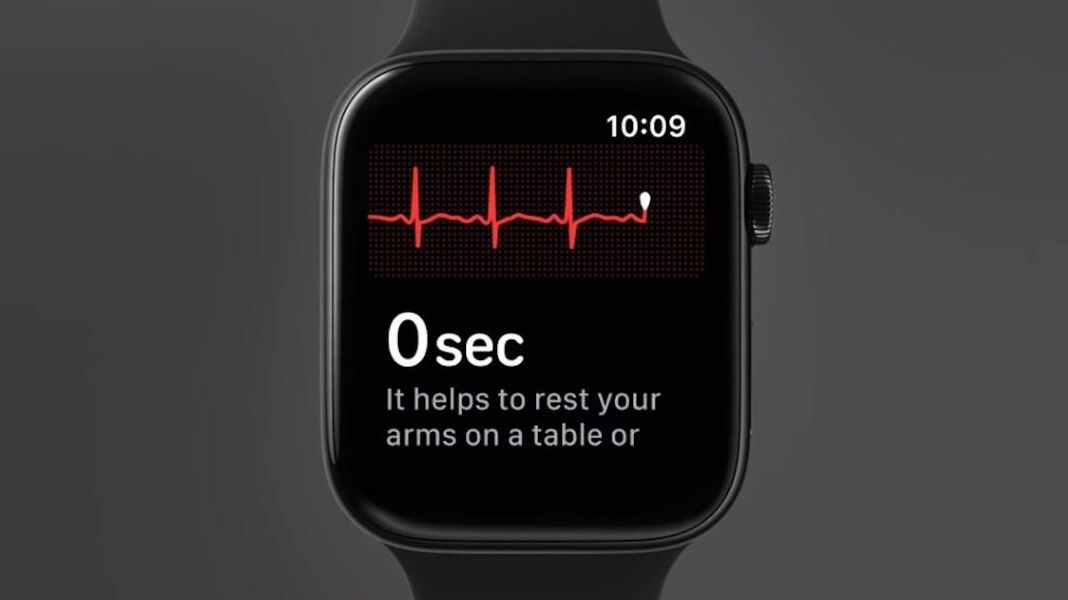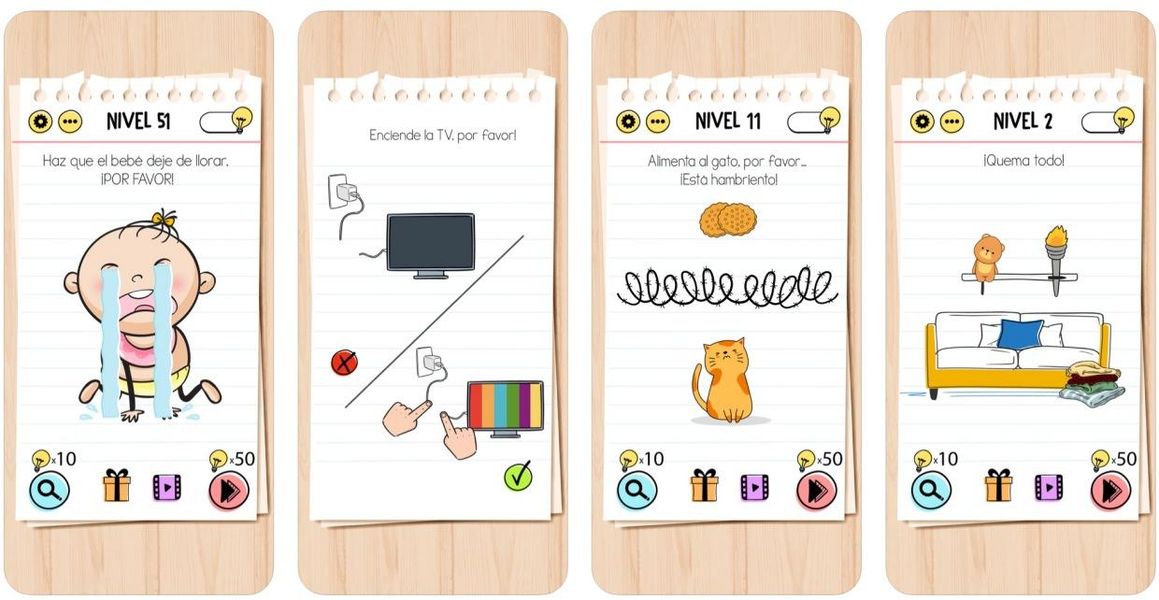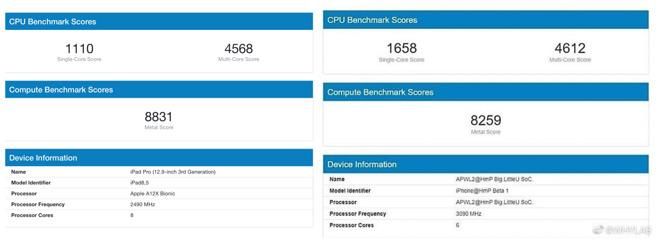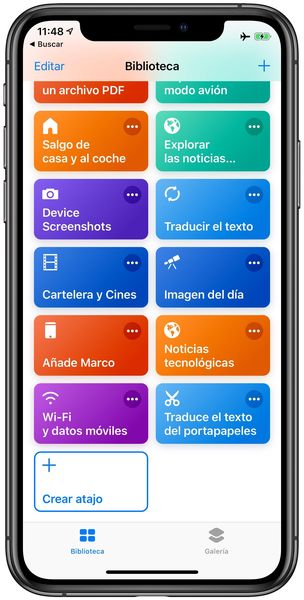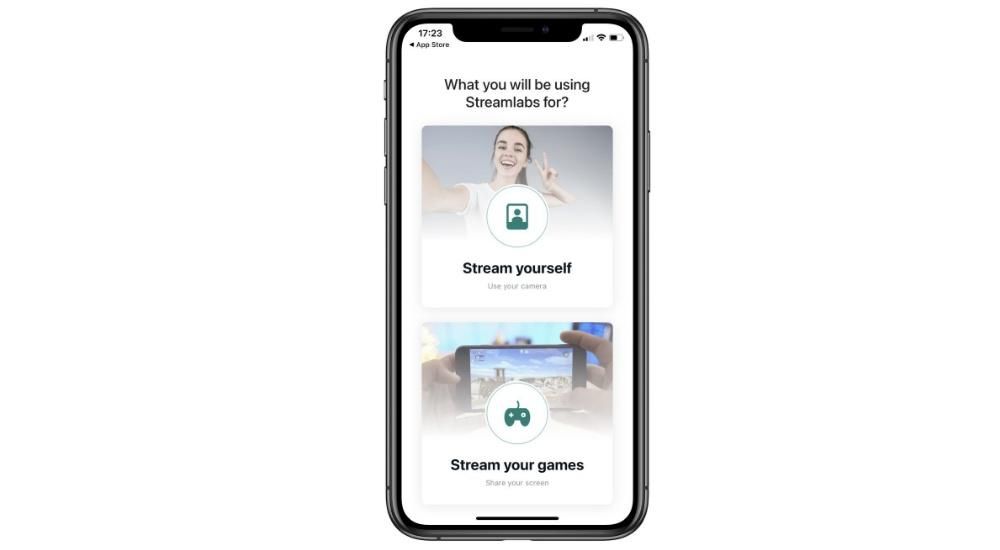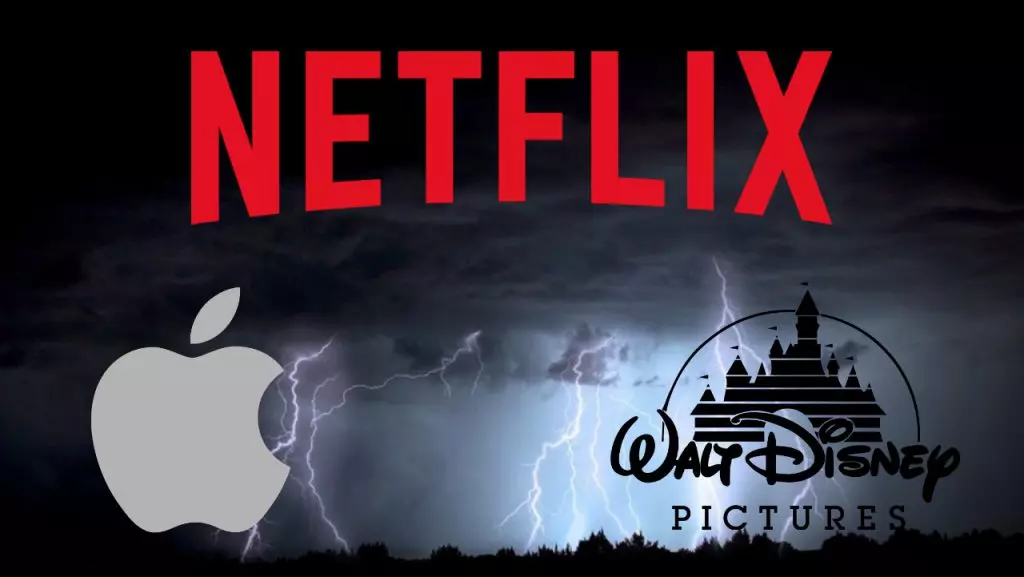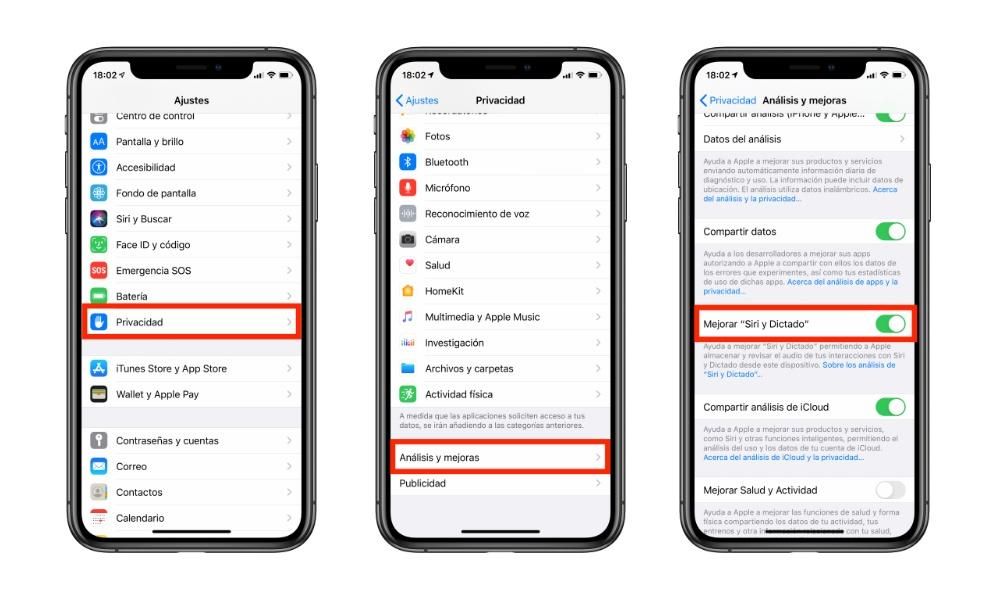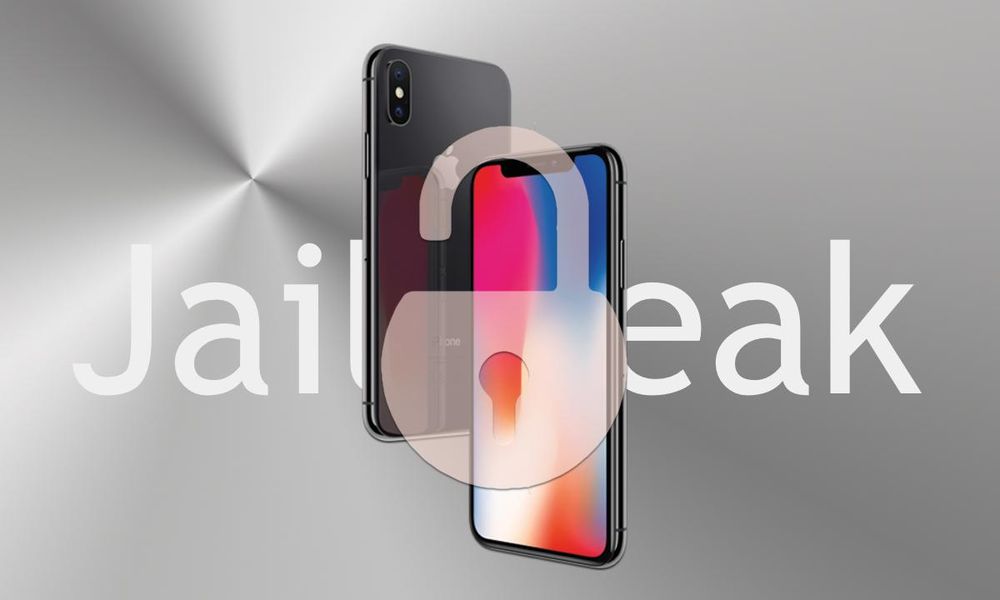iPadin käyttäminen eleillä on todella yksinkertaista ja hyödyllistä, mutta on hyvä idea tuntea ne kaikki, miten ne suoritetaan ja mitä niillä on. Jos olet myös uusi tulokas iPadin parissa, sinun on erittäin hyvä tietää, kuinka tablet-laitettasi käsitellään riippumatta siitä, onko siinä painikkeita vai ei. Siksi tässä artikkelissa kerromme sinulle kaiken tästä iPadOS:n vuorovaikutusmuodosta.
Ovatko eleet samat kaikissa iPadeissa?
Apple-luettelossa on tällä hetkellä kahden tyyppisiä iPadeja: ne, joissa on Koti-painike, ja ne, jotka ovat kaikki näyttöjä, koska niissä on pienemmät reunat, eikä niissä ole kyseistä painiketta. Vaikka iPadOS:n hallinta eleillä otettiin käyttöön laitteissa, joissa ei ollut mainittua painiketta, totuus on, että ne päätyivät käyttöön missä tahansa iPadissa. Tietenkin ne, joilla on jo tuo painike, moninkertaistavat mahdollisuuksiaan, jos otamme huomioon, että on tiettyjä toimintoja, jotka voidaan suorittaa eri tavoin.
Painikkeilla suoritetut toiminnot
Vaikka emme voi pitää niitä eleinä sellaisinaan, on iPad-painikkeilla suoritettavia toimintoja, jotka on tiedettävä, koska monet niiden sallimista toiminnoista ovat perustoimintoja laitteen käytön kannalta.


Käynnistä iPad
Oikean yläkulman painike (jos katsot iPadia pystysuunnassa) on se, jota käytetään tabletin käynnistämiseen, kun se on sammutettu, ja sitä on pidettävä painettuna useita sekunteja, kunnes Apple-logo tulee näkyviin.
sammuta laite
Kotipainikkeella varustetuissa iPadeissa yläpainiketta on pidettävä painettuna, kunnes näytölle tulee liu'uttamalla pois päältä -vaihtoehto.
Niissä, joissa ei ole painiketta, on useita yhdistelmiä:
- Paina ja vapauta äänenvoimakkuuden lisäyspainike, paina ja vapauta äänenvoimakkuuden vähennyspainike ja pidä yläpainiketta painettuna, kunnes virrankatkaisuvaihtoehto tulee näkyviin.
- Paina ja pidä painettuna äänenvoimakkuuden lisäys- ja vähennyspainikkeita yhdessä yläpainikkeen kanssa samanaikaisesti, kunnes virrankatkaisuvaihtoehto tulee näkyviin.
Laita iPad DFU:han
Kun iPad on liitetty kaapelilla tietokoneeseen, tämän DFU-tilan aktivoimiseksi on tehtävä sarja yhdistelmiä. Jos kyseessä on iPad, jossa on Home-painike, sinun on pidettävä tätä painiketta painettuna yhdessä yläpainikkeen kanssa, kunnes kuva tietokoneeseen kytketystä iPadista tulee näyttöön.
Jos kyseessä on iPad ilman Koti-painiketta, sinun on painettava ja vapautettava äänenvoimakkuuden lisäyspainike, painettava ja vapautettava äänenvoimakkuuden vähennyspainike ja pidettävä yläpainiketta painettuna, kunnes edellä mainittu kuva iPadista tietokoneella tulee näkyviin.
Lukitse tai avaa näytön lukitus
Yläpainike toimii kaikissa iPadeissa päätteen lukitsemiseen tai lukituksen avaamiseen, vaikka kotipainikkeella varustetut voivat myös avata sen lukituksen painamalla sitä.
ota kuvakaappaus
Jos haluat tehdä kuvakaappauksen iPadissa Koti-painikkeella, sinun on painettava tätä painiketta samanaikaisesti ylemmän painikkeen kanssa ja vapautettava ne. iPadeissa, joissa ei ole mainittua painiketta, on tehtävä sama toimenpide, mutta äänenvoimakkuuden lisäyspainikkeella ja ylemmällä.
Aktivoi Siri
Jotta Siri voidaan kutsua painikkeen kautta, sinun on pidettävä Koti-painiketta painettuna useita sekunteja iPadeissa, joissa se on, ja niissä, joissa sitä ei ole, on pidettävä yläpainiketta painettuna.
Pääsy esteettömyysominaisuuksiin
iPadOS:n esteettömyystoimintoihin pääsemiseksi ne on ensin aktivoitava asetuksista, ja jos näin on, kotipainiketta on painettava kolme kertaa peräkkäin aktivoidaksesi ne nopeasti. Jos sinulla on iPad ilman tätä painiketta, sen on oltava ylempi, jota painetaan kolme kertaa aktivointia varten.
Toiminnot, jotka mahdollistavat iPadin eleet
Kyllä nyt tullaan laitteen omalta kosketusnäytöltä suoritettaviin liikeeleisiin ja iPadin toimintoihin pääsyyn, jotka, kuten näette, ovat erittäin mielenkiintoisia.
Takaisin päänäyttöön
iPadissa, jossa on Koti-painike, on mahdollista painaa sitä palataksesi päänäyttöön, mutta sen tekemiseen on toinen ele, joka on myös alkuperäinen koko näytön iPadille. Se koostuu sormen liukumisesta alaosan keskeltä ylös.

Avaa ohjauskeskus
Joihinkin iPadOS-ohjauspaneelin pika-asetuksiin pääset pyyhkäisemällä alas näytön oikeasta yläkulmasta.

Katso ilmoitukset
Jos haluat käyttää ilmoituspaneelia, sinun on liu'utettava alas näytön yläreunasta. Tietenkin yritä tehdä ele keskitetymmältä tai oikealta puolelta, koska muuten et avaa ohjauskeskusta, kuten aiemmin selitimme.

Katso avoinna olevat sovellukset
Niin sanottu moniajo, eli avoinna olevat sovellukset, voidaan avata painamalla Koti-painiketta kahdesti. Jos sinulla ei ole iPadia, jossa on kyseinen elementti tai haluat tietää muun tavan, sinun tulee tietää, että ele sen tekemiseksi liukuu näytön alaosasta kohti keskiosaa, jolloin sormi jää sekunneiksi painettuna keskiosaan ennen sen nostamista.

Sulje sovellukset
Kun olet suorittanut edellisen vaiheen, tapa sulkea ikkunat ja sovellukset on äärimmäisen yksinkertainen, koska sinun tarvitsee vain asettaa sormesi yhteen niistä ja liu'uttaa ylöspäin.
Vaihda sovelluksesta toiseen
Jos laitteellasi on avoinna useampi kuin yksi sovellus, voit vaihtaa nopeasti yhdestä toiseen ilman, että sinun tarvitsee poistua paikasta, jossa olet. Voit tehdä tämän liu'uttamalla sormeasi vasemmalle tai oikealle näytön alareunasta keskeltä. Voit liu'uttaa niin monta kertaa kuin sovelluksia sinulla on auki.

ota telakka pois
Sovellustelakka, jonka näemme iPadin päänäytöllä, ei jää näytölle, kun sovelluksia avataan, vaan siihen pääsee mistä tahansa. Tehdäksesi tämän sinun on asetettava sormesi mihin tahansa näytön alareunaan ja liu'utettava muutama sentti ylöspäin, jotta se tulee näkyviin. Voit sitten avata sen painamalla mitä tahansa sovellusta.

Laita kaksi sovellusta näytölle
Tunnettu iPad Split View -tila mahdollistaa jopa kahden sovelluksen näyttämisen näytöllä. Jotta voit laittaa kaksi sovellusta tähän muotoon, sinulla on oltava vähintään yksi sovelluksista telakassa ja avattava se, joka ei ole siellä (jos sinulla on molemmat tässä tilassa, sillä ei ole väliä, kumman avaat ensin). Kun kyseinen sovellus on auki, poista telakointi edellisessä osiossa mainittujen ohjeiden mukaisesti, pidä sormesi painettuna toisen sovelluksen kuvaketta ja vedä se näytön reunaan, johon haluat sijoittaa sovelluksen. Molemmat sovellukset ovat jo näkyvissäsi ja voit antaa jokaiselle suuremman tai pienemmän koon liu'uttamalla sormeasi vasemmalle tai oikealle keskiosasta.

Jos haluat avata kolmannen sovelluksen, sinun on noudatettava samoja vaiheita, mutta tällä kertaa sen on oltava keskellä sen sijaan, että vedät kuvaketta sivuun. Vaikka kyllä, tämä sovellus pysyy pienemmässä muodossa ja päällekkäin muiden tietojen kanssa.
3D Touch -alivalikot
3D Touchin toiminnallisuus koostuu siitä, että sormea pidetään painettuna useiden sekuntien ajan minkä tahansa sovelluksen kuvakkeessa löytääksesi alivalikoita, joista pääsee nopeasti käsiksi joihinkin sen toimintoihin. Se palvelee myös linkkien, viestien tai sähköpostien esikatselua.