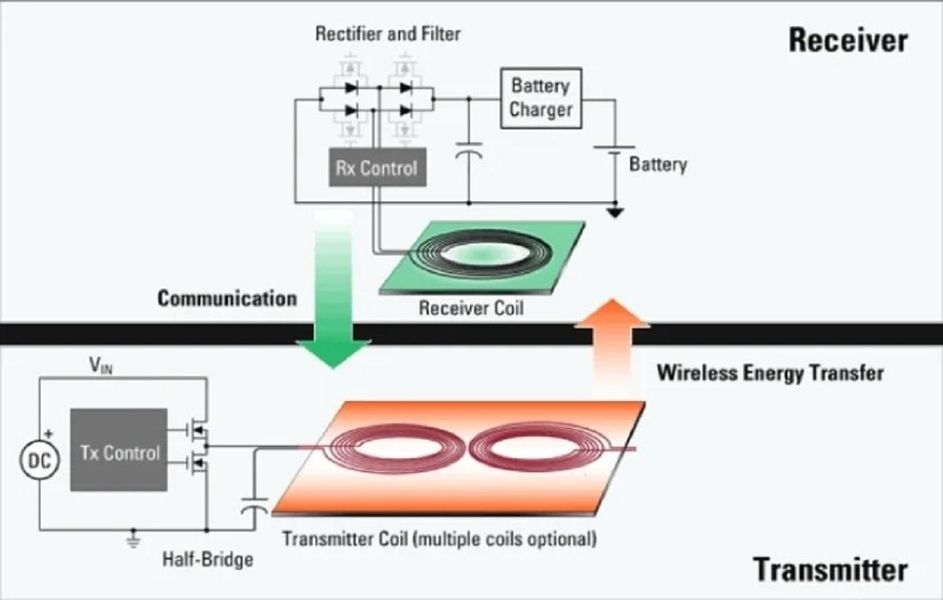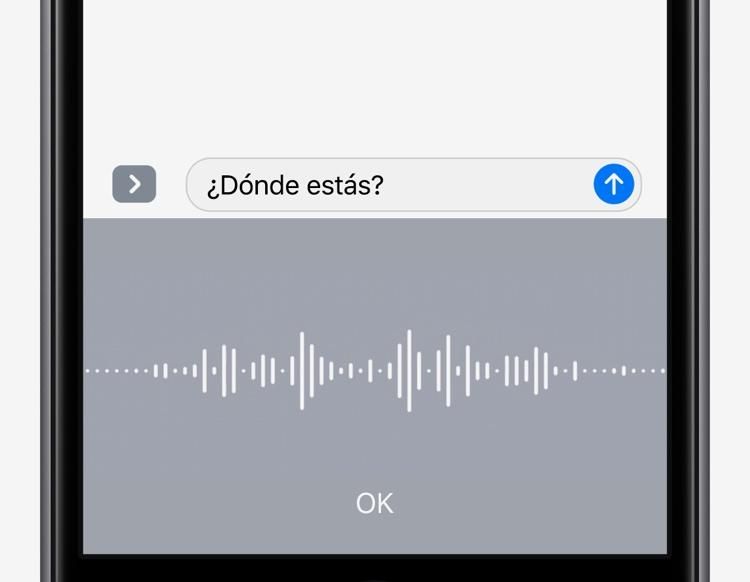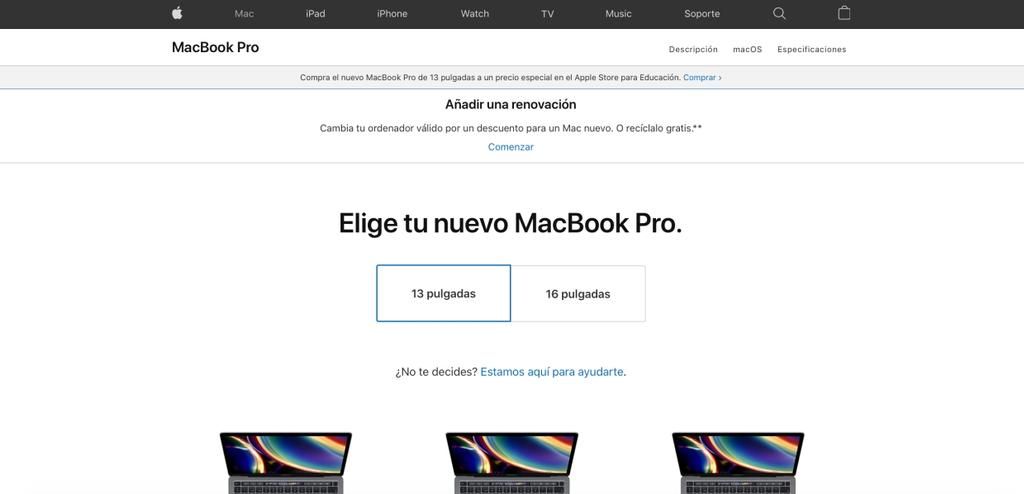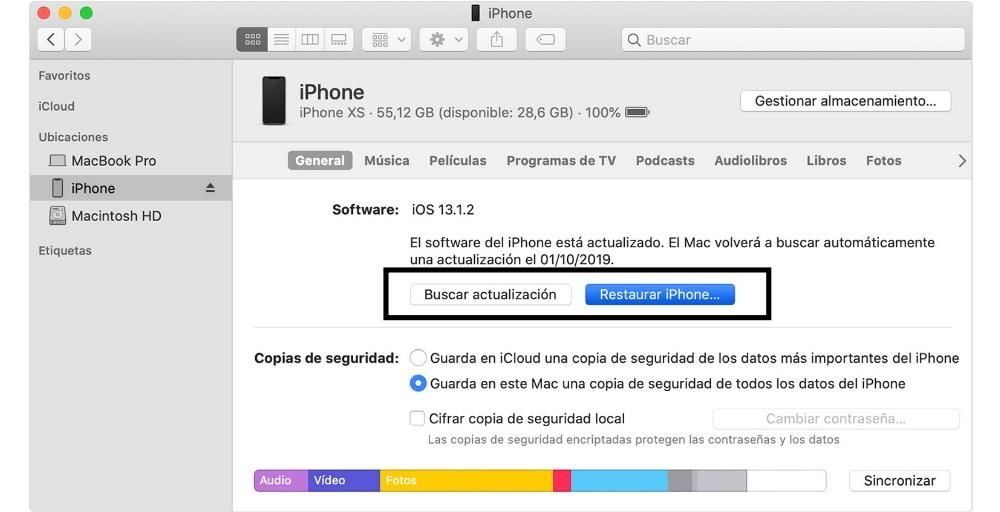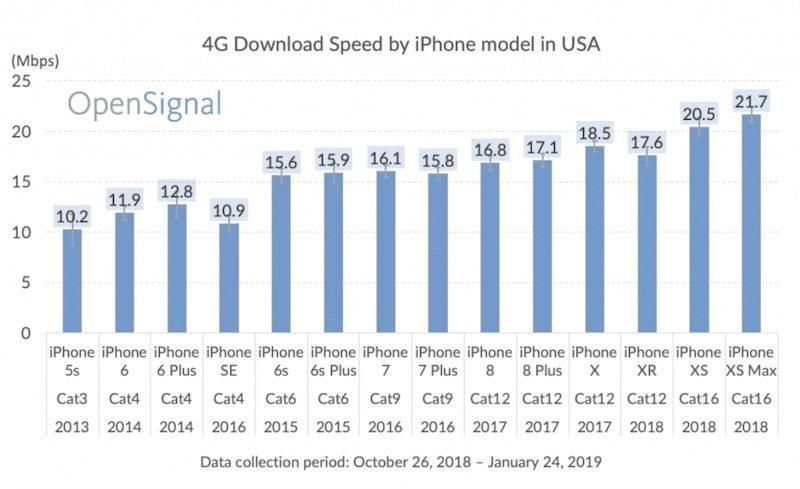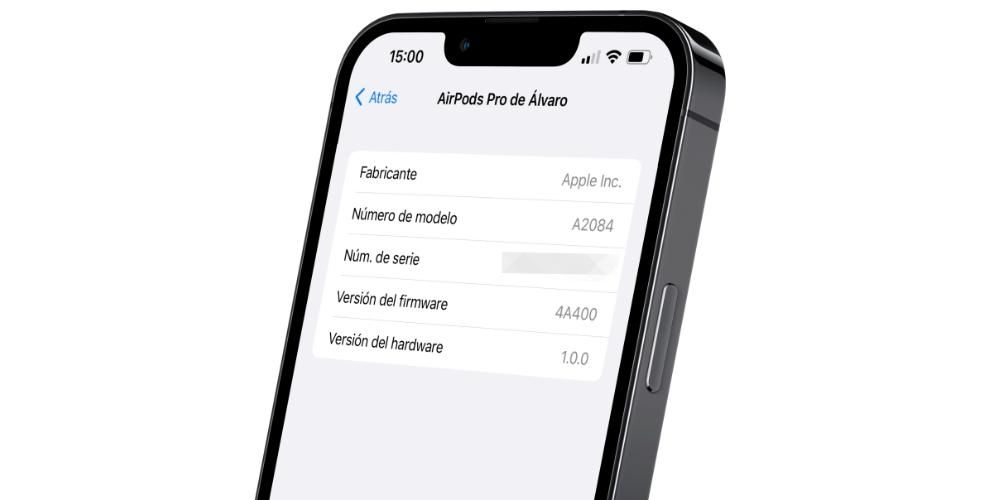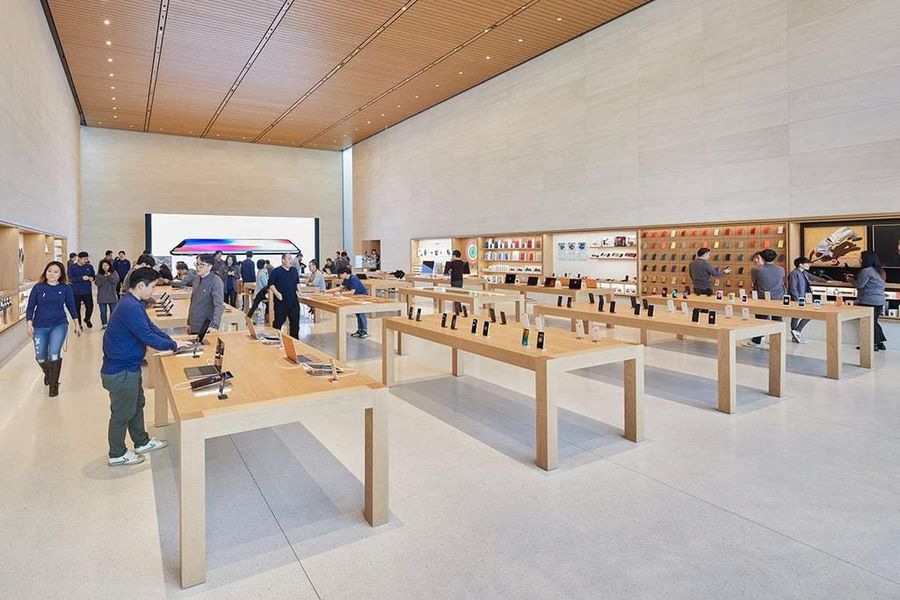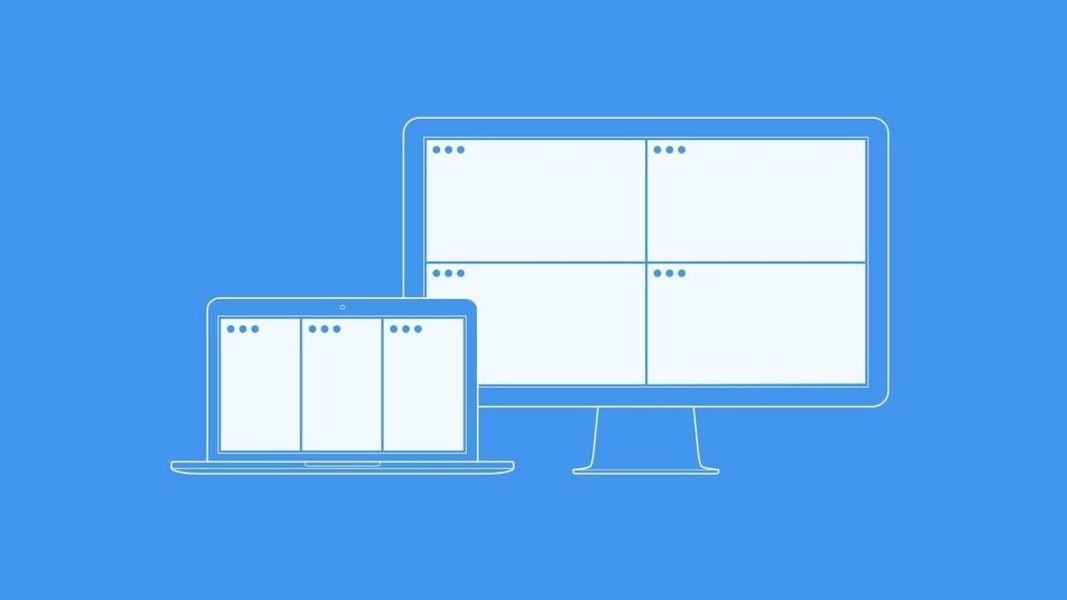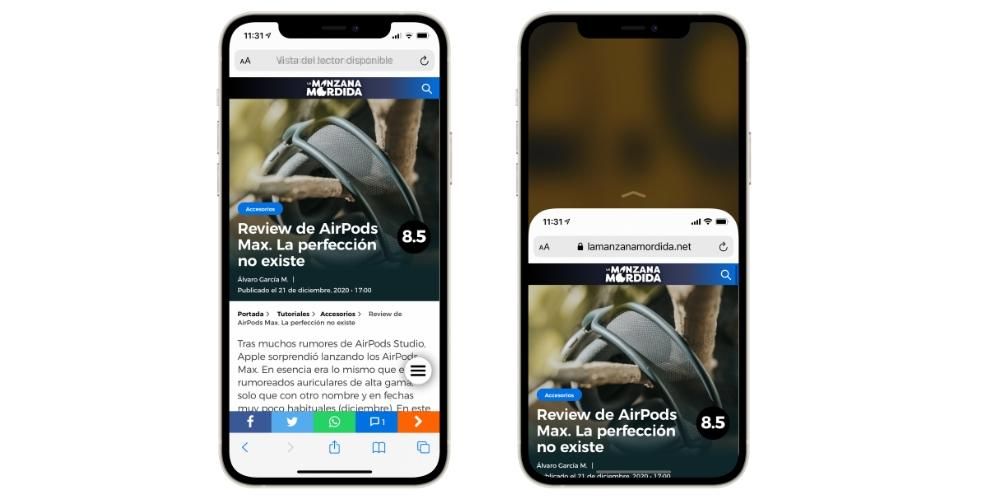Mac, kuten mikä tahansa muu elektroninen laite, voi kärsiä ongelmista. Yksi ärsyttävimmistä on se, että tietokone on tukossa tai jäätynyt, mikä estää sen käytön. Tässä artikkelissa näytämme, kuinka voit korjata tämän ongelman helposti.
Yleisiä ratkaisuja
Aloitamme tämän viestin kertomalla sinulle yleisimmistä ratkaisuista, joita voit tehdä tämäntyyppisten ongelmien ratkaisemiseksi. Normaalisti, jos Macisi on jäätynyt, on olemassa useita hyvin yksinkertaisia toimintoja, joiden avulla voit palauttaa Apple-tietokoneesi ilman ongelmia. Toisin sanoen niin kauan kuin tämän tilanteen aiheuttanut virhe ei ole kovin vakava, mikä toivottavasti ei pidä paikkaansa.
Käynnistä Apple-tietokoneesi uudelleen
On mahdollista, että Macin jäätyminen tai jäätyminen käytön aikana johtuu siitä, että yksi tuhansista laitteesi taustalla suoritettavista prosesseista on jäätynyt ja on myös aiheuttanut tietokoneesi kaatumisen. Applesta jää sama, tukossa. Ratkaisu tähän ongelmaan on hyvin yksinkertainen, ja sinun tarvitsee vain sammuttaa Mac, jättää se pois päältä muutamaksi minuutiksi, irrottaa virtajohto ja kytkeä se sitten takaisin päälle. Jos ongelma oli mainittu, normaali asia on, että tästä lähtien Apple-tietokoneesi toimii taas normaalisti.

Kiinnitä huomiota sovelluksiin
Jotain, johon sinun on kiinnitettävä erityistä huomiota, jos tämä ongelma ilmenee usein, ovat sovellukset, jotka sinulla on avoinna ja joita käytät Macissasi ongelman ilmetessä. Jos jokin sovellus käyttää sitä aina, kun käytät sitä, tämä virhe ilmenee Macissa ja pysyy estettynä, voi olla, että juuri tämä sovellus aiheuttaa ongelman. Tätä varten suosittelemme, että siinä tapauksessa, että kyseessä on App Storesta ladattu sovellus, tarkista onko päivitys saatavilla, sillä siinä tapauksessa päivitys ratkaisee virheen varmasti. Jos näin ei ole, eli sovellus on asennettu paikasta App Storen ulkopuolelta, suosittelemme, että poistat sovelluksen tietokoneeltasi, koska se ei varmasti ole optimoitu sujuvaan ja oikeaan toimintaan Apple-tietokoneeltasi. . Jos sovellus on kuitenkin välttämätön päivittäisessä käytössäsi, voit myös ottaa yhteyttä kehittäjiin itse ilmoittaaksesi ongelmasta ja myös tarkistaa, onko kyseessä jotain yleistä vai onko kyseessä yksittäistapaus.
Sulje reagoimattomat sovellukset
On mahdollista, että tietty sovellus estää Macin alun perin. Joskus sovellusta käytettäessä se voi lakata vastaamasta silmukkaan menneen säikeen vian vuoksi. Näissä tapauksissa tukos voi aiheuttaa tunteen, että koko tietokone jäätyy. Näissä tilanteissa kyseessä olevan sovelluksen sulkeminen normaalilla tavalla on vaikeaa, joten se on pakko sulkea. Voit tehdä tämän vain noudattamalla seuraavia vaiheita:
- Paina näppäinyhdistelmää Optio + Komento + Esc.
- Valitse 'Pakota sulkeminen' -ikkunassa estetty sovellus.
- Napsauta ikkunan vasemmassa alakulmassa olevaa Pakota sulkemista.

Tällä hetkellä käyttöjärjestelmä lopettaa virheen antavan sovelluksen suorittamisen. Mutta joissakin tapauksissa Mac voi jäätyä kokonaan ilman mahdollisuutta sulkea ristiriitaista sovellusta. Näissä tapauksissa sinun on yksinkertaisesti käynnistettävä Mac uudelleen painamalla näppäimiä Control + Optio + Komento + Käynnistä-painike. On selvää, että jos olet asentanut epäluotettavan sovelluksen, joka aiheuttaa nämä virheet, suosittelemme poistamaan sen, koska se ei välttämättä ole täysin yhteensopiva käyttöjärjestelmän kanssa tai se voi olla haittaohjelma.
Muita vaihtoehtoja
Jos Macisi ei vieläkään käynnisty yleisimpien ja yksinkertaisimpien ratkaisujen suorittamisen jälkeen, sinun on käytettävä muita vähemmän tunnettuja ratkaisuja, jotka ovat tästä huolimatta jopa tehokkaampia kuin aiemmin ehdottamamme. Suurin osa niistä on kuitenkin paljon teknisempiä toimia, mikä tarkoittaa, että prosessi suoritetaan paljon huolellisemmin ja jokaiseen suoritettavaan vaiheeseen kiinnittämällä huomiota.
Nollaa PRAM/NVRAM
Joissakin tapauksissa Mac saattaa kaatua melko usein, vaikka se on juuri käynnistetty ilman, että sovelluksia on käynnissä. Näissä tapauksissa on suositeltavaa nollata NVRAM. Tämä laitteiston osa tallentaa perustiedot laitteiston toiminnasta, josta ne ovat saatavilla erittäin nopeasti. Joissakin tapauksissa se voi päätyä epäonnistumaan jonkin tyyppisessä prosessissa, jota ei suoriteta oikein. Tästä syystä Apple antaa käyttäjien suorittaa PRAM- tai NVRAM-nollauksen yksinkertaisella tavalla. Tämän toiminnon suorittamiseksi sinun on suoritettava seuraavat vaiheet:
- Sammuta Mac.
- Kun painat kotipainiketta, painat heti Optio + Komento + P + R -näppäimiä.
- Pidä niitä painettuna 20 sekunnin ajan, kunnes se käynnistyy uudelleen kerran.
Prosessi voi vaihdella, jos sinulla on T2-turvasiru, voit vapauttaa avaimet heti, kun Apple-logo katoaa näytöltä.
Aloita vikasietotilassa
Kun Macissa ilmenee tuntematon virhe, jota ei voida ratkaista yksinkertaisella uudelleenkäynnistyksellä, vikasietotila on käynnistettävä. Tällä tavalla vain tietokoneen perustoiminnot suoritetaan, mikä deaktivoi eri sovellusten ja prosessien alkuvaiheen. Siksi vikasietotilassa voit löytää ongelmia, jotka voivat aiheuttaa ongelmia ja auttaa sinua suorittamaan erilaisia tehtäviä. Joissakin tapauksissa sinulla saattaa olla sovellus, joka aiheuttaa tietokoneesi kaatumisen, mutta et voi poistaa sen asennusta normaalilla tavalla. Vikasietotilassa voit tehdä sen ilman ongelmia.
Jos käy niin, että vikasietotilassa Mac toimii täydellisesti ilman jäätymistä, mutta normaalisti käynnistettäessä se jäätyy uudelleen, ongelma on joissakin käynnistyksen yhteydessä käynnissä olevissa sovelluksissa tai Wifi-verkkoasetuksissa. Tässä tilanteessa sinun tulee tarkistaa kaikki tekemäsi asennukset ja hylätä kaikki äskettäin asentamasi sovellukset, joihin ei luoteta. Voit siirtyä vikasietotilaan noudattamalla seuraavia vaiheita:
- Sammuta Mac.
- Kun käynnistät sen, pidä vaihtonäppäintä painettuna.
- Kun sisäänkirjautumisikkuna tulee näkyviin, vapauta vaihtonäppäin.
- Jos kiintolevyn salaus on käytössä, sinun on kirjauduttava sisään kahdesti.
macOS Reset
Viimeisessä tapauksessa tämän ongelman ratkaisemiseksi sinun on tyhjennettävä koko käyttöjärjestelmä ja aloitettava alusta. Tällä tavalla takaat, että konfiguraatiovirhe tai ristiriitatilanteeseen joutunut sovellus poistuu. Jos kyseessä ei ole laitteistovirhe, tämän toiminnon pitäisi ratkaista taustalla oleva ongelma. Ainoa haittapuoli on, että kaikki tiedostot, joita et ole tallentanut pilveen tai ulkoiseen tallennusyksikköön, poistetaan, koska on suositeltavaa olla palauttamatta varmuuskopiota, kun tietokone alustetaan, jotta vältytään ristiriitaisten tiedostojen joutumisesta tietokoneeseen uudelleen. HDD.

Suorittaaksesi tämän muodon, sinun on yksinkertaisesti painettava Command + R -näppäimiä heti, kun käynnistät tietokoneen. Järjestelmäapuohjelmat-ikkunassa sinun on poistettava kaikki tiedostot kiintolevyltäsi levyapuohjelmat-osiossa ja asennettava macOS sitten uudelleen.
mene omenaan
Jos mikään näistä ratkaisuista ei ole vaikuttanut, on aika harkita mahdollisuutta, että ongelma on jossain laitteistokomponentissa, kuten RAM-muistissa tai CPU:ssa. Tässä tilanteessa sinun tulee mennä Apple Storeen tai mihin tahansa valtuutettuun myymälään, jotta voit tehdä kattavan diagnoosin ja vaihtaa viallisen laitteiston osan. Jos et pääse fyysiseen Apple Storeen, voit aina turvautua laitteiden lähettämiseen kuriiripalvelun kautta.

Appleen voi ottaa yhteyttä useilla tavoilla. Suosittelemme eniten käyttämään tukisovellusta, joka on saatavilla sekä iPhonessa että iPadissa. Tällä tavalla voit selittää ongelmasi ja saada suoraan yhden mahdollisista ratkaisuista, jotta voit korjata laitteen, joko varata ajan Apple Storeen, käydä puhelinneuvonnassa tai ajoittaa laitteen noudon. laite, jotta Apple tarkistaa ja tarvittaessa suorittaa korjauksen. Toinen vaihtoehto sinulla on kuitenkin joko mennä suoraan Apple Storeen, vaikka he eivät välttämättä pysty tarjoamaan sinulle parasta mahdollista hoitoa ilman ajanvarausta, tai myös hallita koko korjausta tai kyselyä Applen oman verkkosivuston kautta.
Jos sinulla ei ole lähistöllä Apple Storea tai mahdollisuutta käydä johonkin niistä, suosittelemme, että menet SAT:iin, eli Cupertino-yhtiön itsensä valtuuttamaan korjauskeskukseen. Näillä laitoksilla on sama laatu- ja palvelutakuu kuin Apple Storella, joten sinun ei tarvitse huolehtia lopputuloksesta.