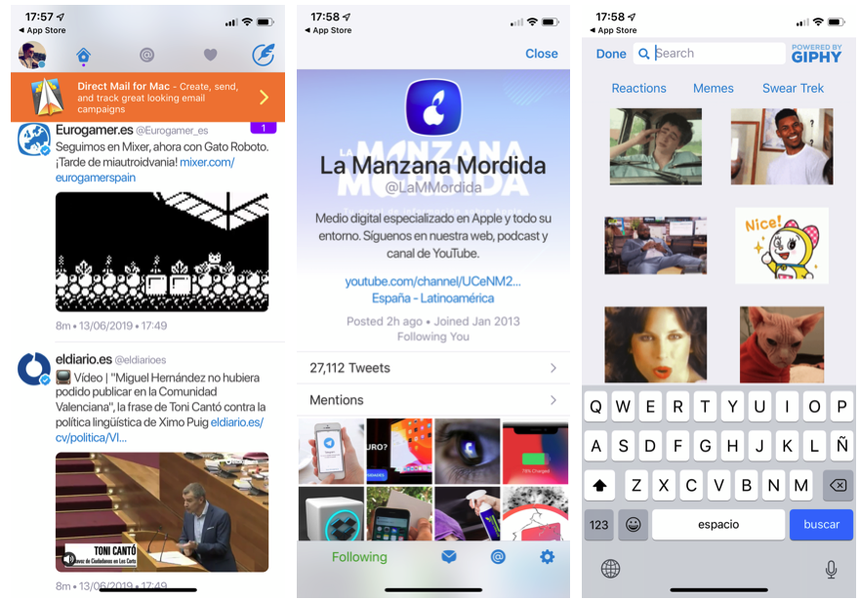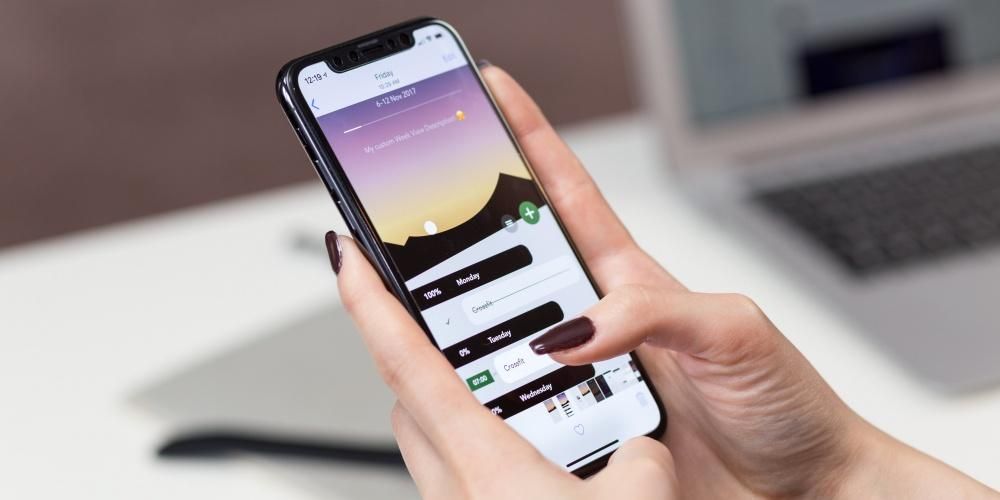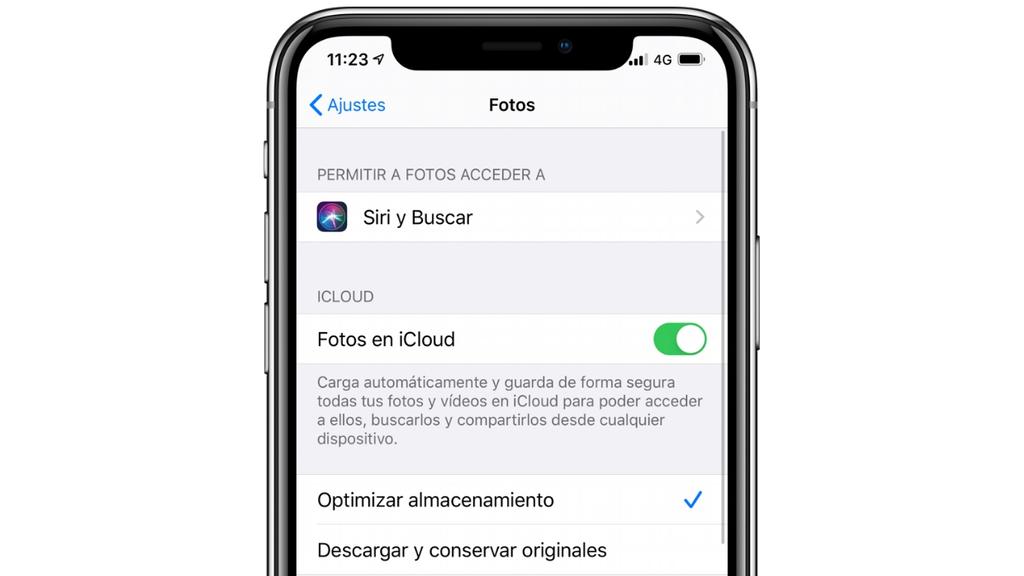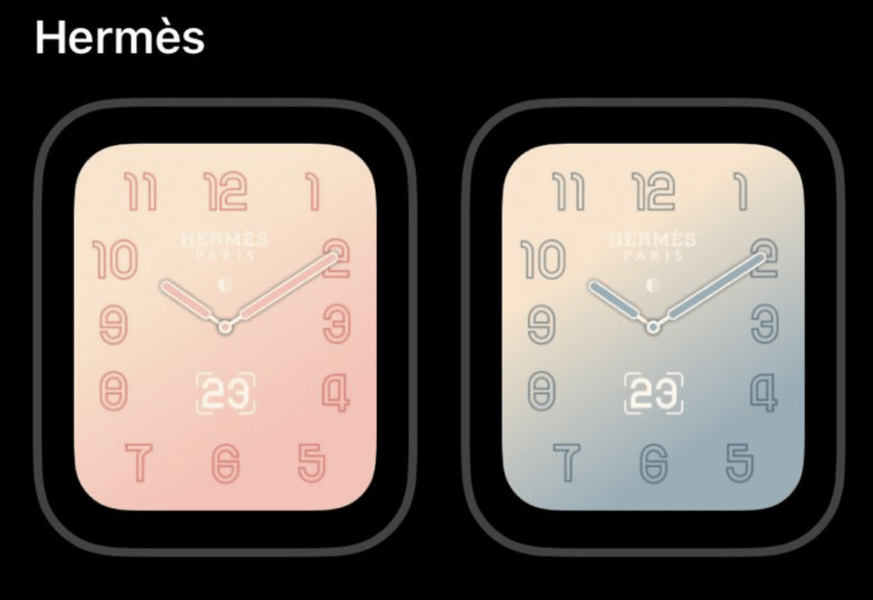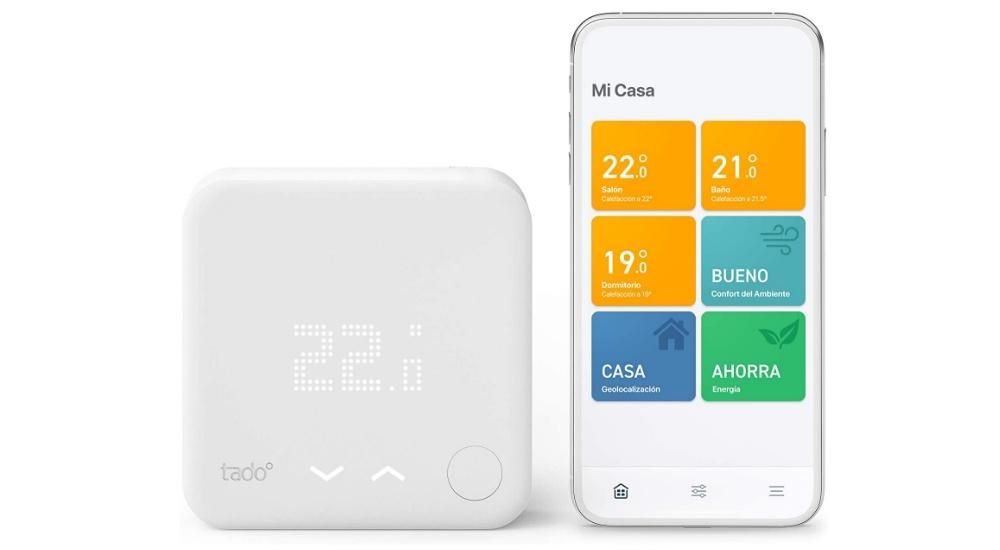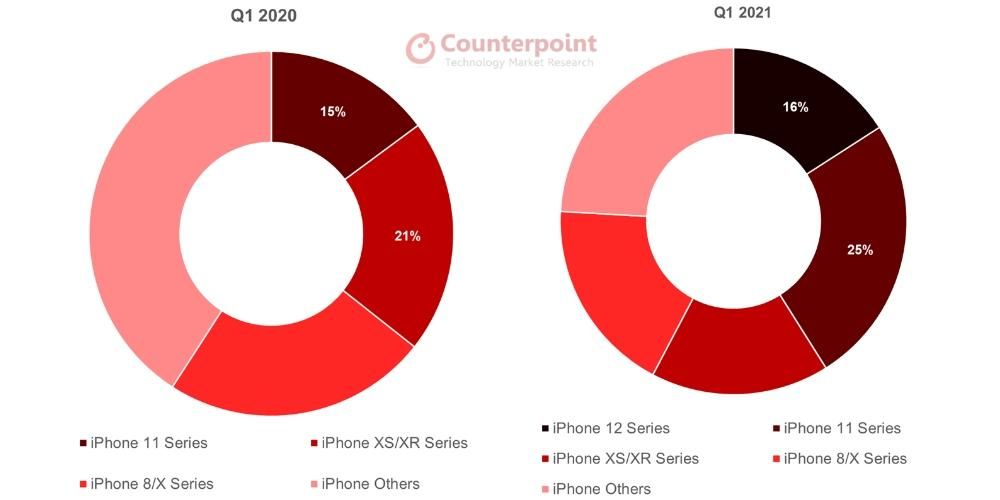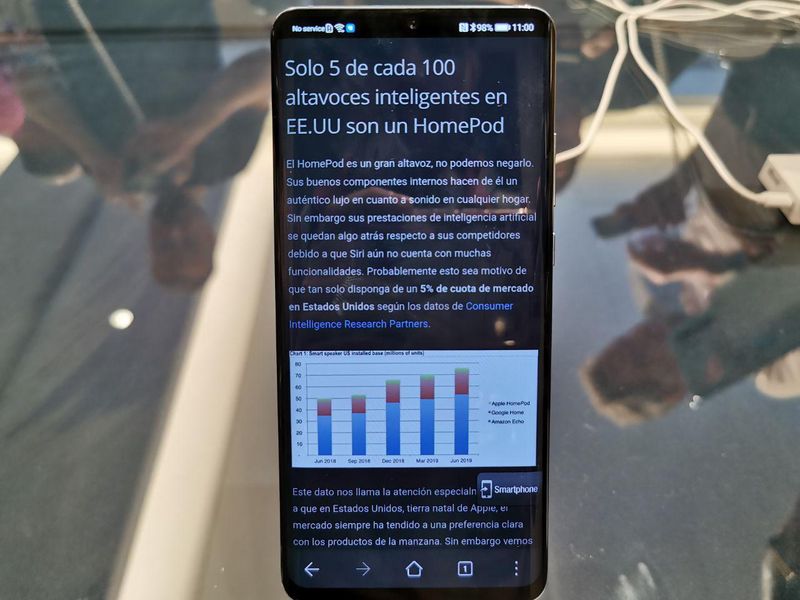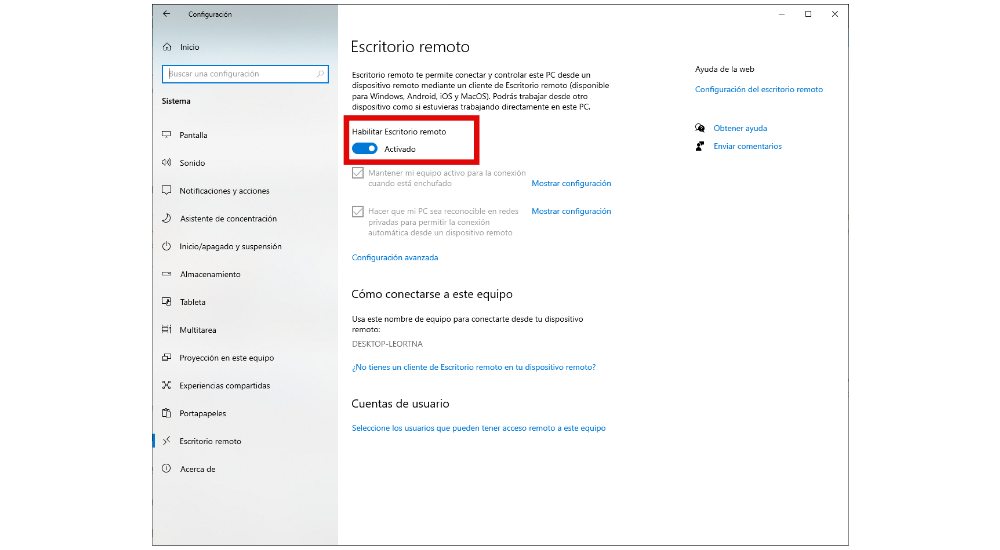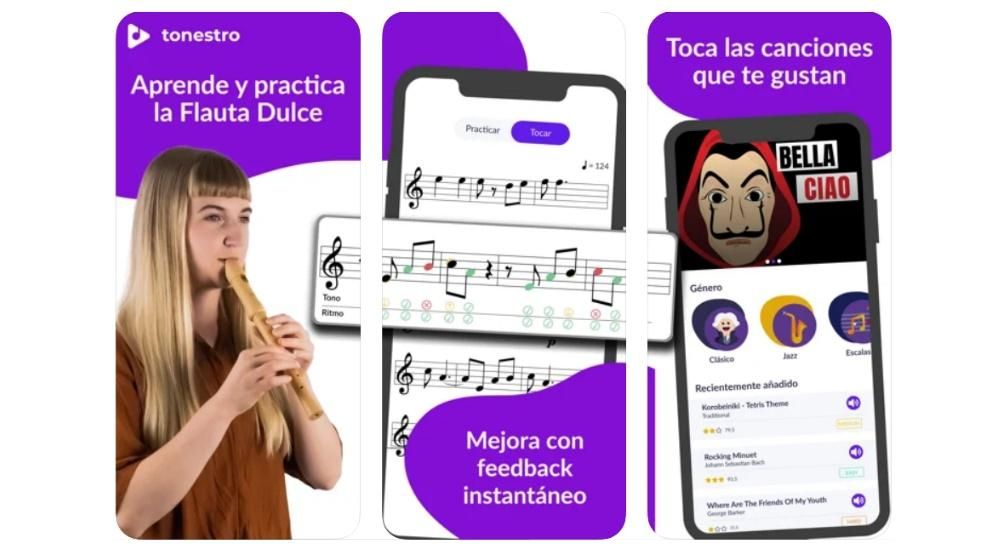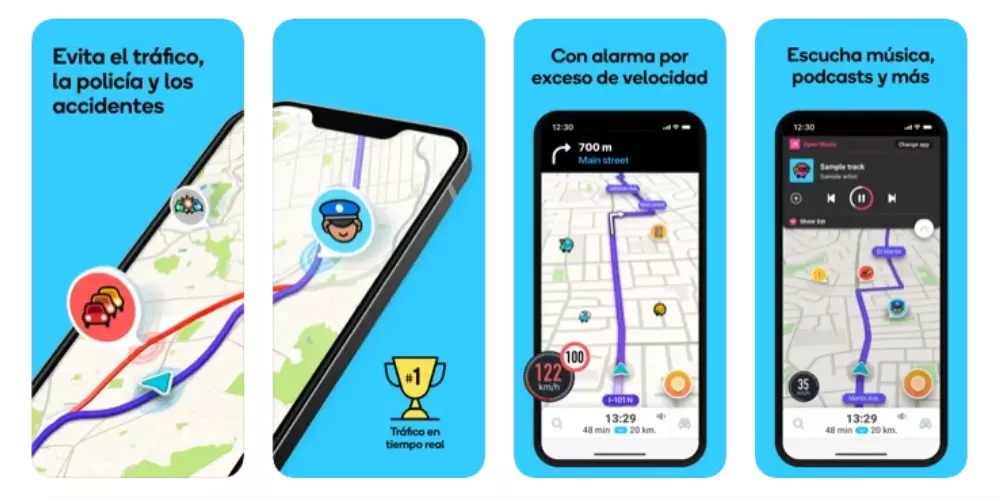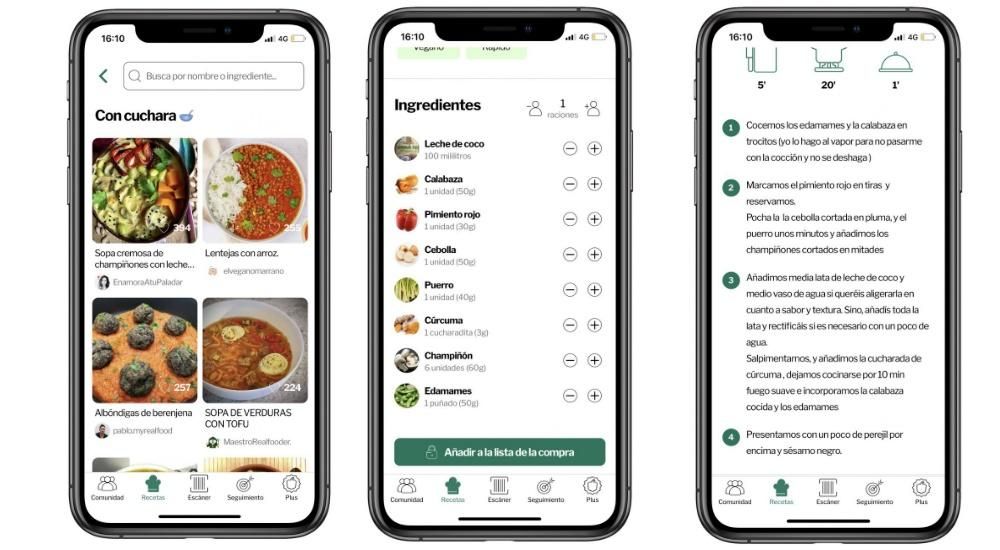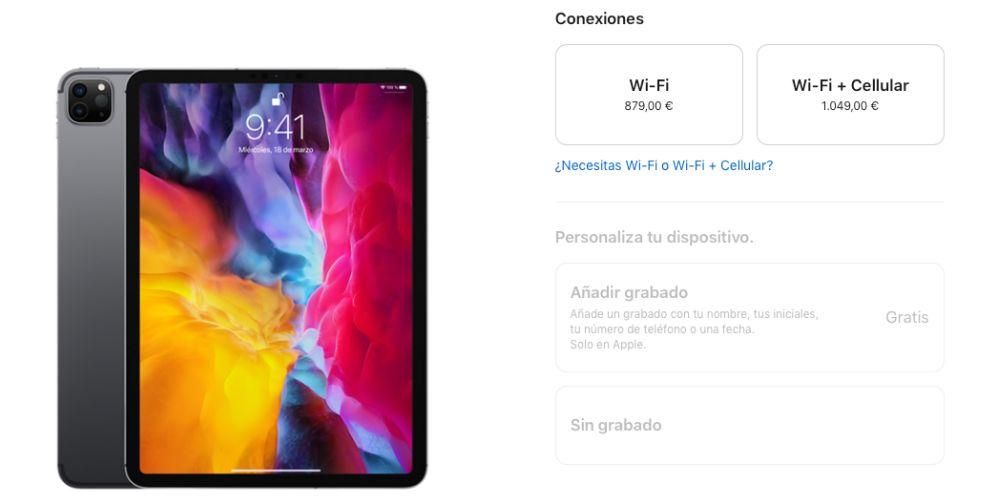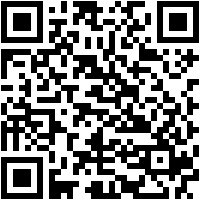Eilen selitimme kuinka a bluetooth-ohjain laitteellemme iOS , oli se sitten iPhone, iPad tai iPod Touch. Tänään opetamme sinua tekemään samoin, mutta kanssa Mac käyttöjärjestelmä . Ja kaikki tämä menettelyllä, joka on samanlainen kuin minkä tahansa muun tämän tyyppisen lisälaitteen kytkeminen, vaikka samat bluetooth-häiriöt macissa kuin mikään muu.
Käytämme komentoa
Kuten edellisessä tapauksessa, meillä on myös tässä nupit kanssa laaja valikoima hintoja . Lisäksi voimme valita laajasta valikoimasta mallit , värejä ja muotoja. Mutta kyllä, meidän on varmistettava, että komento on yhteensopiva . Tällä ohjaimella voit pelata simulaatiopelejä Macissa mukavasti muiden joukossa.
The lähetän jota käytämme tämän artikkelin tekemiseen, on sama kuin aiemmin mainitussa iOS-artikkelissa. Tämä on 8-bittinen SFC30 (jonka saimme GearBest-verkkokaupan kautta). Ja miksi valitsimme tämän? Pohjimmiltaan siksi, että se on yhteensopiva lukuisia laitteita (iOS, Android, macOS, Windows, Wii,…) ja a hyvää vastinetta rahalle . Lisäksi siinä on hyvin tuttu muotoilu (SNES:n tai SFC:n malli) ja se on hyvin rakennettu.
Tämä on laite, jota käytämme tämän pienen tekemiseen opas , mutta ilmeisesti tämä artikkeli on voimassa mille tahansa ohjaimelle jonka valitsemme
Kuinka yhdistää Bluetooth-ohjain Maciin
Kuten iOS:n tapauksessa, ensimmäinen asia on kytke ohjain päälle ja aktivoi oikea tapa . Ja mistä tiedän, mikä tila minun pitäisi laittaa ja miten? Valitettavasti se riippuu ostamastasi ohjaimen mallista, joten sinun on tehtävä se katso käsikirjaa . Meidän tapauksessamme painamme START+B kytkeäksemme sen päälle näppäimistösimulaatiotilassa.
Kun ohjaus on kytketty päälle oikeassa tilassa, meidän on tehtävä aktivoi bluetooth Macissamme . Lyhyen ajan kuluttua se tulee näkyviin laiteluettelo ja voimme linkki . Kun yhteys on muodostettu, voimme aloittaa pelaamisen. Helppoa, eikö?
Extra: pelaa kaapelilla
Jotkut langattomat ohjaimet PC tukee myös mahdollisuutta kytkeä kaapelilla . Tyypillisesti tämä langallinen tila toimii eri tavalla, eikä se tunnisteta bluetooth-näppäimistö tunnistetaan joystick . Joten jos ohjaimemme tarjoaa tämän mahdollisuuden, meillä on enemmän yhteensopivia pelejä.
Tämä koskee esimerkiksi komentoamme, joka riittää liitä se USB-porttiin voidakseen käyttää sitä.
Ja nyt… mitä me pelaamme?
Nyt on aika etsiä pelejä, joista voimme nauttia uuden kanssa peliohjain . Kun kohdataan työpöytäkäyttöjärjestelmä, kuten macOS tai OS X, tämä on a helppo tehtävä .
Ohjaimesta riippuen , tämä toimii tavalla tai toisella. Yleisin on, että ne muodostavat yhteyden Bluetooth he käyttäytyvät kuin näppäimistöt , kun taas yhdistettynä USB käyttäytyä kuin a erityinen laite .
Ja miten saan selville, mitä pelejä tuetaan? Ensimmäisessä tapauksessa (ohjaimesi toimii kuin näppäimistö ), mikä tahansa peli, joka sallii määrittää toimintoihin avaimet . Näitä ovat esimerkiksi myyttinen Minecraft tai Word of Warcraft. Kun kyseessä ovat säätimet, jotka käyttäytyvät kuten ohjaussauvat , on jo tarpeen etsiä pelejä, jotka ovat valmis heille.
Ja miksi ei? Voimme käyttää sitä myös pelaamiseen vanhoja pelejä ( retro ). Tätä varten meillä on loistava emulaattori, joka toimii suurimman osan ohjaimista (mukaan lukien WiiMotes), Avaa Emu . Tämä ei ole ensimmäinen kerta, kun puhumme siitä, itse asiassa mainitsimme sen jo kirjoituksessamme artikkeli Macin emulaattoreista . Tällä upealla emulaattorilla voimme pelata klassikoita NES, SNES, Nintendo 64, Nintendo DS, GameBoy, Atari, Sega Saturn, Sega Mega, PSP, PlayStation 1,...
Ja sinä? Onko sinulla ohjainta pelataksesi tietokoneellasi? Pelaatko paljon Macilla, iPhonella tai iPadilla? Pidätkö enemmän moderneista vai klassisista peleistä?