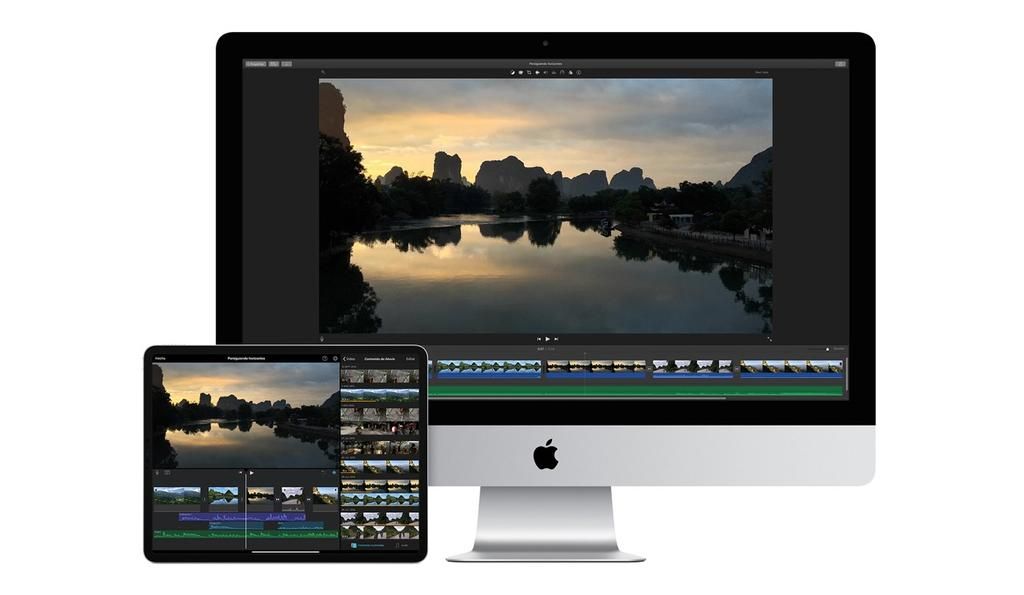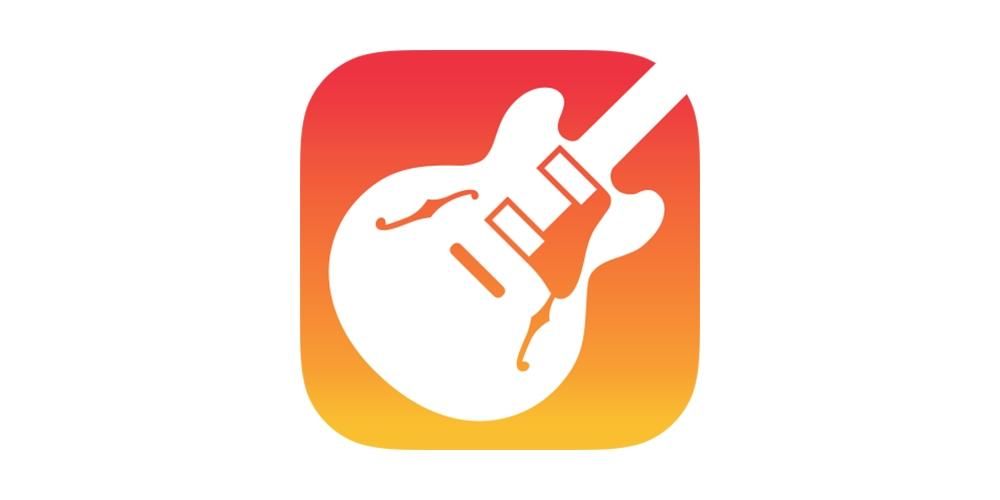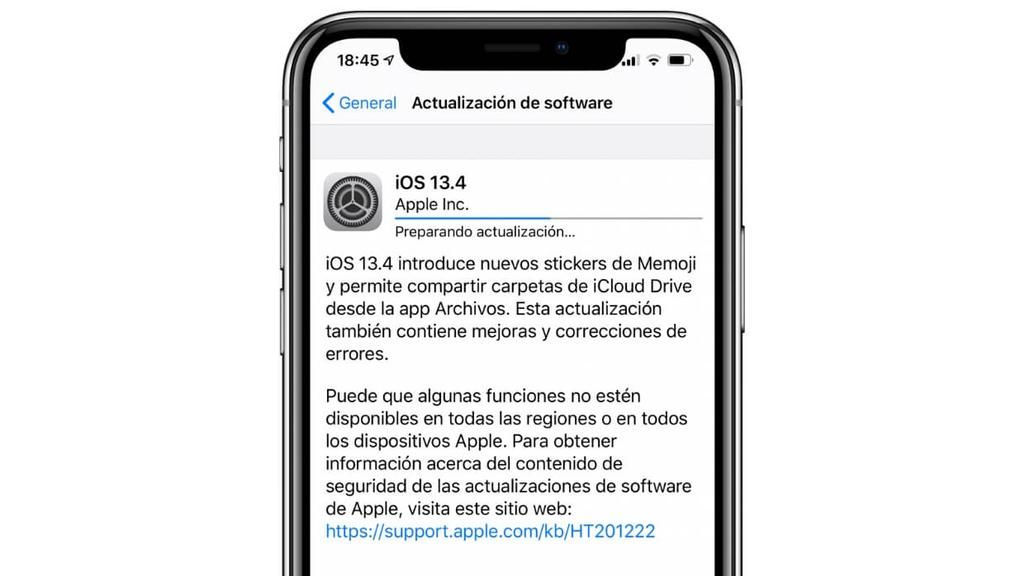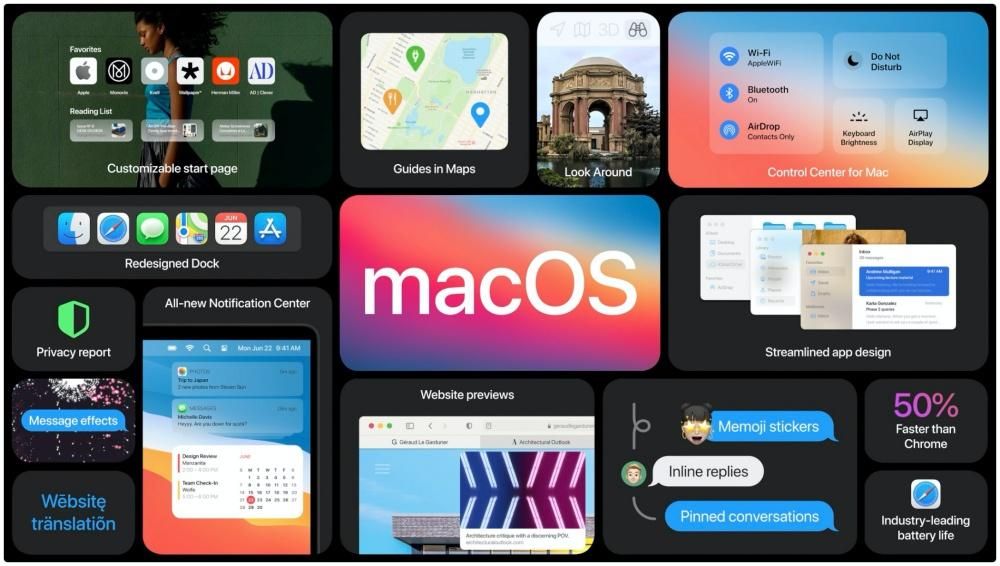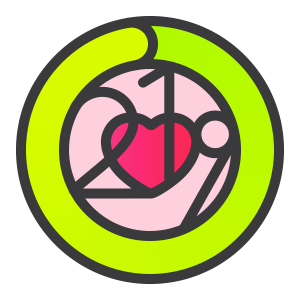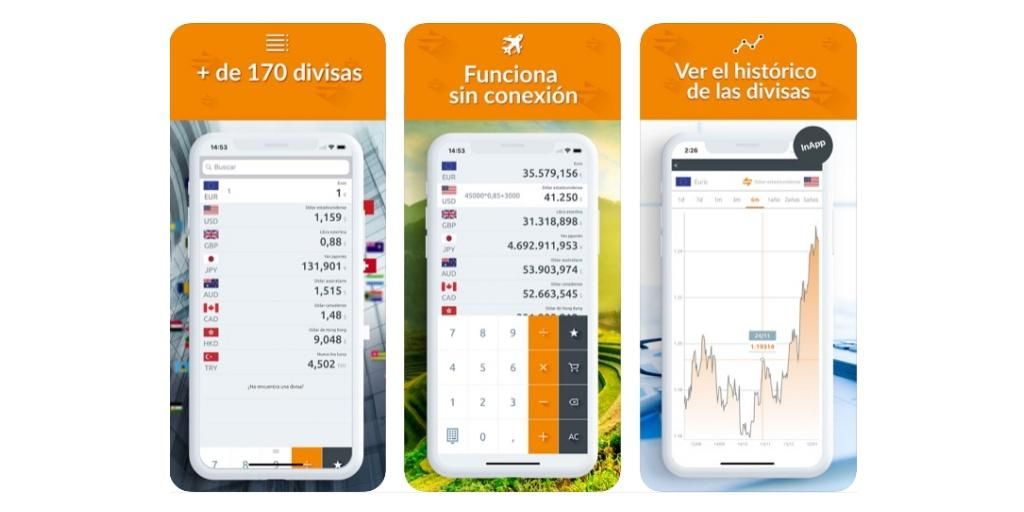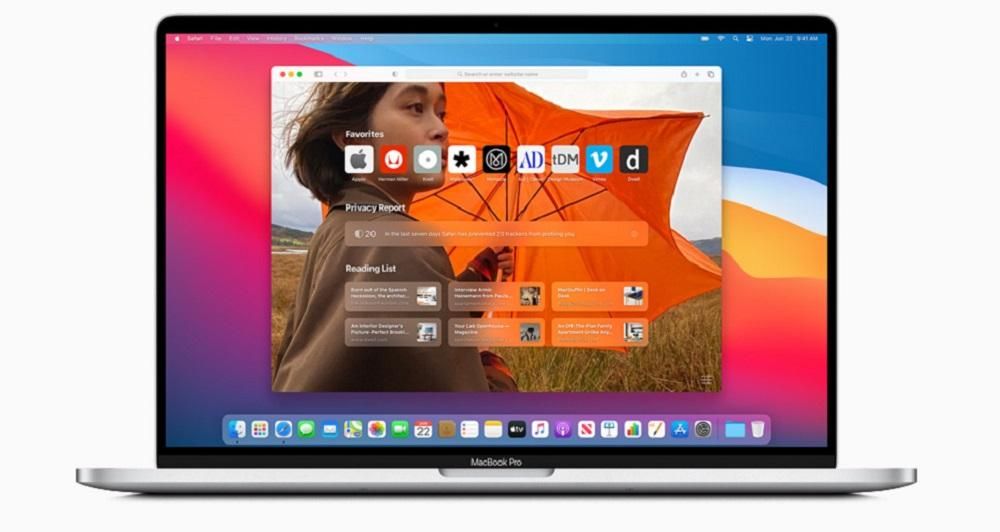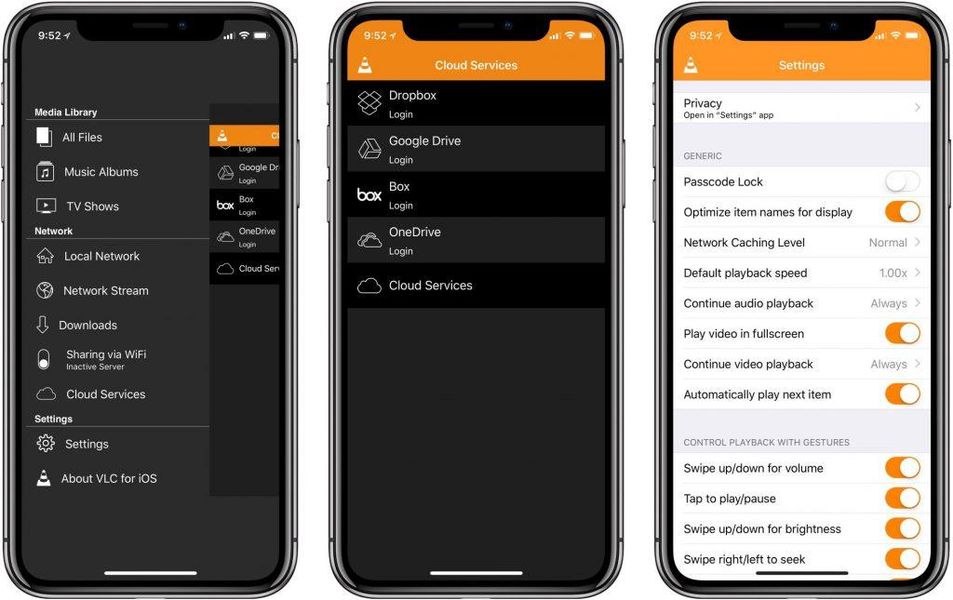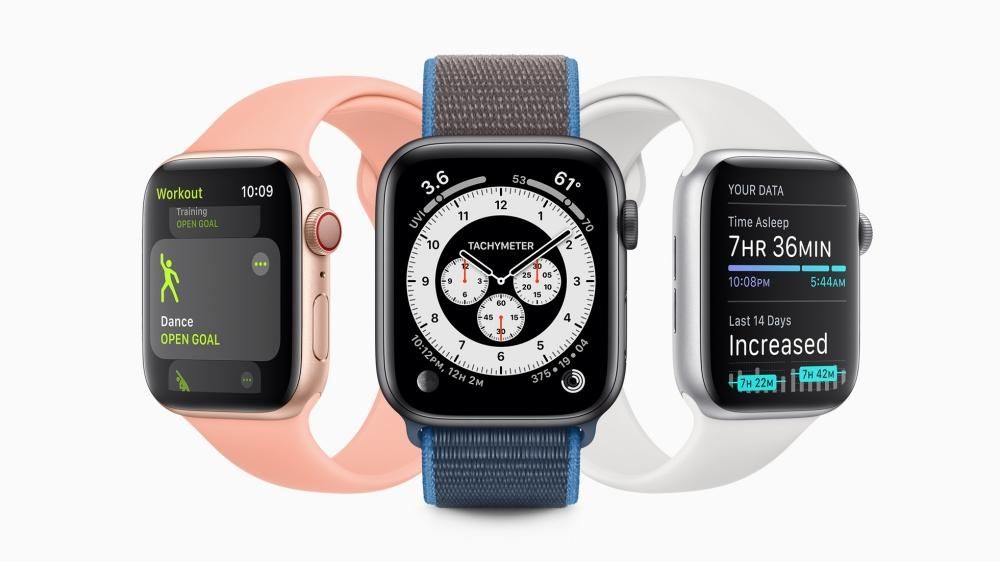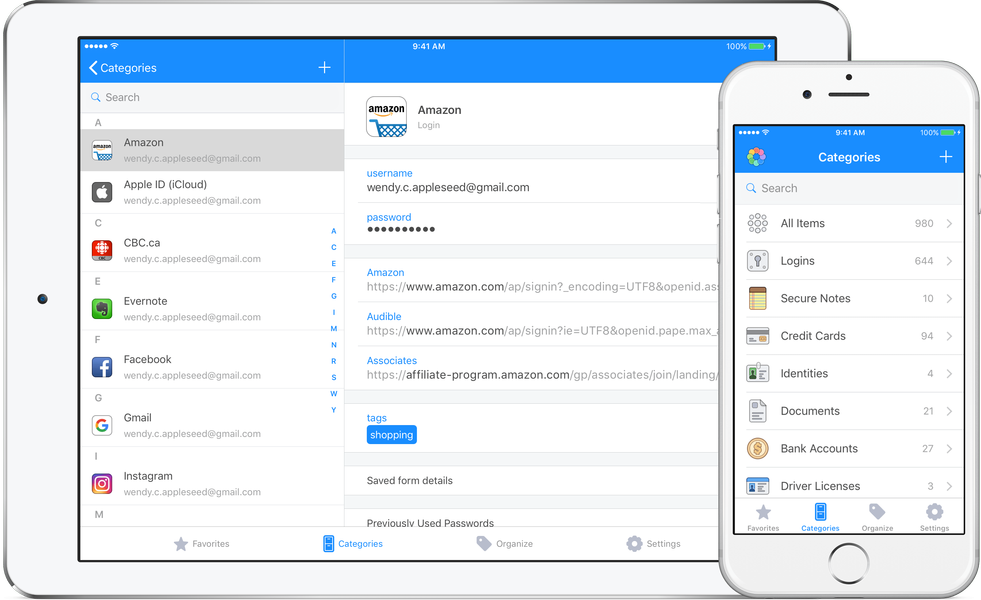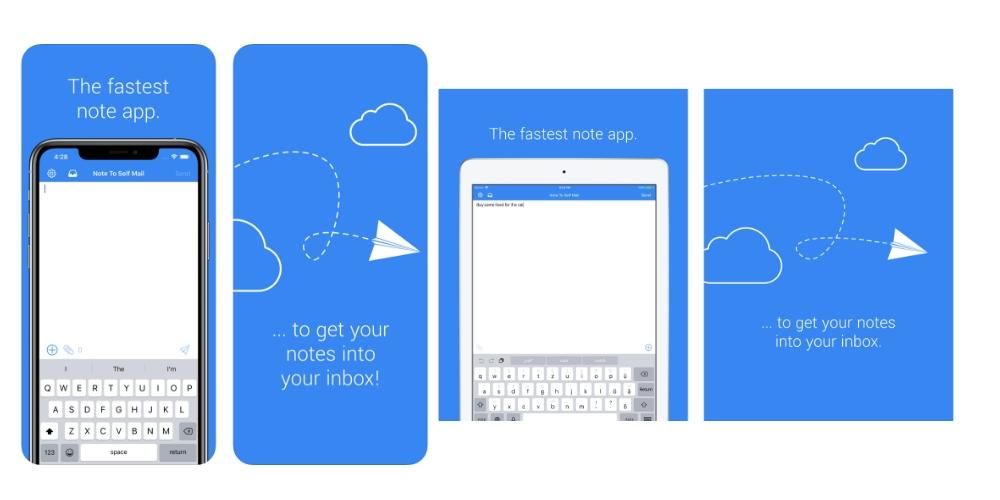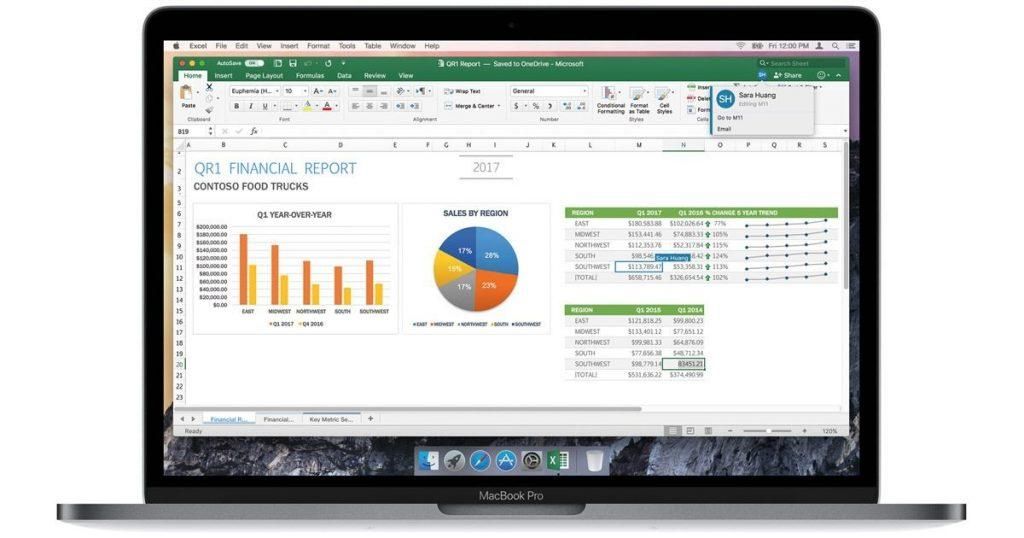iTunes on kaikkien tuntema työkalu, jonka avulla voimme suorittaa monia toimintoja iPhonella tai iPadilla. Eniten käytetty on sisällön synkronointi mukavasti fyysisen kaapeliyhteyden kautta. Mutta jos vihaat kaapeleita, sinun pitäisi tietää, että on olemassa myös tapa langattomasti linkitetty jonka tapaamisesta tulet varmasti mielelläsi. Kerromme sinulle kaikki yksityiskohdat alla.
Mitä etuja tämäntyyppisestä liitännästä on?
Harvat ihmiset tietävät tämän iTunesin ominaisuuden, kun on kyse synkronoinnista ilman minkäänlaista kaapelia, joka yhdistää sen fyysisesti. Sen tärkein etu on pohjimmiltaan tämän langattoman järjestelmän mukavuus. Jos olet henkilö, joka tarvitsee synkronoida jatkuvasti iPhonen sisältö PC- tai Mac-tietokoneen sisällön kanssa Tämä on epäilemättä suosituin menetelmä. Sinun on suoritettava vain ensimmäinen synkronointi perinteisen järjestelmän kautta, mutta tämän jälkeen sinun ei tarvitse huolehtia sen yhdistämisestä.
Siksi, kun sinulla on uusi iPhone käsissäsi, on parasta aina aktivoida tämä vaihtoehto. Pidä mielessä, että koskaan aktivoimalla sitä rajoitat itsesi tähän vaihtoehtoon ikuisesti koska voit käyttää myös fyysistä yhteyttä. Lopulta ne ovat vaihtoehtoja, joita Apple tarjoaa päästäkseen kokonaan eroon kaapeleista, jotka voidaan kytkeä tietokoneisiin.

Vaiheet ennen laitteen yhdistämistä
Ennen kuin aloitat sisällön normaalin synkronoinnin kahden laitteen välillä, se on aktivoitava iTunesissa fyysisen yhteyden kautta, mikä on tärkein huomioitava vaatimus. Kerromme sinulle kaikki yksityiskohdat alla.
Vaatimukset, jotka on otettava huomioon
iTunesin yhdistäminen iPhoneen, iPadiin tai iPod Touchiin on tärkeää täyttää tietyt vaatimukset. Tärkeintä on on asennettu iOS 5 tai uudempi koska tästä versiosta lähtien se oli valmis sisältäen tämän ominaisuuden. On myös huomattava, että sinun on USB-A-Lightning-kaapeli on kätevä ensimmäistä pariliitosta varten joka, kuten alla nähdään, on tehtävä fyysisesti.
Tähän on lisätty myös se, että iTunesin uusin versio on asennettu Maciin tai PC:hen. Tätä ei tarvitse ottaa huomioon, jos käytät macOS Mojavea tai uudempaa, koska iTunesia sinänsä ei ole olemassa täytyy turvautua Finderiin päästäksesi kaikkiin laitetietoihin. Jälkimmäisessä tapauksessa kannattaa aina asentaa käyttöjärjestelmän uusin versio, jotta vältytään tulevilta mahdollisilta ongelmilta.
Aktivoi yhteys WiFin kautta
Kuten olemme aiemmin maininneet, ennen WiFi-yhteyden muodostamista iPhoneen tai iPadiin, sinun on ensin muodostettava yhteys fyysisesti kaapelilla. Tämä koskee sekä PC- että Mac-tietokoneita. Sinun on yksinkertaisesti suoritettava seuraavat vaiheet, jotta voit muodostaa tämän langattoman yhteyden:
- Liitä laitteesi tietokoneeseen USB-A- tai USB-C-kaapelilla.
- Avaa iTunes-sovellus ja napsauta laitepainiketta iTunes-ikkunan vasemmassa yläkulmassa.
- Napsauta vasemmalla olevaa Yhteenveto-kohtaa.
- Vieritä näkyviin tulevassa ikkunassa alas ja aktivoi vaihtoehto, jossa lukee Synkronoi tämän iPhonen kanssa Wi-Fin kautta.
- Napsauta 'Käytä', joka tulee näkyviin ikkunan alareunaan.

Tästä hetkestä lähtien voit irrottaa PC- tai Mac-tietokoneeseen liittämäsi laitteen. On tärkeää painaa 'Eject'-painiketta, joka on laitteen nimen vieressä vasemmassa yläkulmassa. Tästä eteenpäin tietokoneella ymmärtää, että et ole enää fyysisesti yhteydessä mutta langaton yhteys säilyy WiFin kautta, mikä on tässä tapauksessa tärkeää.
Ota iTunesin ja iPhonen välinen synkronointi käyttöön
Kun edellinen prosessi on suoritettu fyysisellä yhteydellä, voit nyt jatkaa synkronointia reitittimesi WiFi-yhteyden kautta. On otettava huomioon tapa, jolla yhteys muodostetaan, sekä olemassa olevat rajoitukset.
Kuinka yhdistää iPhone iTunesiin WiFin kautta
Jotta voit synkronoida langattomasti, ensimmäinen asia, joka on pidettävä mielessä, on se sekä tietokoneen että iPhonen, iPadin tai iPodin on oltava yhdistettynä samaan Internet-verkkoon. Saattaa olla, että tietokone on yhdistetty LAN-kaapelilla ja mobiililaite WiFi-verkon kautta. Tärkeää on, että lopulta ne yhdistetään samaan reitittimeen ja IP-osoite jaetaan, jossa vastaava seuranta suoritetaan. Tämän lisäksi on huomioitava, että molempien tietokoneiden on oltava päällä.

Laitteesi on liitettävä laturiin, jotta se alkaa synkronoida automaattisesti iTunesin kautta. Tässä sovelluksessa itse laitteen kuvake tulee näkyviin ikään kuin se olisi yhdistetty fyysisesti. Kun kaikki tämä on otettu huomioon, voit napsauttaa 'Synkronoi'. On selvää, että erilaisia kohteita, kuten valokuvia, yhteystietoja tai jopa kappaleita, voidaan vetää synkronoidakseen.
Tärkeimmät rajoitukset, jotka on otettava huomioon
Synkronoinnissa WiFin kautta on merkittäviä rajoituksia. Pääasia on ennen kaikkea tiedonsiirron nopeus . Et voi verrata fyysisen yhteyden ja langattoman yhteyden synkronoinnin nopeutta, koska ilmeisesti suosituin on näistä ensimmäinen. Tässä kannattaa arvioida, saatko lopulta kompensoitua sen, ettei laitetta tarvitse jatkuvasti kytkeä fyysisen yhteyden kautta, mikä voi pitkällä aikavälillä aiheuttaa paljon enemmän ongelmia. On myös hyvä muistaa, että jos WiFin kautta tapahtuvan synkronoinnin aikana vaaditaan suurempaa nopeutta, se voidaan yhdistää kaapelilla. Tästä hetkestä lähtien synkronointi jatkaa lähetysnopeuden lisäämistä.

Tähän on lisättävä myös muita rajoituksia, mitä tällä järjestelmällä saa tehdä ja mitä ei. Kun haluat palauttaa käyttöjärjestelmän ja määrittää uudelleen iPhonen tai iPadin, se on mahdotonta tehdä langattomasti. Jotta järjestelmä voidaan asentaa oikein, se on kytkettävä fyysisesti niin, että kaikki tiedostot siirtyvät jatkuvasti, varsinkin kun eri uudelleenkäynnistykset suoritetaan. Mitä tulee muihin iTunesin kanssa suoritettaviin toimiin, langattoman yhteyden kanssa ei ole rajoituksia.