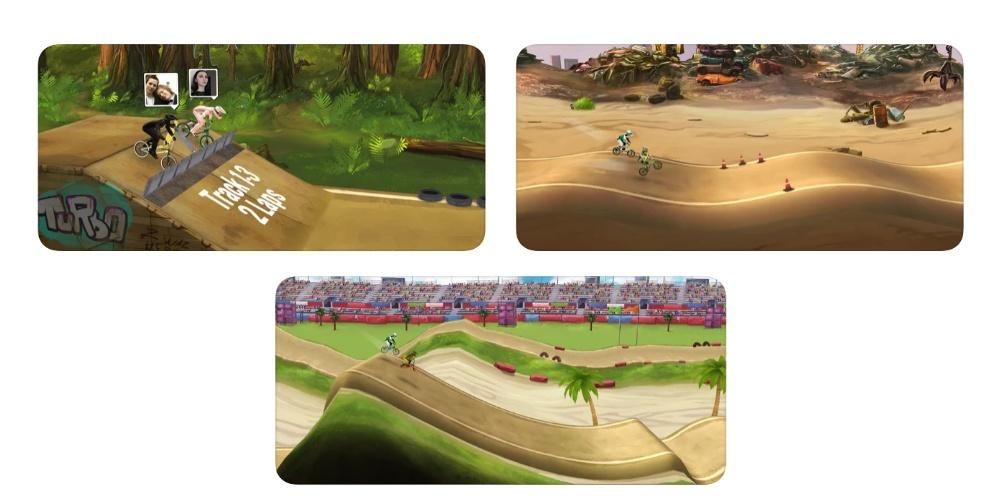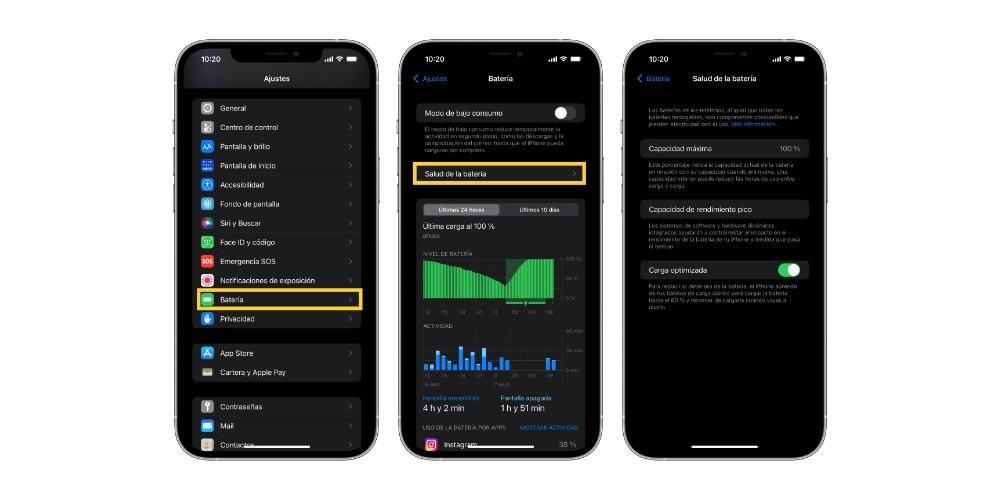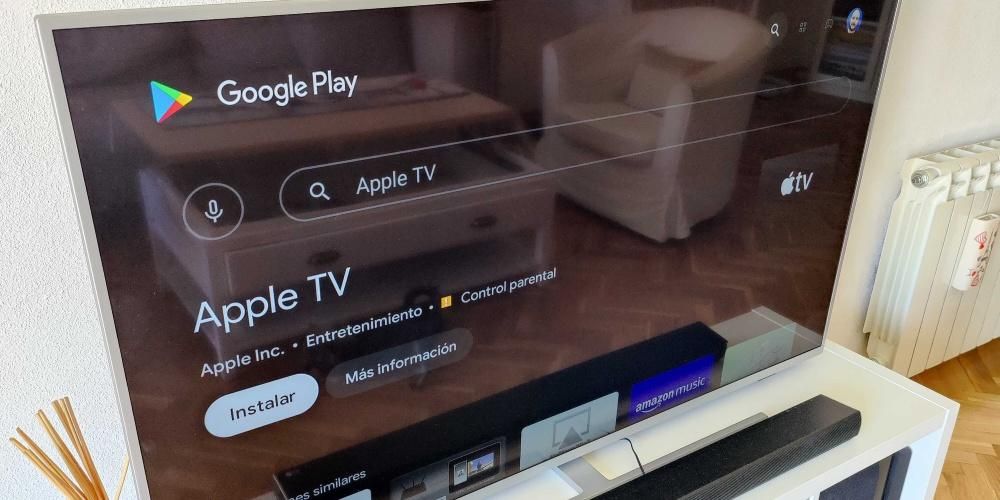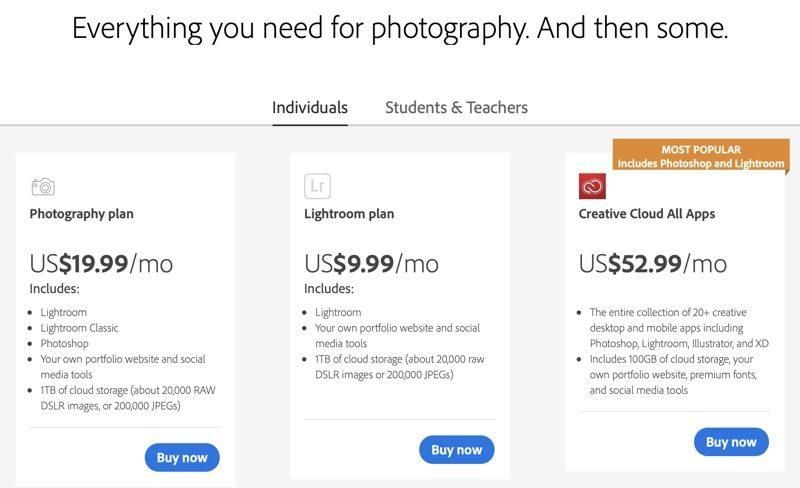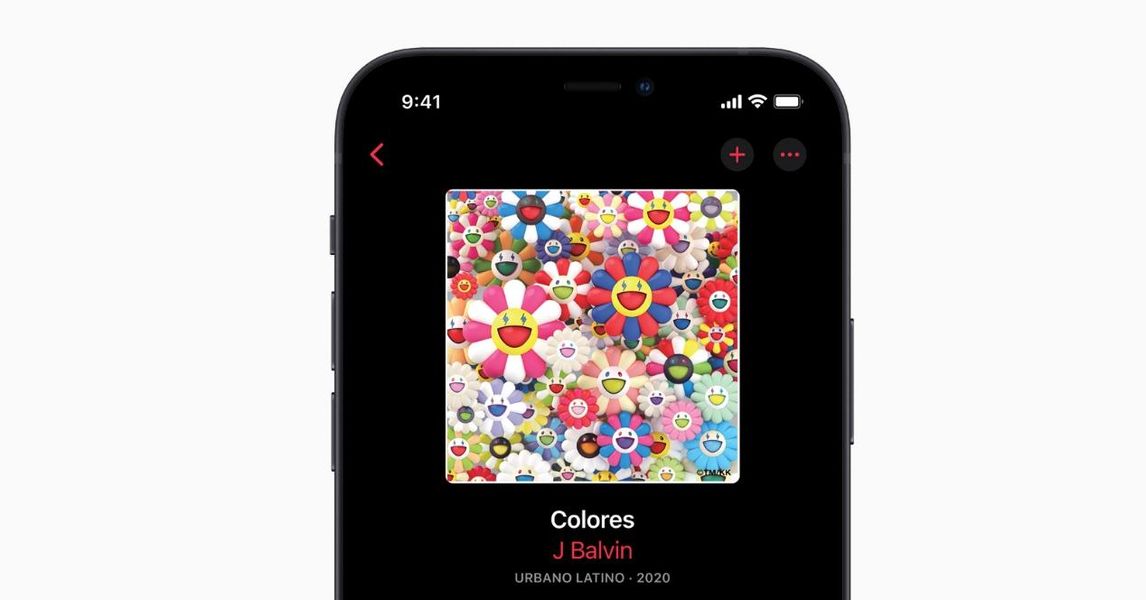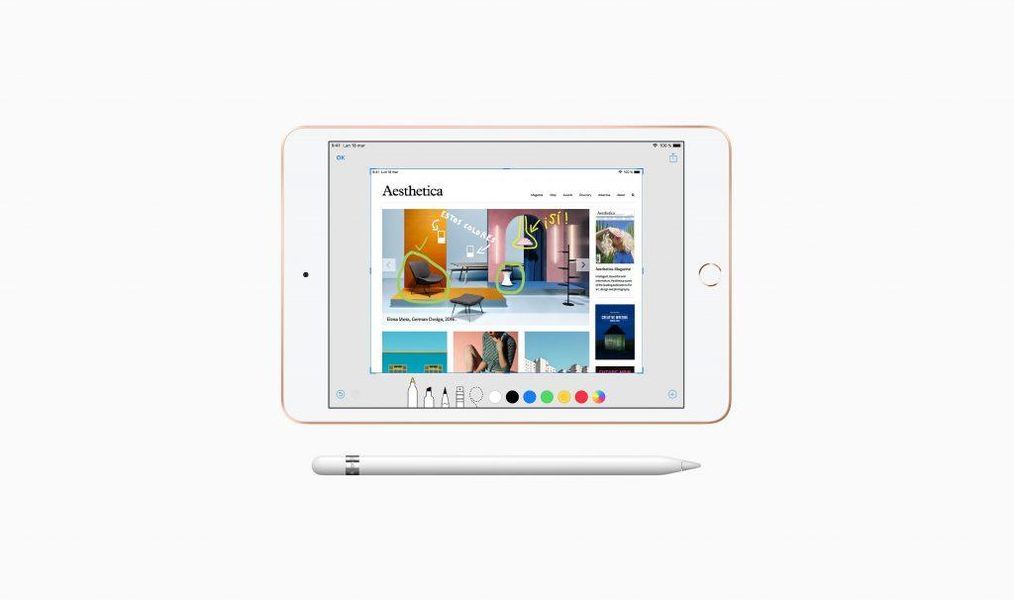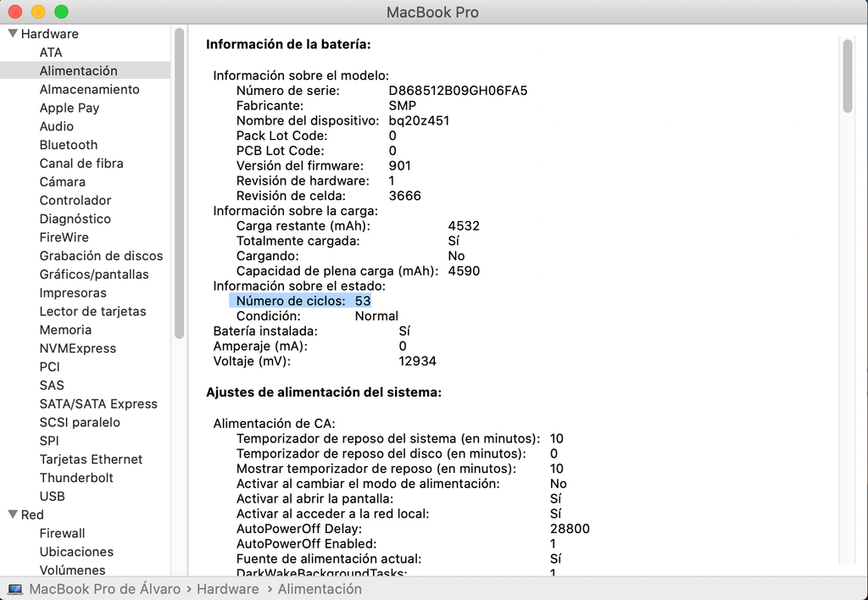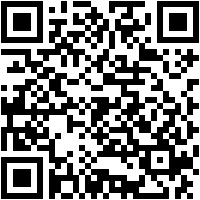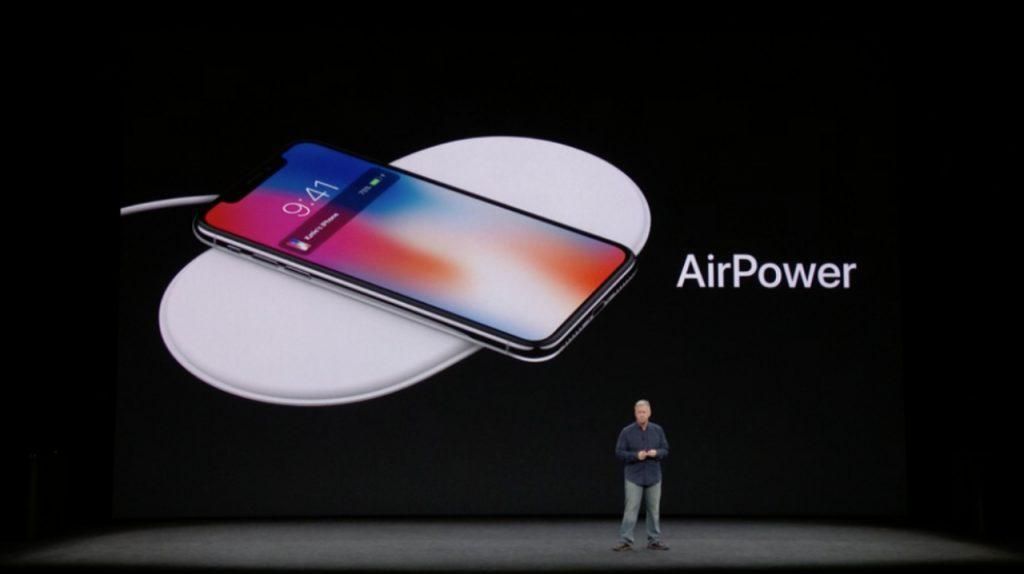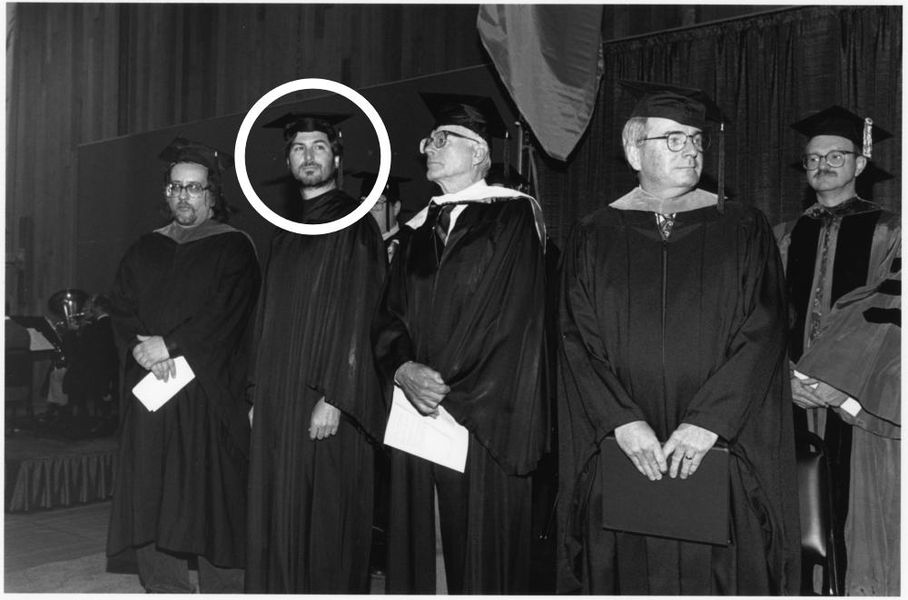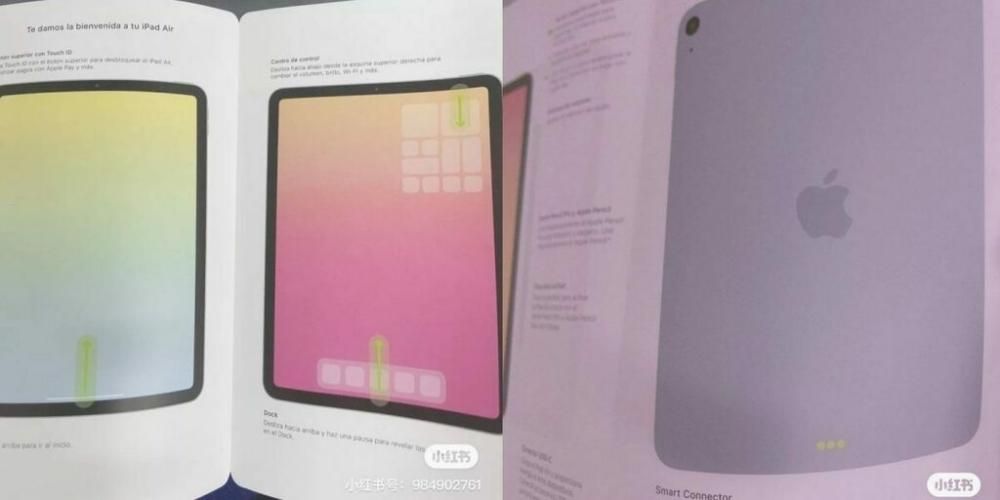Lisävarusteiden, kuten näppäimistöjen ja hiirten, käyttäminen iPadissa ovat toimintoja, jotka tekevät näiden laitteiden käyttökokemuksesta yhä samankaltaisemman kuin tietokoneella. Vaikka käyttö on loppujen lopuksi erilaista ja saamme myös muita toimintoja kosketusnäytön tai muiden lisävarusteiden, kuten Apple Pencilin, ansiosta, totuus on, että ne ovat silti lähes välttämättömiä työkaluja monille käyttäjille. Ja jos et tiennyt tätä toimintoa, voit löytää sen nyt, koska kerromme sinulle kuinka liittää mikä tahansa hiiri iPadiin ja sen tarvittavat vaatimukset.
Aiemmat vaatimukset
Valitettavasti kaikki iOS/iPadOS-käyttöjärjestelmän versiot eivät tue tätä toimintoa eivätkä kaikki laitteet. Tämä toiminto lisättiin iPadOS 13.4 , joten se on läsnä näissä ja myöhemmissä versioissa. Versioissa 13 - 13.3.1 toiminto on kuitenkin käytössä myös esteettömyysasetuksissa, vaikka se ei todellakaan tarjoa samaa kokemusta kuin myöhemmässä. Siksi, jos sinulla on 13.3.1-yhteensopiva laite, sinulla on myös versio 13.4 ja jopa peräkkäiset, kuten iPadOS 14. Ja mitkä laitteet ovat niitä, joilla voi olla ainakin tämä ohjelmistoversio? Näytämme ne tässä luettelossa:
- iPad (5. sukupolvi)
- iPad (6. sukupolvi)
- iPad (7. sukupolvi)
- iPad mini 4
- iPad mini (5. sukupolvi)
- iPad Air 2
- iPad Air (3. sukupolvi)
- iPad Pro (kaikki nykyiset mallit)
Käytä langallista hiirtä tai vastaanotinhiirtä

Tämä on ehkä helpoin tapa liittää hiiri iPadiin. On totta, että tässä vaiheessa on outoa jatkaa langallisten hiirten käyttöä, mutta niitä on edelleen markkinoilla, ja vaikka sinulla olisi sellainen kotona, se voi olla erittäin hyödyllistä tabletin hallinnassa. Huolimatta siitä, että langattomia laitteita on jo olemassa hyvin pienellä viiveellä, langalliset laitteet ovat loppujen lopuksi edelleen parhaiden aikojen joukossa, mikä voi olla tärkeä etu. Joka tapauksessa tapa yhdistää se on hyvin yksinkertainen, koska sinun tarvitsee vain liitä se iPadisi Lightningiin tai USB-C:hen , johon saatat tarvita a USB-sovitin näihin yhteyksiin. Alla jätämme sinulle kaksi suosituinta näistä tapauksista.
USB-USB-C-sovitin osta se osoitteessa euroa 5.99
euroa 5.99 
On myös joitain langattomat hiiret, jotka eivät käytä Bluetoothia mutta ne toimivat nanovastaanottimen kautta, joka on liitettävä iPadiin. Tätä varten prosessi on identtinen langallisen prosessin kanssa, koska tähän vastaanottimeen tarvitaan myös sovitin. Kun hiiri on kytketty ja hiiri on päällä, sitä voidaan käyttää normaalisti.
Yhdistä Bluetooth-hiiri iPadiin
Hiiren liittämisessä bluetoothin kautta emme myöskään löydä liikaa vaikeuksia, koska se muodostaa yhteyden samalla tavalla kuin mikä tahansa muu tämän tyyppisen tekniikan kanssa toimiva lisävaruste. Ensin on varmistettava, että hiiressä on paristot, että se on päällä ja että jos siinä on bluetooth-yhteyspainike, se on aktivoitu. Kun olet varmistanut tämän, toimi seuraavasti:

- Mennä asetukset iPadista.
- ja a Bluetooth.
- Ota Bluetooth käyttöön, jos se ei ole jo päällä.
- Etsi hiiren nimi ja napsauta sitä sitoa se .
Valmis. Kun olet tehnyt tämän, yhteys muodostetaan ja voit käyttää iPadin osoitinta mukavasti. Sinun on vain varmistettava, että Bluetooth on aina päällä. On mahdollista, että jos sammutat iPadin, sitä ei kytketä päälle kytkettäessä ja sinun on suoritettava nämä vaiheet uudelleen, vaikka useimmissa tapauksissa yhteys pysyy pysyvänä.
Asenna Magic Mouse
Vaikka tapa yhdistää Magic Mouse iPadiin on samanlainen, koska se tapahtuu Bluetoothin kautta, tapa määrittää se todella muuttuu huomattavasti. Voit tehdä tämän noudattamalla seuraavia vaiheita:

- Mennä asetukset iPadista.
- ja a Esteettömyys.
- Klikkaa Pelata.
- Mennä AssistiveTouch (sinun ei tarvitse aktivoida sitä).
- Napsauta Osoitinlaitteet-kohdassa Laitteet.
- mene nyt kohtaan Kaksipuolinen Bluetooth.
- Etsi Magic Mouse ja napsauta sitä sitoa se .
Kun teet tämän, sinulla on Apple Magic Mouse -hiiri käyttövalmis, ja siinä on ainutlaatuisia eleitä, joita et tekisi muilla hiirillä. Esimerkiksi siirryttäessä sovellusnäytöstä toiseen tai kun irrotat ohjauskeskuksen tai ilmoituspaneelin.