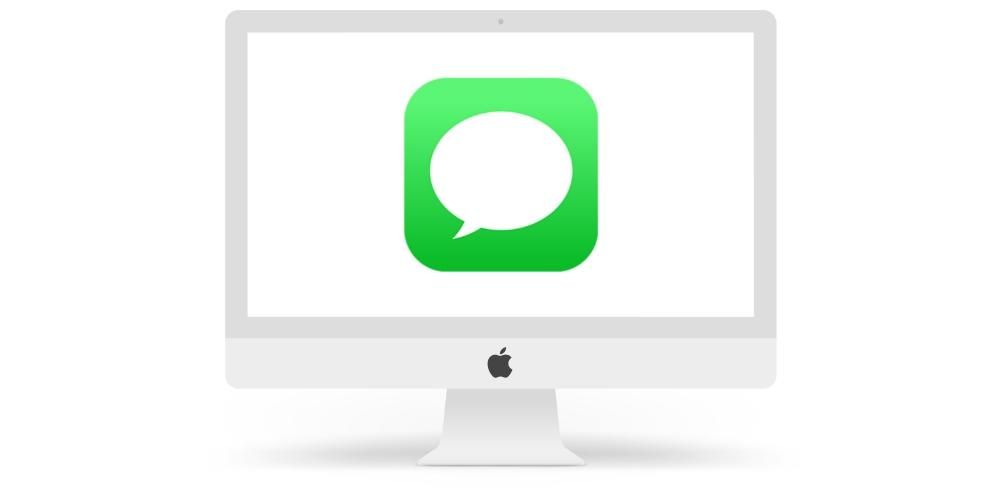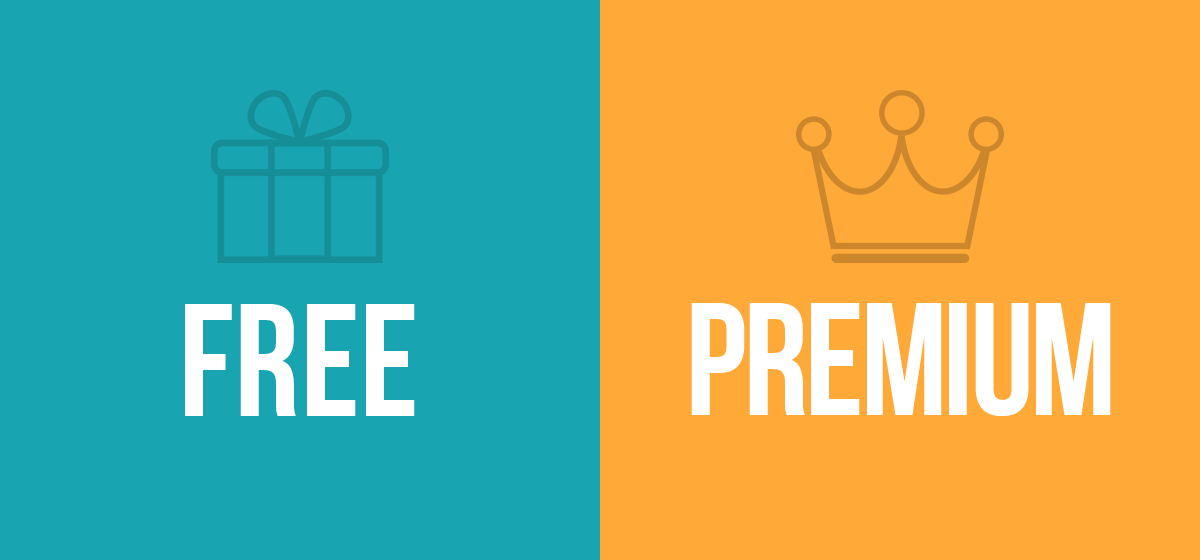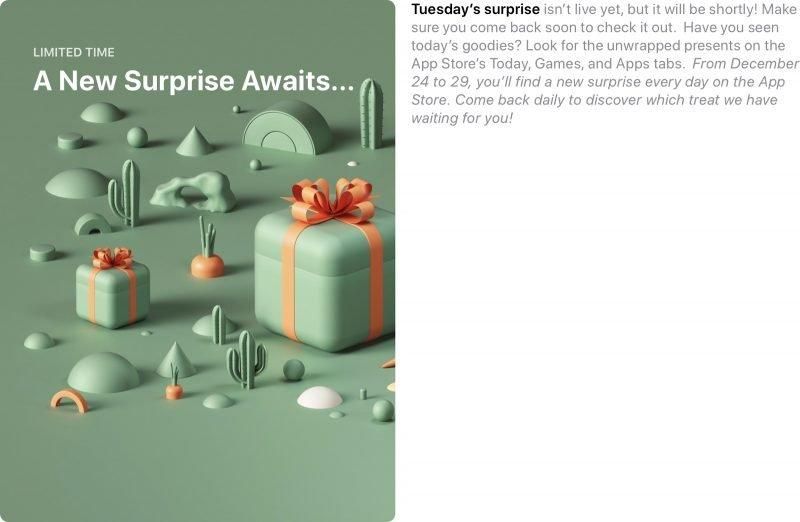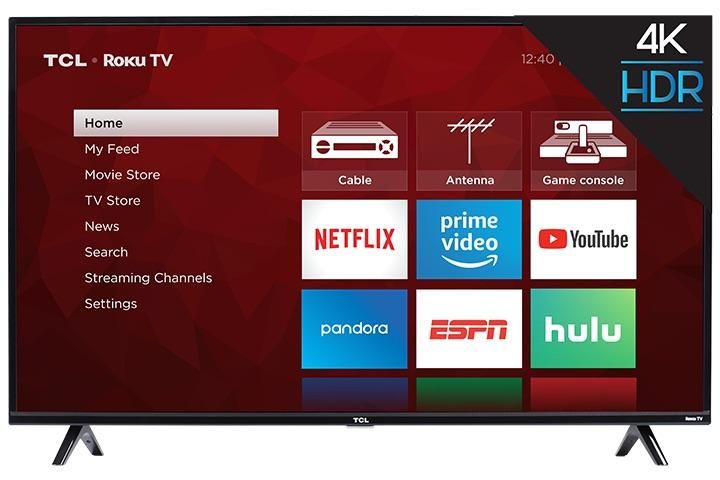iPhonet pystyvät ottamaan todella upeita valokuvia jopa muutaman vuoden ikäisillä malleilla. Emme kuitenkaan saa aina parasta tulosta tehdessämme kaappauksen tai haluaisimme vain antaa sille erilaista ilmettä, jotta se näyttää siltä, miltä se mielestämme ansaitsee. Sitä varten muokkaussovellukset ovat, mutta jos olet uusi iOS-käyttäjä tai et ole koskaan lopettanut kaivamista, et ehkä tiedä sen olevan mahdollista. muokata iPhonen tai iPadin valokuvia asentamatta sovelluksia minkäänlaista. Jos et tiennyt tätä, jatka lukemista, koska kerromme sinulle, mitä vaihtoehtoja sinulla on käden ulottuvilla.
Mitä voit odottaa näiltä ominaisuuksilta
Meidän on sanottava, että kontekstiin muokkauksen tyyppi, joka voidaan tehdä natiivisti iPhonessa tai iPadissa ei ammattitoimittaja . Löydät monia mielenkiintoisia toimintoja ja joita itse asiassa aiomme kuvata seuraavissa osissa, mutta totuus on, että et löydä niin tehokkaita työkaluja kuin löydät kolmannen osapuolen sovelluksista, jotka ovat keskittyneet juuri tämäntyyppiseen työhön. .
Tarkoittaako tämä nyt, että se on huono editori? Ehdottomasti. Vaikka se on yksinkertainen, siinä on erittäin mielenkiintoisia toimintoja ja ennen kaikkea helppokäyttöinen sekä nopea. Kolmannen osapuolen editorissa ja muokkausvaatimuksesta riippuen tuloksen hahmottaminen voi kestää paljon kauemmin, ja tässä se on välitön. Vaikka käyttäisit säännöllisesti kolmannen osapuolen muokkausohjelmia, iPhone-editori voi olla hyödyllinen jossain vaiheessa nopea korjaus .
Valokuvien muokkaus alkuperäisestä iOS-sovelluksesta
Ensimmäinen asia, joka sinun pitäisi tietää, on, missä editori sijaitsee ja että vaikka sitä ei ole piilotettu eikä se vaadi edistyneitä tietoja, sitä ei näytetä paljaalla silmällä, kuten jotkut ehkä odottavat. Päästäksesi siihen sinun on avattava sovellus Valokuvat ja etsi kyseinen valokuva, jota haluat muokata. Kun olet löytänyt sen, suurenna se ja napsauta Muokkaa oikeassa yläkulmassa (jos vaihtoehto ei tule näkyviin, napsauta valokuvaa uudelleen). Kun olet päässyt sinne, löydät seuraavat vaihtoehdot, jotka kuvailemme alla.

Retrotilan skenaariot
Vain muotokuvatilassa iPhonella tai iPadilla otetuissa valokuvissa voit löytää tämän vaihtoehdon. Se on juuri vasemmassa yläkulmassa. Pohjimmiltaan se palvelee vaihtamista erilaisia muotokuvavalaistuksia . Jos haluat valita yhden, sinun on vain vaihdettava alareunassa olevien vaihtoehtojen välillä, jotka ovat seuraavat:
- Luonnonvalo (muotokuvatilan oletus)
- studiovalo
- ääriviivan valo
- lavan valo
- mono lavan valo
- mono high key valo
On huomattava, että näiden vaihtoehtojen alareunassa on eräänlainen aikajana, joka viittaa intensiteetin tasoon, jolla haluat antaa vaikutuksen. Se on sitä suurempi mitä pidemmälle oikealle asetat tangon.

Muuta syvyystasoa
Tämä ominaisuus on myös käytössä vain muotokuvatilassa otetuissa kuvissa. Mitä se sallii enemmän tai vähemmän hämärtää taustaa tai, mikä tulee samaan asiaan, muuttaa bokeh-efektin voimakkuutta. Tämä vaihtoehto tulee näkyviin edellisen jälkeen, ja siinä on ympyrän muotoinen kuvake, jonka keskellä on f-kirjain.
Alaosasta löydät palkin, jossa mitä enemmän liu'utat oikealle, sitä vähemmän näet kuvan sumeutta, kun taas jos siirrät sitä vasemmalle, huomaat, että sumeutta on enemmän. Näet, että tämän palkin yläpuolella on piste, joka osoittaa, mikä on oletusarvoinen sumennustaso, jolla tilannekuva on alun perin otettu.

Kirkkaus, värisäädöt ja paljon muuta
Kaikista valokuvista, riippumatta siitä ovatko ne muotokuvia vai eivät, löydämme erilaisia muokkausasetuksia. Kaikki ne on asetettu samalla tavalla kuin edelliset, alemmalla tangolla, jota voidaan liikuttaa, jotta kyseessä oleva säätö on suurempi tai pienempi. Ensimmäinen heistä on hän Automaattinen joka on oletusarvoisesti merkitty sen perusteella, miten iPhone tai iPad tulkitsee valokuvan tekoälyn avulla. Ne, jotka sallivat mukauttamisen, ovat seuraavat:
- Näyttely
- Kirkkaus
- vaaleat alueet
- Varjostimet
- Kontrasti
- Kirkkaus
- musta piste
- Kylläisyys
- Eloisuus
- Lämpötila
- Väriaine
- Terävyys
- Määritelmä
- melun vähentäminen
- Heikentynyt

Saatavilla olevat suodattimet
Miten se voisi olla toisin, natiivi iOS- ja iPadOS-editorista löydämme myös aina mielenkiintoisia suodattimia, jotka muuttavat kuvien tonaalisuutta ja saavat ne näyttämään erilaisilta. se on mahdollista yhdistä ne muihin asetuksiin kuten aiemmin mainittu. Löytääksesi ne sinun on napsautettava symbolia, jossa on kolme ympyrää, jotka sijaitsevat alempana keskellä. Sieltä löydät nämä suodattimet:
- Alkuperäinen
- Eloisa
- kirkkaan lämmin
- kylmä elävä
- Dramaattinen
- dramaattinen lämmin
- dramaattinen kylmä
- Mono
- Hopea
- Noir

Valokuvien käännökset ja uudelleensäädöt
Jos valokuvasi on käynyt ilmi tai mennä ulos hänen kanssaan peilitila , voit myös säätää näitä asetuksia. Voit tehdä tämän napsauttamalla kolmatta ja viimeistä kuvaketta, joka näkyy alareunassa, kun olet muokkaustilassa. Nämä muut kuvakkeet tulevat nyt näkyviin, ja ne antavat sinulle pääsyn seuraaviin toimiin:
- Alkuperäinen
- Vapaa
- 1:1
- 9:16
- 8:10
- 5:7
- 3:4
- 3:5
- 23

Kaksi muuta asetusta
Vaikka tärkein asia mainitaan aiemmissa osissa, emme voi jättää huomiotta kahta asetusta, jotka löytyvät myös Kuvat-sovelluksen muokkausvaihtoehdoista ja jotka voivat olla hyödyllisiä monissa tapauksissa.

Live-valokuvien muokkaus
IPhone 6s:ssa ja uudemmissa on mahdollisuus tehdä Live Photos -kuvia, jotka, vaikka ne näkyvät staattisesti, ovat todella kuvia, jotka kun näet ne iPhonen tai iPadin galleriasta ja napsautat niitä, näet, että ne ovat animoituja kuin ne olisivat. pieniä videopätkiä. Näitä voidaan muokata samalla tavalla kuin edellisiä, mutta ne tarjoavat myös muita mielenkiintoisia vaihtoehtoja vain niille.
tehosteita
Jos katselet Live Photo -kuvaa alkuperäisestä iPhone- tai iPad-sovelluksesta, suosittelemme, että liu'utat sitä ylös, kun se on auki, jotta voit avata jotkin sen vaihtoehdoista. Ensimmäiset näet juuri ne, joita kutsutaan tehosteiksi, ja voit valita minkä tahansa seuraavista:

Valitse tarkka kehys
Kuten aiemmin selitimme, Live Photo ei loppujen lopuksi lakkaa olemasta kuin pieni videoleike koostuu useista kehyksistä . Oletusarvoisesti järjestelmä näyttää ensisijaisena sen, jonka se pitää terävimpänä ja vakaimpana. Voit kuitenkin valita haluamasi napsauttamalla Muokkaa ja sitten kuvaketta, joka koostuu useista ympyröistä ja joka sijaitsee vasemmassa alakulmassa (Peruuta-kohdan oikealla puolella).
On huomattava, että voidaksesi valita tarkan kehyksen, jonka haluat näkyvän, et ole muuttanut edellisessä osiossa mainitsemaa Live-tehostetta. Jos olet jo vaihtanut sen, älä huoli, sillä voit palata palauttamaan sen ja toistaa samat vaiheet kehyksen vaihtamiseksi. Tämä asetus sopii ihanteellisesti juuri halutun hetken vangitsemiseen, jos iPhone ei sitä tehnyt, kuten tyypillisiä hyppyvalokuvia, jos haluat pysyä oikeassa kehyksessä, jossa kelluu.