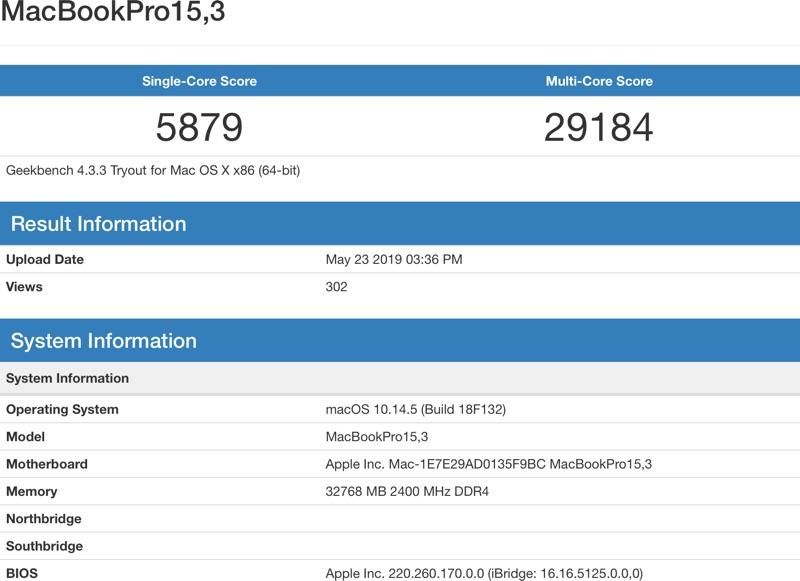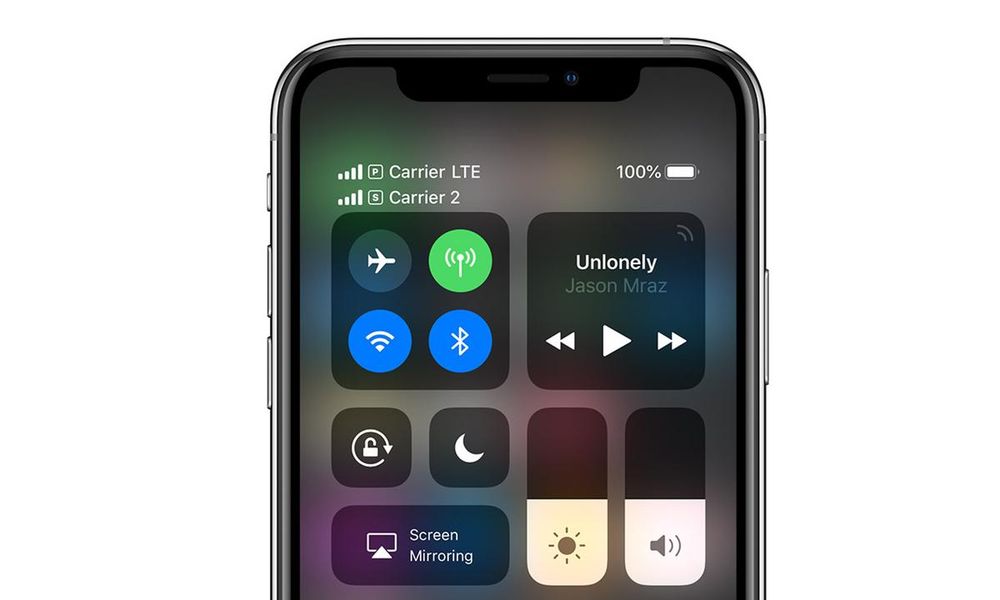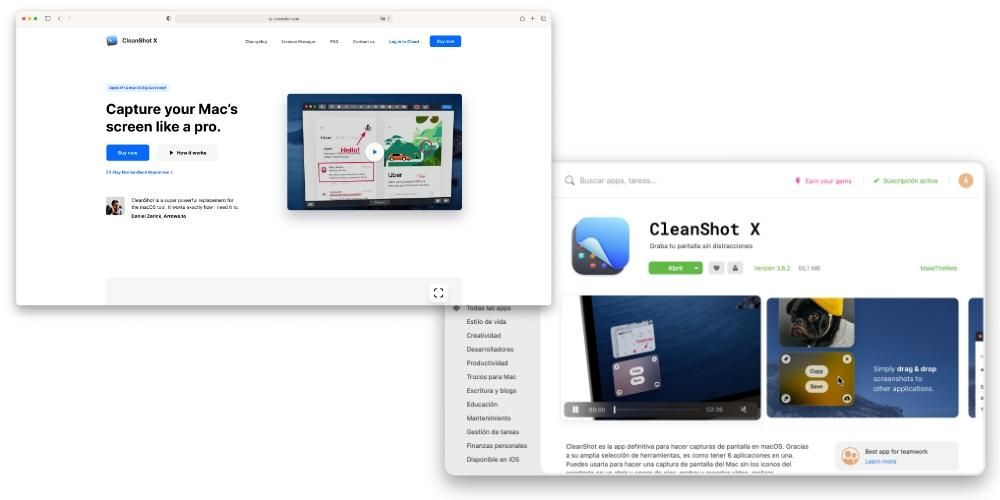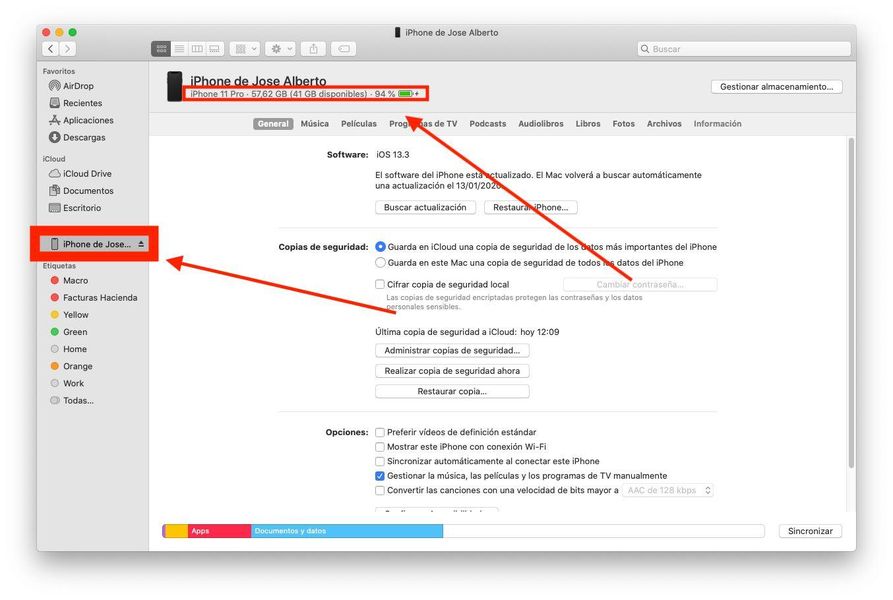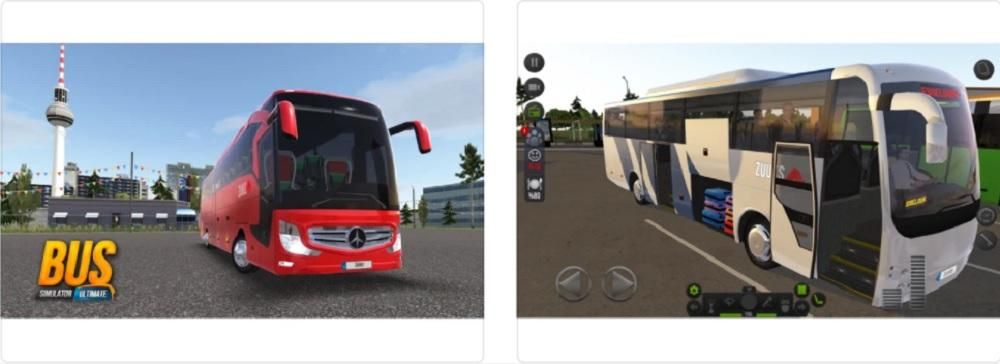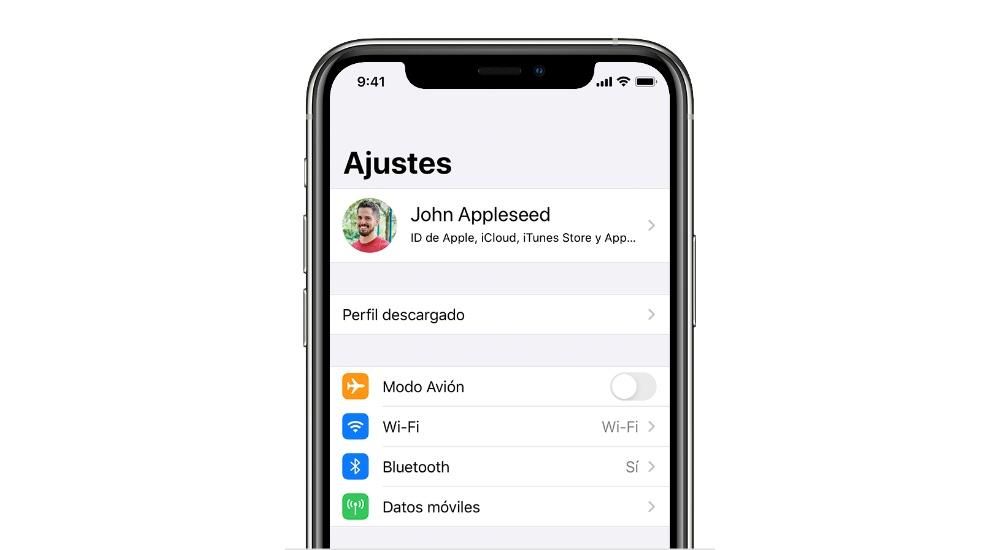Tietyissä tilanteissa, kun meillä on ongelma Macissamme, meidän on käännyttävä jonkun puoleen, jolla on tiettyjä tietoja, jotta voimme ratkaista tämän ongelman. Esimerkiksi iäkäs henkilö, joka ei ole kovin hyvä tekniikassa ja ei osaa suorittaa jotakin tehtävää, voi olla erittäin hyödyllinen, jos joku opastaa häntä jakaessaan näyttöään ja selittää, kuinka hän voi ratkaista epäilyksensä tai ongelmansa tai jopa näytön tallennuksen. jossa tallentaa myös työpöydän ääntä Apple-tietokoneesta .
Varmasti monet teistä ajattelevat tiettyjen sovellusten suorittavan tämän näytön jakamisprosessin sellaisenaan Team Viewer , mutta totuus on, että jos molemmat osapuolet ovat Macissa, sinun ei tarvitse ladata mitään kolmannen osapuolen sovellusta, mutta se voidaan tehdä sovellus, joka on jo valmiiksi asennettuna laitteisiin ja hyvin yksinkertaisella tavalla.
Jos olet joskus joutunut turvautumaan Applen tekniseen tukeen puhelimitse, he ovat varmasti pyytäneet sinua näyttämään näyttöäsi, jotta voit yrittää ratkaista ongelman tai kerätä kaikki tarvittavat tiedot ratkaisun löytämiseksi. Tämän järjestelmän näytön jakamiseen ja jopa toisen henkilön etähallintaan Macin hallintaan ja hallintaan kuka tahansa voi käyttää alkuperäisesti, kunhan molemmilla osapuolilla on tietokone macOS:llä.
Ennen kuin aloitamme näytön jakamisen, meidän on annettava asianmukaiset käyttöoikeudet
Jos haluamme jakaa näyttömme toisen henkilön kanssa, meidän on ensin annettava vastaavat luvat Macin järjestelmäasetuksista. Tätä varten meidän on mentävä Järjestelmäasetukset > Jakaminen ja tässä valitsemme vaihtoehdot vasemmasta sivupalkista, jossa lukee Etähallinta.
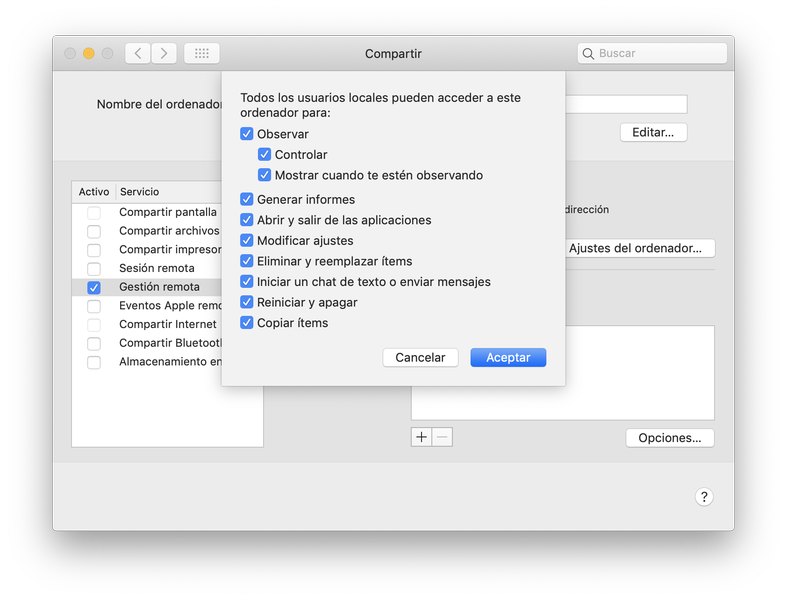
Tämän lisäksi meidän on valittava vaihtoehto kaikki käyttäjät kuten näet edellisestä kuvasta, jotta kaikki voivat lähettää sinulle pyynnön Macin ohjaamiseksi Kun valitset Etähallinta-vaihtoehdon, näkyviin tulee toinen valintaikkuna, josta voimme valita erilaisia vaihtoehtoja. Nämä vaihtoehdot, kuten näet, ovat toimintoja, joita Maciin saapuva henkilö voi suorittaa etäohjauksen. Kuten näet, on olemassa useita vaihtoehtoja, jotka estävät sinua sotkemasta tiedostoa vahingossa.
Kuinka muodostamme yhteyden jonkun toisen näyttöön ilman kolmannen osapuolen sovelluksia
Kun olemme myöntäneet nämä luvat, henkilön, joka haluaa muodostaa yhteyden tietokoneeseemme, on mentävä Finderiin komento + välilyöntinäppäimellä ja kirjoitettava 'Jaa näyttö'. Meidän on valittava ensimmäinen esiin tuleva sovellus, jota emme näe Launchpadissa, koska se on hieman piilotettu.
Avautuvaan valintaikkunaan meidän on syötettävä Apple ID, joka on linkitetty siihen Maciin, johon haluamme muodostaa yhteyden , eli iCloud-tiliin linkitetty sähköposti.

Kun Apple ID on syötetty, Macille lähetetään kutsu, jota haluamme tarkastella. Vastaanottavan henkilön on hyväksy tämä kutsu, joka tulee näkyviin oikeaan yläkulmaan ja sitten sinun on päätettävä, mitkä 'valtuudet' annat kutsutulle henkilölle Macissasi. Tämä tarkoittaa, että tämän kutsun hyväksymisen jälkeen voit päättää, voitko käyttää hiirtä ja avata kansioita ja kosketusasetuksia haluamallasi tavalla vai näetkö vain näytön .
On tärkeää huomata, että kun muodostat yhteyden ja aloitat näytön jakamisen äänijärjestelmä on käytössä . Eli voit puhua, koska se avautuu eräänlaisena äänipuheluna, jolloin kommunikoit ja ohjaat toista henkilöä. Ilmeisesti näytön jakavan Macin omistaja voi milloin tahansa muuttaa käyttöoikeusasetuksia ja lopettaa kuvien lähettäminen estääkseen heidän yksityisyytensä loukkaamisen, jos he aikovat käyttää tiedostoja, joita et halua nähdä.
Ikkunassa, jonka tietokonetta etäohjaava henkilö näkee, on vain vähän työkaluja suurennuslasia lukuun ottamatta, joka määrittää sijainnin samalla kun yrittää saada Macin omistajaa tekemään erilaisia asioita.
Jätä meille kommenttikenttään mielipiteesi tästä järjestelmästä, jotta voit jakaa näytön Mac-tietokoneiden välillä.