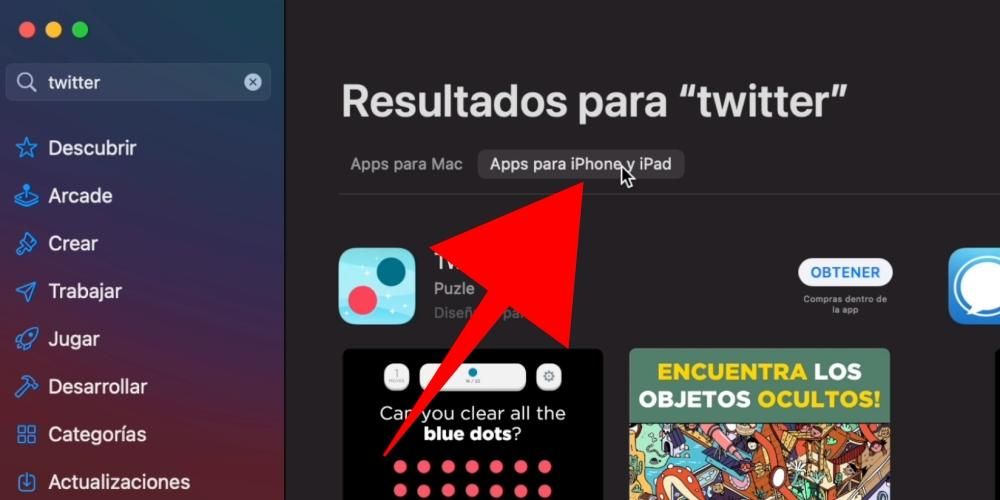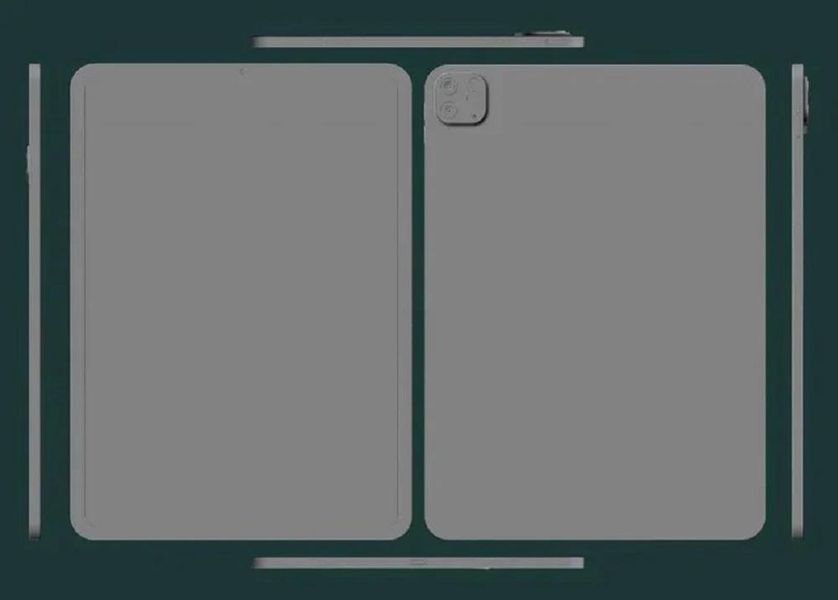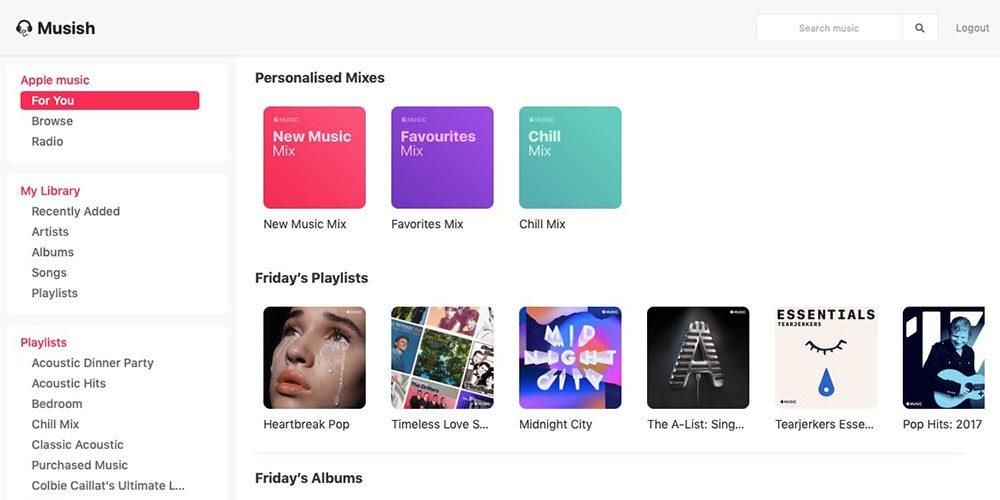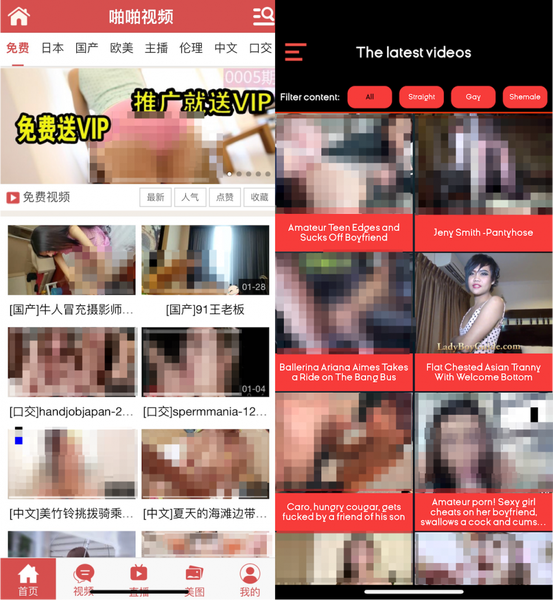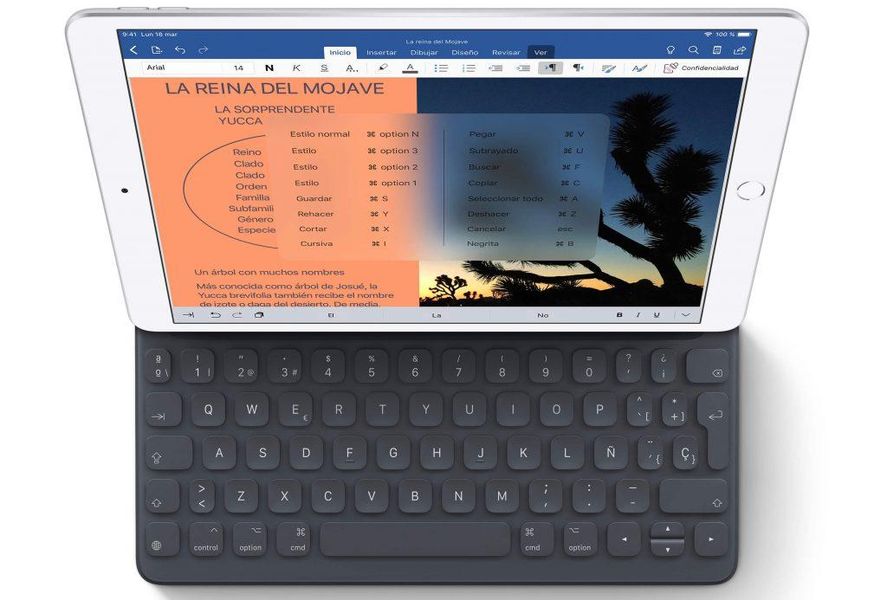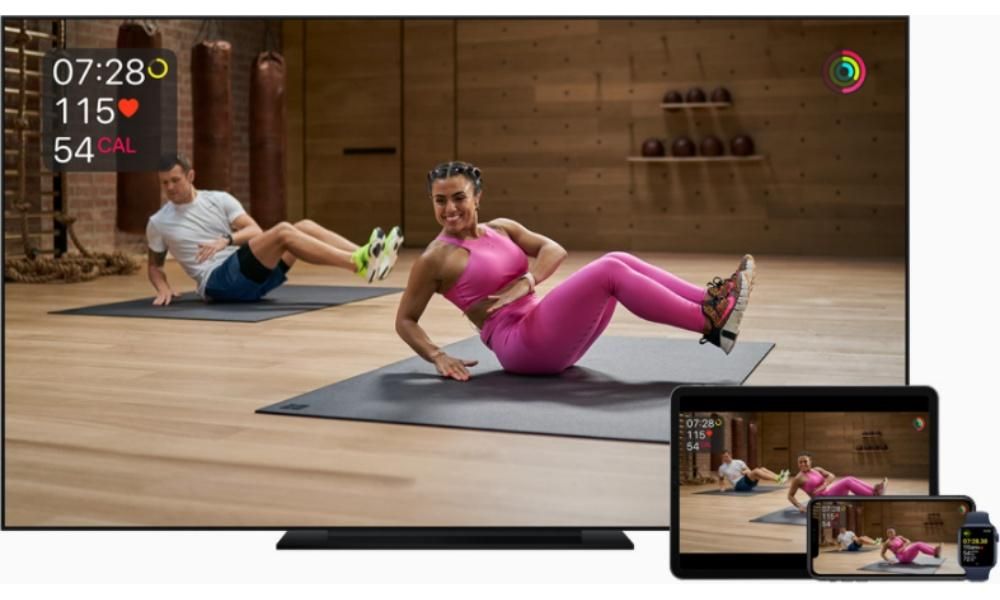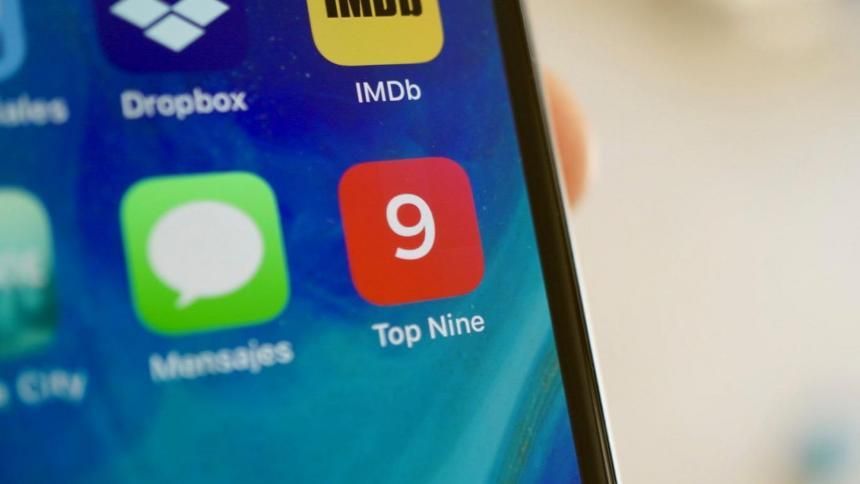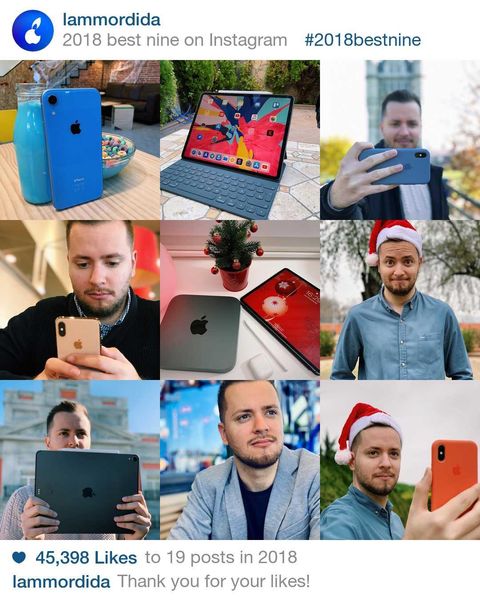Suurin osa Macia käyttävistä käyttäjistä yleisimmistä käyttötavoista on teksti- ja PDF-dokumenttien muokkaaminen, loppujen lopuksi se on yksi kysytyimmistä tietokoneiden käyttötavoista. Tässä postauksessa haluamme kertoa, kuinka voit tulostaa kehittämäsi asiakirjat, jos sinulla on tulostin kotona tai työpaikallasi niiden muodosta riippumatta, sekä haluamasi valokuvat.
Vaatimukset tulostusvirheiden välttämiseksi
Ennen kuin ryhdyt töihin ja alat tulostaa valokuvia, asiakirjoja ja kaikkea muuta haluamaasi Macilla, sinun on tiedettävä vaatimukset, jotka sinun on täytettävä tämän tehtävän suorittamiseksi. Ilmeisesti sinun ei tarvitse ottaa huomioon vain Apple-tietokoneeseesi liittyviä näkökohtia, vaan myös käytettävissä oleva tulostin. Alla jätämme sinulle luettelon seikoista, jotka on otettava huomioon, jotta voit tulostaa ilman ongelmia.
- Varmista, että Mac ja tulostin ne ovat yhteensopivia .
- Pidä tietokoneesi ajan tasalla Applesta uusimpaan saatavilla olevaan versioon.
- Jos tarvitset sitä, päivitä myös tulostin .
- kytkeä tietokoneellesi tulostimen kanssa. Tässä tapauksessa sinun on otettava huomioon käyttämäsi tulostimen tyyppi, koska on niitä, jotka kulkevat Bluetoothin, WiFin tai kaapelin kautta.
- Tarkista tulostettavan asiakirjan tyypistä riippuen, että sinulla on eräänlainen paperi sopiva.
- Tarkista, että sinulla on tarpeeksi paperia .
- tarkista, että sinulla on tarpeeksi mustetta .
Asiakirjojen tulostamisen vaiheet
Kun kaikki vaatimukset on hallittu ja Mac on liitetty tulostimeen, sinun tarvitsee vain aloittaa tulostus. Riippuen kuitenkin tulostettavan asiakirjan tyypistä ja ennen kaikkea käyttämästäsi sovelluksesta, sinun on suoritettava joitain vaiheita. Siksi alla kerromme sinulle, kuinka voit tulostaa asiakirjoja eniten käytetyistä sovelluksista.
Liitä Mac tulostimeen
Ensimmäinen askel ja myös olennainen asia minkä tahansa tyyppisten asiakirjojen tulostamisessa on yhteyden muodostaminen tulostimeen. Tätä varten sinun on lisättävä tulostin tai se, jota aiot käyttää sillä hetkellä tulostinluetteloon. Voit tehdä tämän napsauttamalla Järjestelmäasetukset ja napsauttamalla Tulostimet ja skannerit.
Normaalisti, kun lisäät tulostimen, Mac käyttää AirPrint muodostaaksesi yhteyden siihen tai ladata suoraan automaattisesti tulostinohjelmiston, joka tunnetaan yleisesti nimellä ohjaimia. Kun asennat tulostinohjelmistoa, tee se vain ja vain, jos Mac on sitä pyytänyt, muuten älä tee sitä.

On monia tapoja lisätä tulostimia Maciin, voit tehdä sen USB:n kautta, eli liittämällä tulostimen suoraan USB-kaapelilla Maciin. Toinen vaihtoehto on yhdistää tulostin ja Mac WiFi-verkon kautta, Tässä Näin voit tulostaa asiakirjasi ilman, että sinun tarvitsee fyysisesti yhdistää Macia ja tulostinta ja olla samassa huoneessa tulostimen kanssa. Voit myös lisätä verkkotulostimen käyttämällä sen IP-osoitetta, jolloin tulostimen on tuettava jotakin seuraavista tulostusprotokollista: AirPrint, HP Jetdirect (Socket), Line Printer Daemon (LPD) tai Internet Printing Protocol (IPP). ). Lopuksi voit yhdistää tulostimesi ja Macin Bluetoothin kautta.
Kun olet määrittänyt ja lisännyt tulostimen Maciin, voit tulostaa minkä tahansa tyyppisiä asiakirjoja. Seuraavaksi kerromme, kuinka voit tehdä sen Word-tiedostoilla, pdf-tiedostoilla, sivuilla tai jopa valokuvilla.
Esikatselun kanssa
Kaikki PDF-tiedostot voidaan avata macOS:ssä esikatselun kautta, joka on Applen oletusarvoisesti sille valitsema sovellus. Jos sinulla on toinen ohjelma, joka voi avata PDF-tiedoston ja olet asettanut sen oletusohjelmaksi tämän tyyppisen tiedoston avaamiseen, sinun on siirryttävä tulostettavaan tiedostoon, napsauta hiiren kakkospainikkeella, valitse Avaa ja valitse Esikatselu. . Tässä ovat vaiheet, jotka sinun on noudatettava, jotta voit tulostaa minkä tahansa asiakirjan tämän sovelluksen kautta.
- Avaa asiakirja esikatselussa.
- Valitse ylävalikosta Tiedosto.
- Vieritä alas näkyviin tulevassa valikossa.
- Napsauta Tulosta.
- Valitse parametrit, jotka haluat tulostaa asiakirjan.
- Napsauta Tulosta.

Sivujen kautta
Jos kehittämäsi tekstidokumentti on tehty alkuperäisellä Apple-sovelluksella Pagesilla ja se on tässä muodossa, asiakirjan tulostaminen on erittäin yksinkertaista, itse asiassa sinun on vain täytä kaikki vaatimukset, joista olemme kertoneet sinulle aiemmin, ja asiakirjasi tulostetaan tulostimesi kautta muutamassa sekunnissa. Tässä ovat vaiheet, jotka sinun on noudatettava.
- Avaa asiakirja Pagesissa.
- Valitse ylävalikosta Tiedosto.
- Navigoi alas näytetyssä valikossa.
- Napsauta Tulosta.
- Määritä parametrit, joilla haluat asiakirjan tulostettavan.
- Napsauta Tulosta aloittaaksesi asiakirjan tulostamisen tulostimen kautta.

Wordin kautta
Aivan kuten voit tulostaa asiakirjoja Pagesilla, voit tehdä saman myös Word-asiakirjoilla. Itse asiassa prosessi on täsmälleen sama, joten sinulla ei ole ainuttakaan ongelmaa niiden tulostamisessa maailman helpolla. Tässä ovat vaiheet, jotka sinun on noudatettava suorittaaksesi sen
- Avaa asiakirja, jonka haluat tulostaa Wordissa.
- Seiso yläpalkissa.
- Napsauta Tiedosto.
- Vieritä alas avattavassa valikossa.
- Napsauta Tulosta.
- Määritä tulostusparametrit, jotka haluat asiakirjan sisältävän.
- Napsauta Tulosta.

valokuvien tulostus
Kuvien tulostaminen Macista on sama kuin PDF-tiedoston tulostaminen. Tämä johtuu siitä, että sovellus, jota macOS käyttää oletuksena valokuvien avaamiseen, on Esikatselu, ja siksi prosessi on sama, kerromme siitä alla.
- Avaa kuva esikatselulla.
- Napsauta yläpalkissa Tiedosto.
- Napsauta Tulosta.
- Määritä tulostusparametrit.
- Napsauta Tulosta.