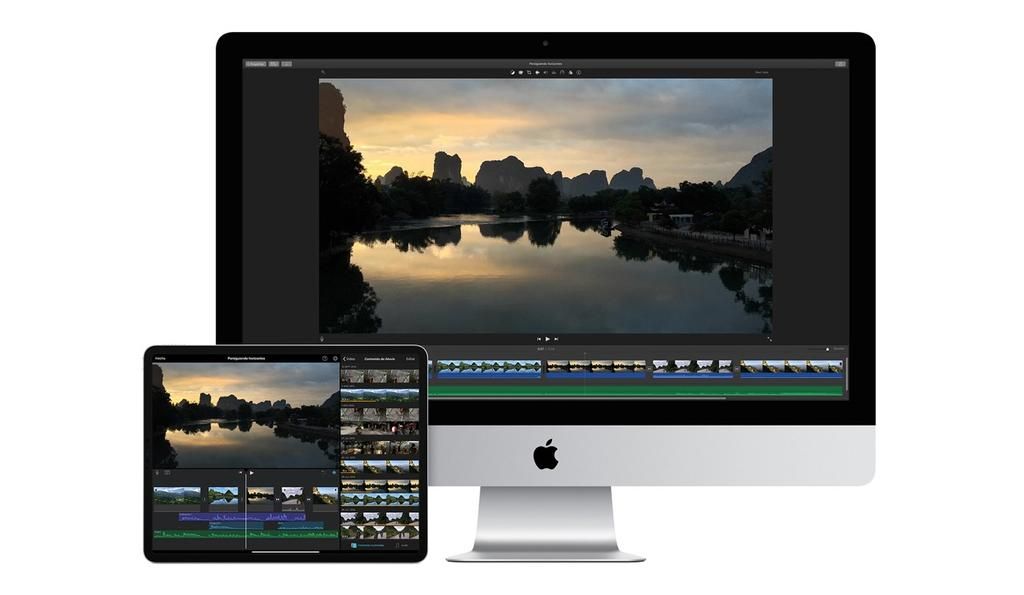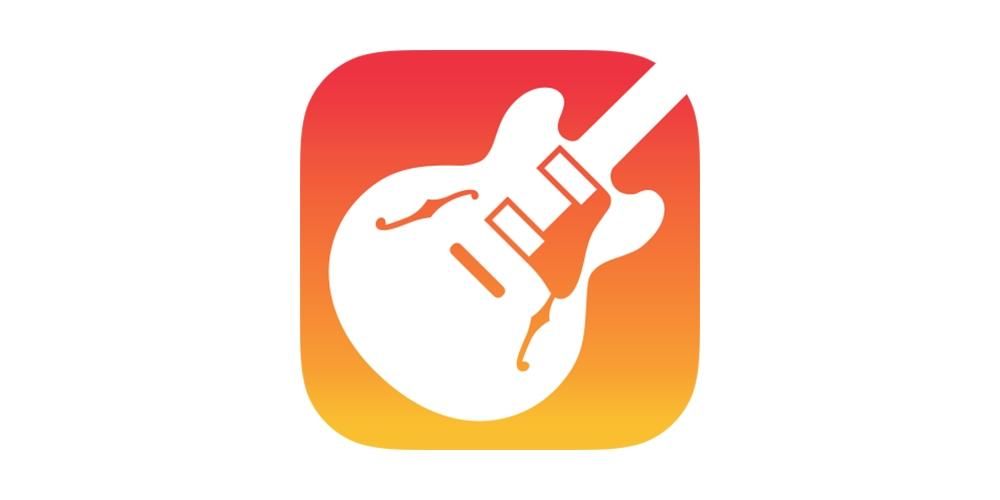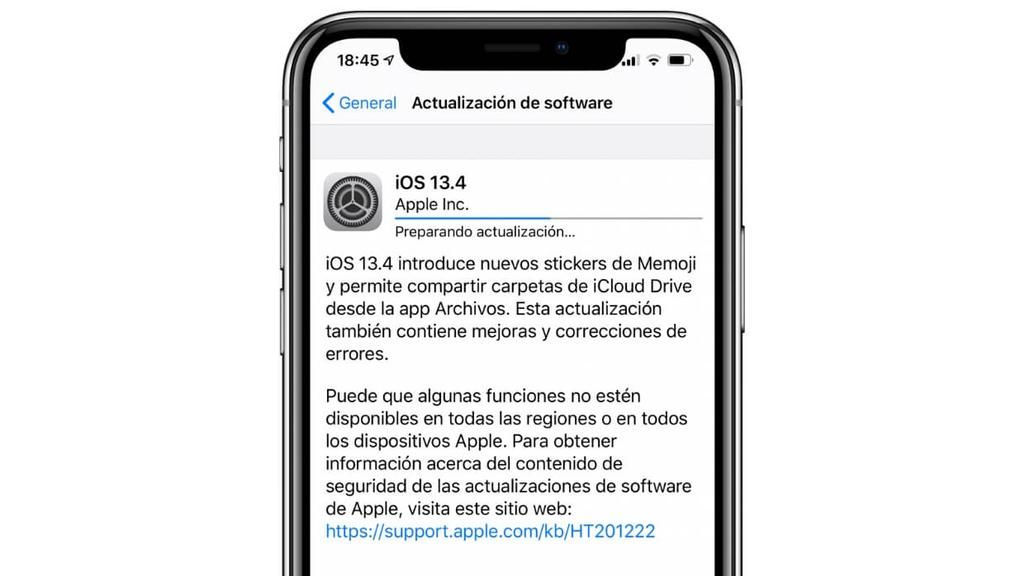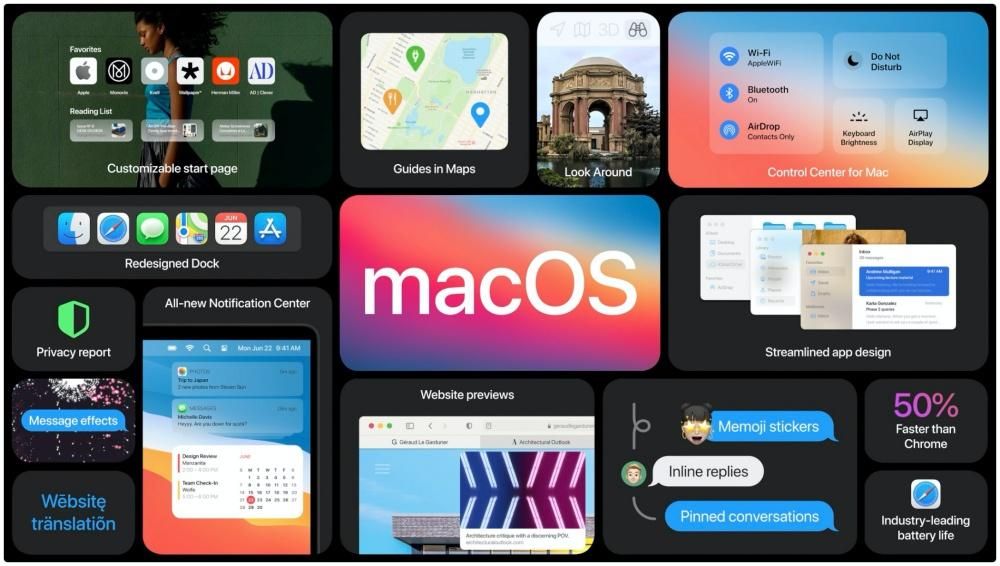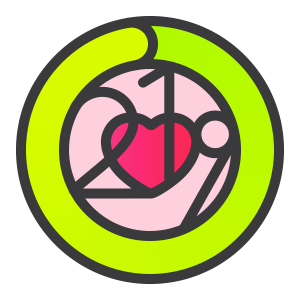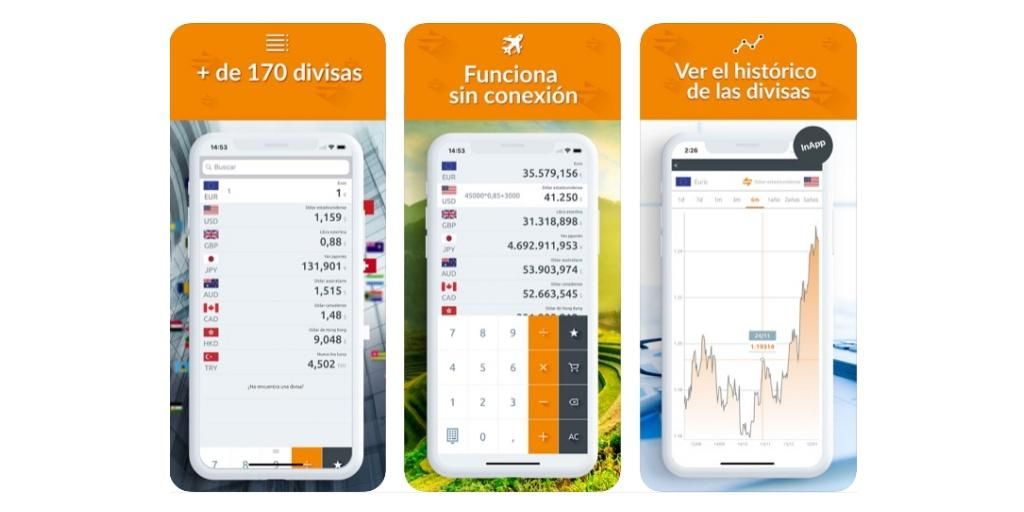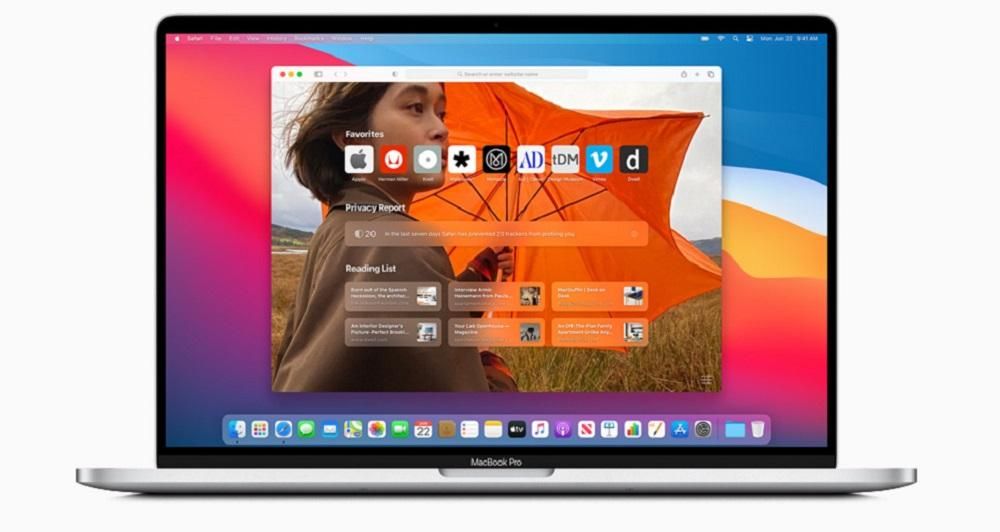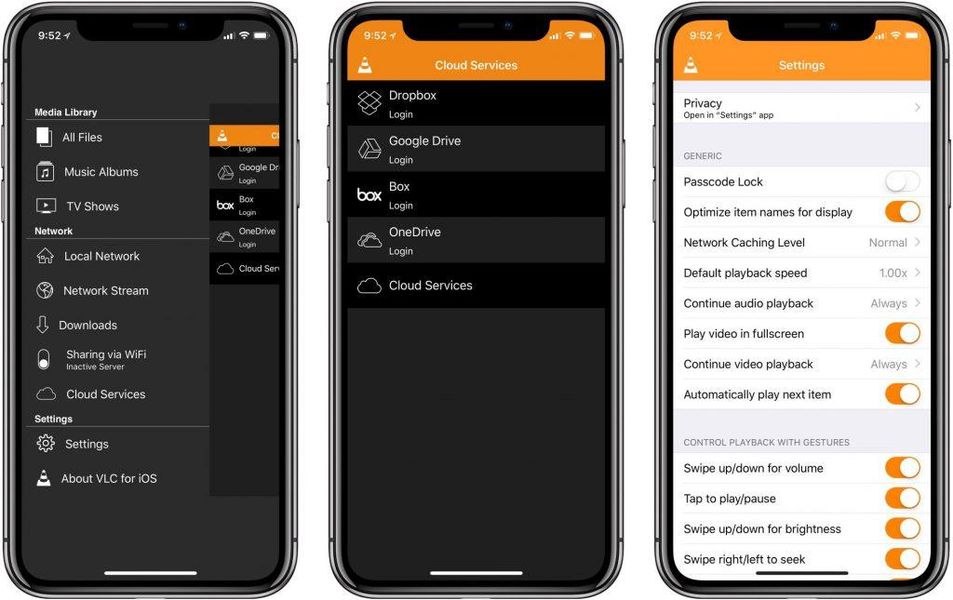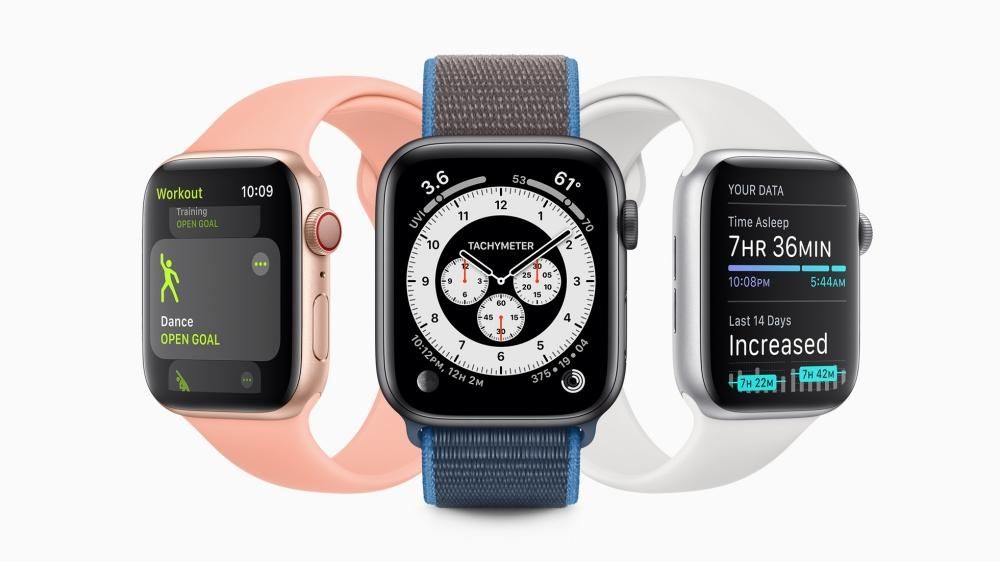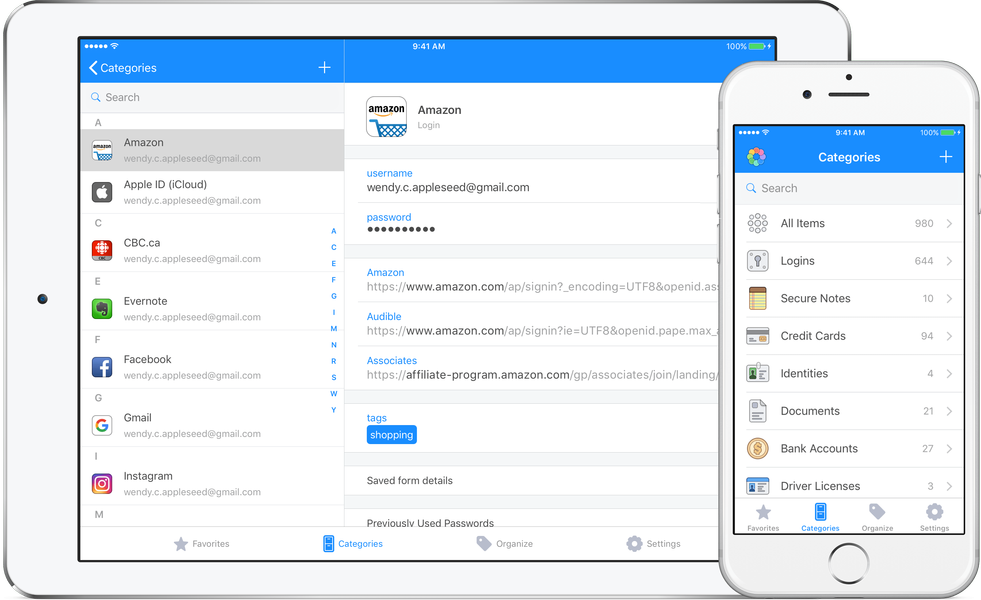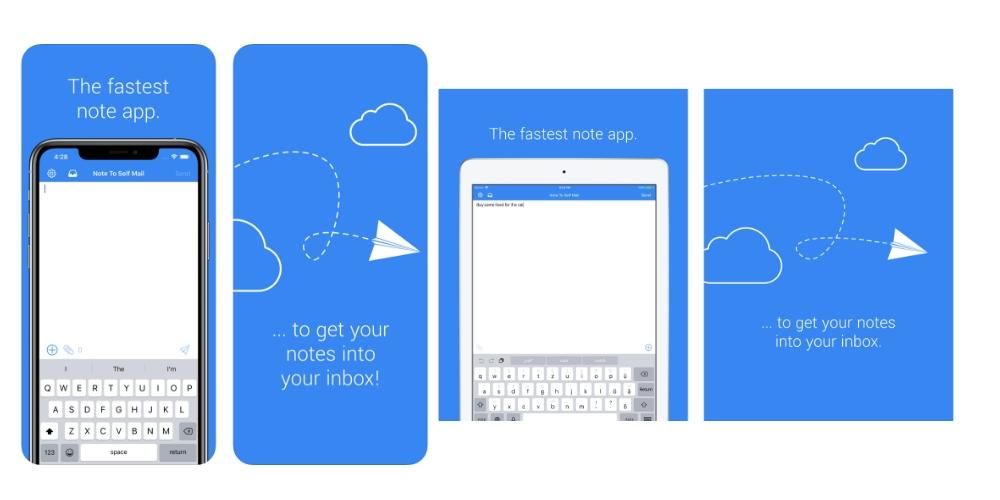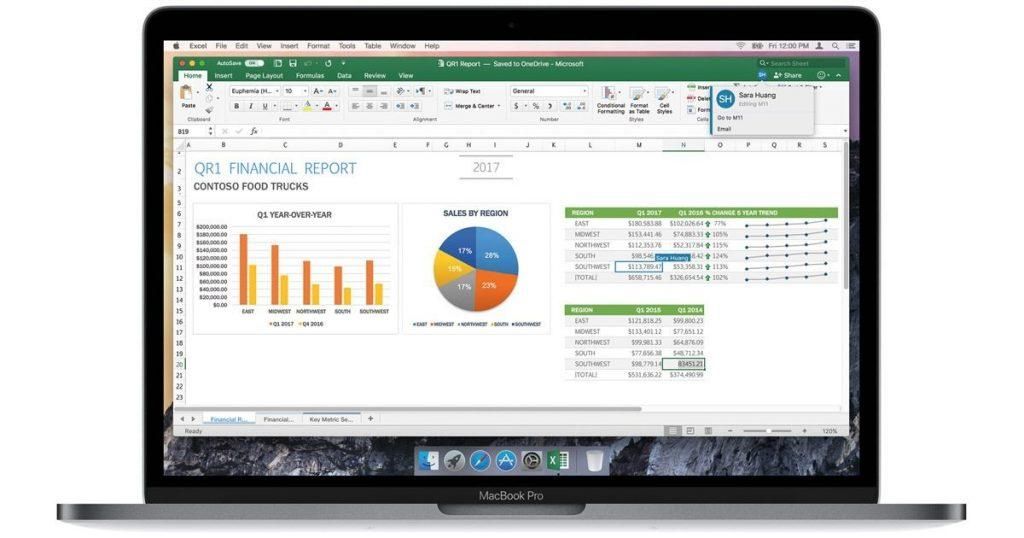Jos huomaat, että iPadisi ei toimi niin kuin sen pitäisi, koska se jäätyy, ei anna sinun avata sovelluksia tai ei edes käynnisty, älä huoli, sillä sillä on ratkaisu. Tässä artikkelissa yritämme ratkaista yleisimmät syyt, jotka aiheuttavat näitä vikoja, jotta voimme löytää ratkaisun.
Jos iPad ei käynnisty
Jos tämä on ongelmasi, sillä ei todellakaan ole mitään tekemistä sen kanssa, mitä keskustelimme käyttöjärjestelmän jäädyttämisestä. Tästä syystä suosittelemme, että siirryt artikkeliin, jossa keskustelimme mitä tehdä, jos ipad ei käynnisty , koska löydät mahdolliset syyt ja ratkaisut paremmin määriteltynä.
Onko odotettavissa ohjelmistopäivityksiä?
Siirry kohtaan Asetukset > Yleiset > Ohjelmistopäivitys ja tarkista, onko iPadOS:stä uudempaa versiota odottamassa asennusta. Jos näin on, napsauta Lataa ja asenna ja odota, että latausprosessi päättyy ja voit asentaa ohjelmiston. Uusimmat versiot eivät ainoastaan pidä sinut ajan tasalla esteettisistä ja toiminnallisista innovaatioista, vaan tarjoavat myös mahdollisuuden saada suorituskyvyn parannuksia, ja nämä ongelmat voidaan ratkaista päivityksen jälkeen.
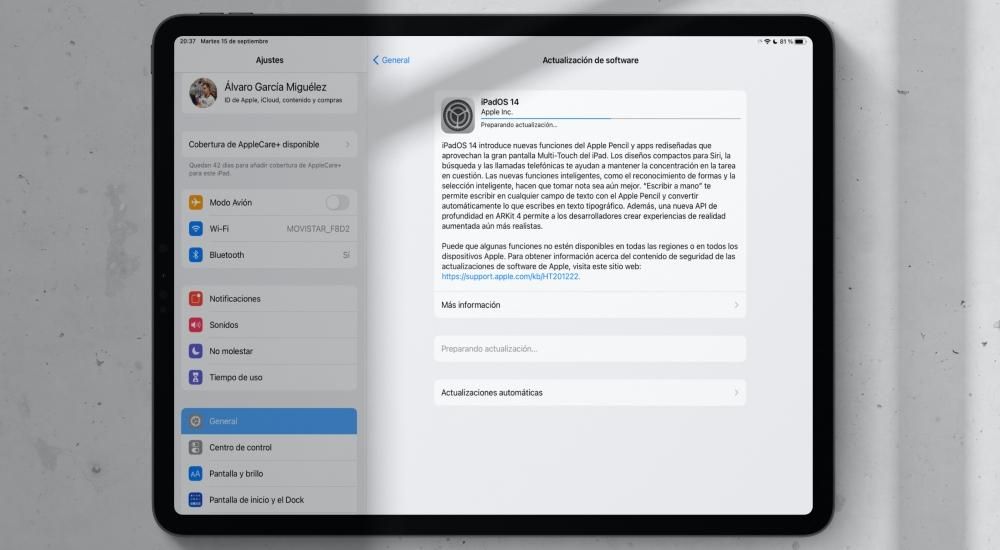
Katso taustalla käynnissä olevia sovelluksia
Yksi ohjelmistovian ensimmäisistä syistä on asennetut sovellukset. App Storessa on tiukat vahvistusjärjestelmät ja -säännökset, joiden avulla kehittäjät voivat optimoida sovellustensa suorituskyvyn maksimaalisesti, mutta saattaa olla, että jossain versiossa jokin tietty virhe aiheuttaa epäonnistumisen. Jos ne kuluttavat myös paljon resursseja taustalla, voi olla enemmän kuin perusteltu syy, että iPadin oikea toiminta estetään.

Siirry ensin kohtaan Asetukset> Akku ja tarkista, kuluttaako jokin sovellus tarpeettoman paljon akkua. Jos esimerkiksi sovellus näyttää kuluttavan paljon resursseja ilman, että käytät sitä niin paljon, sen epäillään selvästi toimivan huonosti. Sinulla on sitten kolme vaihtoehtoa:
- Siirry App Storeen ja etsi päivitys kyseiselle sovellukselle nähdäksesi, korjaako se sen.
- Siirry kohtaan Asetukset > Yleiset > Taustapäivitys ja poista valinta kyseisen sovelluksen ruudusta.
- Poista sovellus kokonaan.
Yritä pakottaa iPadin uudelleenkäynnistys
Jos et voi edes suorittaa mitään toimintoja iPadilla, koska se on lukittu, on parasta yrittää sammuttaa se. Jos et voi tehdä sitä vastaavalla painikkeella, sinun on ehkä nollattava se. Voit tehdä tämän pakottamalla sen uudelleenkäynnistyksen noudattamalla eri vaiheita iPad-mallistasi riippuen.
Jonkin sisällä iPad Pro 2018 tai uudempi ja a iPad Air 2020 tai uudempi sinun on noudatettava näitä ohjeita:
- Paina ja pidä painettuna äänenvoimakkuuden lisäys- tai vähennyspainiketta (kumpaa tahansa) useita sekunteja samanaikaisesti virta-/lukituspainikkeen kanssa.
- Ohita näytön sammutusviesti ja pidä painikkeita edelleen painettuna.
- Kun iPad sammuu, voit vapauttaa painikkeet ja odottaa, että se käynnistyy itsestään. Jos se ei käynnisty 30 sekunnin kuluttua, yritä käynnistää se itse vastaavasta sammutus-/lukituspainikkeesta.

Jos sinulla on a iPad kotipainikkeella sinun on noudatettava näitä ohjeita:
- Pidä lukitus/pois-painiketta painettuna.
- Ohita sammutusliittymä, kun se tulee näkyviin, ja pidä painiketta painettuna.
- Kun iPad on sammunut, voit vapauttaa painikkeen ja odottaa, että se käynnistyy itsestään. Jos ei, sinun on kytkettävä se päälle painamalla samaa painiketta uudelleen.

Palauta iPad-ohjelmisto
Jos yllä oleva ei ole auttanut sinua, vain sinulla on muotoinen ipad poistaa kaiken sisällön, jolloin mahdollisimman paljon ohjelmistovirheitä korjataan. Joskus piilotetut roskapostitiedostot aiheuttavat tällaisia ongelmia. Tapa suorittaa täydellinen palautus on käyttää a Mac sisään Windows-tietokone . Löydät vaihtoehtoja sen palauttamiseksi joko Finderista macOS:n uusimmissa versioissa tai iTunesista muissa versioissa. Tietenkin sinun on ensin asetettava iPad DFU-tilaan.
Kun olet palauttanut ohjelmiston, se on suositeltavaa määritä se uutena ilman varmuuskopiota . Syy tähän on ilmeinen, koska jos sisäisiin tiedostoihin oli tallennettu virhe, se tulee uudelleen näkyviin, jos laitat kopion. Jäljelle jää kuitenkin paljon tietoja, kuten valokuvia, videoita, muistiinpanoja, kalentereita ja muuta, jos se synkronoidaan iCloudin kanssa. Näet kaiken tämän kohdassa Asetukset > nimesi > iCloud.
Ota yhteyttä Appleen, jos se ei korjaannu
Jos et ole onnistunut ratkaisemaan ongelmaa itse, sinun on käännyttävä Applen ammattilaisten puoleen. Heillä on tehokkaat diagnostiikkajärjestelmät ja työkalut, joilla varmistetaan ongelman tarkka alkuperä ja tarjotaan sinulle ratkaisu. Niiden tarjoamia korjausvaihtoehtoja voi olla useita, ja siksi kustannukset voivat vaihdella, vaikkakin jos kyseessä on vika, joka ei liity väärinkäyttöön ja/tai kattaa takuun, voit olla mielenrauhassa tietäen, että sinun ei tarvitse maksaa mitä vain. Voit ottaa yhteyttä Appleen heidän kauttaan teknisen tuen verkkosivusto .