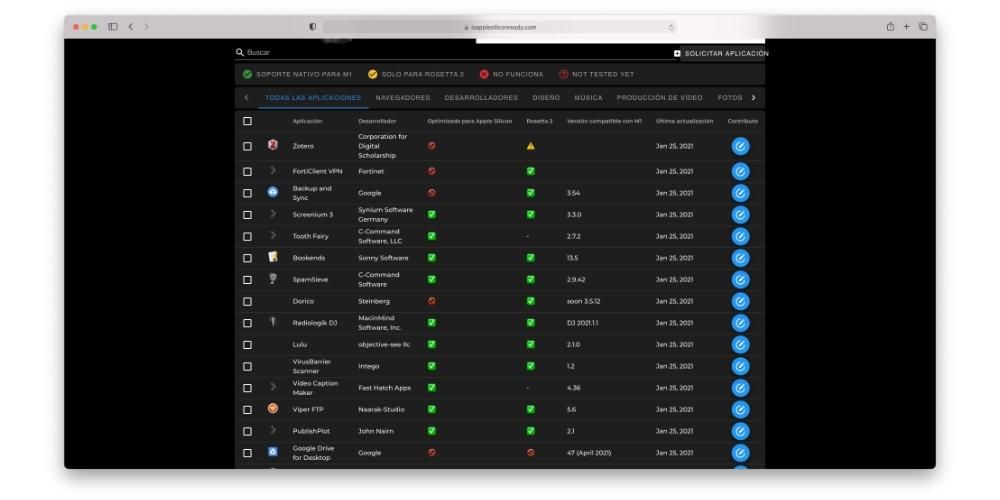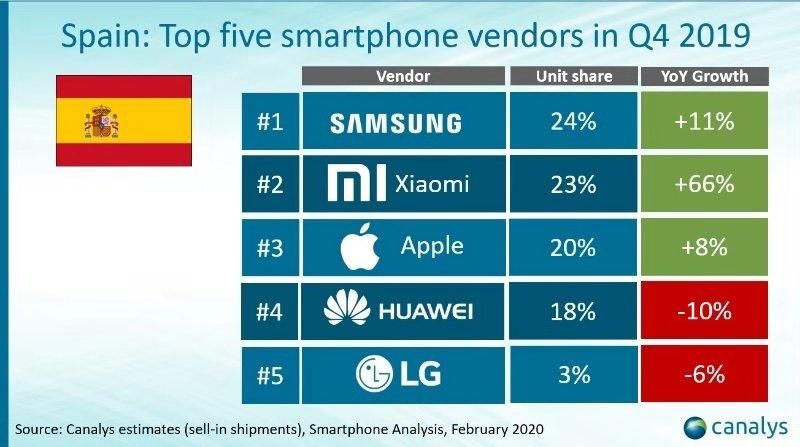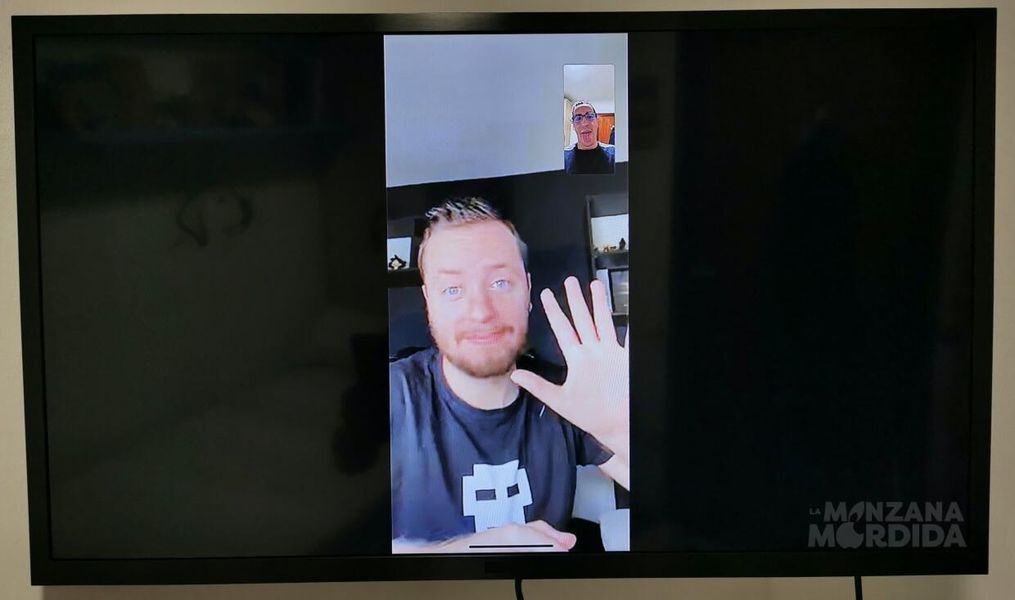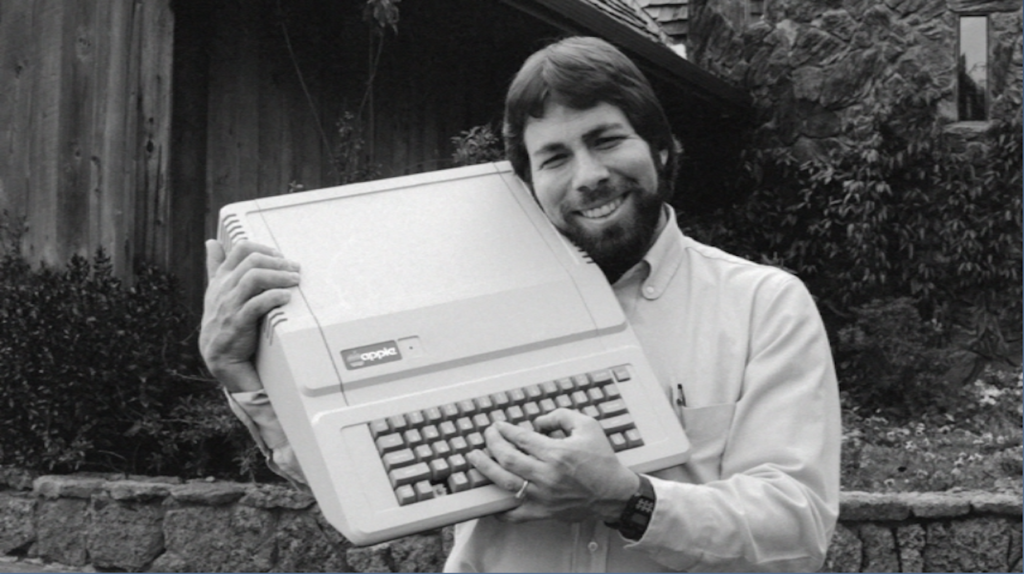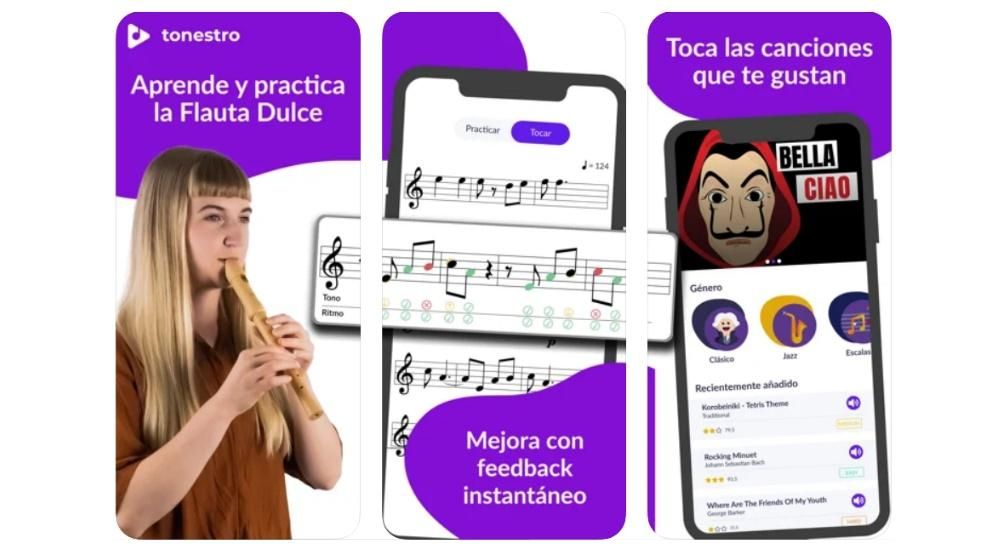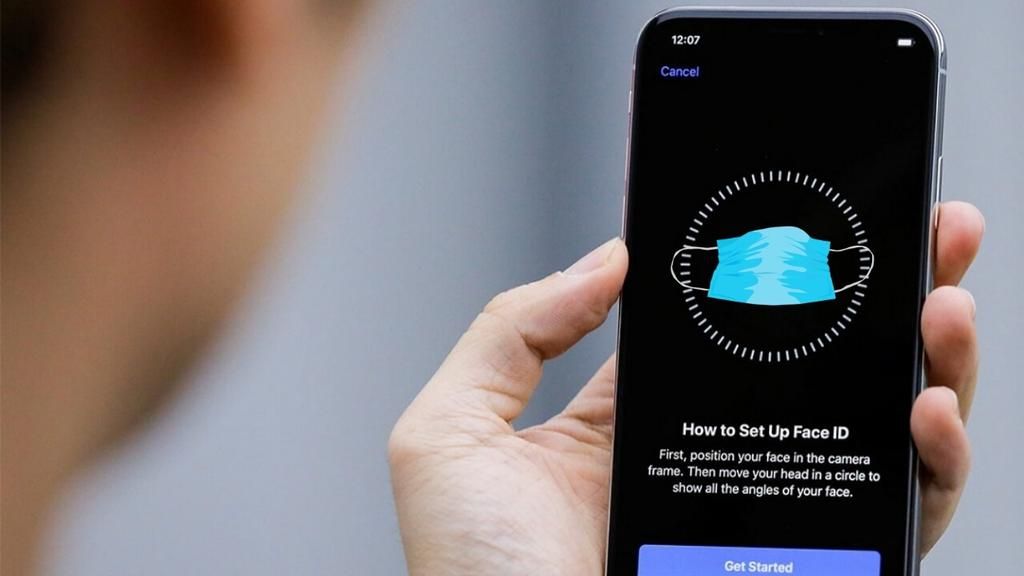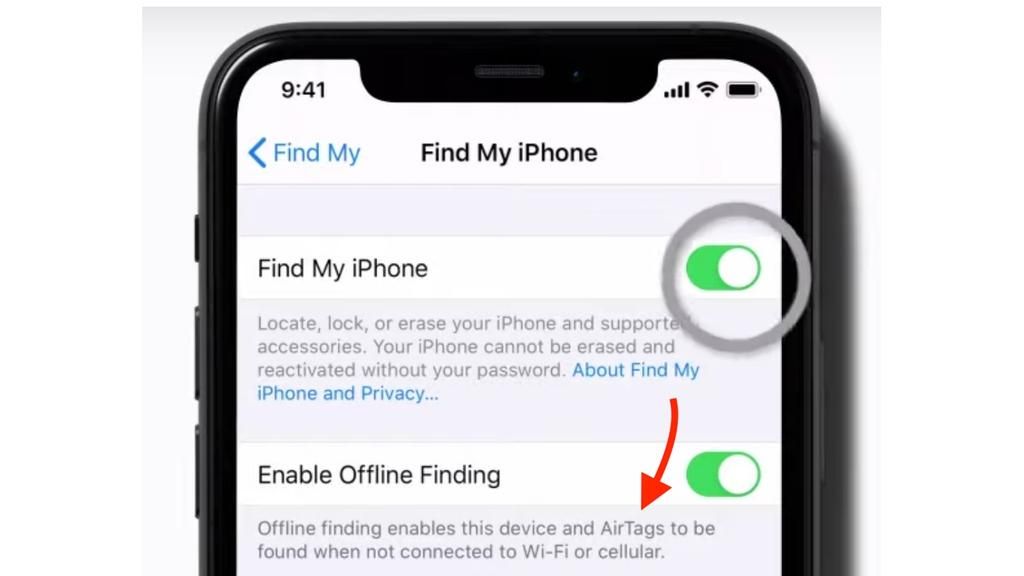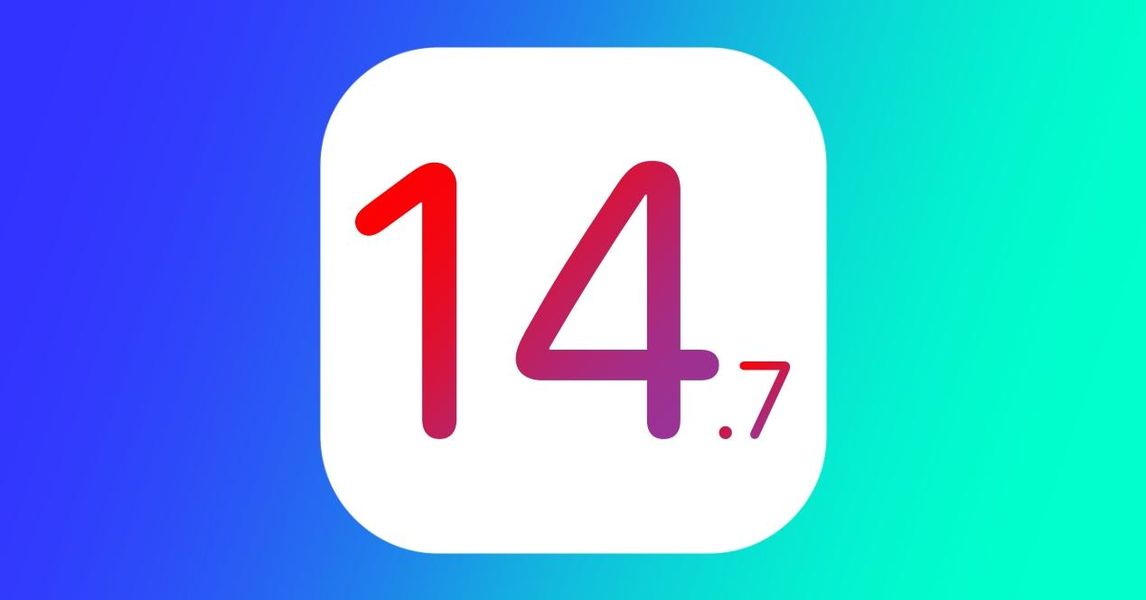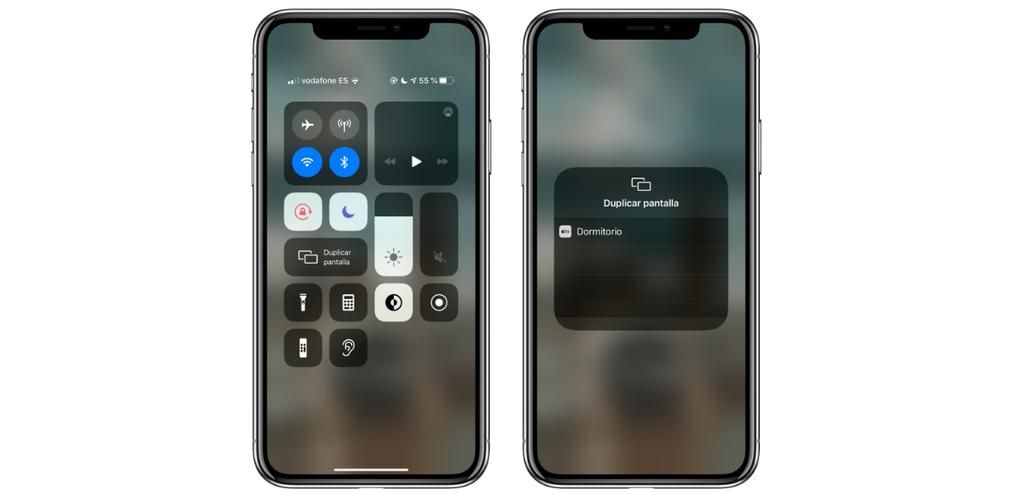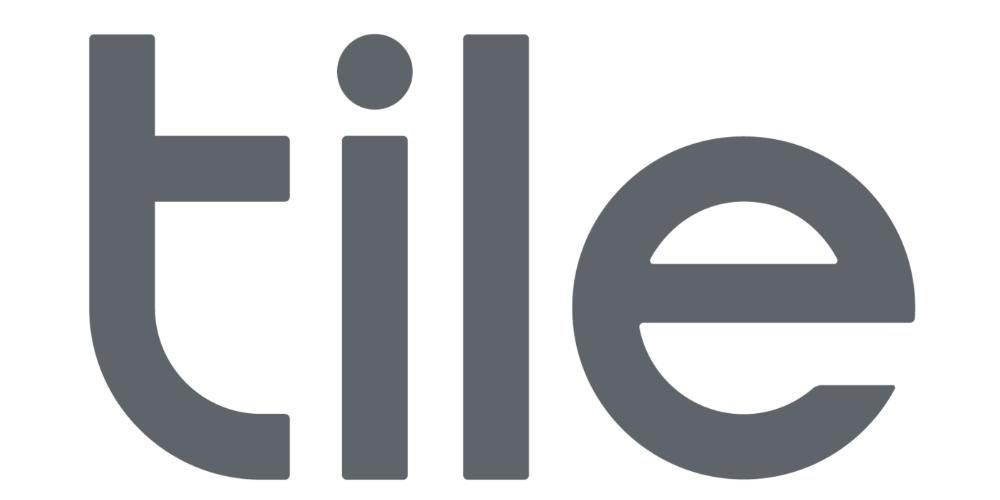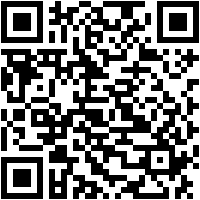Kun et käytä Macia, voit sammuttaa sen kokonaan tai näyttää näytönsäästäjän eri muodoissa. Tämä viimeinen vaihtoehto on ollut macOS:ssä vuosia ja on yksi mielenkiintoisimmista tiedoista, joten jos et tiennyt siitä mitään, näytämme sinulle, kuinka se määritetään, ja vastaamme joihinkin yleisimpiin kysymyksiin.
Mihin näytönsäästäjä on tarkoitettu?
Tämä tunnetaan myös näytönsäästäjänä, ja sillä ei todellakaan ole mitään todellista hyödyllisyyttä sen lisäksi, että se näyttää kauniin, erilaisen ilmeen, kun Mac ei ole käytössä. Et voi olla vuorovaikutuksessa sen kanssa, koska kun painat näppäintä tai siirrät osoitinta, se katoaa ja Mac palaa tilaan, jossa se oli ennen hyppäämistä. Aiemmin se saattoi olla hyödyllinen käytettäessä katodisädeputkia, joita ei voitu sammuttaa ohjelmistolla. Näin tarvitsit liikkuvan kuvan, kun sitä ei käytetä.
Mutta tällä hetkellä katodisädeputket ovat vanhentuneita, ja CRT-näyttöä on vaikea nähdä. Joten tällä hetkellä sitä käytetään huvin vuoksi, jotta voit käyttää erilaisia näkymiä Macin ollessa käyttämättömänä. Samoin tulee aina ottaa huomioon, että tietokonetta ei kannata jättää ilman minkäänlaista ohjausta tässä suhteessa. Tämä johtuu siitä, että lopulta kuka tahansa voi käyttää sitä, ellei salasanaa ole aktivoitu, kuten näemme.
Aktivoi näytönsäästäjä turvallisessa Macissa
Kun haluat aktivoida näytönsäästäjätilan, sinun on otettava huomioon eri kohdat. Ensimmäinen näistä on varsinaiset vaiheet tämän toiminnon aktivoimiseksi, mutta myös tällä tavalla on taattava turvallisuus, jotta kukaan ei pääse käsiksi yksityisiin tietoihin. Tällä tavalla aiomme selittää vaiheet, joita voit aina noudattaa saadaksesi parhaan kokemuksen.
Noudatettavat vaiheet näytönsäästäjän määrittämiseksi Macissa
Ennen kuin voit aloittaa näytönsäästäjän käytön Macissa, on tärkeää määrittää se. Tämä on jotain, jonka voit löytää järjestelmäasetuksista näkyvällä tavalla. Asennusprosessin aikana valitset nopeasti teeman, jonka haluat näkyvän. Oletuksena löytyy monia resursseja jotta se olisi mahdollisimman muokattavissa, vaikka voit myös valita omia diaesityksiä nähdäksesi jotain, mikä on sinulle mieluista. Jotta voit määrittää sen, sinun on yksinkertaisesti noudatettava seuraavia vaiheita:
- Siirry ylätyökalupalkin Apple-valikkoon.
- Napsauta Järjestelmäasetukset.
- Siirry nyt kohtaan Työpöytä ja näytönsäästäjä.
- Siirry Näytönsäästäjä-välilehteen.
Lisäksi sinun tulee tietää, että e Näytönsäästäjä aktivoituu aina, kun Mac ei ole aktiivinen. Tässä tapauksessa samalla asetusnäytöllä voit mukauttaa Macin käyttämättömyysaikaa. Tarkemmin sanottuna näet sen alakulmassa, jossa lukee Aloita jälkeen…. Kun painat, avautuu suuri luettelo, josta voit valita yhden seuraavista ajoista:
- Ei koskaan (älä valitse tätä vaihtoehtoa, jos haluat konfiguroinnin aktivoituvan oikein)
- 1 minuuttia
- 2 minuuttia
- 5 minuuttia
- 10 minuuttia
- 15 minuuttia
- 30 minuuttia
- 1 tunti

Kun tämä on tehty, voit valita minkä tahansa oletusnäytönsäästäjistä, joita Apple ehdottaa vasemmalla. Ikkunan oikealla puolella on vaihtoehto esikatselu eri näytönsäästäjiä ja päästä niiden asetuksiin.
Oikeassa alakulmassa on vaihtoehto nimeltä aktiiviset kulmat joka mahdollistaa kaiken tässä asetuksessa määritetyn olevan käytettävissä myös näytönsäästäjä aktiivisena. Muista, että kaikki nämä vaihtoehdot ovat käytettävissä kohdassa Järjestelmäasetukset > Tehtävänhallinta ja napsauttamalla Active Corners.
Estä heitä pääsemästä Maciin kysymällä salasanaa
Kun näytönsäästäjä tulee ulos Macistasi, voit sammuttaa sen yhdellä näppäimen painalluksella tai osoittimen liikkeellä. Vaikka voi olla hyödyllistä, jos voit palata Maciin sellaisena kuin se oli tämän jälkeen, voit määrittää vaihtoehdon missä kysy salasanaa näytönsäästäjän jälkeen . Tällä tavalla, jos olet jättänyt Macin rauhaan etkä halua kenenkään pääsevän siihen, se ei voi tehdä niin, jos se ei tiedä tietokoneesi suojausavainta. Voit tehdä tämän noudattamalla näitä vaiheita:
- Palaa Järjestelmäasetuksiin.
- Avaa Suojaus ja yksityisyys.
- Siirry Yleiset-välilehteen.
- Aktivoi Pyydä salasanaa -välilehti […] kun olet käynnistänyt lepotilan tai näytönsäästäjän. Keskimmäisessä valintaikkunassa voit valita milloin:
- Heti
- 5 sekuntia
- 1 minuutti
- 5 minuuttia
- 15 minuuttia
- 1 tunti
- 4 tuntia
- 8 tuntia

Mitä jälkimmäinen tarkoittaa? No, jos näytönsäästäjä ilmestyy Mac-tietokoneellesi, se saattaa pyytää salasanaa heti tai ei. Jos Mac aktivoidaan uudelleen valitun ajan kuluttua, se ei kysy salasanaa, mutta jos aikaa kuluu enemmän, se pyytää sitä.
Tyhjentääkö näytönsäästäjä MacBookin akkua?
Kyllä, koska niiden taustaprosessien lisäksi, jotka on jätetty auki ennen näytönsäästäjän käynnistymistä, myös näyttö itse kuluttaa resursseja. Näytön näyttäminen, oli animaatio mikä tahansa, vaatii akun. Siksi suosittelemme pitämään MacBookisi kytkettynä virtalähteeseen, jos haluat sen olevan lepotilassa jonkin aikaa etkä halua sen sammuvan.
Mitä tehdä, jos näytönsäästäjä ei käynnisty
Jos näytönsäästäjä ei tule ulos sen ajan jälkeen, jolloin näytönsäästäjä tulee ulos, se on luultavasti asetusongelma. Palaa tämän toiminnon asetusosioon ja tarkista, että se on määritetty oikein. Jos tämä näyttää siltä, miltä luulit sen esittäneen, eikä se ole ongelma, ehkä konfliktin syy on ekonomaiserin vaihtoehdot , joka löytyy myös Järjestelmäasetuksista. Ehkä käytössä on asetus, joka saa näytön himmenemään ennen kuin itse näytönsäästäjä tulee näkyviin.

Toinen vaihtoehto, jonka kanssa konflikti voi syntyä, on se näytönsäästäjä ei ole yhteensopiva , jota ei ilmeisesti tapahdu esiasennettujen laitteiden kanssa, mutta se tapahtuu joidenkin kolmannen osapuolen laitteiden kanssa. Yritä määrittää natiivi näytönsäästäjä ja jos haluat käyttää kolmannen osapuolen näytönsäästäjää, josta keskustelemme tämän artikkelin toisessa osassa, tarkista, että se on täysin yhteensopiva.
Hylkäämällä nämä aikaisemmat syyt voimme vain ajatella, että se on a käyttöjärjestelmävirhe , joka ratkaistaan asentamalla uusin saatavilla oleva ohjelmistoversio. Äärimmäisessä tapauksessa se olisi palauta mac lataamatta varmuuskopiota, toiminto, joka eliminoi aina vihjeet ohjelmistovioista. Se voi kuitenkin olla liian radikaali ratkaisu mukauttamisvaihtoehdolle, joka ei ehkä ole niin tärkeä, joten sinun tulee arvioida se hyvin.
Voitko saada näytönsäästäjävideon?
Kyllä, mutta tähän tarvitaan kolmannen osapuolen sovellus. Sen kehittäjät takaavat sen täyden yksityisyyden ja turvallisuuden, ja totuus on, että meillä ei ole koskaan ollut ongelmia sen kanssa, mutta sinun on pidettävä mielessä, että se on viime kädessä sovellus, jota ei löydy App Storesta ja siksi sen toiminta voi olla sama. halusi. Tätä kutsutaan Säästä Hollywood ja voit ladata sen painamalla tässä .
Kun olet ladannut ja asentanut sen, se näkyy näytönsäästäjäasetusten samassa osassa kuin oletusasetukset. Jos valitset sen, voit valita a Mac-tietokoneellesi tallennettu video taustakuvana, vaikka se toistetaan ilman ääntä, kun se toimii näytönsäästäjänä.
Mahdollisuus ladata näytönsäästäjiä Macille
Kuten videoille käytetyn sovelluksen tavoin, voit myös ladata Internetistä muita näytönsäästäjiä, jotka asennuksen jälkeen tulevat näkyviin yhtenä lisänä näytönsäästäjävaihtoehtona. Internetissä on monia vaihtoehtoja, ja voit löytää ne itse, vaikka tässä alla jätämme sinulle valikoiman sellaisia, jotka näyttävät todella hyvältä tietokoneellasi.
Fiqlo

Tämä näytönsäästäjä, joka on saatavana myös Windowsille, mahdollistaa klassisen digitaalisen toimistokellon näytönsäästäjänä.
Ramusnielsen

Sen lisäksi, että sen nimeä ei voi melkein lausua, tämä toinen näytönsäästäjä tarjoaa mielenkiintoisen analogisen tai digitaalisen kelloliittymän, joka muistuttaa hyvin Apple Watchin palloja.
Nousta huimasti

Sinun ei tarvitse olla erityisissä juhlissa tai juhlissa nauttiaksesi ilotulituksesta, sillä tämän kaltaisten näytönsäästäjien avulla voit jopa pitää ne Macissasi.
Matrix 3D

Jos olet Matrixin fani, tämä näytönsäästäjä hämmästyttää sinut niin paljon, että haluat olla hämmästynyt sitä katsoessasi, koska se heijastaa klassista kuvaa koodien putoamisesta kaskadissa.
Hyperavaruus
Jos pidät psykedeelisistä näytönsäästäjistä, tämä voi olla yksi houkuttelevimmista ja koukuttavampia, koska voit viettää pitkän aikaa katsomalla sitä lumoutuneena.
Plasma tunneli

Tämä näytönsäästäjä syöksyy sinut loputtomaan tunneliin ja jättää sinulle oudon tunteen, että haluat jatkaa etsimistä päästäkseen siihen päämäärään, jota ei koskaan tule, koska se on ääretön silmukka.