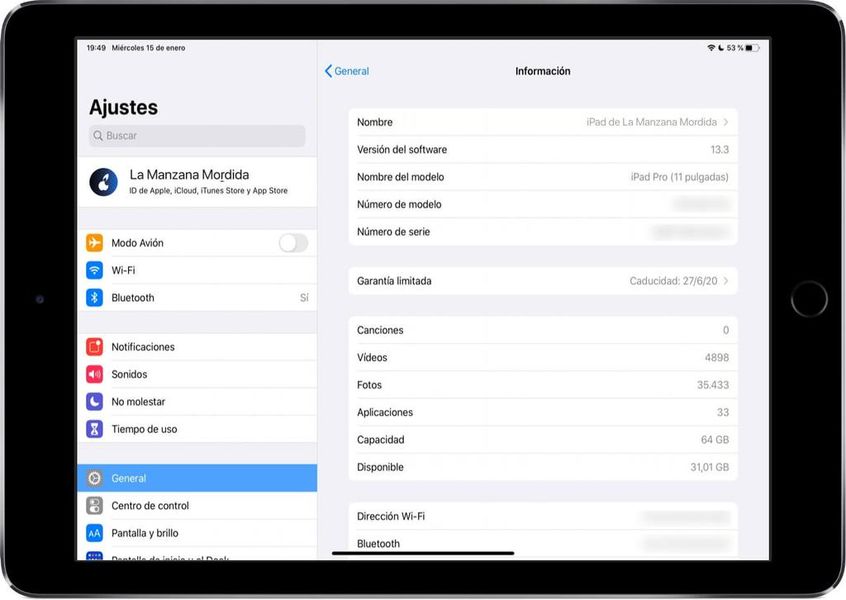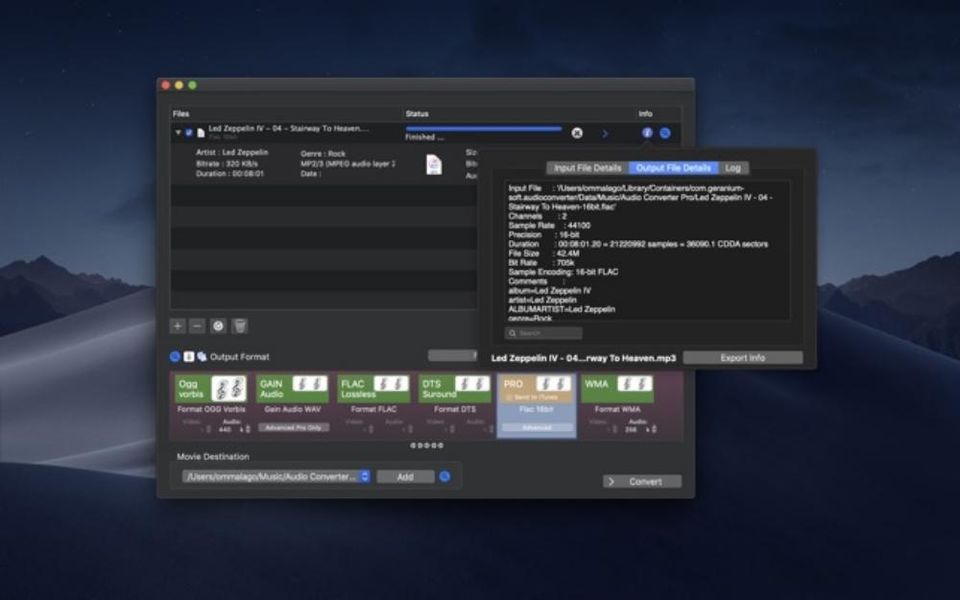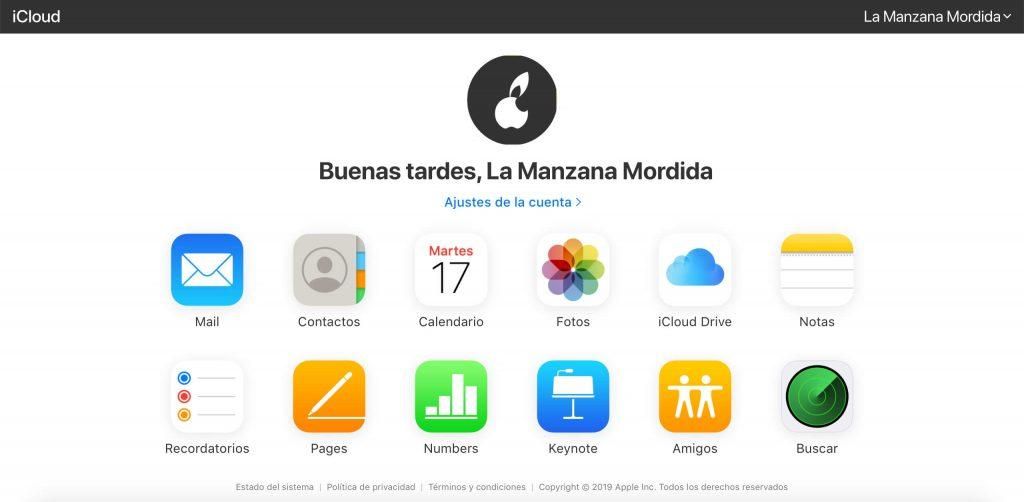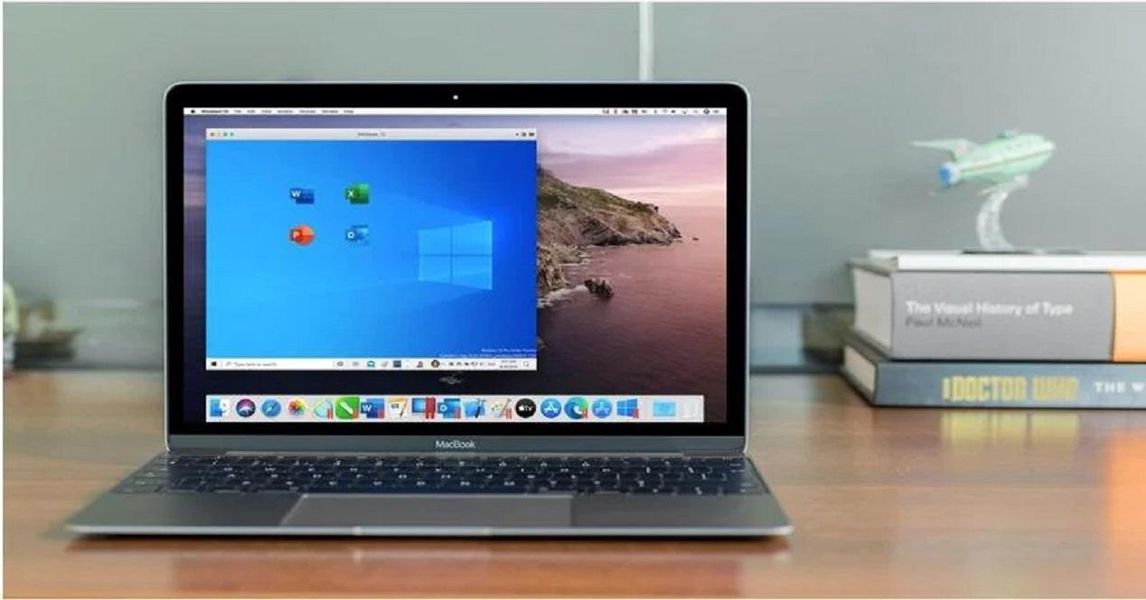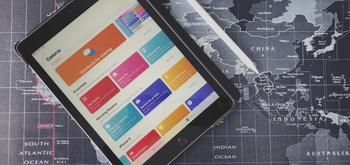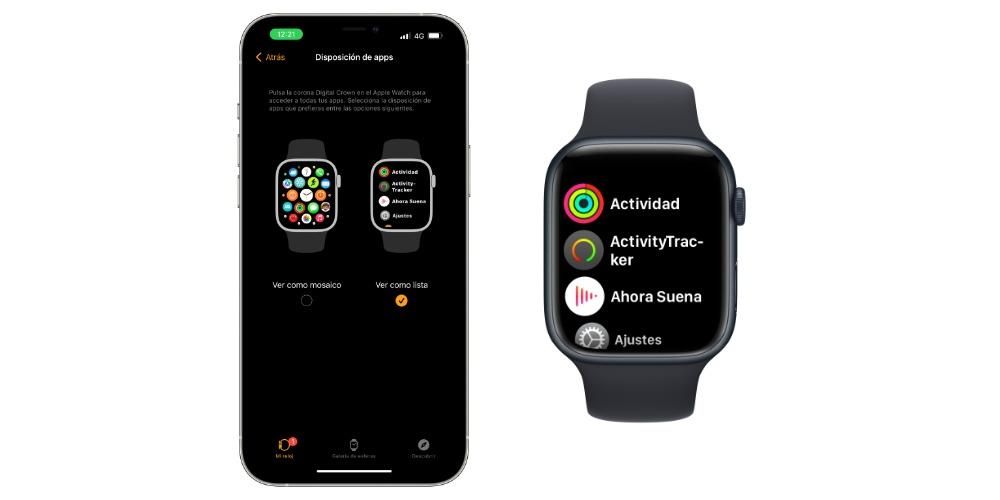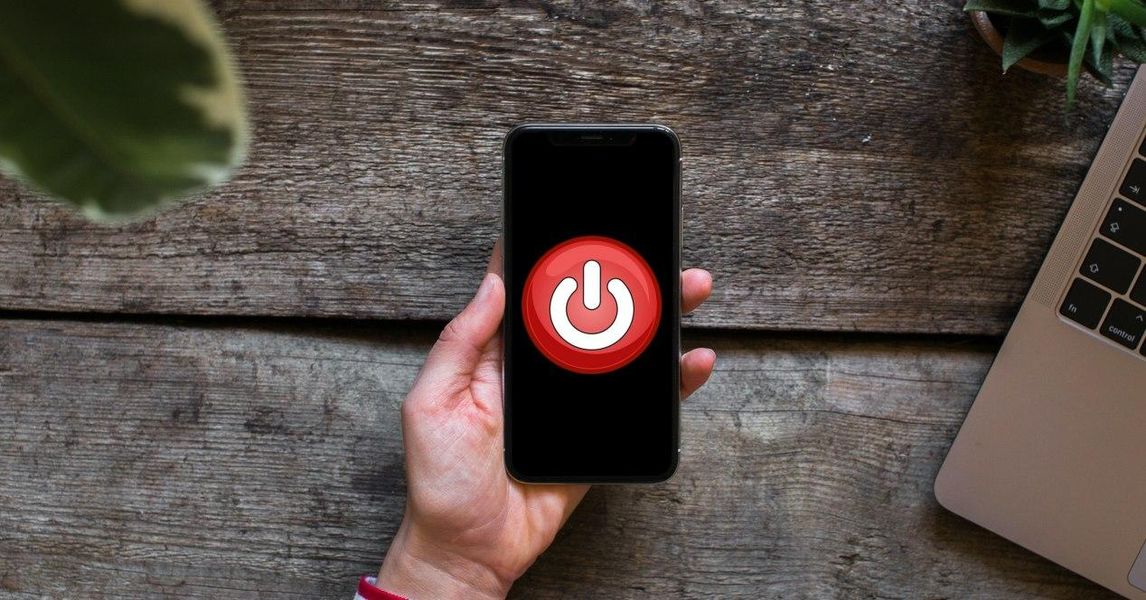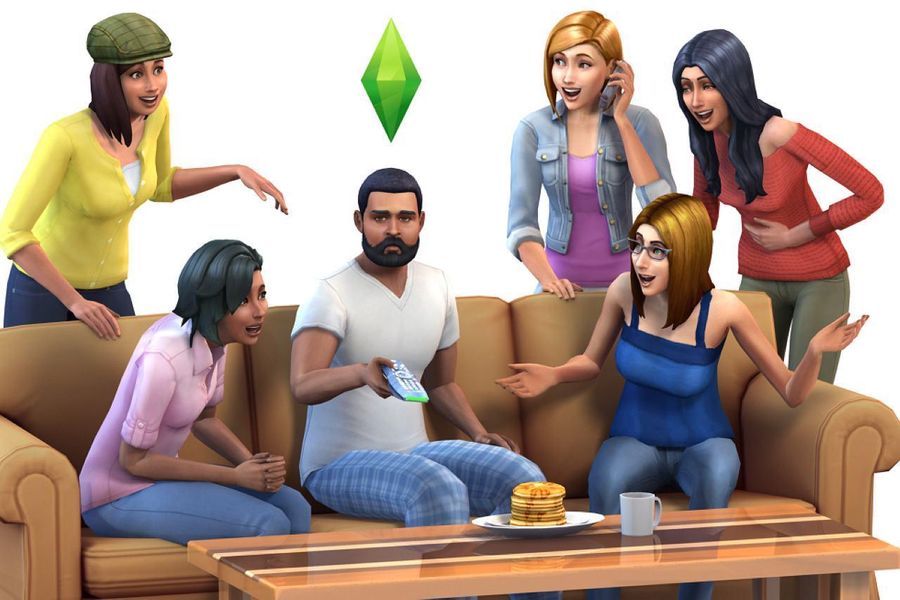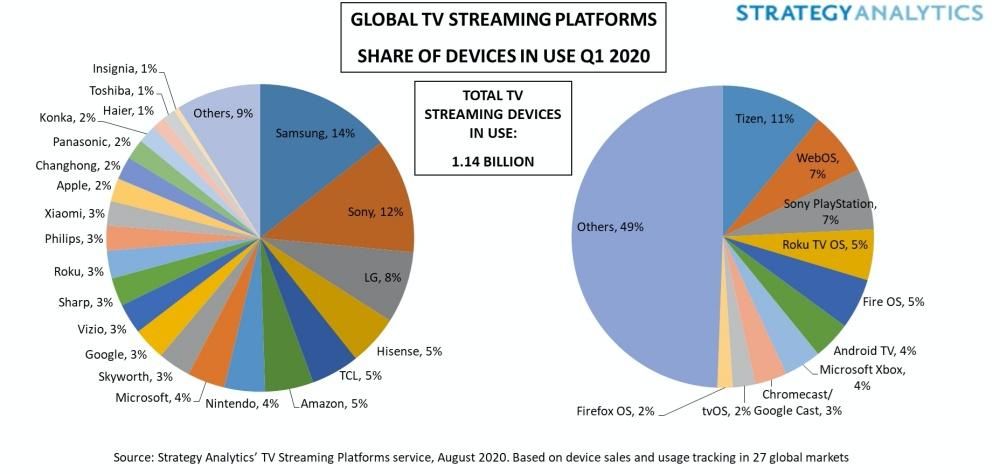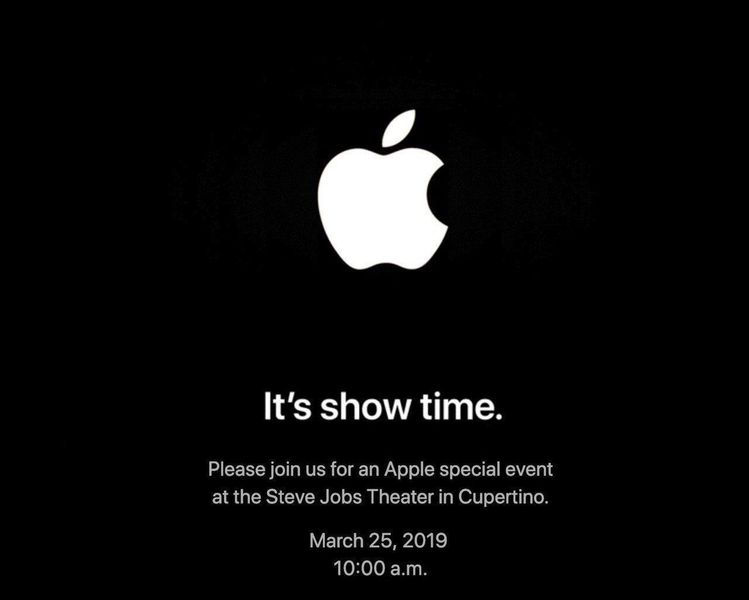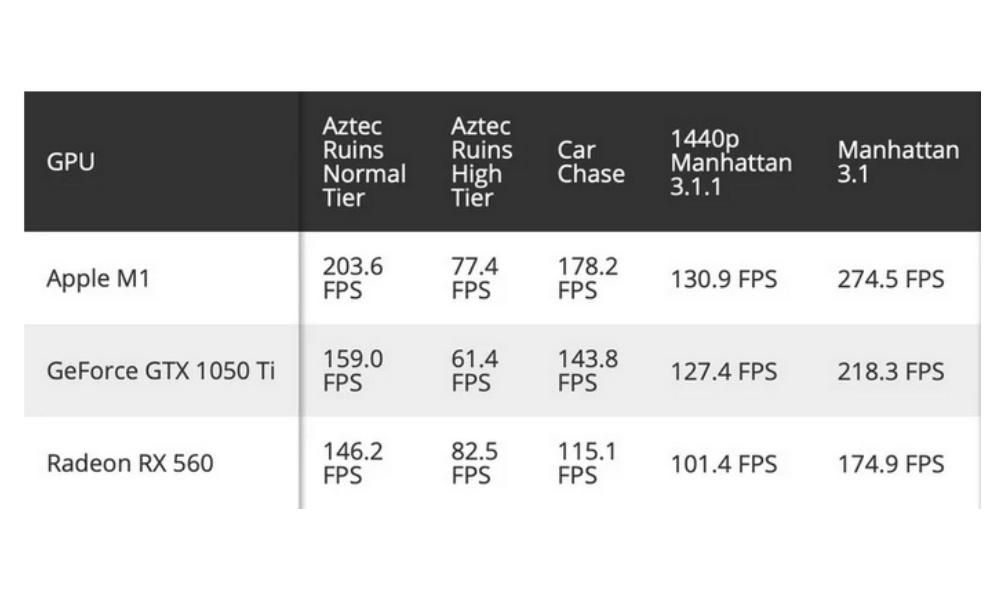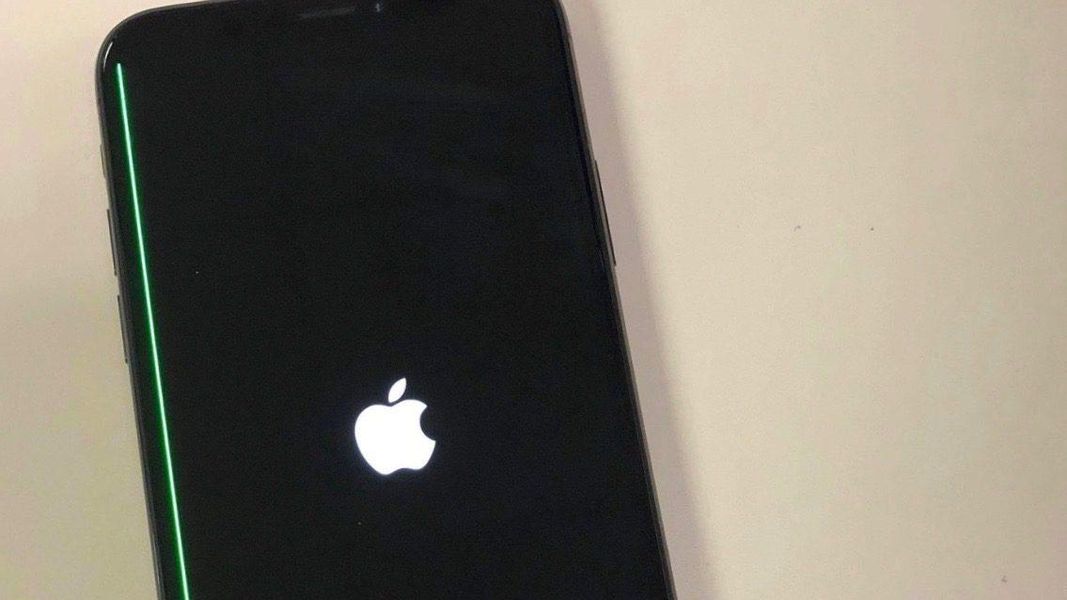Mac OS 9
Tämä oli siltaversio. Se oli Mac OS Classic -sarjan viimeinen versio ja versio ennen Mac OS X:ää (joka tunnetaan nykyään nimellä macOS), jossa suurin muutos tapahtui.
Yksi näkyvimmistä muutoksista oli a pieni palkki alareunassa josta voidaan tehdä sopimus. Monet ihmiset voivat sekoittaa tämän palkin nykyisten käyttöjärjestelmien Dockiin, mutta vaikka se näytti samanlaiselta, toiminnallisuus oli täysin erilainen. Tässä pienessä palkissa on säätimet, kuten äänenvoimakkuus, ulkoiset laitteet ja muut konfigurointivaihtoehdot.
Tämän Mac OS 9:n painopiste oli keskittynyt Internet . Lisäksi integrointi iTools , palvelu, joka kehittyisi nykyiseksi iCloudiksi. Lisäksi se sisälsi myös hyvin yksinkertaistetun version monikäyttäjä . Lisäksi tulevissa versioissa optisen levyn polttotyökalu sisällytettiin natiivisti.
Kuinka testata Mac OS 9:ää SheepShaverin ansiosta
Mennään nougatiin. Katsotaanpa, kuinka voimme testata tätä vanhaa käyttöjärjestelmää yksinkertaisella tavalla.
1. Lataa SheepShaver
Ensimmäinen askel tulee olemaan lataa sovellus jota käytämme emuloimaan vanhaa Macia. Tätä sovellusta ei voi ladata Mac App Storesta tai jostain viralliselta verkkosivustolta. Virallisin ja siksi paras latauspaikka on Emaculation-foorumi. tässä ketjussa , löydät uusimman latauslinkin.
Kun olet ladannut, puramme ZIP-tiedoston ja tallennamme sen jonnekin Macillemme, kuten Applications-, Documents- tai Desktop-kansioon. Voimme muuttaa kansion nimeä, mutta se on suositeltavaa jättää sen sisään.
2. Lataa ROM
Kuten Mini vMac -artikkelissa, myös tässä meidän on ladattava ROM. Tämä saa SheepShaverin käyttäytymään kuin Mac, jossa on PowerPC-prosessori.
Ja mistä voimme lataa tämä rom ? Vaikka voimme purkaa sen alkuperäisestä Macista (Basilisk II:n ansiosta), yksinkertaisin asia on lataa rom Internetistä.
3. Lataa Mac OS 8- tai Mac OS 9 -asennuslevy
Lopuksi on vielä yksi ladattava asia.
Työkalun ja ROM:n lataamisessa ei ole mitään järkeä, jos emme lataa i:tä levyn kuva Se antaa meille mahdollisuuden asenna käyttöjärjestelmä . Menettely, jota aiomme noudattaa tässä artikkelissa, on yhteensopiva sekä Mac OS 8:n että Mac OS 9:n kanssa, vaikka noudatammekin esimerkkinä jälkimmäisen asennusprosessia.
Ja miten saamme asennuslevykuvan? Sivustolta WinWorld voimme löytää laajan kirjaston vanhoja ohjelmistoja. Niistä meillä on mm. Mac OS 9 . Ja mitkä tiedostot lataan? Meitä kiinnostaa se ISO , joka sisältää kopion asennuslevystä.
4. Kaiken valmistaminen
Ensinnäkin meidän on löydettävä kansio, jossa meillä on SheepShaver (jonka latasimme vaiheessa 1). Siellä meidän on tallennettava ROM (ladattuna vaiheessa 2) nimellä Mac OS ROM . Mukavuuden vuoksi voimme myös tallentaa edellisessä vaiheessa lataamamme Mac OS ISO -kuvan.
Mutta mitä sinun täytyy tehdä, on muokata mainitun tiedoston estoa niin, että siihen ei voida kirjoittaa. Tämä on välttämätöntä, jotta virtualisoitu Mac ajattelee levyn olevan alkuperäinen, koska alkuperäinen CD on kirjoitussuojattu. Ja kuinka me kirjoitus-suojaamme sen? Yksinkertaisin asia on napsauttaa hiiren kakkospainikkeella meidän ISO , ja antaa saada tietoa . Siellä tarkistamme ruudun lukittu .
5. SheepShaverin määrittäminen
Nyt kyllä. Meillä on jo kaikki valmiina.
Nyt aiomme avata SheepShaver-sovelluksen. Seuraavaksi käännymme puoleen SheepShaver > Asetukset ylävalikossa. Siellä meidän on tehtävä useita muutoksia.
Ensimmäinen luomme uuden levykuvan . Tämä toimii kiintolevynä virtuaalikoneessamme. Tehdäksesi tämän, sinun tarvitsee vain napsauttaa Luo, valita sijainti (tallentin sen samaan kansioon kuin SheepShaver) ja koko. Ja minkä koon valitsen? Jotain 512 ja 2048 Mt välillä.
Voimme sitten muuttaa määrää RAM esimerkiksi 512 megatavuun. Lisäksi meidän on myös tarkistettava, että ROM on määritetty oikein.
Myöhemmin sisällytämme ISO-tiedoston jonka latasimme vaiheessa 3 taltioluetteloon. Tätä varten käytämme painiketta Lisätä . Näin ollen Mac OS -asennuslevy näkyy asennettuna ja voimme asentaa sen. Asennusprosessin lopussa voimme poistaa sen Poista-painikkeella.
Myöhemmin jatkamme äänen ja videon konfiguroimista oikein. Sitä varten, toistamme tämän kokoonpanon :
Lopuksi määritämme lisää asetuksia, joiden on oltava kopioi tämä kokoonpano jotta se toimisi kunnolla. Niiden joukossa meillä on näppäimistöön liittyviä, joissa meidän on ilmoitettava, jos se ei ole oletusarvoisesti näkyvissä, näppäinkooditiedosto, jonka latasimme yhdessä osiossa 1.
6. Mac OS -asennus
Nyt voimme asentaa Mac OS 8:n tai Mac OS 9:n. käynnistämme virtuaalikoneen uudelleen ja sen pitäisi ladata valitsemamme ISO:n asennusohjelma.
Seuraavaksi meidän on asetettava a nimi levylle johon haluamme asentaa Mac OS Classicin.
Kun olemme tehneet tämän, se lataa käyttöjärjestelmän CD-levyltä. Meidän on asennettava se virtuaalikoneen levylle suorita asennusohjelma .
Näin voimme aloittaa käyttöjärjestelmän asennusprosessin. Prosessista on vähän mainittavaa, koska se on melko yksinkertainen. Vain muutama pieni maininta. Kun pääset tähän ikkunaan, sinun täytyy painaa ennen kuin painat Valitse Vaihtoehdot .
Siellä, vaihtoehdossa Kielisarjat , valitsemme Keski-Euroopan kielivaihtoehdon.
Myöhemmin aloitamme uudelleen käyttöjärjestelmä (kohdassa Special > Restart). Kun palaat, ohjattu määritystoiminto tulee näkyviin.
Ja siinä se! Näiden vaiheiden jälkeen meillä on kaikki valmiina.
johtopäätös
Kuten näemme, SheepShaver antaa meille mahdollisuuden muistaa vanhoja aikoja kokeilemalla näitä vanhoja käyttöjärjestelmiä. Virtuaalikone on täysin toimiva, paitsi nettiyhteys jota minun tapauksessani en pystynyt määrittämään (en tiedä onko se minun vai työkalun ongelma). voidaan emuloida virtualisoi Windows Macissa sovelluksella .
Mitä mieltä sinä olet? Mikä on seuraava asia, jonka haluat meidän opettavan sinulle?