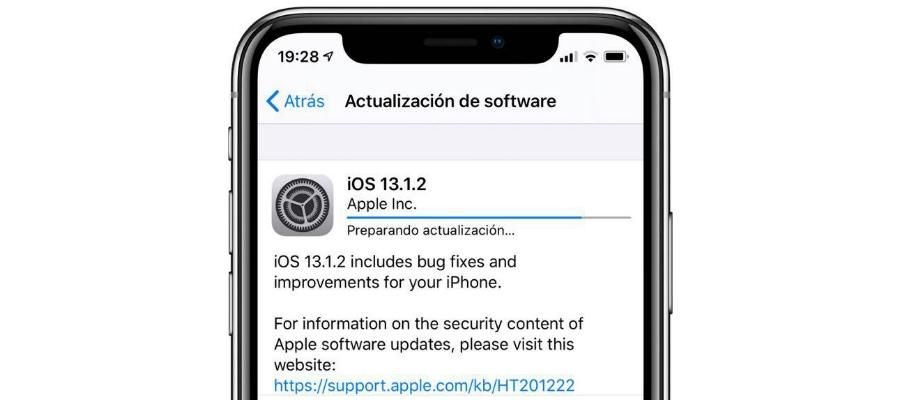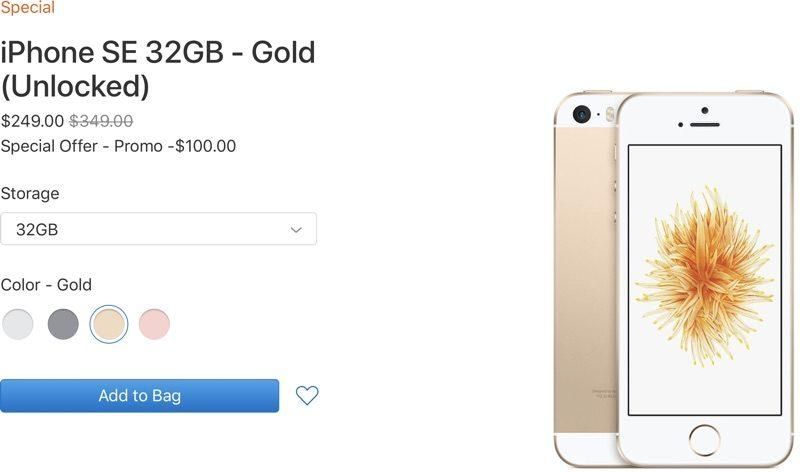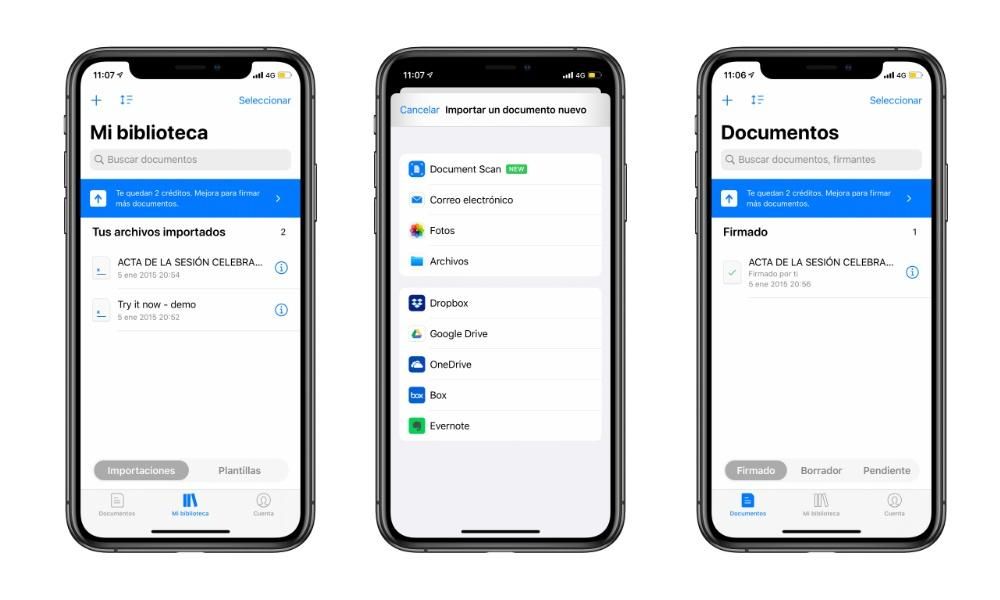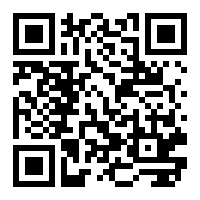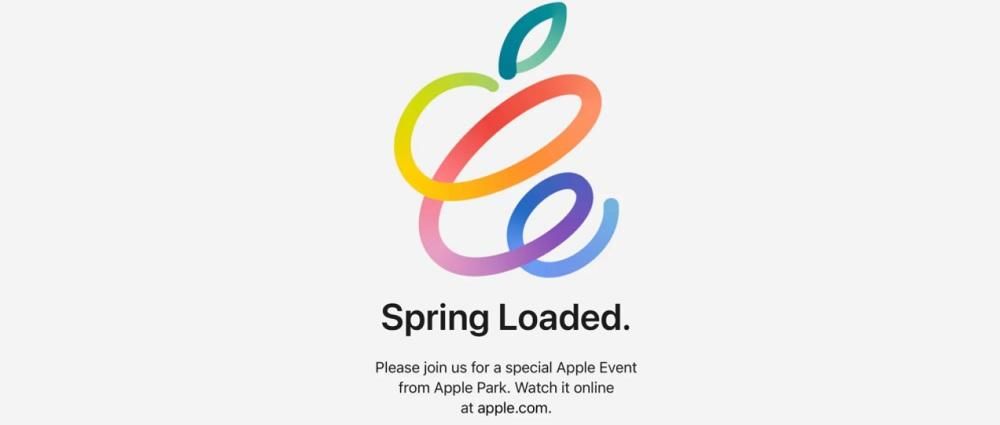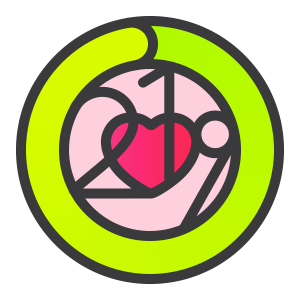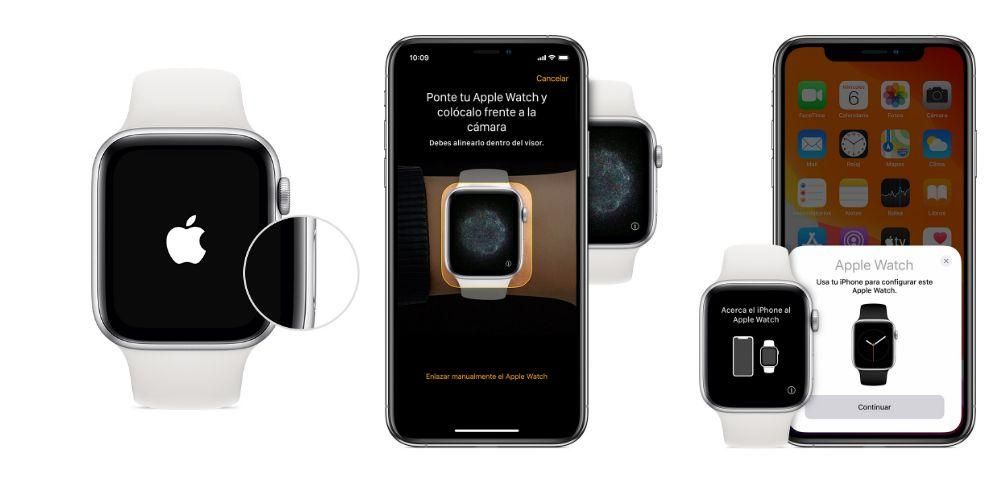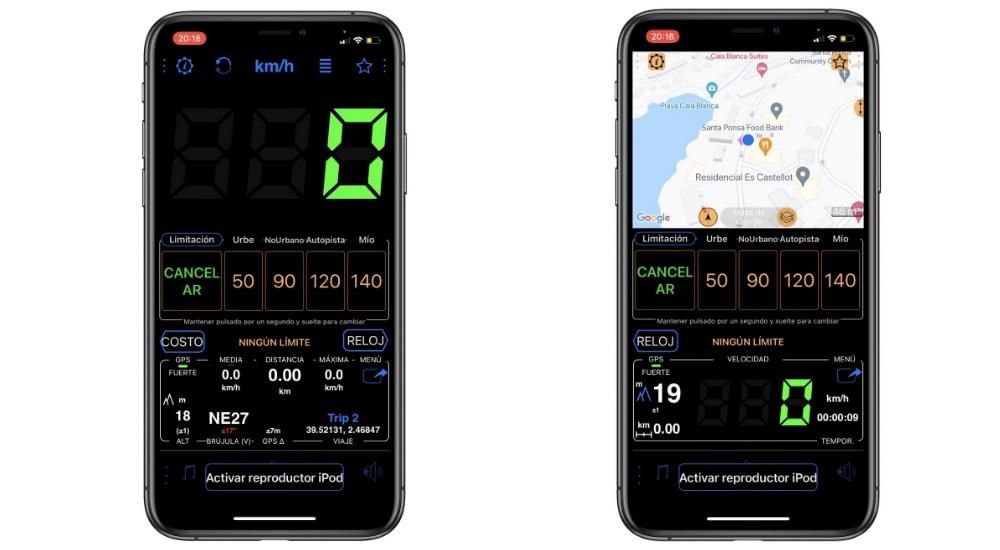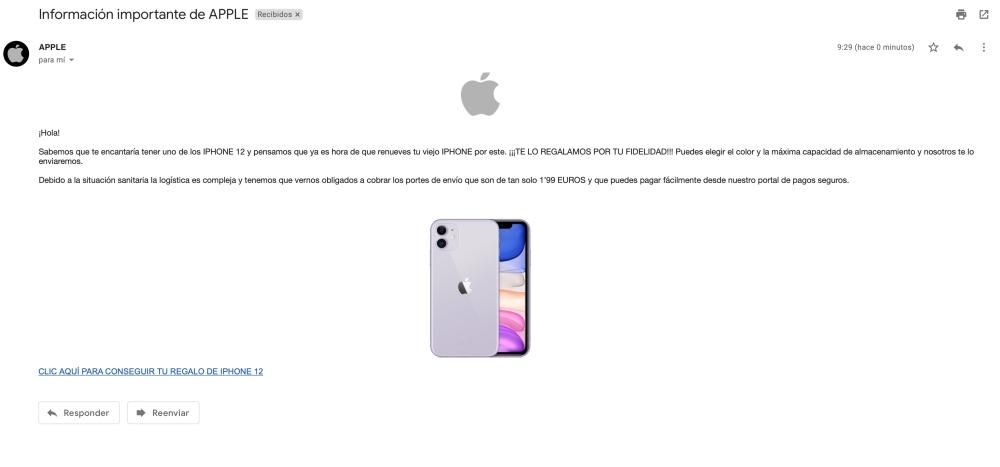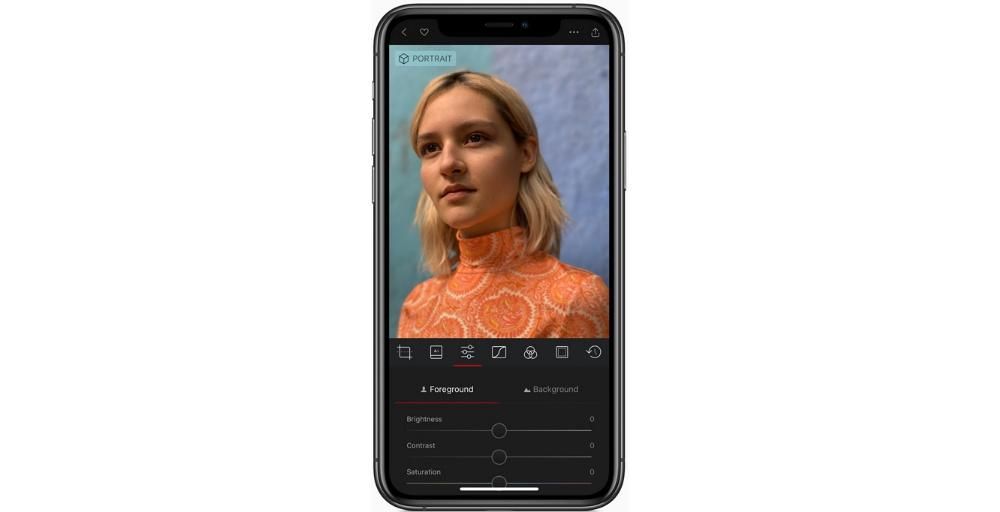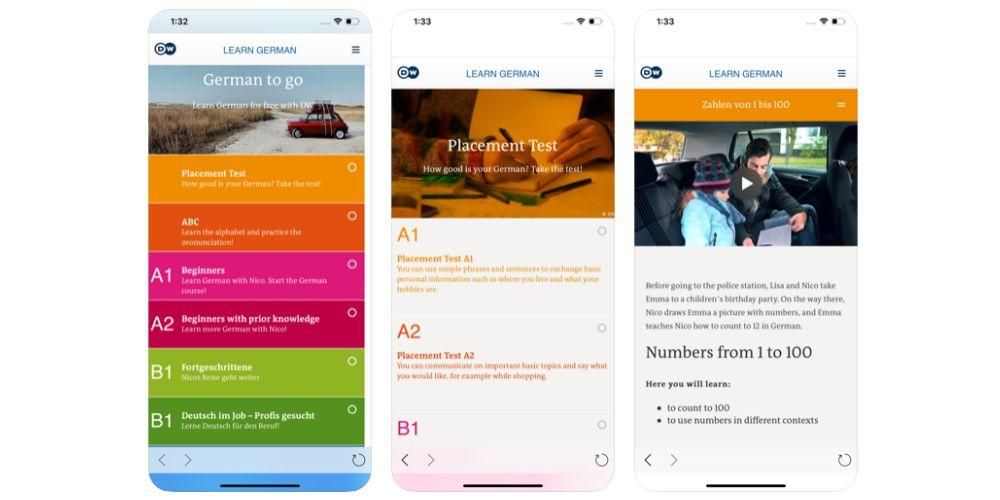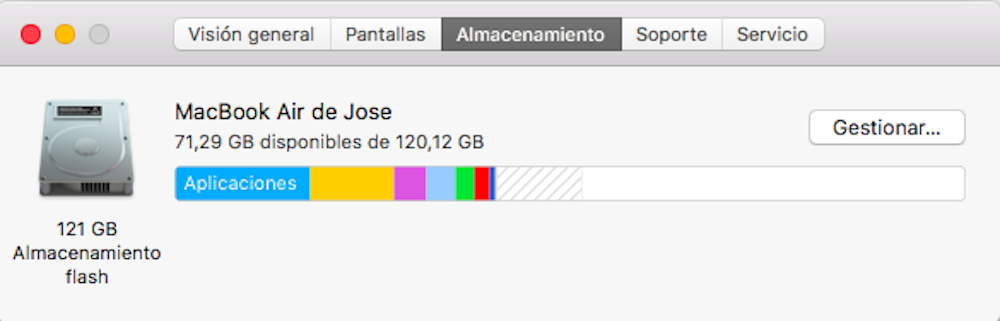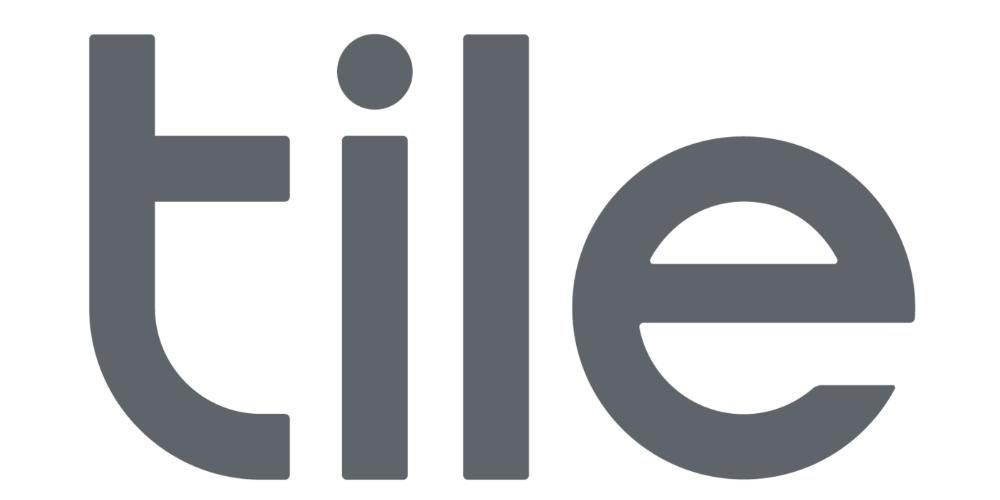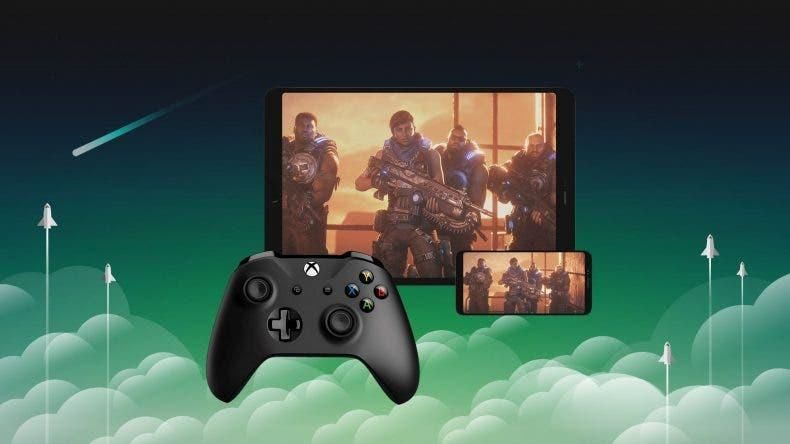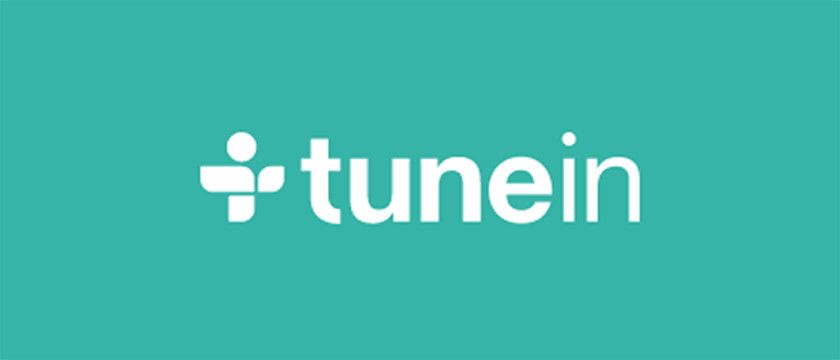Olet varmasti kuullut Find My Mac -ominaisuudesta, jonka avulla voit löytää Macisi tarkasti, jos se on kadonnut. Tästä on hyötyä laitteille, kuten MacBookille, jos yleensä kuljetat sitä mukanasi kodin ulkopuolella ja olet unohtanut sen jonnekin, ja vaikka se olisi varastettu. Pidä mielessä, että jos aiot myydä tai antaa Macin pois sinun on poistettava tämä toiminto käytöstä. Siksi tässä viestissä näytämme, kuinka Find My Mac poistetaan käytöstä.
Haluatko varmasti poistaa Find My Macin käytöstä?
Jos syy miksi haluat poistaa Find My Macin käytöstä, ei johdu siitä, että aiot päästä eroon tästä tietokoneesta, sinun tulee olla varma, kannattaako se tehdä vai ei. Kuten aiemmin totesimme, tämä toiminto voi olla erittäin hyödyllinen. Ehkä pöytätietokoneissa se herättää enemmän epäilyksiä, koska ne ovat yleensä aina samassa paikassa ja niitä on vaikea kuljettaa ja kadottaa. Kuitenkin kannettavissa tietokoneissa, kuten MacBook, MacBook Air ja MacBook Pro Se voi olla ratkaisevaa monessa tilanteessa.
jos tottuu työskentele Macillasi poissa kotoa toimistossa, yliopistossa, lukiossa, julkisessa liikenteessä, kahviloissa tai missä tahansa muualla, on mahdollista, että kohtalokas huolimattomuus voi saada sinut jättämään laitteet taaksesi. Sinulla saattaa jopa käydä huono tuuri, kun joku varastaa sen sinulta. Näissä tapauksissa peliin tulee pohjimmiltaan Hakusovellus, joka on saatavilla iOS-, iPadOS-, macOS- ja iCloud-sivuston kautta muilla laitteilla.
Käyttämällä tätä sovellusta voit saada Apple ID:hen liittyvien Apple-laitteiden tarkan sijainnin. Myös hyvin visuaalisella tavalla, koska näet laitekuvakkeen kartalla. Myös täältä voit saada äänentoiston tietokoneeseen, jos se on kantaman sisällä, mikä on hyödyllistä Macin tapauksessa, jos olet kadottanut sen kotona tai jossain lähellä. Voit myös estää tämän laitteen käytön varkauden sattuessa.
Jos myyt tai annat pois Macisi
Jos aiot luovuttaa tai myydä tietokoneesi, tämä saattaa olla painavin syy poistaa tämä ominaisuus käytöstä. Se on yksi edellisistä vaiheista, jota sinun on noudatettava, jotta siihen ei jää jälkeä tiedoistasi. Itse asiassa sinun on myös kirjauduttava ulos iCloudista ja palautettava Mac. Voit kuitenkin tehdä tiedoistasi varmuuskopion etukäteen, jotta et menetä asiakirjoja ja muita tärkeitä tietoja, jotka olet tallentanut siihen.
Poista Find My Mac käytöstä itse Macista
Tämän toiminnon poistaminen käytöstä Macista on hyvin yksinkertaista, ja voit tehdä sen seuraavasti:

- ja a Järjestelmäasetukset. Pääset sisään yläreunan Apple-valikosta, Spotlightista painamalla cmd + välilyönti tai telakasta, jos sinulla on nämä asetukset täällä.
- Klikkaa Apple ID.
- Siirry välilehdelle iCloud.
- Etsi hakukenttä ja napsauta sitä Vaihtoehdot.
- avaa sovellus Etsi.
- Siirry välilehdelle Laitteet.
- Valitse Mac jonka haun haluat poistaa käytöstä.
- Vieritä alas ja napauta Tyhjennä tämä laite ja sitten sisään Jatkaa.
- avaa iCloud-verkkosivusto selaimessa.
- Kirjaudu sisään Apple ID:llä, joka liittyy siihen Maciin, jonka haluat poistaa käytöstä.
- Klikkaa Etsi.
- Valitse Mac jonka haun haluat poistaa käytöstä.
- Klikkaa Tyhjennä tämä laite ja sitten sisään Jatkaa.
Tässä osiossa on myös mahdollista poistaa käytöstä vain Find offline -toiminto, joka löytää Macisi, jos se on aktivoitu, vaikka tietokone ei ole yhteydessä WiFi-verkkoon.
Poista Find My Mac käytöstä iPhonesta tai iPadista
Jos sinulla ei ole Macia lähellä tai uskot, että sinun on mukavampaa poistaa tämä toiminto käytöstä iPhonesta tai iPadista, voit tehdä sen Hae sovellus. Tätä varten sinun on kirjauduttava kyseiseen laitteeseen samalla Apple ID:llä kuin Macissa, koska sinulta saatetaan myös pyytää salasanaasi prosessin aikana, jotta voit jatkaa.
Poista Find My Mac käytöstä Androidista tai Windowsista
Seuraava menetelmä ei kelpaa vain Find My Macin poistamiseen käytöstä Android-laitteella tai PC:llä, vaan voit myös suorittaa sen Macilla, riippumatta siitä, haluatko poistaa sen käytöstä.
Kaikilla näillä tavoilla voit poistaa tämän toiminnon käytöstä Macissa, vaikka vaadimmekin korostamaan tämän tekemisen haittoja ilman pakottavaa syytä. Voit joka tapauksessa jättää meille kysymyksiä, joita sinulla on tästä aiheesta, kommenttikenttään.