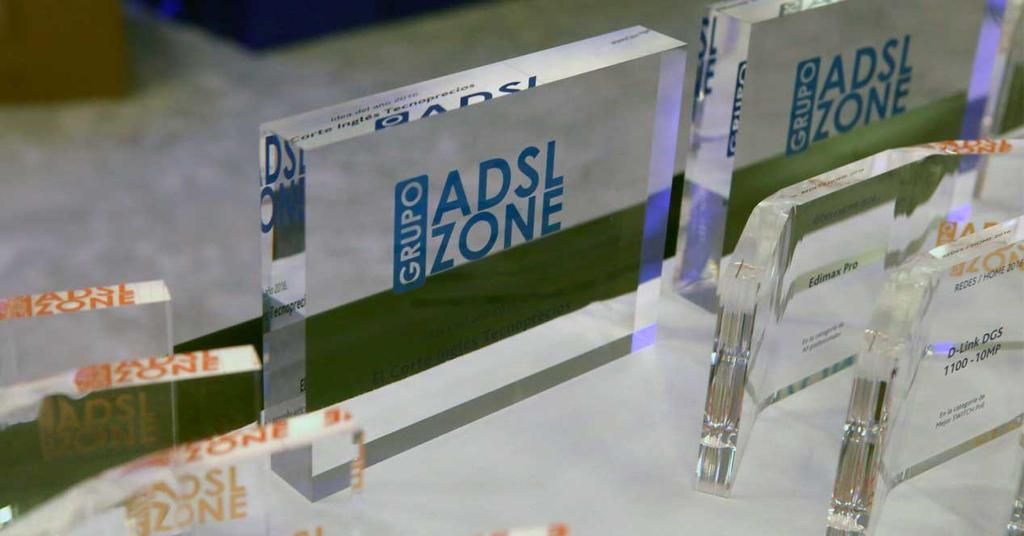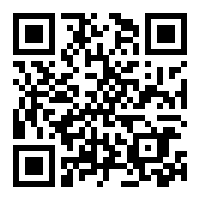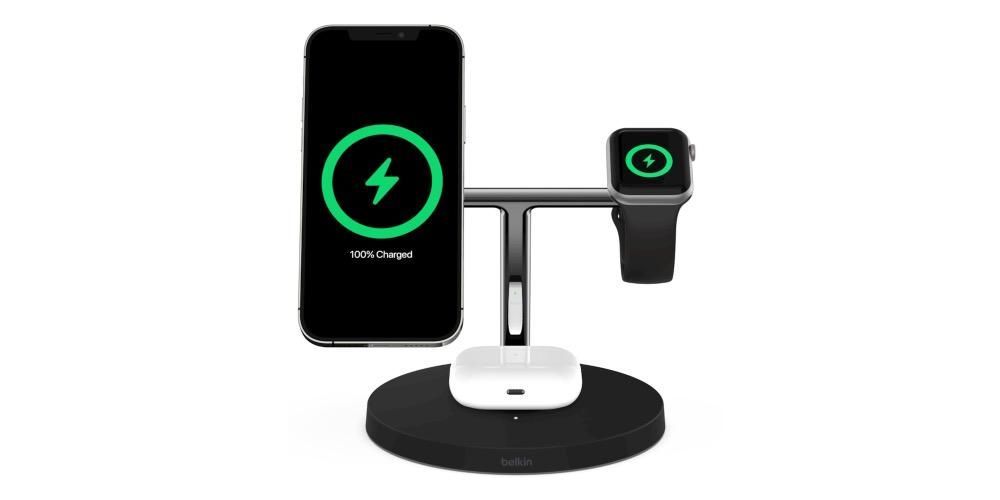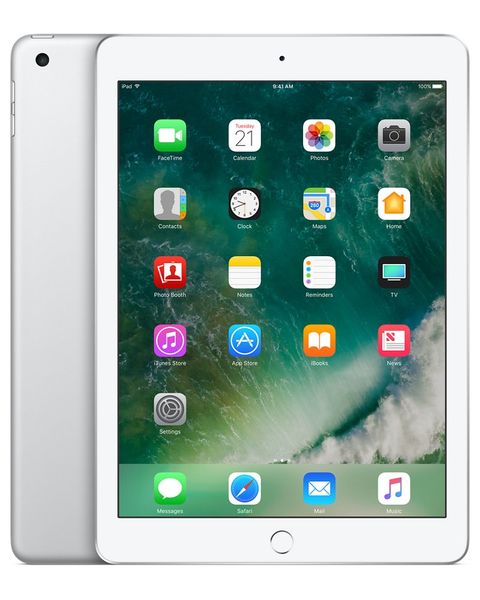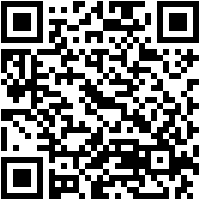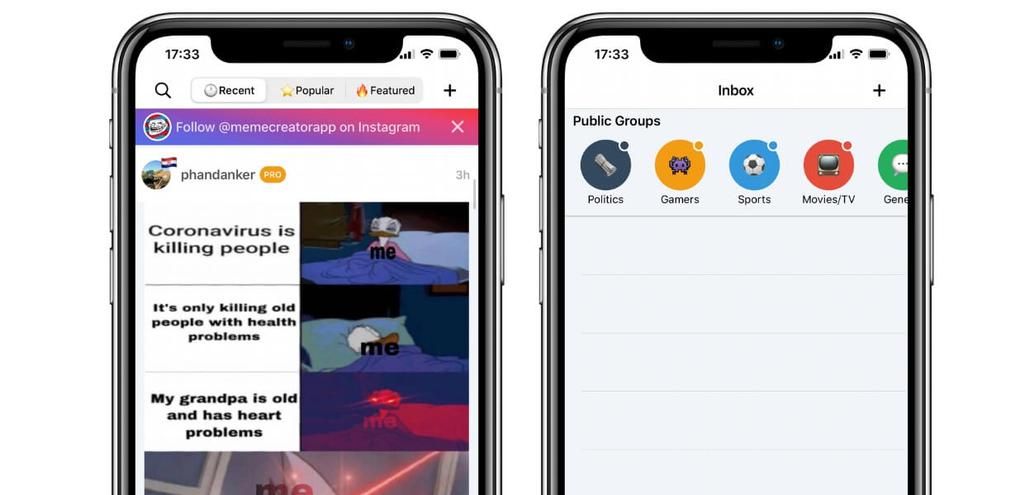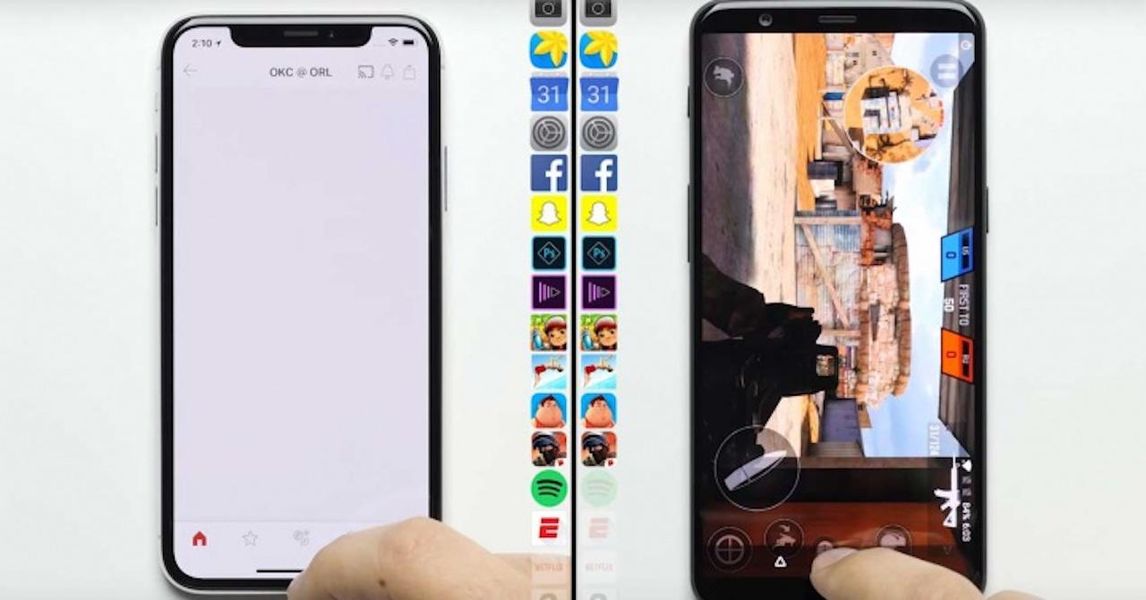Mac, olipa kyseessä MacBook Pro, MacBook Air tai mikä tahansa iMac-sarja, on moniajolaite, joka pystyy toteuttamaan käytännössä minkä tahansa mieleen tulevan idean, se voi jopa olla avain ongelmien ratkaisemiseen. WiFi-ongelmat huoneessasi tai talon alueelle, koska voit käyttää Macia ikään kuin se olisi reititin. Jatka lukemista, että kerromme sinulle, kuinka voit tehdä sen.
Huono Wi-Fi-yhteyden aiheuttama turhautuminen
Tällä hetkellä useimmat ihmiset viettävät koko päivän netissä, joko tietokoneen, matkapuhelimen, konsolin, tabletin tai älykellon kautta, kaikki on yhteydessä ja kaikki tai käytännössä kaikki ovat yhteydessä. Yksi suurimmista turhautumisesta tässä yhteydessä maailmassa on kuitenkin se, että yhteys on huono, mikä aiheuttaa pitkiä odotusaikoja sivun lataamisessa, valokuvan lataamisessa tai jopa viestin lähettämisessä. Yksi tämän turhautumisen laukaisevista tekijöistä on yleensä huono Wi-Fi-yhteys, joka johtuu siitä, että vastaanottamasi signaali on erittäin heikko. No, jos sinulla on Mac, tämä voi olla ratkaisu yhteysongelmiisi, koska voit tehdä Macista itse sen, joka vastaa Wi-Fi-yhteyden toimittamisesta huoneeseesi tai talon alueelle.
Käytä Macia ikään kuin se olisi reititin
Mitä tarvitset?
Jotta Macisi toimisi reitittimenä eli jotta tämä laite olisi vastuussa Internet-yhteyden tarjoamisesta Wi-Fin kautta, Macilla itsellään on oltava Internet-yhteys, mutta ei vain mitä tahansa Internet-yhteyttä, vaan se on kytketty Ethernet-kaapelilla Internetiin. Tämä on välttämätöntä, koska Wi-Fi-porttien on voitava toimia vapaasti signaalin lähettäjinä eikä signaalin vastaanottimina.

Myöhemmin kerromme sinulle vaihtoehdoista, jotka sinulla on liittääksesi Macisi kaapelilla Internetiin ja mikä saattaa kiinnostaa sinua eniten riippuen ennen kaikkea Macin ja reitittimen välisestä etäisyydestä kotona tai missä olet.
Kun sinulla on Mac, muista, että se voi olla mikä tahansa Mac, olipa se sitten MacBook Air, MacBook Pro, iMac, iMac Pro... joka on kytketty verkkoon Ethernet-kaapelilla, sinun tarvitsee vain määrittää se niin, että portit Wi-Fi toimivat signaalin lähettäjinä. Selitämme sen sinulle seuraavassa kohdassa.
Vaiheet Macin muuttamiseen reitittimeksi
Prosessi Apple-tietokoneesi muuttamiseen reitittimeksi on todella yksinkertainen, itse asiassa se on enemmän käsillä kuin kuvittelet. Sinun tarvitsee vain noudattaa seuraavia vaiheita.
- Avaa Macissa Järjestelmäasetukset.
- Napsauta Jaa-välilehteä.
- Valitse vasemmalla olevasta Palvelut-luettelosta Internet-jako ja ota se käyttöön.
- Valitse seuraavaksi Jaa yhteys kohteesta -osiossa portti, jonka kautta olet liitetty Ethernet-kaapeliin.
- Valitse nyt Muiden tietokoneiden kautta -osiossa Wi-Fi-vaihtoehto.
- Napsauta lopuksi Wi-Fi-asetukset asettaaksesi suojauksen ja salasanan, jotka kaikkien laitteiden, jotka haluavat muodostaa yhteyden Macin tarjoamaan Wi-Fi-verkkoon, on annettava.


Suosituksia Macin yhdistämiseksi Internetiin
Yksi tämän prosessin rajoituksista, joilla parannetaan Wi-Fi-yhteyttäsi Macin ansiosta, on sen etäisyys reitittimestä, koska kuten olemme aiemmin maininneet, Mac on liitettävä Internetiin kaapelin kautta ja se voi vain tarjota reititin.
Liitä Mac suoraan reitittimeen
Usein huoneissa on jo Ethernet-kaapeli, joka liitetään reitittimeen, mikä tarjoaa käyttäjille mahdollisuuden nauttia suurimmasta sovitusta nopeudesta ilman, että heidän tarvitsee mennä reitittimeen ja muodostaa yhteys. Joten jos tämä on sinun tapauksessasi, kaikki on täydellistä, sinun tarvitsee vain liittää kaapeli Maciin, määrittää se ja se on siinä.

Käytä PLC:tä
Useimmiten et kuitenkaan nauti kaapeliliitännästä huoneesta, eikä kyseinen huone ole tarpeeksi lähellä, jotta ultrapitkä kaapeli voitaisiin liittää suoraan reitittimeen, mikä jättää myös esteettisesti paljon toivomisen varaa. haluta.
Näihin tapauksiin ihanteellinen ratkaisu on PLC. PLC:t ovat laite, joka pystyy välittämään Internet-signaalin sähkön kautta, joten voit liittää toisen kahdesta reitittimen viereen myös kaapelilla ja toisen huoneesi pistorasiaan, joten näin vedät kaapelin Tämä toinen PLC Mac-tietokoneellesi ja voit nauttia kiinteästä internetyhteydestä, jotta voit tehdä Macistasi reitittimen, joka tarjoaa Wi-Fi-yhteyden.

Sanot hyvästit AirDropille tärkeimpänä haittapuolena
Yksi tämän haitoista on, että koska Mac on itse vastuussa Wi-Fi-signaalin tuottamisesta, et voi nauttia yhdestä Applen ekosysteemin tarjoamista toiminnoista, AirDropista. Ehkä tämä on haittaa, koska se on erittäin hyödyllinen toiminto, kun on kyse erilaisten Apple-laitteiden kanssa työskentelystä ja fantastisten synergioiden saavuttamisesta.
Varoitukset tästä käytöstä Macissa
Lopuksi, ole varovainen, kuinka käytät tätä. Mac on tietokone, ei reititin, joten älä kohtele sitä kuin se olisi toinen. Jos aiot ottaa tämän ratkaisun käyttöön lopullisena toimenpiteenä Wi-Fi-yhteyden parantamiseksi tietyillä alueilla, älä pidä Macia jatkuvasti päällä päiviä, viikkoja tai jopa kuukausia. Suosittelemme, että huolimatta siitä, että pysyt ilman Wi-Fi-yhteyttä muutaman minuutin ennen nukkumaanmenoa, sammutat Macin nukkumaan mennessäsi, varsinkin jos puhumme kannettavasta mallista, koska pidät tietokoneen päällä ja energian vaatiminen tämän toiminnon suorittamiseen voi johtaa akun vaurioitumiseen ja aiheuttaa sen ennenaikaisen vaihtamisen.