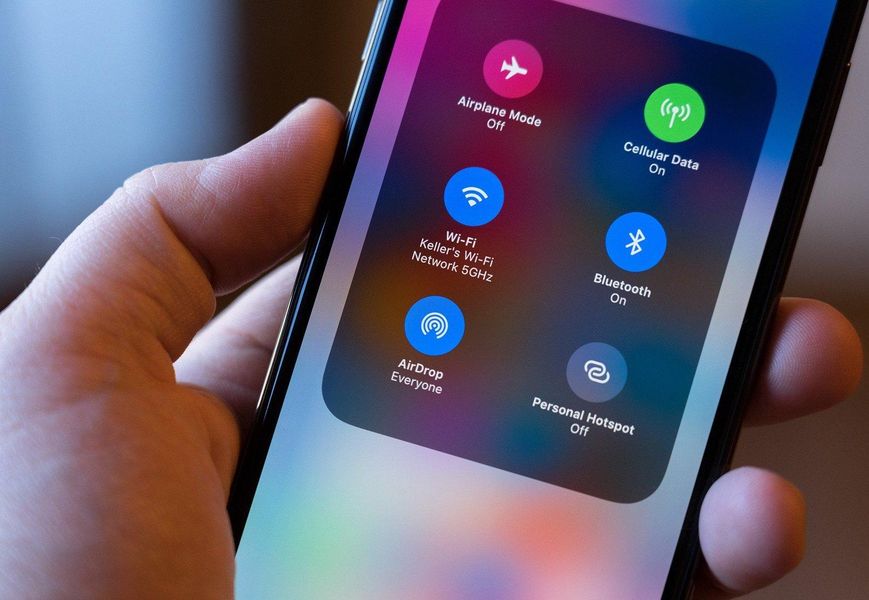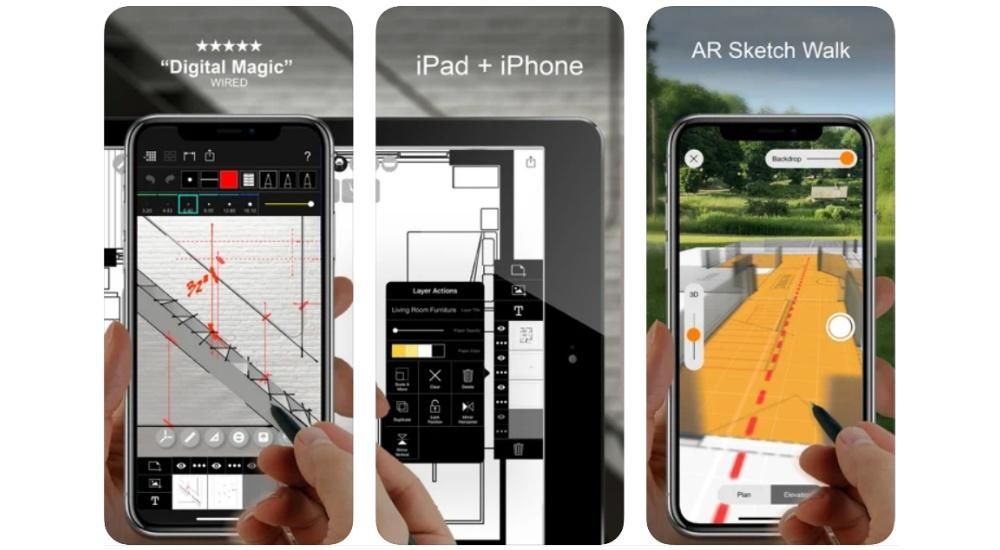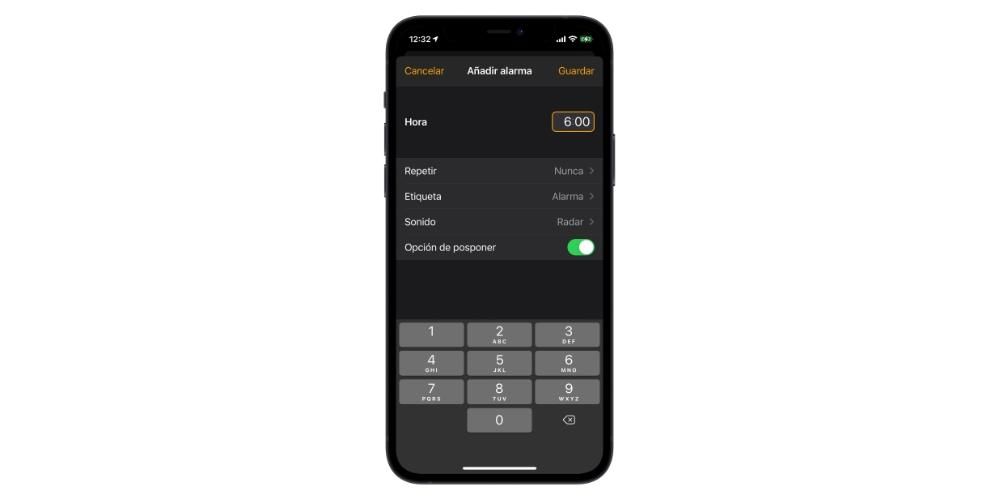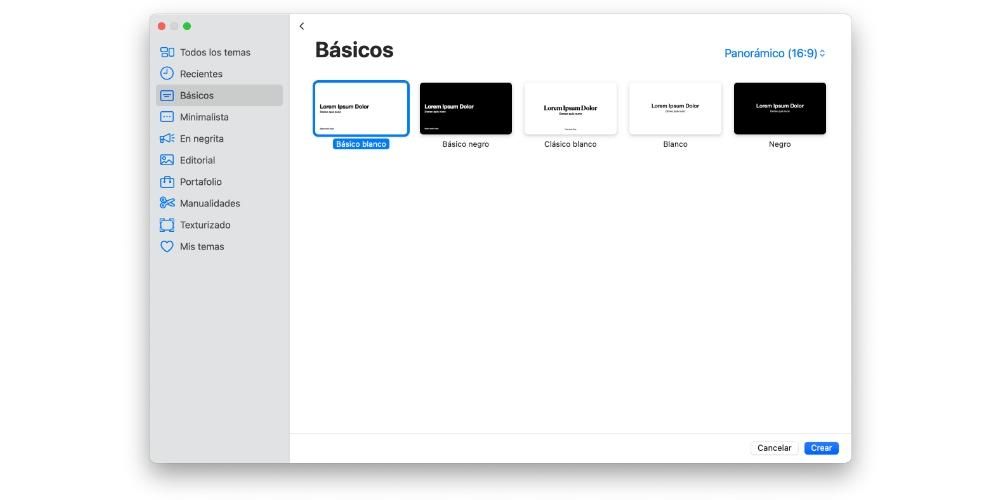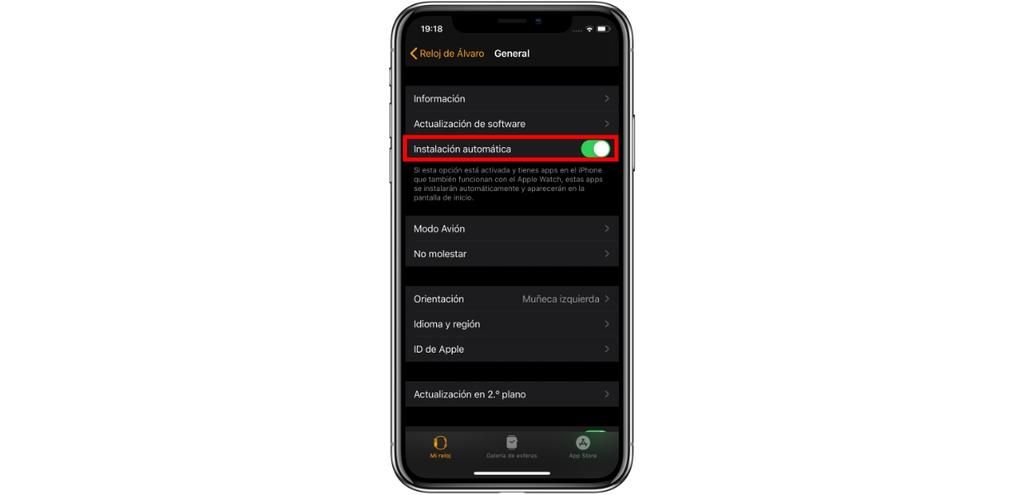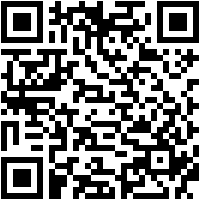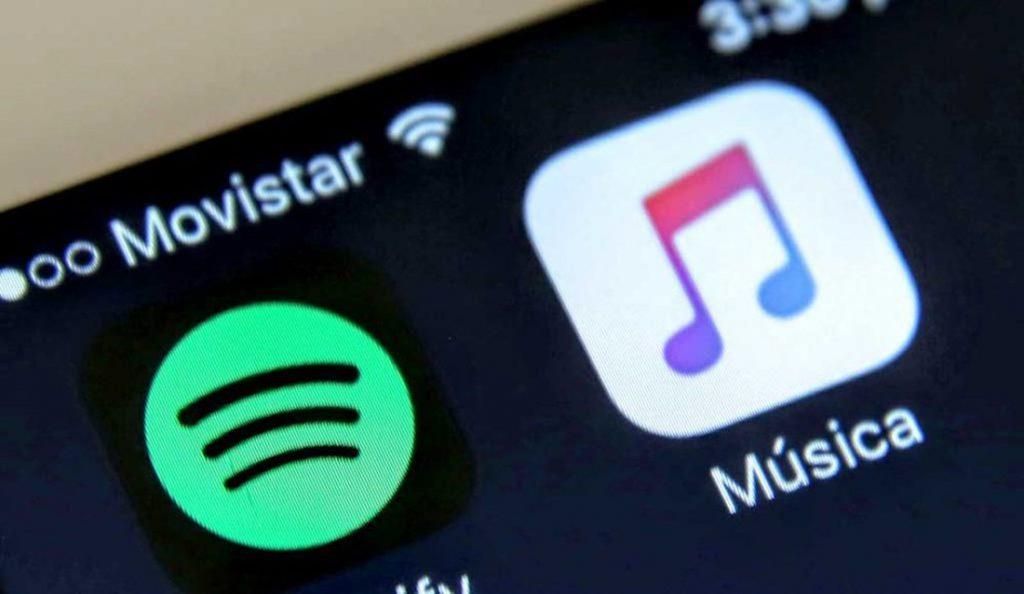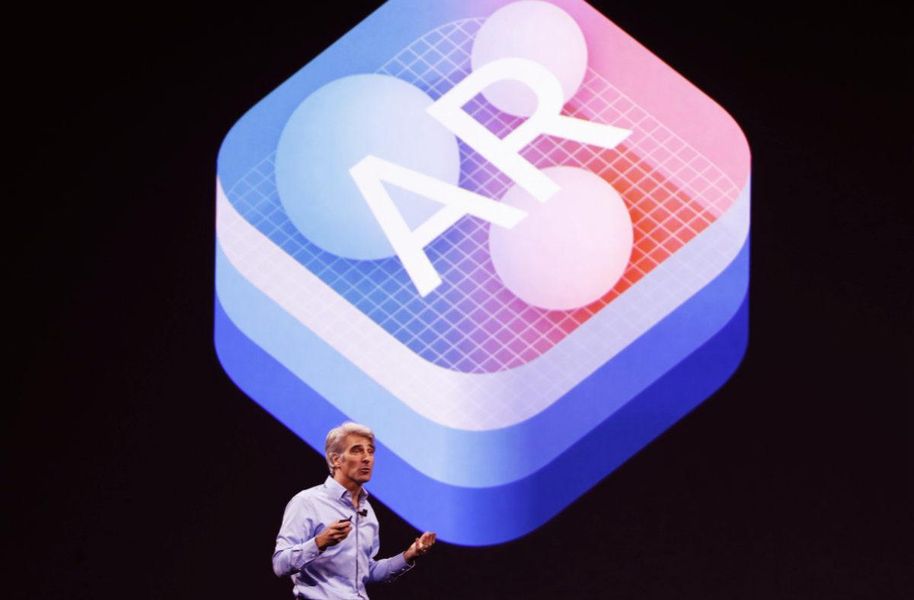Applen iPad-valikoima on yhä monipuolisempi ja keskittyy eri yleisöille. Käyttäjät, jotka käyttävät sitä lukemiseen, multimediasisällön kuluttamiseen ja jopa koulu- tai ammattitehtäviin iPadOS:n hyvän lähestymistavan tuottavuuden ansiosta. Siksi on tärkeää pystyä varmuuskopioimaan tiedot ja tallennetut tiedostot iPad-varmuuskopiolla. Kerromme sinulle, kuinka voit tehdä sen.
Varmuuskopiointi iPadOS:ssä iCloudin kautta
Vuonna 2019 iPad siirtyi iOS-käyttöjärjestelmästä iPadOS-käyttöjärjestelmään. Molemmilla järjestelmillä on kuitenkin sama perusta, joten jos sinulla on vanhempi iPad tai iPadOS, jota ei ole päivitetty uusimpaan iPadOS-versioon, voit myös tehdä varmuuskopion iCloudin avulla. Ja tässä kopiossa voidaan tehdä itse iPadista kaikenlaista tietoa tallennetaan: taustakuva, asennetut sovellukset, yhteystiedot, Safari-kirjanmerkit, asetukset ja paljon muuta jonka voit valita varmuuskopioitavaksi varmuuskopiossa.
Mutta miten nämä varmuuskopiot tehdään? No, oletuksena iPadit lataavat kopion iCloudiin aina, kun ne on kytketty virtalähteeseen ja WiFi-yhteydellä. Ne voidaan kuitenkin tehdä manuaalisesti seuraavasti:
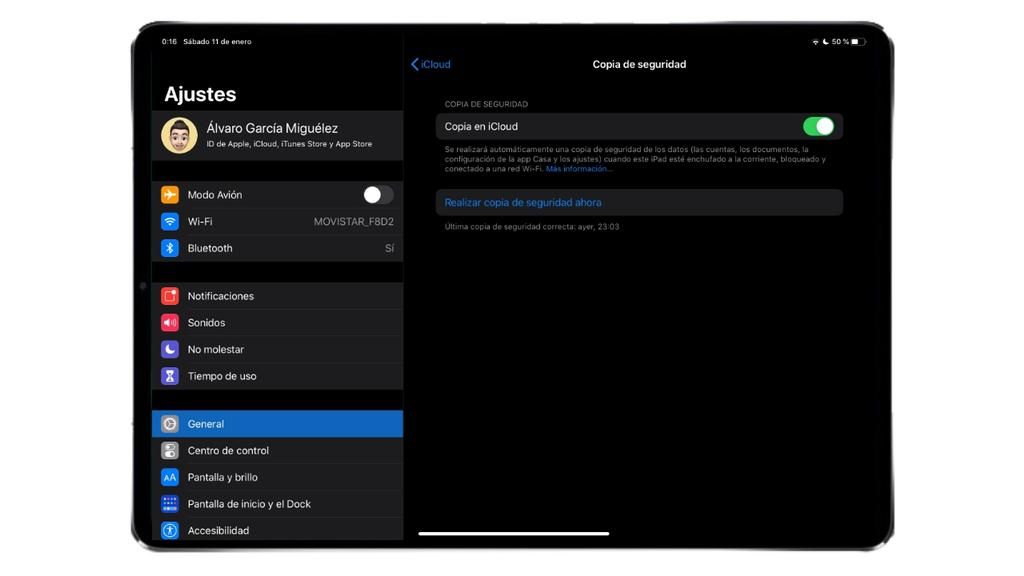
- mene osoitteeseen asetukset iPadista.
- Klikkaa sinun nimesi näytön yläreunassa.
- Napsauta nyt iCloud .
- ja a Kopioi iCloudiin .
- Klikkaa Takaisin nyt . Voit myös ottaa automaattisen kopioinnin käyttöön ja poistaa sen käytöstä.
- Avautuu Finder ja näet, että vasemmalla muiden kansioiden ohella iPadisi tulee näkyviin. Jos tämä on ensimmäinen kerta, kun liität iPadisi Maciin, sinua saatetaan pyytää napauttamaan Trust-painiketta sekä Macissa että iPadissa ja antamaan myös suojakoodi.
- Aktivoi vaihtoehto Varmuuskopioi kaikki iPad-tietosi tähän Maciin.
- Napsauta nyt Takaisin nyt.
- Avaa iTunes Macissa.
- Napsauta iPad-kuvaketta näytön yläreunassa.
- Aktivoi vaihtoehto, joka sallii sinun tallenna kopio tälle tietokoneelle.
- Napsauta nyt Takaisin nyt.
- Avaa iTunes. Jos sinulla ei ole sitä asennettuna tietokoneellesi, voit lataa se Applen verkkosivuilta .
- Napsauta iPad-kuvaketta näytön yläreunassa.
- Aktivoi vaihtoehto, joka sallii sinun tallenna kopio tälle tietokoneelle.
- Napsauta nyt Takaisin nyt.
Varmuuskopion tallennusprosessi voi kestää useita minuutteja varmuuskopion koosta riippuen. Kun se on valmis, näet, että näkyviin tulee selite, joka osoittaa kopion päivämäärän ja kellonajan.
Tietenkin varmuuskopiossa saattaa esiintyä ongelmia pääasiassa siksi iCloud-tallennustilan puute. Normaalisti Apple antaa 5 Gt jokaiselle käyttäjälle, joka rekisteröityy Apple ID:llä, mutta ne voivat olla riittämättömiä useissa tapauksissa. Tästä syystä on suositeltavaa hankkia lisää tilaa, jolle on olemassa seuraavat hinnat:
iPadOS-varmuuskopiointi Mac- tai Windows-tietokoneessa
ICloudin lisäksi Apple tarjoaa muita tapoja varmuuskopioida iPad-tietojasi. Tätä varten tarvitset tietokoneen riippumatta siitä, onko sen käyttöjärjestelmänä macOS vai onko se Windows PC.
Jos sinulla on a Mac, jossa on macOS Catalina tai uudempi sinun on noudatettava näitä ohjeita:

Jos sinulla on a Mac, jossa on macOS Mojave tai vanhempi sinun on noudatettava näitä ohjeita:
Jos sinulla on a PC Windowsilla sinun on noudatettava näitä ohjeita:
On huomattava, että iPadin kopiot tallennetaan tietokoneellesi ja niitä käytetään myös palauta ipad tulevaisuudessa kyseisen kopion kanssa. Todellakin, sinun ei pitäisi irrottaa iPadia tietokoneesta kun varmuuskopiointi on käynnissä, tai muuten sinun on aloitettava koko prosessi alusta.