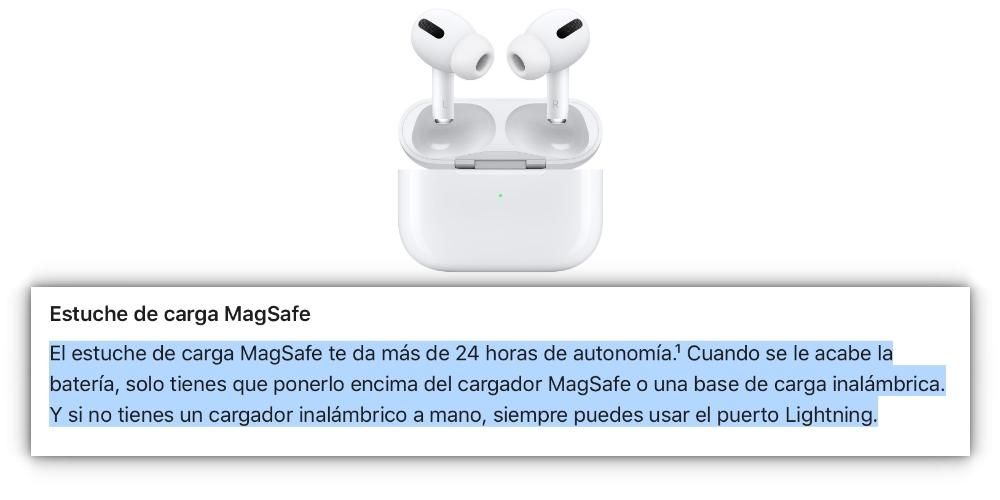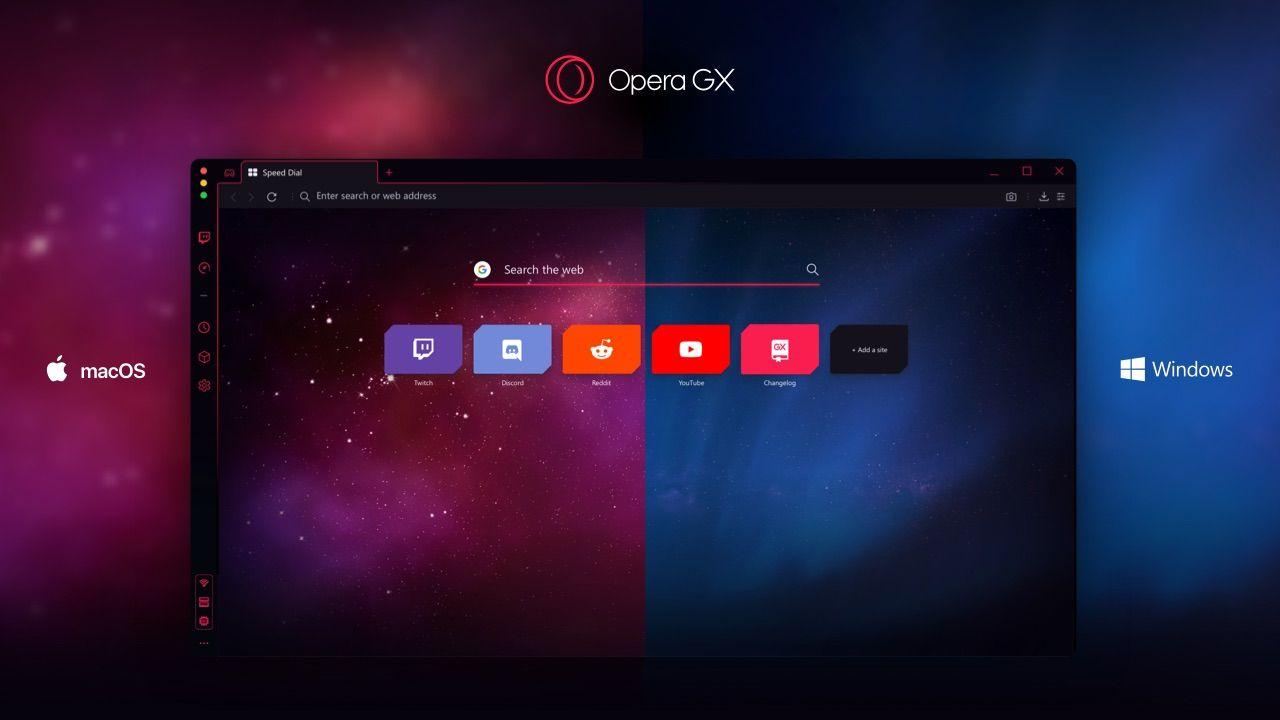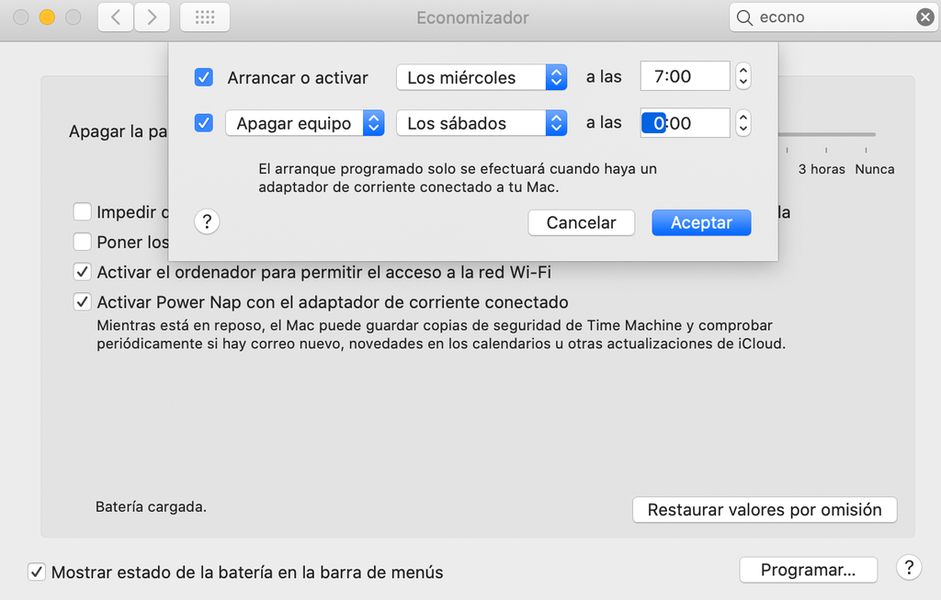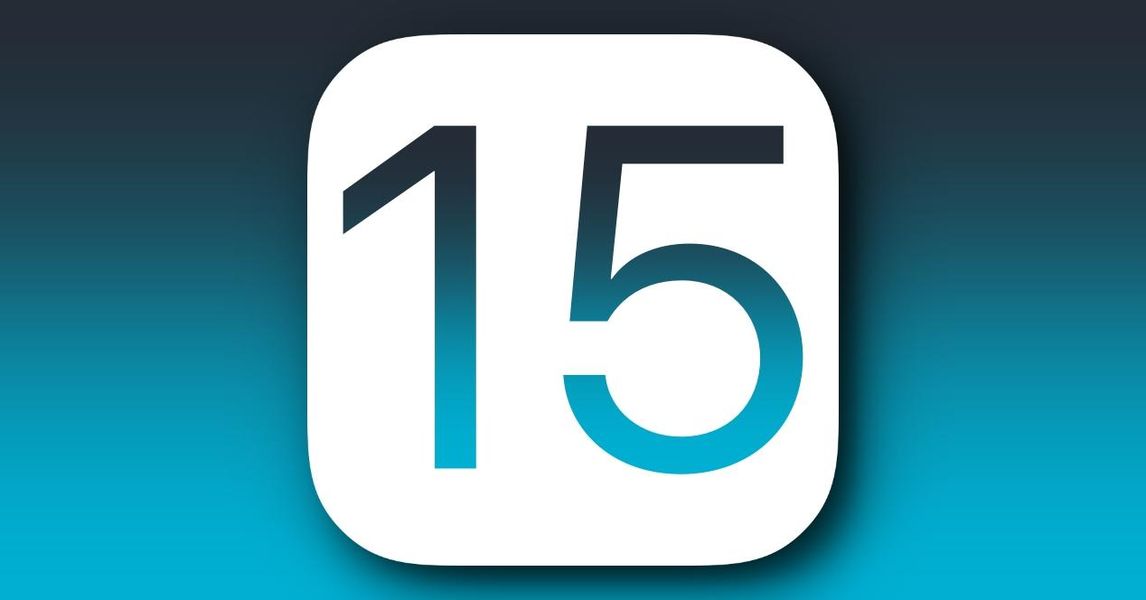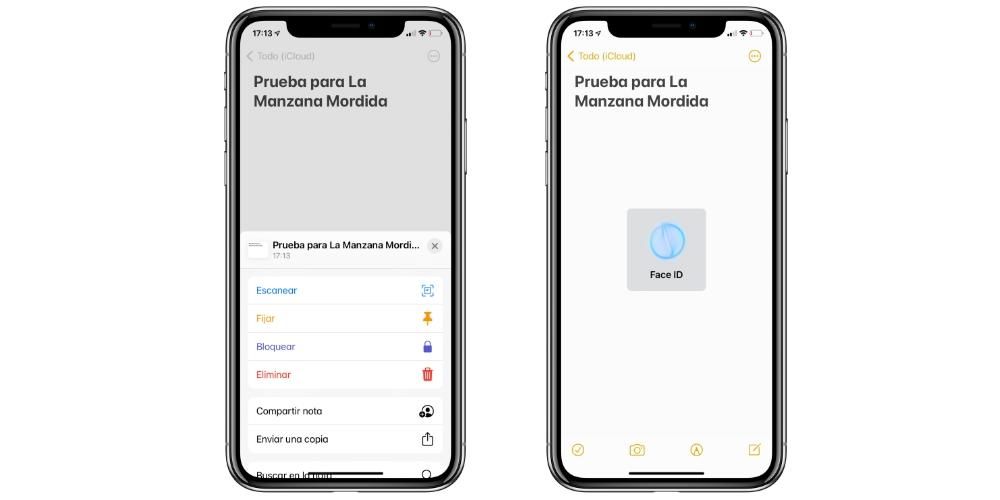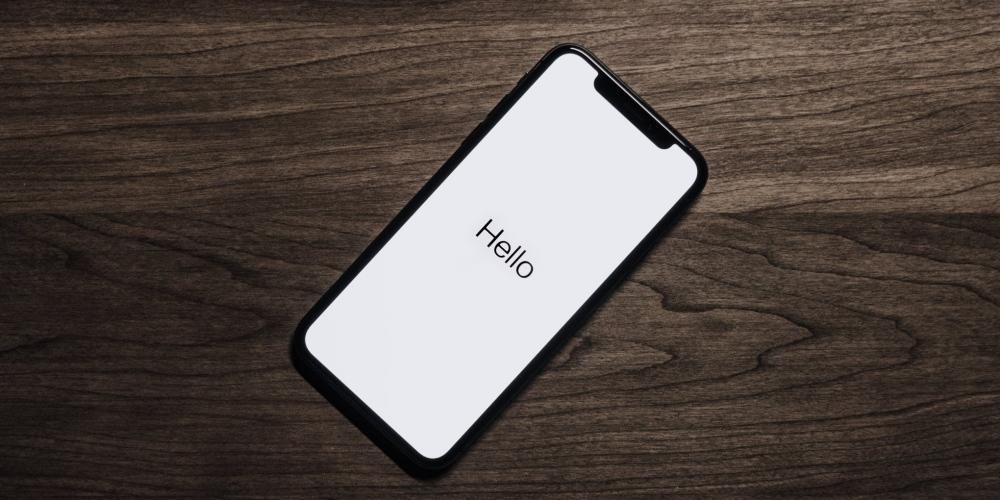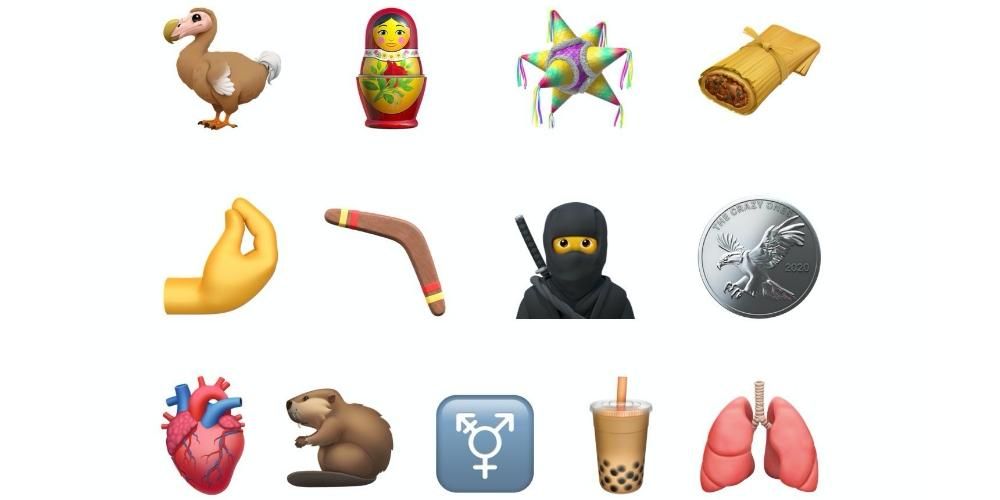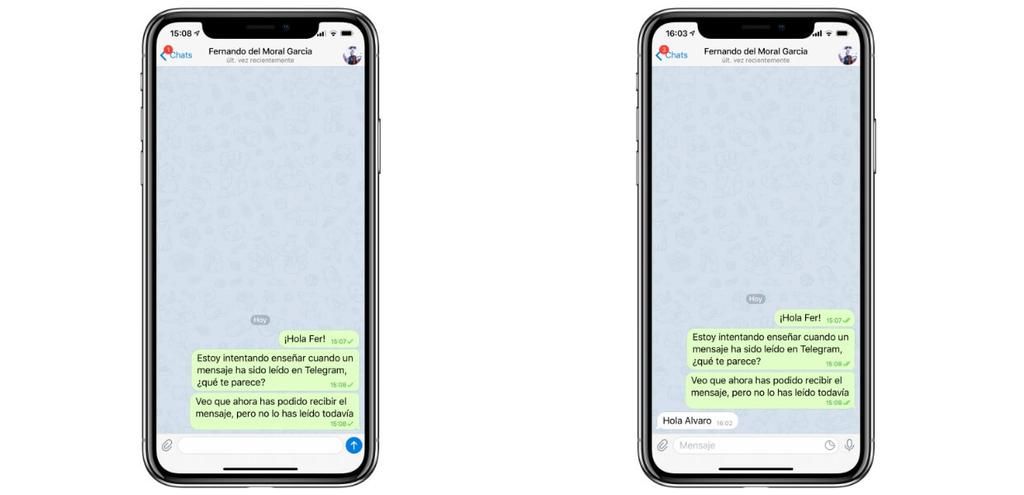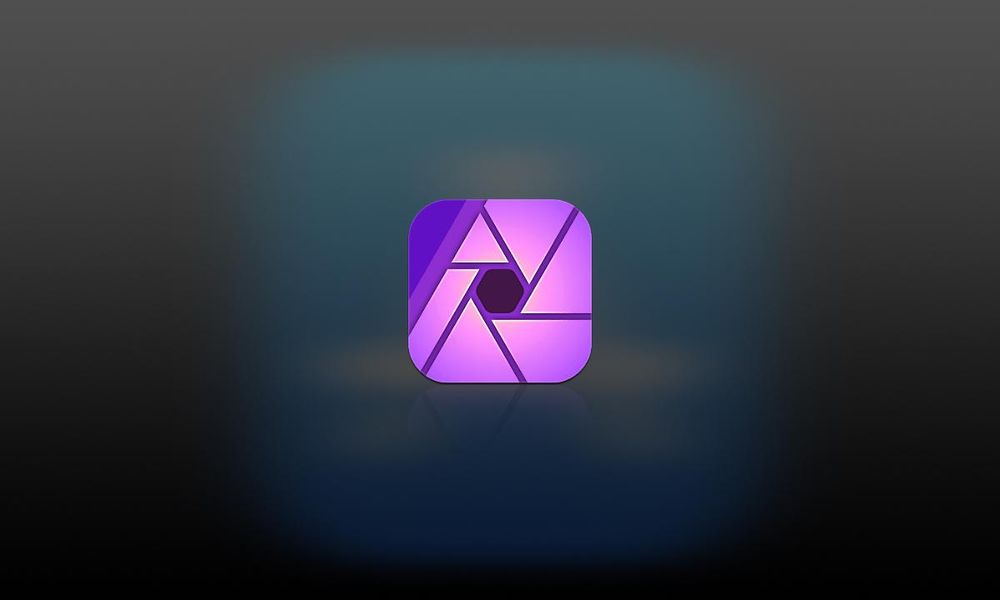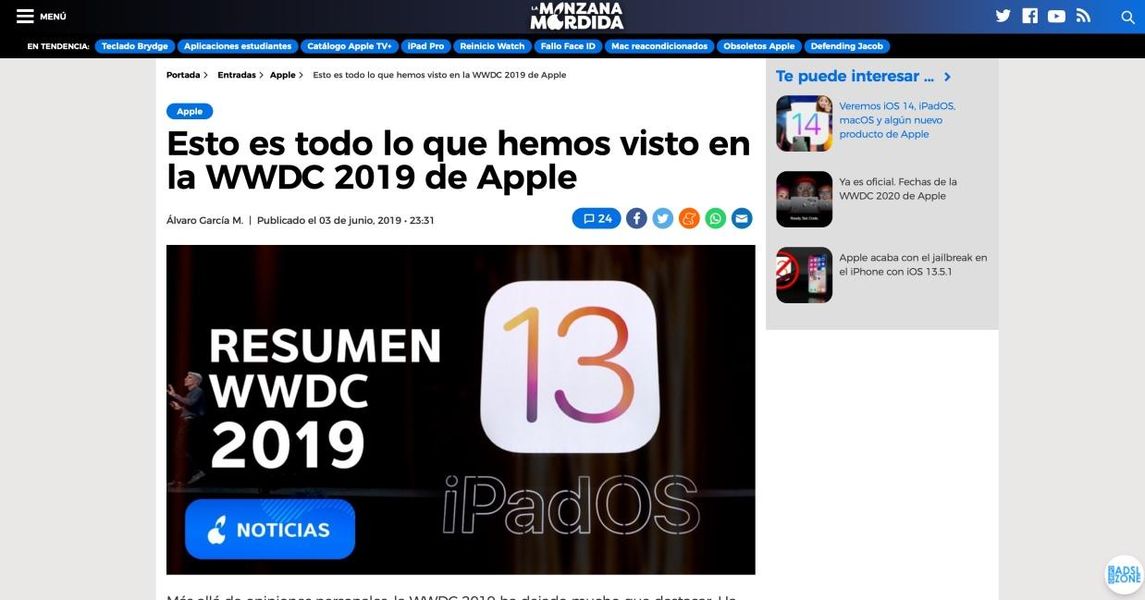Joka päivä enemmän ihmisiä, jotka ovat kiinnostuneita ottamaan ensimmäiset askeleensa videoeditoinnin parissa. Tässä mielessä Applella on sovellus, videoeditori, joka on ihanteellinen kaikille käyttäjille, jotka haluavat tulla tähän maailmaan. Tämä sovellus on iMovie, ja tänään haluamme kertoa sinulle sen tarjoamista vaihtoehdoista, joiden avulla voit muuttaa videoidesi kuvan kokoa.
Mitä voit tehdä iMoviella?
Kuten olemme aiemmin maininneet, iMovie on videoeditori, jonka Apple tarjoaa kaikille käyttäjilleen, kyllä, kaikille, koska jokainen, joka ostaa laitteen Cupertino-yhtiöltä, voi käytä tätä sovellusta täysin ilmaiseksi . Se on videonmuokkausohjelma, jolla on tarpeeksi työkaluja aitojen taideteosten luomiseen, eli ilman liian monimutkaista, jotta perustarpeita omaaville käyttäjille ja kaikille niille, jotka haluavat oppia muokkaamaan videoita, on työkalu, joka sopii täydellisesti sinun tarpeesi.

Siksi vaihtoehdot, jotka sinulla on pystyä muokkaamaan videosi kuvaa mieleiseksesi, ovat rajoitetummat kuin ohjelmissa, kuten Final Cut Pro, joka on Applen oma ammattimainen videoeditori. Lopuksi toistamme vielä kerran, että iMovie on työkalu, joka on suunniteltu uudelle yleisölle ja/tai perustarpeisiin. Sinulla on kuitenkin erilaisia erittäin mielenkiintoisia vaihtoehtoja, joilla voit pelata eri tilanteissa luodaksesi erittäin houkuttelevia videoita. Vaihtoehdot, joista puhumme, ovat seuraavat.
- Kun saat etsimäsi tuloksen, klikkaa rastia sijaitsee näytön oikealla puolella.
Selitämme jokaisen näistä vaihtoehdoista yksityiskohtaisesti alla, mutta ensin haluamme kertoa sinulle millä tavalla sinun on käytettävä kaikkia näitä vaihtoehtoja , joka, kuten voit varmistaa, on todella helppoa ja intuitiivinen, kaksi ominaisuutta, jotka ovat epäilemättä tämän sovelluksen tunnusmerkki. Jos haluat käyttää näitä toimintoja, sinun on noudatettava seuraavia vaiheita.


Säädä kuvaa
Ensimmäinen iMovien vaihtoehto on säätää kuvaa siten, että katso koko klippi videolta . Tämä on joissakin tilanteissa ja riippuen siitä, miten nauhoititte leikkeen sivuilla voi olla mustia raitoja . Jos esimerkiksi nauhoitat leikkeen pystysuorassa muodossa, voit nähdä, kuinka videon sivuilla on kaksi mustaa raitaa.

Tämä on oletusasetus, jota käytetään aina, kun lisäät leikkeen aikajanalle. Kuitenkin, on tapoja, joilla voit saada ne hapsut katoamaan , mutta puhumme niistä myöhemmin tässä viestissä. Lyhyesti sanottuna tämä vaihtoehto mahdollistaa sen, että mikään tallentamasi videosta ei katoa, koska se mukautuu videon mittoihin.
leikkaa täyteen
Kuten aiemmin mainitsimme, tämä vaihtoehto on yksi menestyneimmistä jos et halua mustien raitojen näkyvän sivuilla videostasi. Kuten nimestä voi päätellä, Crop to Fill, mitä se tekee rajaa kuvaa niin, että se sopii videon mittoihin joten mustat raidat, joista puhuimme muutaman rivin yläpuolella, eivät näy missään vaiheessa.
Riippuen siitä, missä muodossa olet tallentanut leikkeen, sinun on valittava siitä pienempi tai suurempi osa, jotta se mukautuu. Jos käyttämäsi leike on pystymuotoinen, joudut luopumaan suuresta osasta videota, jotta se mukautuu vaakamuotoon, mutta jos leike on tallennettu vaakamuotoon, sinun on käytettävä vain tätä toimintoa, jos haluat rajata videon.


Käytä Ken Burns -efektiä
Yksi mielenkiintoisimmista toiminnoista, jotka iMovien on kyettävä luoda liikkeen tunnetta Ken Burns -efekti sisältää yhden leikkeen ilman, että se tallennetaan liikkeessä. Tällä vaihtoehdolla sinulla on mahdollisuus liikkua saman leikkeen sisällä, vaikka sinun on otettava huomioon, että joudut toisinaan luopumaan kuvan eri osista.
Ken Burns -efekti koostuu klipin keston aikana kulkemisesta pisteestä A pisteeseen B , mikä luo tunteen, että video on todella tallennettu liikkeessä. Voit tehdä tämän iMoviessa sinun tarvitsee vain valita, minkä leikkeen osan haluat olla sen alku ja mikä on viimeinen osa. Kun tämä on tehty, voit tarkistaa, kuinka kuva siirtyy leikkeen keston aikana alkupisteestä viimeiseen pisteeseen luoden niin houkuttelevan liikkeen tunteen.

käännä kuva
Tulemme viimeiseen vaihtoehdoista, että iMovien on kyettävä muokkaamaan videon kuvaa ja se on mahdollisuus kääntää leike. Tämä koostuu kiertää koko videota olet kaivertanut oikealle tai vasemmalle tarpeidesi mukaan. Tämä on toinen tapa, jolla sinun on poistettava mustat raidat, jotka näkyvät, jos olet tallentanut videosi pystysuunnassa.
todellakin tämä on erittäin hyödyllinen vaihtoehto kaikille käyttäjille, jotka haluavat luoda videoita pystysuorassa muodossa iMovien kanssa, koska se on ainoa tapa tehdä pystysuoraan tallennetuista leikkeistä, joissa ei ole mustia palkkeja sivuilla. Jos haluat kuitenkin tehdä pystysuoran videon, suosittelemme, että kun olet muokannut koko videon, käännät kaikki leikkeet vasemmalle tai oikealle, vie projekti, avaa se QuickTimessa ja käännä se sitten uudelleen. vasemmalla, videosi on pystysuorassa.

Vinkkejä kuvan rajaamiseen videosta
Tämän postauksen päätteeksi haluamme antaa sinulle joukon vinkkejä, jotka sinun on pidettävä mielessä aina, kun haluat leikata videota joko iMoviella tai millä tahansa muulla ohjelmalla. Jos haluat saada houkuttelevan lopputuloksen ja videosi näkyvän riittävän laadukkaasti, sinun on otettava huomioon resoluutio, jota olet käyttänyt tai aiot käyttää kyseisen leikkeen tallentamiseen.
Suosittelemme, että yrität aina käyttää korkeinta mobiililaitteesi tai kamerasi tarjoamaa resoluutiota. Ihannetapauksessa leike, jota aiot leikata on tallennettu 4K:na , tällä tavalla ei ole mahdollista ymmärtää myöhemmin ja rajauksen jälkeen, että olet lähentänyt kuvaa. Jos teet tämän prosessin sen jälkeen, kun olet tallentanut pienemmällä resoluutiolla, se näkyy varmasti huonommalla laadulla, joten sinun on otettava tämä huomioon.
Toinen vihje, joka on yleensä otettava huomioon tallennettaessa, on se kuva on mahdollisimman vakaa . Jälleen kuvan rajaaminen ja zoomaus tekee kuvan liikkeestä huomattavasti havaittavampia ja jos kuva ei ole hyvin vakaa, tulos ei miellytä katsojaa.