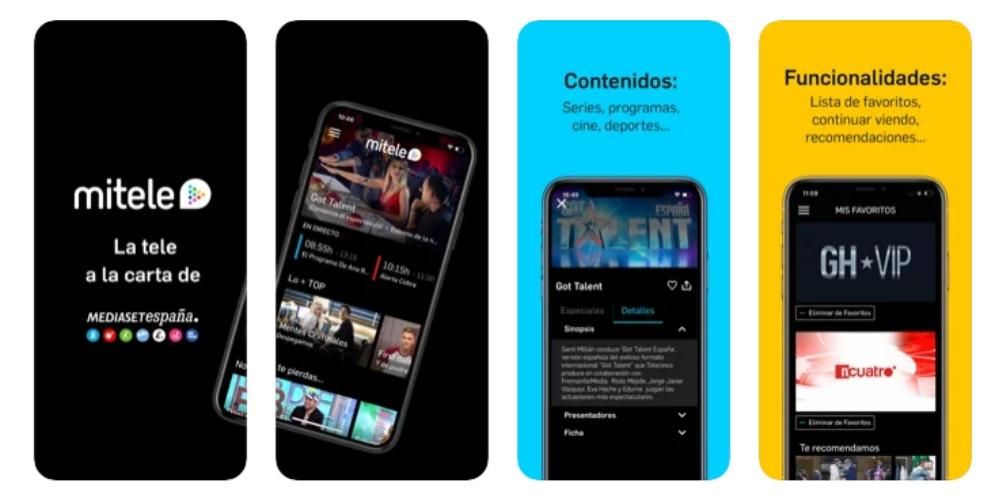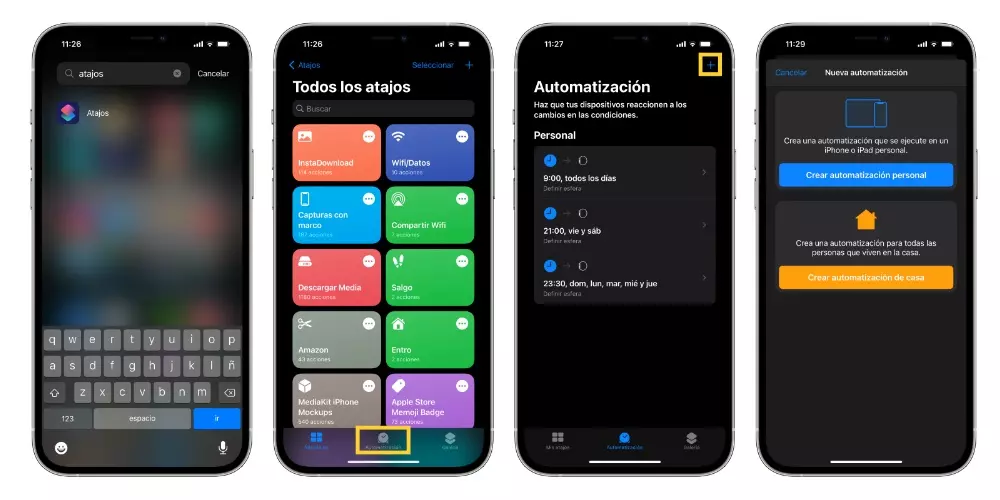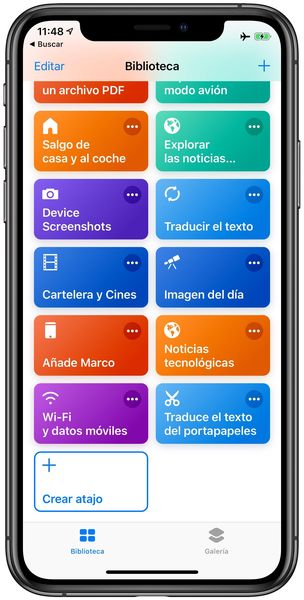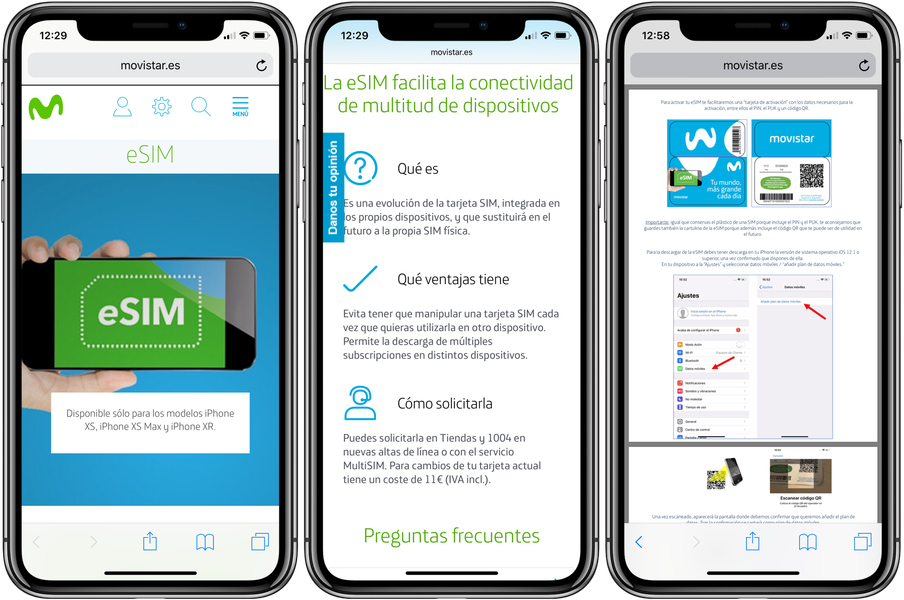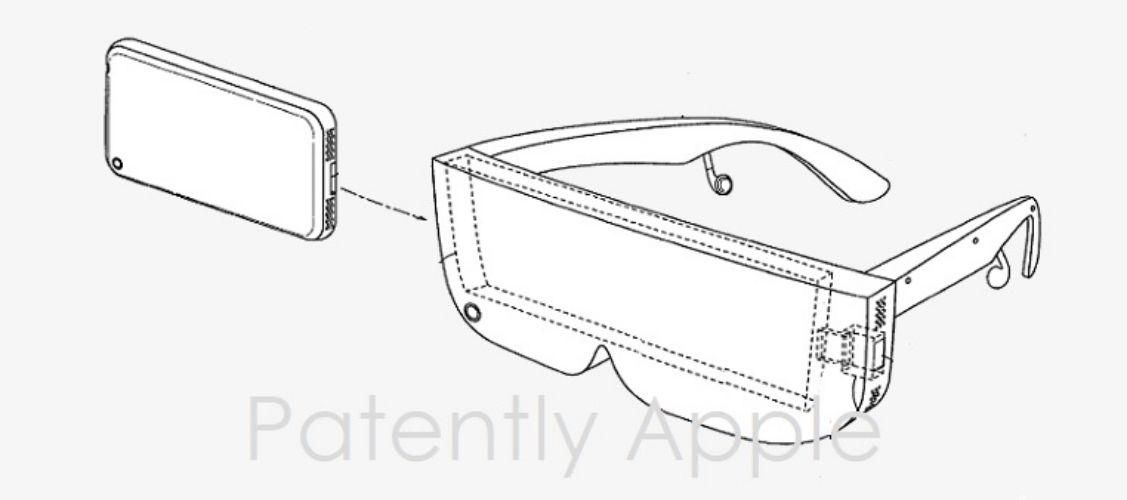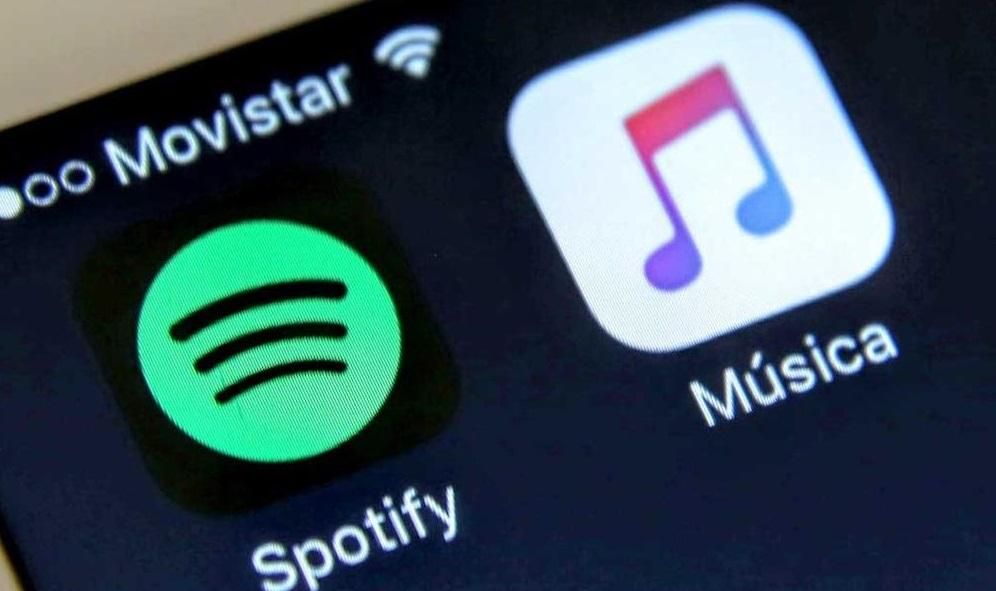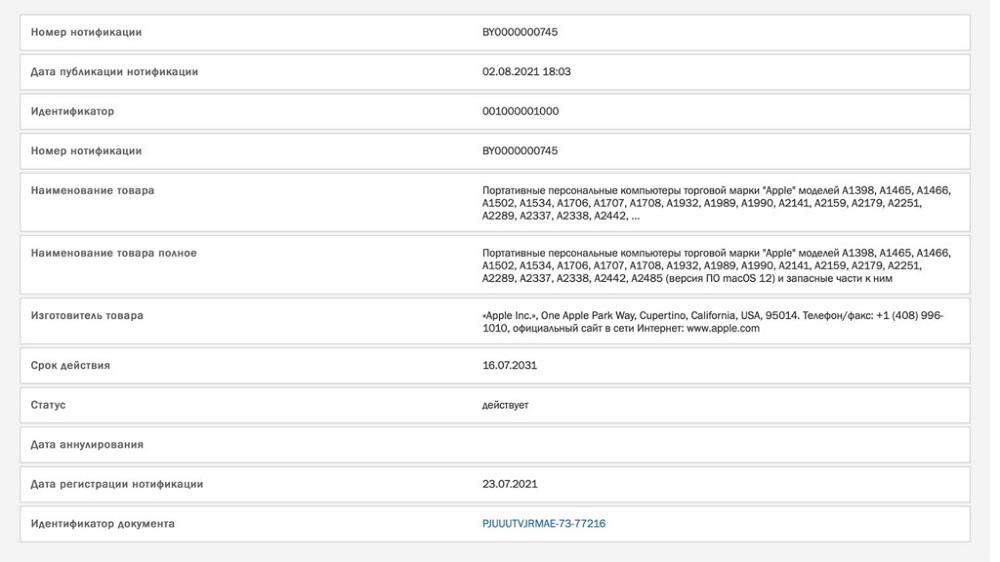Mac-tietokoneissa on monia prosesseja, jotka eivät vaadi huomiotamme. Selvä esimerkki tästä on tiedostojen lataaminen ja lataaminen Internetiin. Varmasti monta kertaa olet joutunut suorittamaan näiden ominaisuuksien mukaisen prosessin ja se on vienyt aikaa, joskus jopa tunteja, mutta on olemassa tapa kokonaan lopettaa huoli siitä, että tietokone täytyy sammuttaa myöhemmin: ajoita Macin sammutus. On myös mahdollisuus ajastaa virran kytkeminen päälle, jos yleensä käytät Macia tietyn ajan kuluttua ja haluat sen olevan päällä jo istuessasi näytön edessä. Kerromme sinulle, kuinka voit tehdä sen.
Ajoita Mac sammumaan, nukkumaan, käynnistymään uudelleen ja käynnistymään
Kuten aiemmin mainitsimme, on monia syitä, miksi saatamme tarvita automaatiota Macin käynnistyksen tai sammutuksen yhteydessä. MacOS:ssa on useita ohjelmointimahdollisuuksia, jolloin tietokone voidaan sammuttaa tiettyyn aikaan, saada se nukkumaan tai käynnistää uudelleen ja jopa kytkeä sen päälle automaattisesti tiettyyn aikaan ilman, että sitä tarvitsee tehdä manuaalisesti.
Kaikki tämä on sama kaikissa maceissa , riippumatta siitä, onko kyseessä pöytäkone vai kannettava MacBook-malli. Tätä varten sinun on suoritettava seuraavat vaiheet:
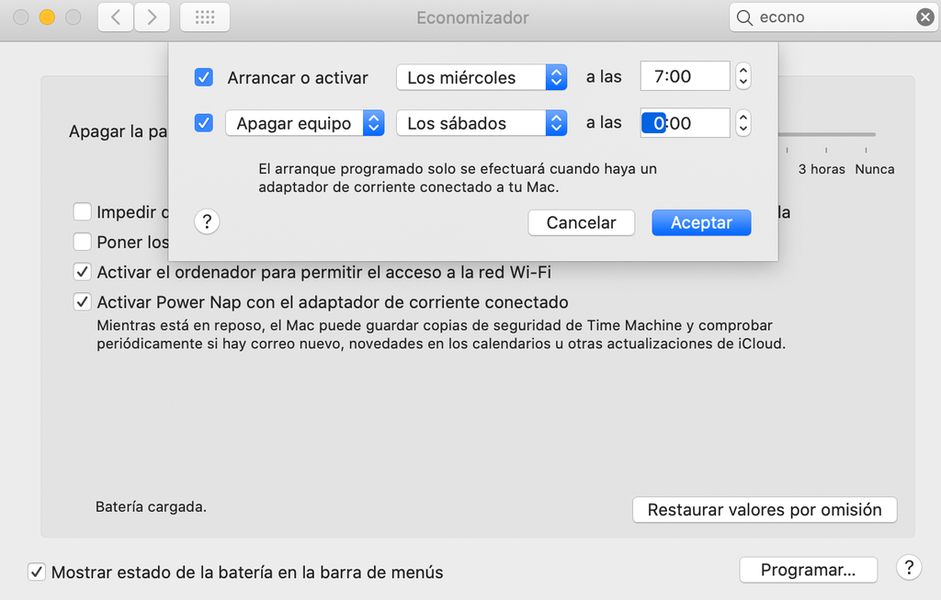
- ja a Järjestelmäasetukset. Pääset siihen yläpalkin Apple-logosta etsimällä sitä Spotlightista cmd+välilyönnillä tai napsauttamalla telakointiasemaa, jos sinulla on kuvake siellä.
- Napsauta nyt ekonomaisija , jonka kuvakkeena on palanut hehkulamppu.
- Klikkaa Ohjelmoida, ikkunan oikeassa alakulmassa.
- Asettaa aika missä haluat tietokoneen sammuvan, käynnistyvän, nukkuvan tai käynnistyvän uudelleen. On mahdollista yhdistää automaattinen käynnistysvaihtoehto ja lepotila, uudelleenkäynnistys tai sammutusvaihtoehto.
Yleensä on yleensä suositeltavaa aktivoida nämä asetukset tietyissä tapauksissa, jotta se ei sammuisi huomaamatta, vaikka minuutti ennen suunniteltua aikaa siitä ilmoitetaan ponnahdusikkunassa. Suosittelemme samaa automaattiseen käynnistykseen, koska et välttämättä aina halua käyttää Macia tiettyyn aikaan ja voi olla ongelma, jos se käynnistyy aina aikataulun mukaan. Voit kuitenkin valita aikataulusta tiettyjä viikonpäiviä.
Lisää macOS Energy Saver -vaihtoehtoja
Olet varmasti huomannut, että Energy Saverissa on muitakin vaihtoehtoja kuin selostetut Macin virran kytkemisen ja katkaisemisen ajoittamiseen. Näitä ovat mm. automaattinen virrankatkaisu, kun tietokone on käyttämättömänä ja muut, jotka liittyvät suoraan MacBookin akun säästämiseen.

Jos siirryt välilehteen akku löydät seuraavat vaihtoehdot, jotka toimivat kun MacBookia ei ole kytketty virtalähteeseen:
-välilehdellä muuntaja löydämme samat vaihtoehdot, mutta tässä tapauksessa kun MacBook on kytketty virtalähteeseen. Löysimme vain uuden vaihtoehdon, joka ei ole käytettävissä, kun laite ei lataudu:
Lyhyesti sanottuna nämä Mac Energy Saver -vaihtoehdot voivat olla erittäin hyödyllisiä joka päivä, joten sinun ei tarvitse huolehtia tietokoneestasi tiettyjen prosessien aikana, mikä voi myös säästää rahaa ja tyhjentää akkua, kun sinulla on MacBook.