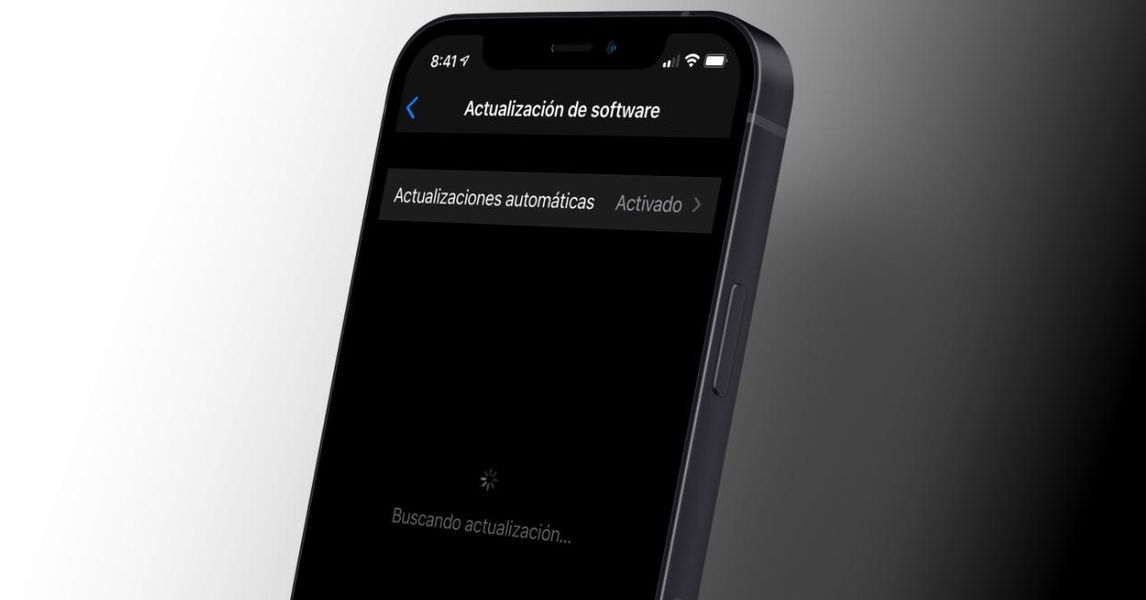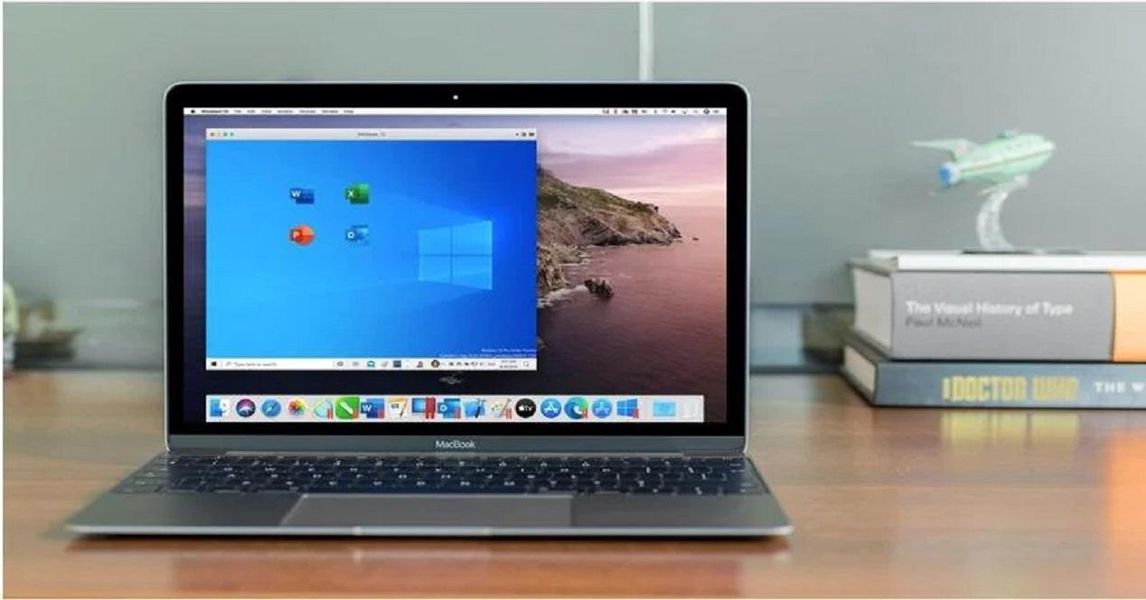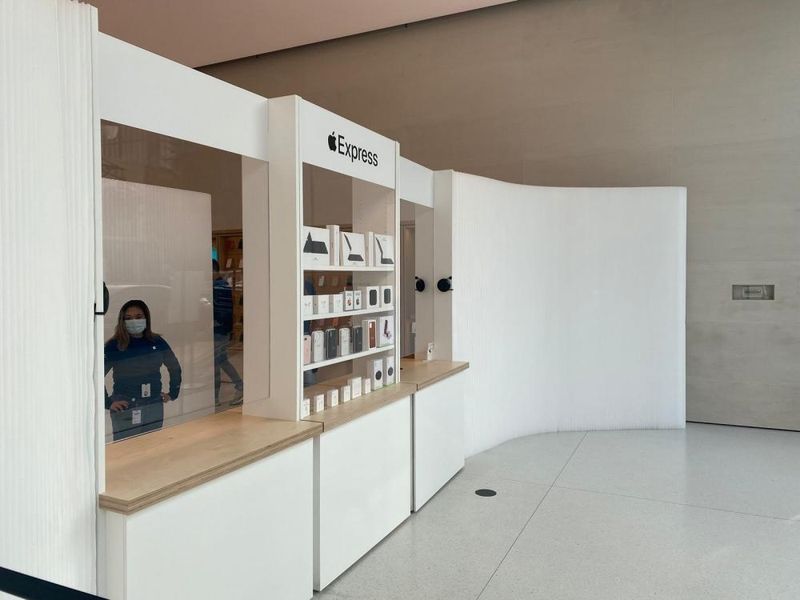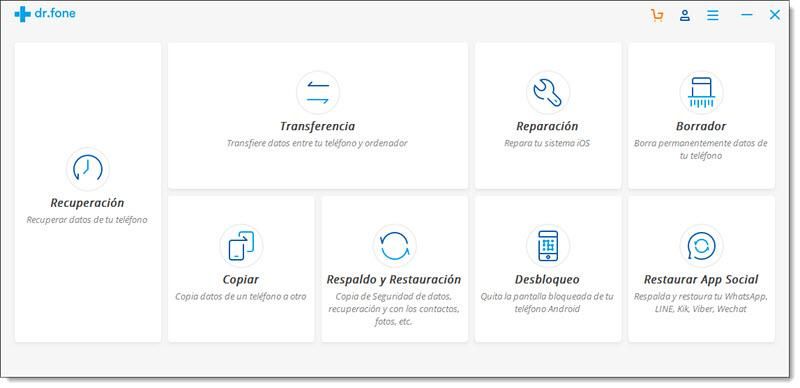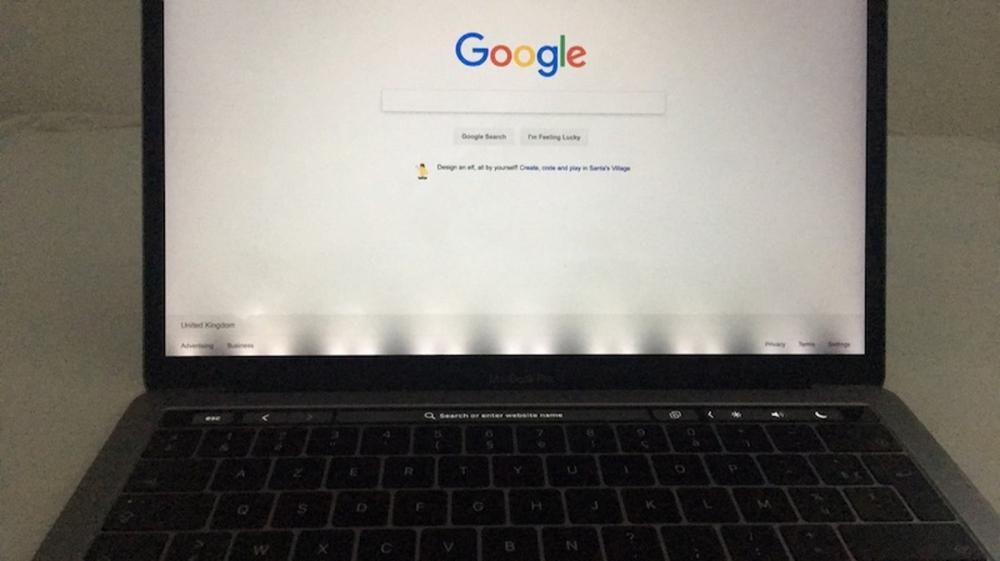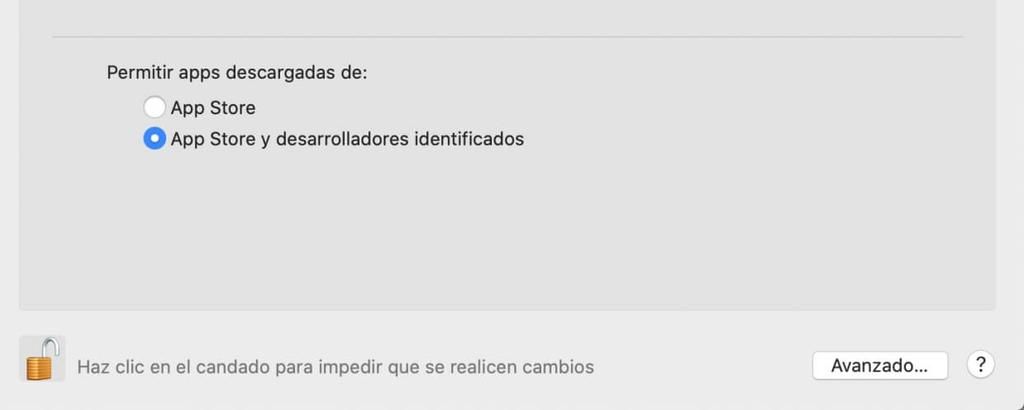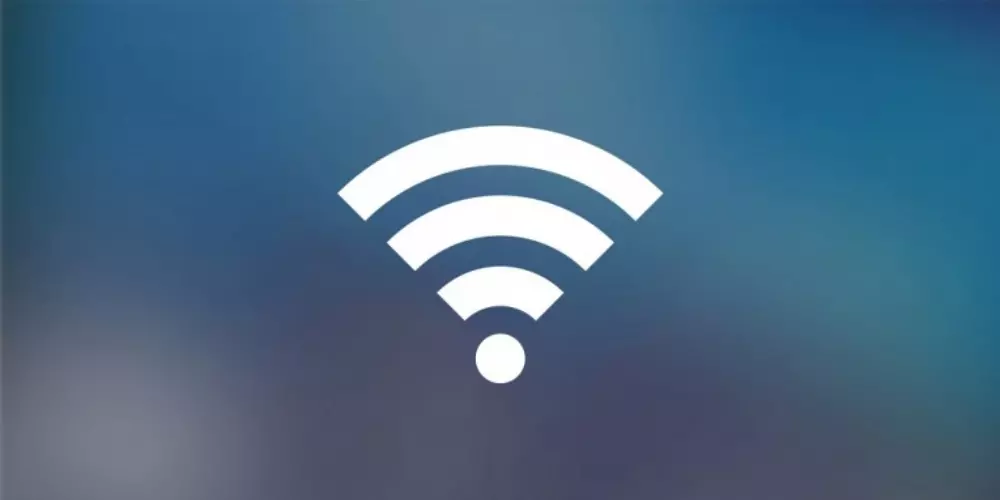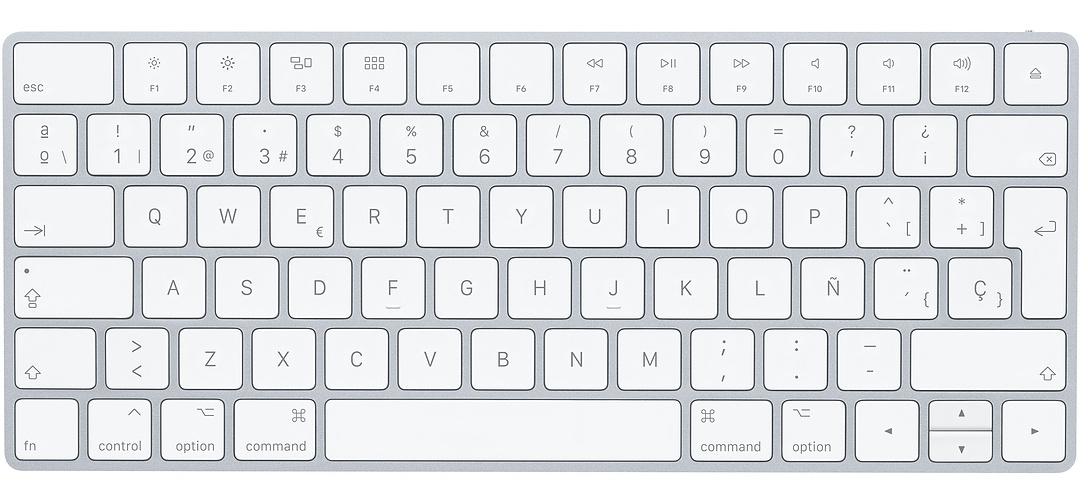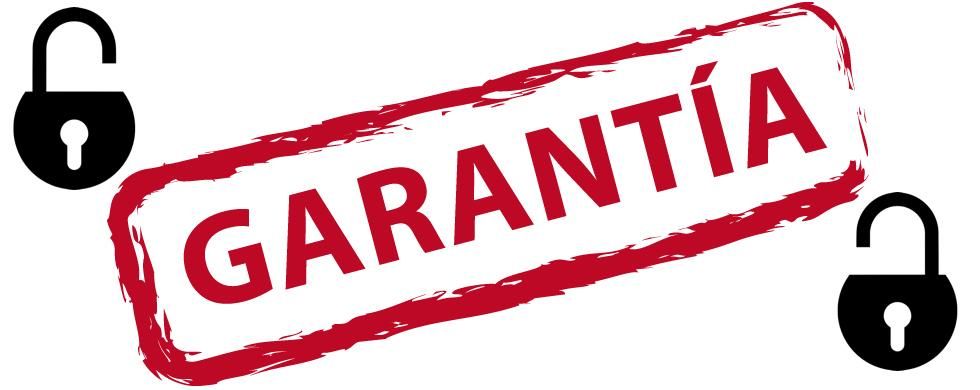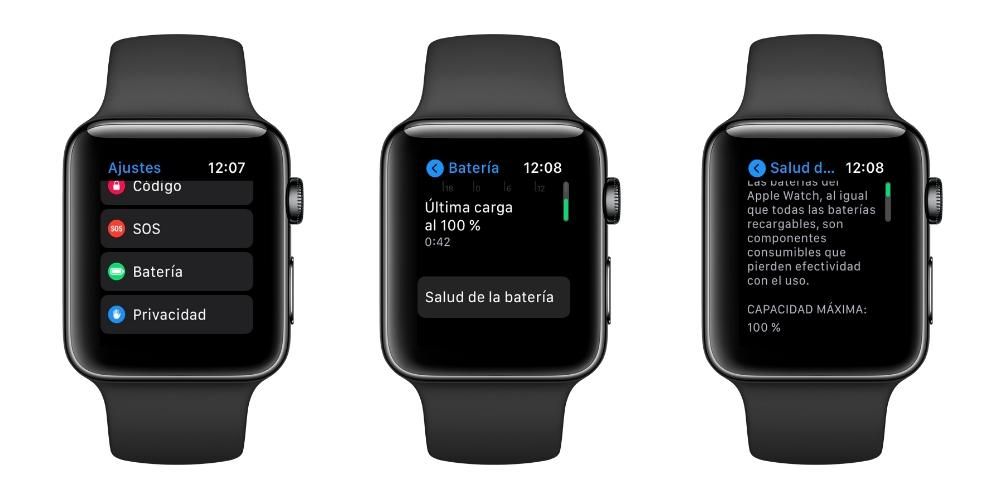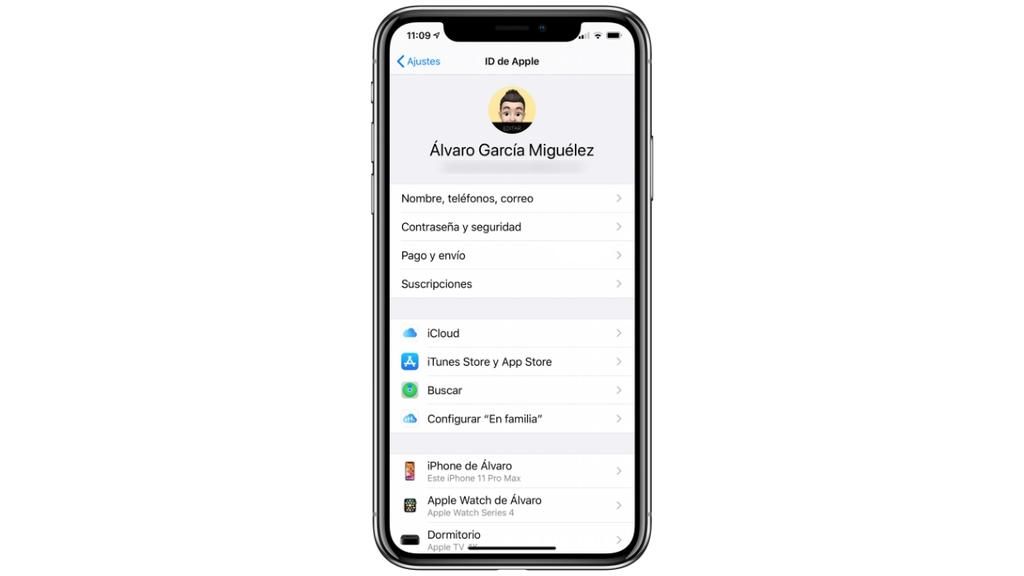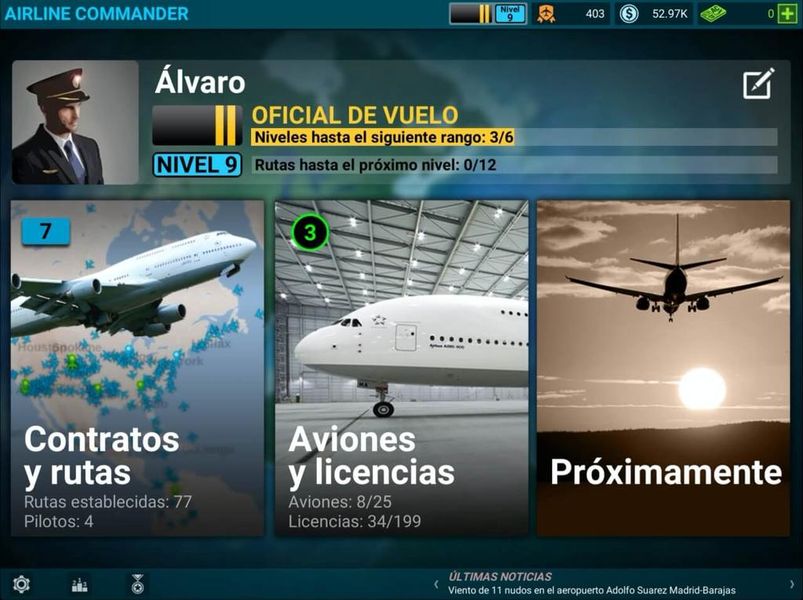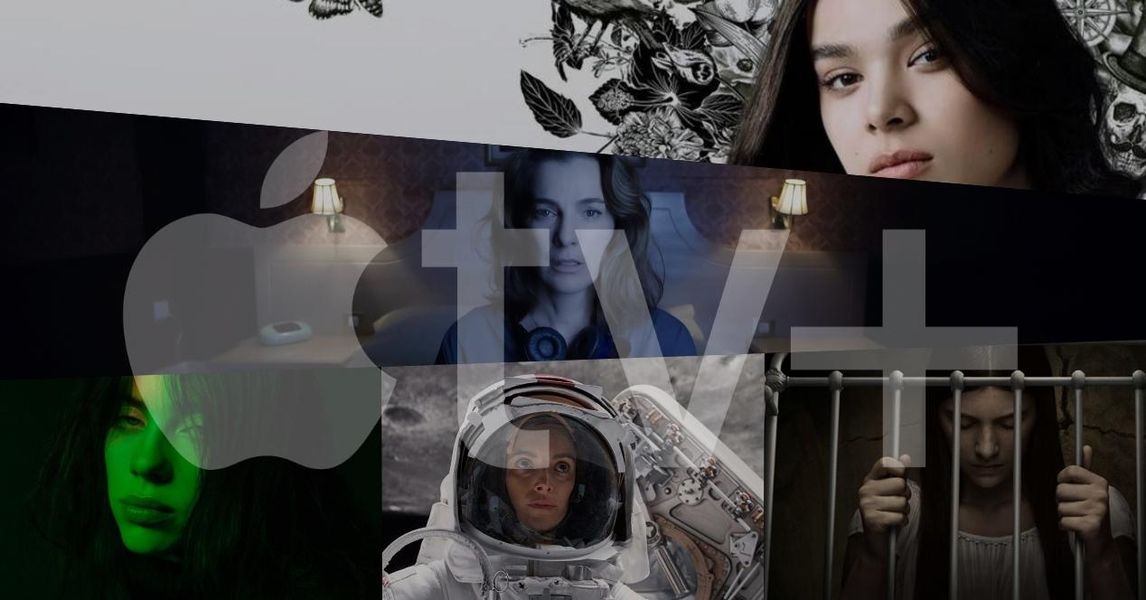Apple pitää suurta huolta laitteidensa käyttäjistä, esimerkkinä tästä ovat sen tarjoamat sovellukset, jotta he voivat hyödyntää kykyjään parhaalla mahdollisella tavalla. Yksi näistä on Numbers, Applen alkuperäinen sovellus laskentataulukoiden tekemiseen, joita voivat käyttää ilmaiseksi kuka tahansa Cupertino-yhtiön laite. Siksi tässä viestissä haluamme kertoa sinulle, kuinka voit helposti lisätä kaavioita laskentataulukoihisi.
Millaisia kaavioita Numbersissa on?
Graafisten elementtien käyttö on aina erittäin positiivista ja auttaa käyttäjiä ymmärtämään paljon nopeammin lukuisia numeroita sisältävän taulukon sisällön, sillä kuten sanotaan, kuva on tuhat sanaa arvoinen, tässä tapauksessa enemmän kuin tuhat numeroa Siksi on erittäin tärkeää ottaa huomioon tämäntyyppisten dokumenttien vitaminointi grafiikalla, joka auttaa ymmärtämään sitä.

Ennen kuin selitämme perusteellisesti prosessin, johon liittyy grafiikan lisääminen laskentataulukoihin, haluamme kuitenkin kertoa sinulle, minkä tyyppistä grafiikkaa Numbersissa on saatavilla, jotta voit olla varma siitä, mitä sinulla on, ennen kuin päätät valita yhden tai toisen tyypin.
Numbersissa voit syöttää jopa 6 erilaista kaaviota, mutta voit myös näyttää nämä 6 kaaviotyyppiä jopa kolmella eri tavalla. Ja juuri siksi aiomme aloittaa. Tietojen esittämistapa on erittäin tärkeä, joten valinnan on oltava oikea välittääksesi sen, mitä kaaviolla haluat välittää. Siksi Apple tarjoaa mahdollisuuden luoda grafiikkaa 2D-, 3D- tai interaktiivisella grafiikalla. Nämä ovat saatavilla seuraaville kaaviotyypeille.
- Sarakkeet.
- Baarit.
- Linjat.
- Alueet.
- Sektorit.
- Sormukset.

Lisäksi et voi vain valita näytettävän kaavion muotoa ja tyyppiä, vaan voit myös muokata sen tyyliä mieleiseksesi. Aluksi Apple tarjoaa sinulle jo useita ideoita, jotta sinun ei tarvitse miettiä, mitä värejä käyttää. Jos kuitenkin haluat mennä askeleen pidemmälle, selitämme myöhemmin kaikki löytämäsi mukautusvaihtoehdot.
Noudatettavat vaiheet kaavion luomiseksi
Kun tiedät, millaisia grafiikkatyyppejä voit käyttää ja miten voit näyttää niitä, on aika ryhtyä töihin ja lisätä graafisia elementtejä laskentataulukoihisi elävöittääksesi niitä ja täyttääksesi ne. Voit lisätä grafiikkaa Numbersiin kahdella tavalla, jotka molemmat selitetään alla.
Onko sinulla jo tiedot?
Yleensä kun Numbersissa pyydetään graafisen elementin käyttöä, se on pystyttävä näyttämään aiemmin sovellukseen syöttämäsi datasarja visuaalisesti. Näin sinulla on jo tarvittava lähde kaavion tai kaavioiden luomista varten. Voit tehdä tämän noudattamalla alla osoittamiamme vaiheita.
- Napsauta työkalupalkissa Kaavio ja valitse 2D-, 3D- tai Interaktiiviset kaaviot. Sinun on myös valittava sen tyyli, jotta löydät eniten pitävän voit liikkua vasemmalle ja oikealle kelluvan ikkunan sivuilla olevien nuolien avulla.
- Napsauta kaaviota ja vedä se arkille.
- Jos olet valinnut 3D-kuvaajan, näet, että sinulla on mahdollisuus vetää ja siirtää kuvaajaa valitaksesi kulman, joka parhaiten sopii tarpeisiisi.
- Jos lisäät renkaan ja haluat muuttaa keskireiän kokoa, sinun tarvitsee vain klikata Muoto-sivupalkin Segmentit-välilehteä ja vetää Sisäsäde-osiossa liukusäädintä tai kirjoittaa tietty arvo.
- Napsauta Lisää kaaviotiedot, tämä painike sijaitsee juuri taulukkoon lisäämäsi kaavion alapuolella.

- Valitse taulukosta solut, jotka sisältävät tiedot, jotka haluat lisätä kaavioon.
- Jotta voit muuttaa, esitetäänkö tietosarjoina rivit vai sarakkeet, sinun tarvitsee vain valita vaihtoehto ikkunan alareunassa olevan palkin avattavasta valikosta.

- Napsauta OK ikkunan alareunassa.
Valitse ensin kaavio ja sitten tiedot
Siirrymme nyt toiseen vaihtoehtoon tai toiseen kasuistiikkaan, joka voidaan antaa, kun käyttäjä haluaa näyttää tiedot visuaalisella ja houkuttelevalla tavalla jokaiselle, joka myöhemmin katselee kyseistä laskentataulukkoa. On mahdollista, että Numbersin käytön tarkoitus on vain luoda kaavio, ja siksi syötät ensin kaavion ja sitten sinun on luotava taulukko tiedoista, joita käytetään kaavion luomiseen. Jos näin on, sinun on noudatettava seuraavat vaiheet.
- Napsauta työkalupalkissa Kaavio ja valitse 2D-, 3D- tai Interaktiiviset kaaviot. Sinun on myös valittava sen tyyli, jotta löydät eniten pitävän voit liikkua vasemmalle ja oikealle kelluvan ikkunan sivuilla olevien nuolien avulla.
- Napsauta kaaviota ja vedä se arkille.
- Jos olet valinnut 3D-kuvaajan, näet, että sinulla on mahdollisuus vetää ja siirtää kuvaajaa valitaksesi kulman, joka parhaiten sopii tarpeisiisi.
- Jos lisäät renkaan ja haluat muuttaa keskireiän kokoa, sinun tarvitsee vain klikata Muoto-sivupalkin Segmentit-välilehteä ja vetää Sisäsäde-osiossa liukusäädintä tai kirjoittaa tietty arvo.
- Lisää taulukko laskentataulukkoon.
- Syötä taulukkoon tiedot, jotka haluat taulukon sisältävän ja joita käytät myöhemmin luotavaan kaavioon syöttämiseen.
- Napsauta Lisää kaaviotiedot, tämä painike sijaitsee juuri taulukkoon lisäämäsi kaavion alapuolella.
- Valitse taulukosta solut, jotka sisältävät tiedot, jotka haluat lisätä kaavioon.
- Jotta voit muuttaa, esitetäänkö tietosarjoina rivit vai sarakkeet, sinun tarvitsee vain valita vaihtoehto ikkunan alareunassa olevan palkin avattavasta valikosta.
- Napsauta OK ikkunan alareunassa.

Tuetut mukautusvaihtoehdot
Kuten mainitsimme tämän viestin alussa, Numbersilla luotuihin laskentataulukoihin kirjoittamiesi kaavioiden tyyli on täysin muokattavissa. Aluksi Cupertino-yritys itse tarjoaa sinulle sarjan oletusvärejä, joita voit käyttää, jos et halua viettää aikaa grafiikan mukauttamiseen.
Numbersilla on kuitenkin myös mahdollisuus muokata lisäämäsi grafiikan ulkoasua makusi ja tarpeidesi mukaan. Tätä varten sinun tarvitsee vain napsauttaa kaaviota ja seurata oikealla näkyvää valikkoa, jossa voit muokata seuraavia parametreja.
- Kaavio
- Tyylit.
- Kaaviovaihtoehdot, joihin voit syöttää tai olla syöttämättä otsikon, reunuksen, piilotetut tiedot, kuvatekstit ja selitteet.
- Fontti.
- Reunuksen ja taustan tyyli.
- Varjostin.
- Kaavion tyyppi.

- Akseli
- Voit valita arvon tai luokan välillä.
- Akselivaihtoehdot.
- akselin mittakaava,
- Arvojen etiketti.
- Näytä tai älä näytä vähimmäisarvoa.
- Merkintäkulma.
- Viitelinjat.
- Pääverkko.
- Toissijainen verkko.
- tuotemerkit

- Sarja
- Data.
- Arvomerkit.
- Tietosymbolit.
- Trendilinjat.
- virhepalkit.

- Varaus