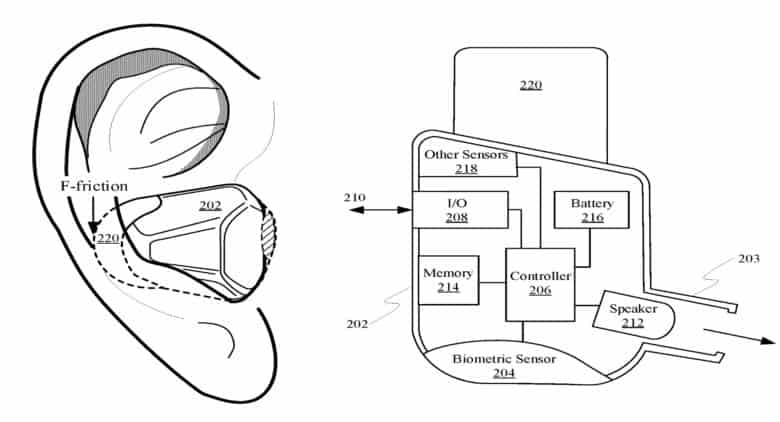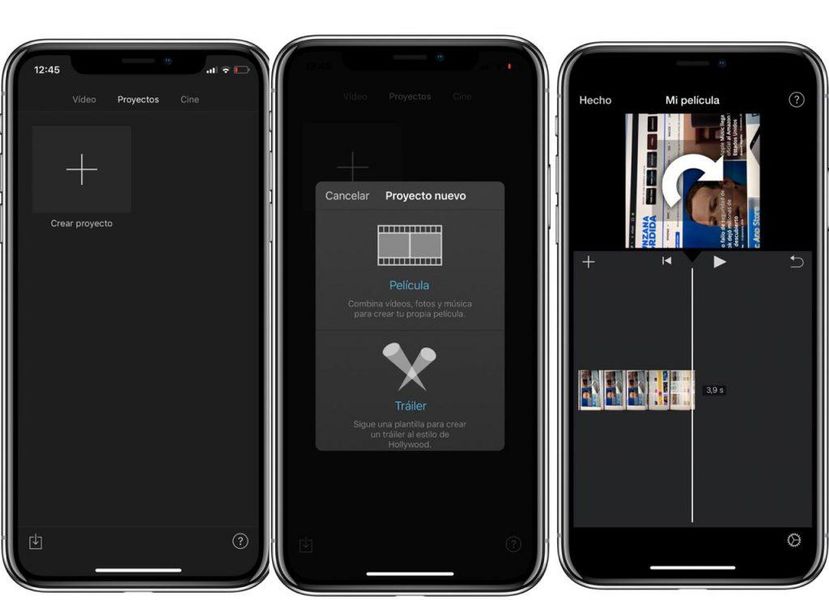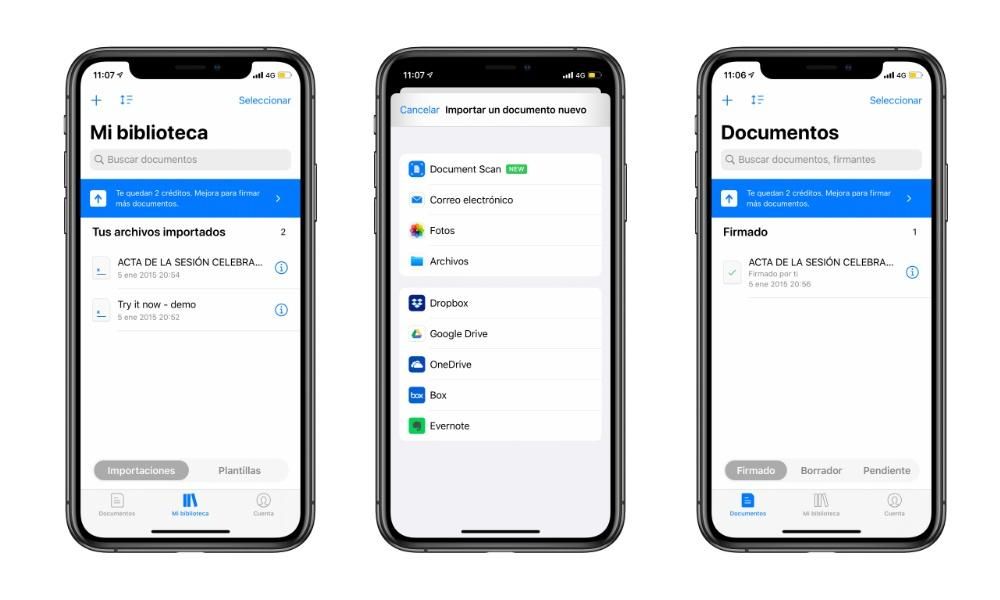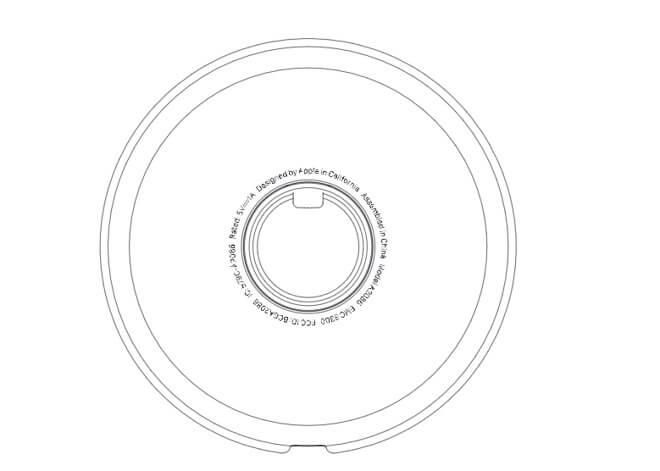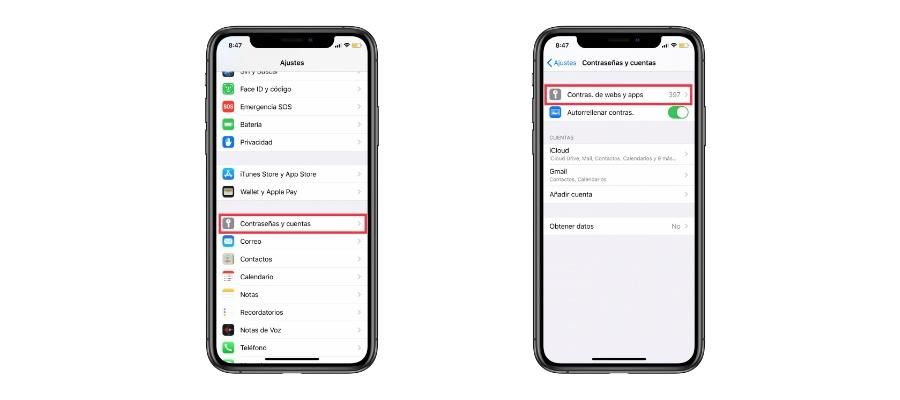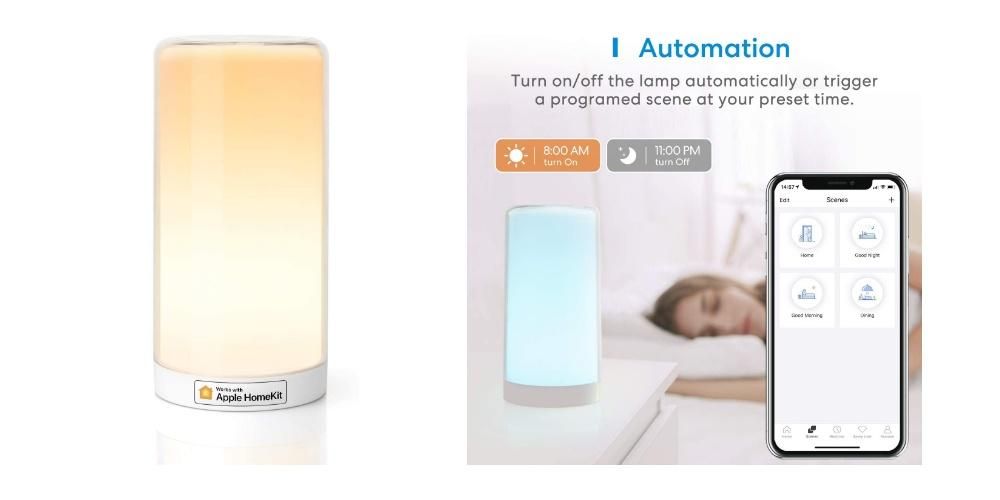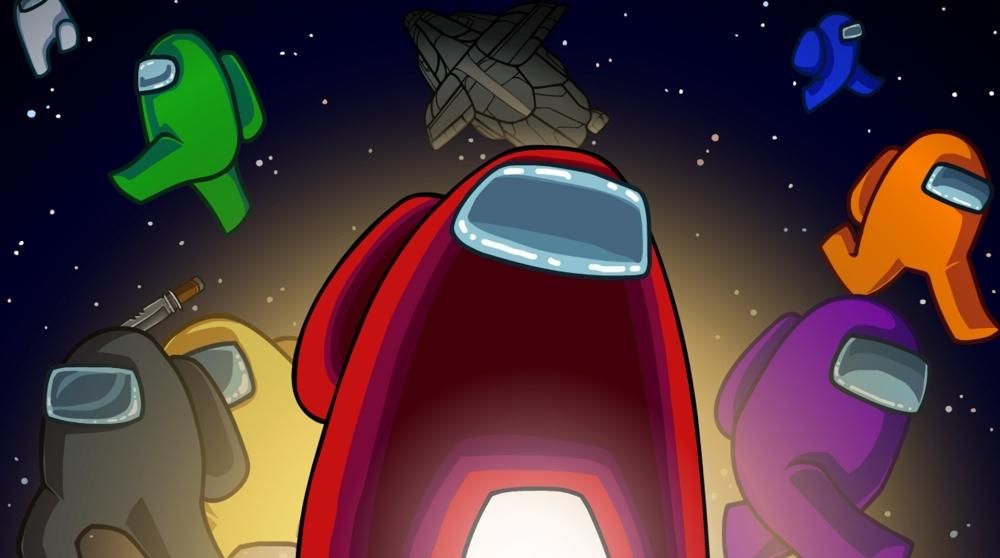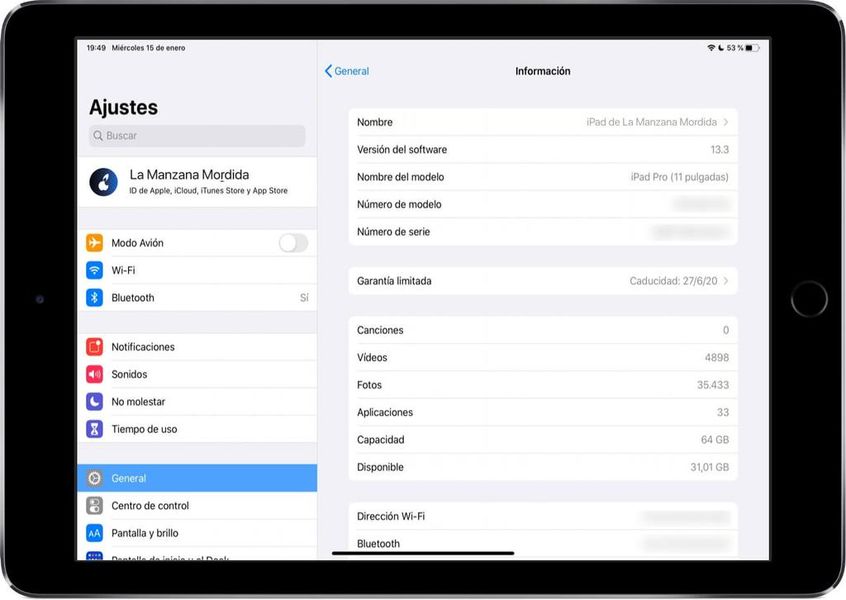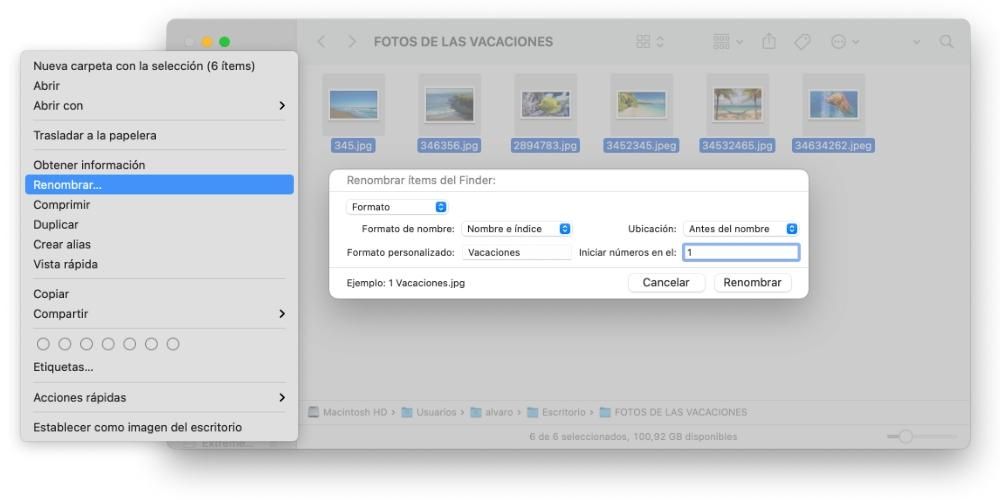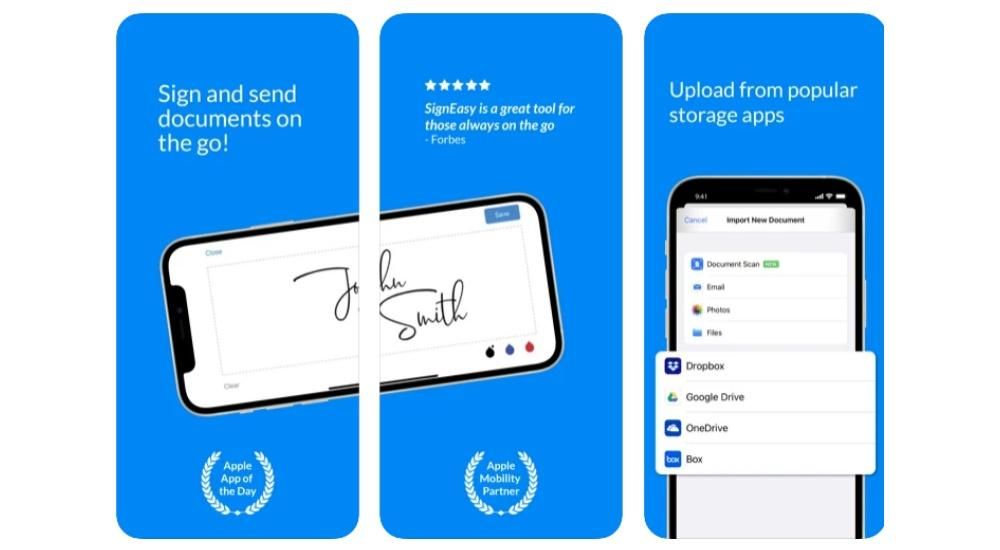Sähköpostin hallinta on yksi yleisimmistä iPhonen käyttötavoista, koska sähköpostin tarkistaminen käytännössä minuutin välein antaa sinulle paljon mielenrauhaa. Tästä syystä sinun on aina tehtävä hyvä valinta, mitä sovellusta aiot käyttää sen hallintaan. Tässä viestissä haluamme kertoa sinulle, kuinka voit käyttää Applen alkuperäistä Mail-sovellusta saadaksesi kaikki sähköpostitilisi iPhonessasi.
Lisää kaikki sähköpostitilisi
IPhone tarjoaa ominaisuuksiensa ja ennen kaikkea sen vuoksi, että pidät sitä lähelläsi koko päivän, ansiosta mielenrauhan, että et menetä yhtäkään sähköpostiviestiä. Jotta näin olisi, sinun on kuitenkin synkronoitava kaikki tilisi Mail-sovelluksessasi. Tämä prosessi on todella yksinkertainen ja muutaman yksinkertaisen vaiheen avulla voit saada kaikki sähköpostitilisi sovellus iOS Mail ja voit mielenrauhassa hallita niitä kaikkia iPhonellasi. Sinun tarvitsee vain noudattaa seuraavia vaiheita.
- Avaa Asetukset-sovellus iPhonessa.
- Napsauta Mail.
- Napsauta Tilit.
- Valitse Lisää tili.
- Anna synkronoitavan sähköpostitilin tiedot.
Näiden yksinkertaisten viiden vaiheen avulla voit synkronoida kaikki haluamasi sähköpostitilit alkuperäisessä Mail-sovelluksessa, jota Apple tarjoaa iOS-laitteilleen.

Voit siis poistaa tilin
Entä jos sähköpostitilin lisäämisen sijaan haluat poistaa sen? No, prosessi on hyvin samanlainen ja siksi yhtä yksinkertainen. Sinun tarvitsee vain noudattaa seuraavia vaiheita.
- Avaa Asetukset-sovellus iPhonessa.
- Napsauta Mail.
- Napsauta Tilit.
- Valitse tili, jonka haluat poistaa, ja napsauta sitä.
- Vieritä näyttöä alaspäin ja napauta Poista tili.
Näiden viiden yksinkertaisen vaiheen avulla voit poistaa ne sähköpostitilit, joita et halua olevan iPhonen Mail-sovelluksessa.

Mukauta tapaa, jolla käytät sovellustasi
Mail-sovellus on sähköpostisovellus, joka tarjoaa yksinkertaisuuden, joten räätälöinnin tasolla se ei saavuta muiden App Storen olemassa olevien sähköpostisovellusten, kuten esimerkiksi Spark, korkeutta. Tämän ei kuitenkaan tarvitse olla haitta, sillä kaikille niille käyttäjille, jotka haluavat saada iPhoneen helppokäyttöisen sovelluksen selkeällä ja helposti ymmärrettävällä käyttöliittymällä, Apple Mail -sovellus on ehkä paras vaihtoehto, jonka he löytävät. Lisäksi, vaikka olemme kommentoineet, että se ei räätälöinnin osalta saavuta muiden sovellusten tasoa, se ei tarkoita, että et voi valita tiettyjä kohtia sovelluksen mukauttamiseksi paremmin tarpeisiisi. Täällä puhutaan joistakin.
Valitse suosikkipostilaatikosi
Mail-sovelluksessa voit nopeasti valita, mitkä postilaatikot haluat olla ulottuvillasi postilaatikoiden valikosta, johon pääset pyyhkäisemällä oikealle näytön vasemmasta reunasta. Tämän tekemiseksi seuraavat vaiheet ovat hyvin yksinkertaisia.
- Avaa Mail-sovellus iPhonessa.
- Avaa Postilaatikot-valikko pyyhkäisemällä näytön vasemmalta puolelta oikealle.
- Napsauta Muokkaa näytön oikeassa yläkulmassa.
- Valitse Postilaatikot-valikosta postilaatikot, joita haluat käyttää.
- Kun olet tehnyt valintasi, napsauta näytön oikeassa yläkulmassa olevaa OK-painiketta.

Tällä yksinkertaisella tavalla voit mukauttaa, mitkä postilaatikot Mail-sovellus näyttää sinulle valikossa ja joihin pääset nopeasti vain pyyhkäisemällä oikealle näytön vasemmasta reunasta. Lisäksi voit myös muokata näiden postilaatikoiden näyttöjärjestystä noudattamalla alla olevia ohjeita.
- Avaa Mail-sovellus iPhonessa.
- Avaa Postilaatikot-valikko pyyhkäisemällä näytön vasemmalta puolelta oikealle.
- Napsauta Muokkaa näytön oikeassa yläkulmassa.
- Pidä painettuna kolmea riviä, jotka näkyvät kunkin postilaatikon oikealla puolella, ja samalla kun pidät painettuna, siirrä postilaatikkoa ylös tai alas mieltymystesi mukaan.

Lisää postilaatikoita
Samalla tavalla kuin voit valita postilaatikot, joihin haluat pääsyn, voit myös lisätä uusia postilaatikoita. Tämän vaiheet ovat jälleen todella helppoja.
- Avaa Mail-sovellus iPhonessa.
- Avaa Postilaatikot-valikko pyyhkäisemällä näytön vasemmalta puolelta oikealle.
- Napsauta Muokkaa näytön oikeassa yläkulmassa.
- Napauta Lisää postilaatikko.
- Noudata ohjeita lisätäksesi haluamasi postilaatikon haluamastasi sähköpostitilistä.
- Kun olet valinnut postilaatikon, jonka haluat lisätä, sinun tarvitsee vain napsauttaa OK, joka sijaitsee näytön vasemmassa yläkulmassa.

Valitse liukusäätimen asetukset
Toinen Applen tarjoama vaihtoehto iOS-sähköpostisovelluksen käytön mukauttamiseen on valita, mitkä toiminnot suoritetaan, kun liu'utat viestiä oikealle tai vasemmalle. Tässä tapauksessa voit valita neljä erilaista toimintoa -
- Minkä tahansa.
- Merkitse luetuksi.
- siirtää viestiä
- tiedosto
Jos haluat valita jonkin näistä toiminnoista oletusasetukseksi, kun liu'utat viestin vasemmalle tai oikealle, seuraa alla olevia ohjeita.
- Avaa Asetukset-sovellus iPhonessasi.
- Napsauta Mail.
- Napauta Pyyhkäisyasetukset.
- Napsauta Pyyhkäise vasemmalle.
- Valitse haluamasi vaihtoehto, joka suoritetaan pyyhkäisemällä viestiä vasemmalle. Kun sinulla on se, napsauta Takaisin.
- Napauta Pyyhkäise oikealle.
- Valitse haluamasi vaihtoehto, kun liu'utat viestin oikealle. Kun sinulla on se, napsauta Takaisin.
Tällä tavalla voit mukauttaa tapaa, jolla käytät sähköpostisi alkuperäisessä Mail-sovelluksessa.