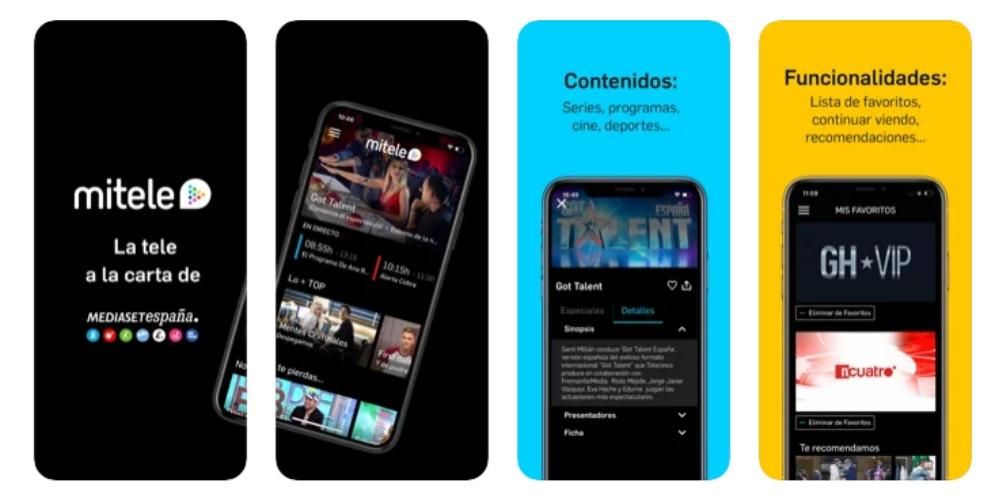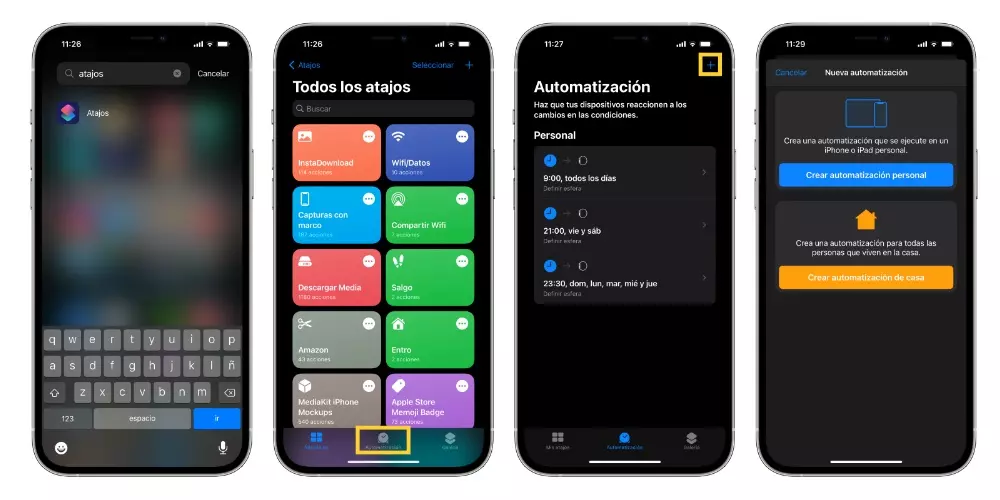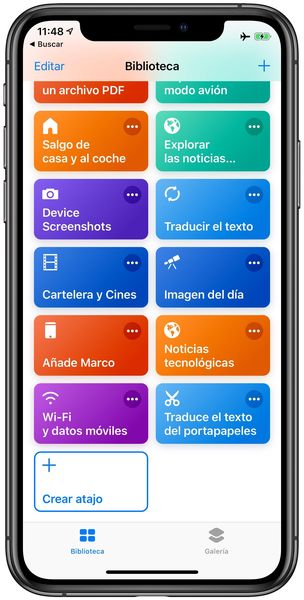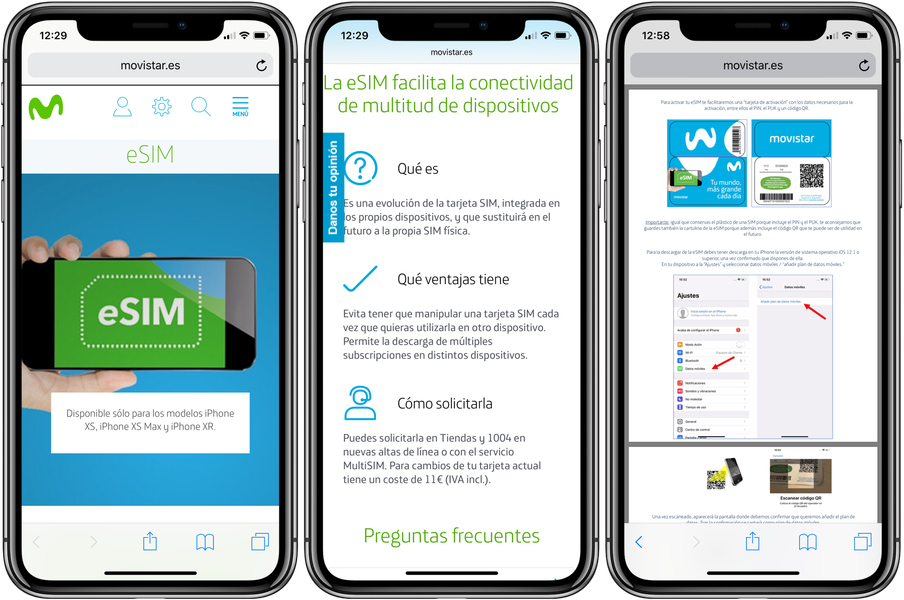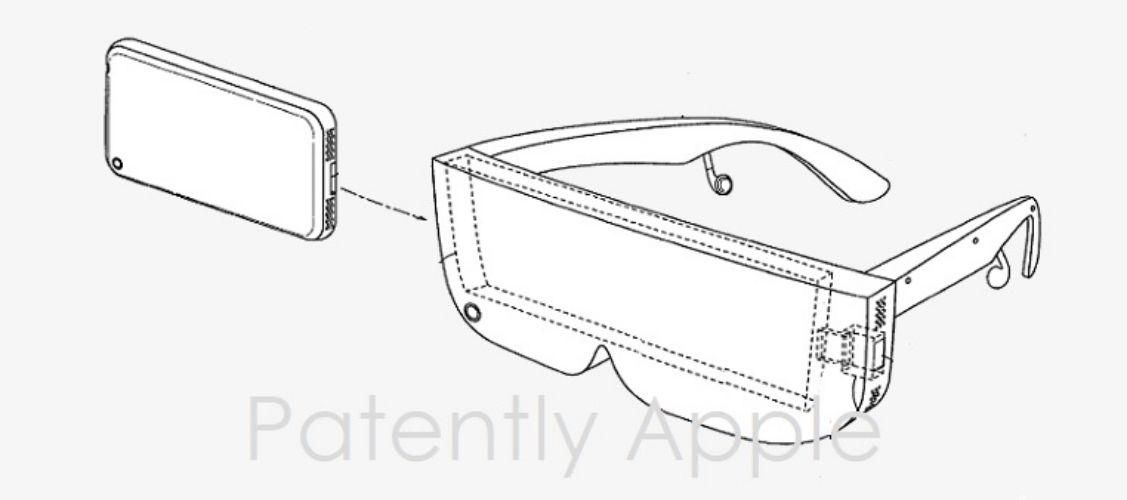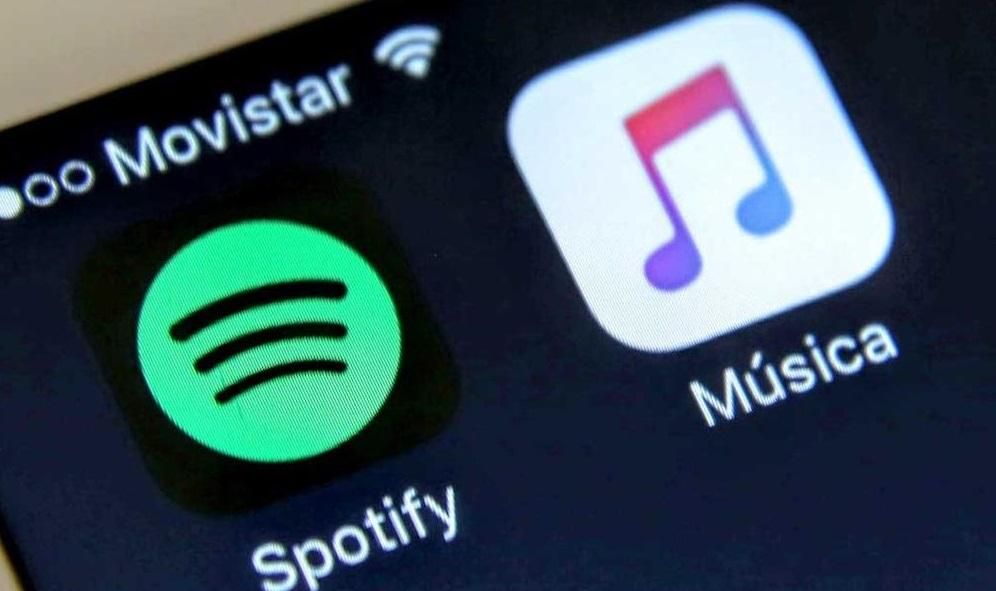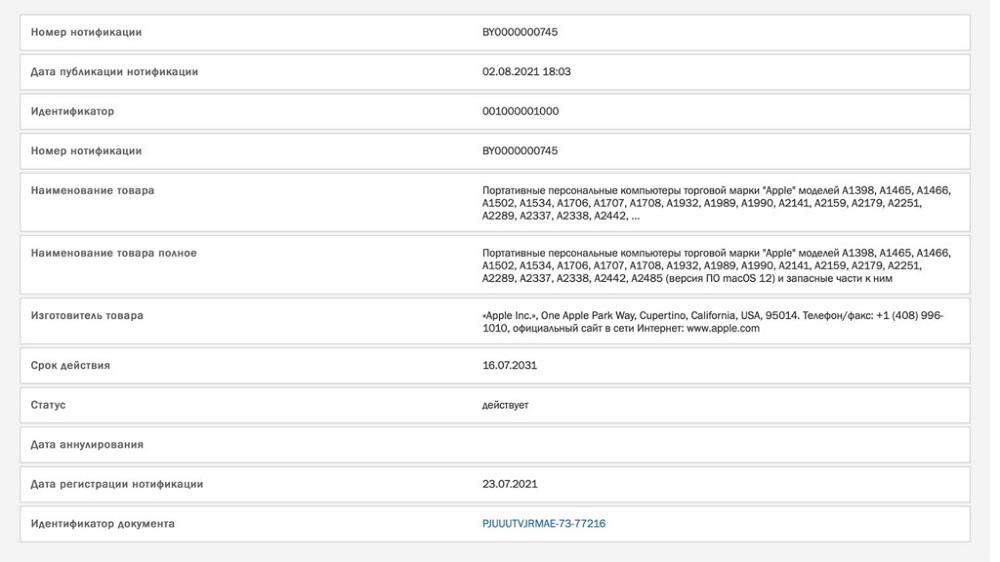Järjestys on peruselementti jokapäiväisessä elämässä, varsinkin tuottavuuden lisäämiseksi, joten Macin kaltaisessa laitteessa, jota käytetään useimmiten työhön, kaiken sen tallentaman sisällön on oltava hyvin järjestetty, jotta siihen pääsee helposti käsiksi. Tästä syystä tässä viestissä kerromme sinulle, kuinka voit järjestää kaikki Apple-tietokoneellasi olevat asiakirjat ja tiedostot optimaalisella ja erittäin henkilökohtaisella tavalla.
Pidä työpöytäsi järjestyksessä
Yleensä ensimmäinen katastrofi organisoinnin ja ennen kaikkea erilaisten tiedostojen ja asiakirjojen kertymisen kannalta on yleensä työpöydällä. Monet käyttäjät pystyvät keräämään siihen satoja asiakirjoja, mikä sen lisäksi, että se on käytäntö, joka vähentää tuottavuutta, koska aikaa joudut käyttämään kunkin asiakirjan etsimiseen, kun haluat käyttää sitä, ja tallentaa useita tiedostoja työpöydälle. hidastaa tietokoneen toimintaa ja sujuvuutta.
Apple antoi kuitenkin macOS Mojaven julkaisusta vuonna 2018 lähtien mahdollisuuden järjestää kaikki työpöydälle tallennetut tiedostot helposti ja käytännössä vaivattomasti pinoryhmittelyn ansiosta. Tällä toiminnolla, jonka Cupertino-yritys julkaisi macOS 10.14:ssä, voit ryhmitellä kaikki työpöydälläsi olevat tiedostot tyypin mukaan, eli kaikki valokuvat pinossa, kaikki videot pinossa, kaikki pdf-tiedostot pinossa. ... Näin ainakaan koko näyttösi ei ole täynnä tiedostoja ja työpöytäsi näyttää olevan jonkin verran järjestäytyneempi.
Jotta voit hyödyntää tätä toimintoa, jota monet käyttäjät niin juhlivat saapuessaan, sinun tarvitsee vain suorittaa seuraavat alla luetellut vaiheet.
- Istu työpöydän ääreen.
- Napsauta hiiren kakkospainikkeella mitä tahansa työpöydän kohtaa.
- Napsauta näkyviin tulevassa valikossa Käytä paristoja.



Kun olet aktivoinut työpöytätiedostojen ryhmittelyn pinojen mukaan, voit myös muuttaa tapaa, jolla nämä tiedostot ryhmitellään. Oletuksena Apple ryhmittelee ne sen perusteella, minkä tyyppiset tiedostot ne ovat, mutta sinulla on kaikki seuraavat vaihtoehdot.
- Luokka.
- Viimeisen avauspäivämäärä.
- Sisällyttämisen päivämäärä.
- Muutospäivämäärä.
- Luomispäivä.
- Tarrat.
Jos haluat muuttaa tapaa, jolla järjestelmä ryhmittelee pinot johonkin muuhun edellä mainittuun tapaan, seuraa vain alla olevia ohjeita.
- Istu työpöydän ääreen.
- Napsauta hiiren kakkospainikkeella mitä tahansa työpöydän kohtaa.
- Napsauta näkyviin tulevassa valikossa Ryhmitä pinot mukaan.
- Valitse tapa, jolla haluat ryhmitellä työpöydälläsi olevat tiedostot.
Käytä kansioita asiakirjojen tallentamiseen
Jatkamme keskustelua tiedostojen ryhmittelystä, ja tietysti suosittelemme, että sinulla on aina kaikki tiedostot hyvin järjestetty kansioiden mukaan. Kansioiden luominen macOS:ssä on todella helppoa, itse asiassa se on yhtä helppoa kuin muissa työpöytäkäyttöjärjestelmissä. Sinun tarvitsee vain napsauttaa hiiren kakkospainikkeella mitä tahansa tietokoneen kohtaa ja napsauttaa Uusi kansio. Tällä yksinkertaisella tavalla voit luoda kansioita työpöydälle, Finderissa, jopa toiseen kansioon itse, joka voi samanaikaisesti olla jossakin toisessa kansiossa, lyhyesti sanottuna, voit luoda kansioita tiedostojen järjestämiseksi käytännössä kaikkiin Applen paikkoihin. tietokone.

Suosittelemme, että käytät tätä toimintoa järjestääksesi kaikki tiedostosi paljon henkilökohtaisemmalla tavalla. Työpöydällä voit käyttää pinolajittelua, mutta Finderissa tämä vaihtoehto on käytettävissä, joten hyvän kansioiden järjestyksen ylläpitäminen tekee elämästäsi paljon helpompaa ja mukavampaa joka kerta, kun haluat etsiä jotakin tiedostoistasi.
Käytä suodattimia kansioiden lajitteluun
Kun olet päättänyt ylläpitää järjestystä Macissasi kansioiden käytön ansiosta, sinun on myös tiedettävä, että voit suodattaa niiden sisältöä monin eri tavoin. Nämä Finderissa saatavilla olevat suodattimet lajittelevat tiedostot valitsemasi suodattimen mukaan. Alla näytämme käytettävissä olevat vaihtoehdot.
- Nimi.
- Luokka.
- Sovellus.
- Viimeisen avauspäivämäärä.
- Sisällyttämisen päivämäärä.
- Muutospäivämäärä.
- Luomispäivä.
- Koko.
- Tarrat.

Kaikkien näiden parametrien perusteella voit järjestää tiedostot, jotka sisältyvät jokaiseen Finder-kansioon. Lisäksi yhden niistä käyttäminen kansiossa ei tarkoita, että sinun on käytettävä samaa muissa, vaan jokaisessa niistä voit käyttää erilaista suodatinta.
Tarkastele sisältöäsi haluamallasi tavalla
Toinen erittäin hyödyllinen tapa helpottaa kaikkien tiedostojesi järjestämistä on tapa, jolla ne näkyvät Apple-tietokoneellasi, eli tapa, jolla tarkastelet niitä. Voit tehdä tämän napsauttamalla kuvaketta, joka näkyy Finderin yläosan keskellä.
Toinen tapa päästä sisältönäyttöön ja valita Applen tarjoamien eri vaihtoehtojen välillä on noudattaa alla olevia ohjeita.
- Siirry kansioon.
- Napsauta hiiren kakkospainikkeella mitä tahansa kansion pintaa.
- Napsauta Visualisointi.
- Valitse yksi vaihtoehdoista.

Vaihtoehdot, jotka sinun on muutettava tapaa, jolla kunkin kansion sisältö näytetään, ovat seuraavat.
- Kuten kuvakkeet.
- Tykkäyslista.
- Kuten sarakkeet.
- Kuten galleria.
Suosittelemme, että valitset yhden näistä vaihtoehdoista, että kokeilet niitä kaikkia ja tarkistat, mikä niistä on houkuttelevin tai hyödyllisin sinulle, koska loppujen lopuksi se on tapa, jolla näet kansion kaiken sisällön joka kerta. käy peremmälle
Merkitse kansiosi ja asiakirjasi
Nyt haluamme kertoa sinulle nopeasta ja tehokkaasta tavasta päästä käsiksi tiettyihin kansioihin tai asiakirjoihin, jotka ovat sinulle todella tärkeitä ja jotka haluat olla ulottuvillasi yhdellä napsautuksella. Voit saavuttaa tämän Tagien ansiosta. Jos siirryt Finderiin, näet, että vasemman alareunan valikossa on tarrat. Ehkä olet käyttänyt macOS:ää jonkin aikaa etkä ole kiinnittänyt niihin huomiota tai olet juuri laskeutunut tähän käyttöjärjestelmään ja olet juuri löytänyt ne, joka tapauksessa, kuten mainitsimme, tarrat antavat sinulle nopean pääsyn näihin asiakirjoihin , tiedostot tai kansiot, jotka merkitset näillä tunnisteilla.

Tapa merkitä tiedosto, asiakirja tai kansio tarralla on todella yksinkertainen. Sinun tarvitsee vain napsauttaa hiiren kakkospainikkeella elementtiä, jonka haluat merkitä, ja valita pudotusvalikosta haluamasi tarra, niin helppoa ja yksinkertaista. Kun olet merkinnyt tuotteen tunnisteella, kun avaat Finderin, sinun tarvitsee vain mennä Tagiin, jolla olet merkinnyt kyseisen kohteen, ja löydät sen.
MacOS:ssa on jo joukko ennalta määritettyjä tunnisteita, mutta niitä voidaan muokata mieleiseksesi, koska voit sekä muokata että poistaa niitä sekä luoda uusia, joilla on haluamasi väri ja nimi. Suorittaaksesi minkä tahansa näistä toiminnoista, sinun on vain napsautettava Finderia, sitten Asetukset ja lopuksi Tarrat. Täällä voit joko poistaa tarroja, muokata niitä tai, kuten sanoimme, luoda uusia, joilla on haluamasi värit ja nimet ja jotka sopivat sinulle parhaiten, jotta kaikki tiedostot ja asiakirjat tietokoneellasi olisi paljon paremmin järjestetty.
Käytä tiedostojasi nopeasti
Lopuksi haluamme puhua sinulle nopeimmasta tavasta päästä käsiksi mihin tahansa asiakirjaan. Aluksi kommentoimme, että Macin pitäminen hyvin järjestyksessä tekee sinun pääsevän käsiksi kaikkiin tiedostoihisi ja asiakirjoihin milloin tahansa. On kuitenkin olemassa vielä nopeampi tapa käyttää niitä, eli kunhan tiedät kyseisen tiedoston tai asiakirjan nimen. Puhumme macOS-hakukoneesta, johon pääset yksinkertaisesti napsauttamalla pientä suurennuslasia, joka löytyy tietokoneen näytön oikeasta yläkulmasta. Spotlightin ansiosta voit kirjoittaa tiedoston nimen ja siirtyä suoraan siihen, se on niin helppoa.