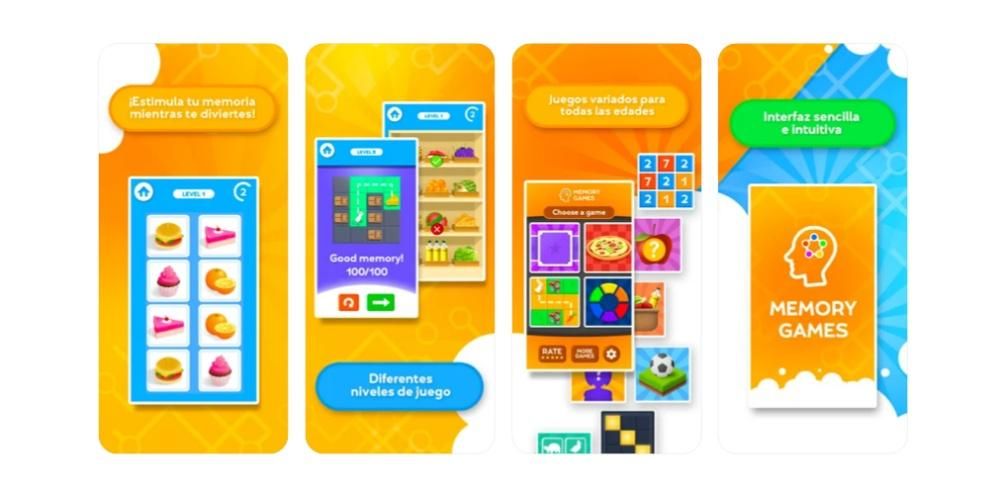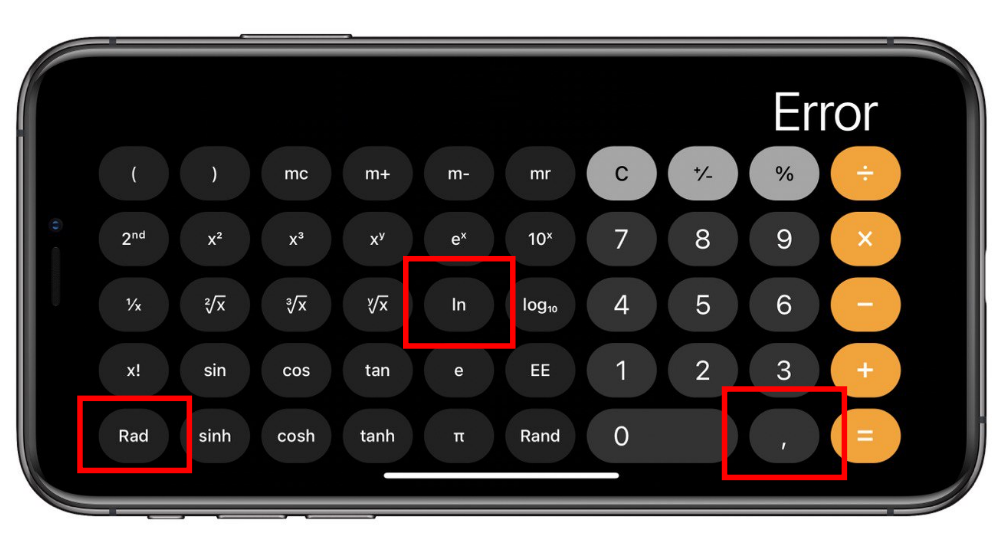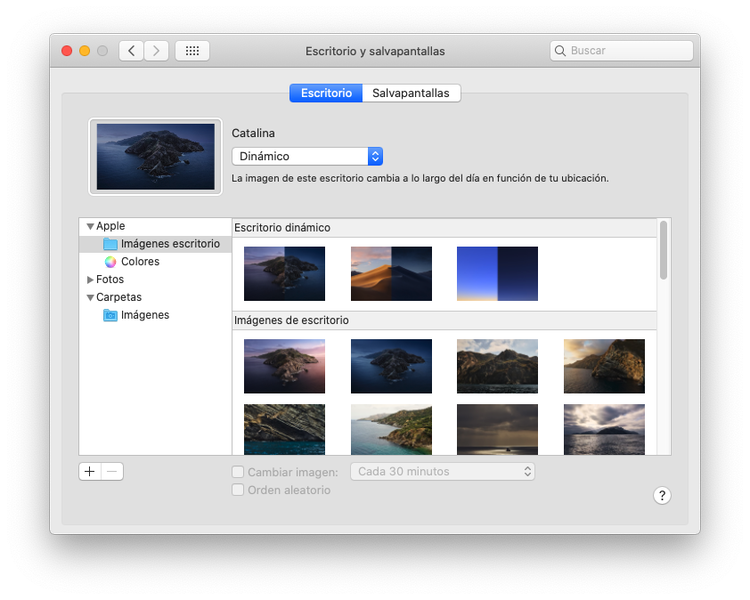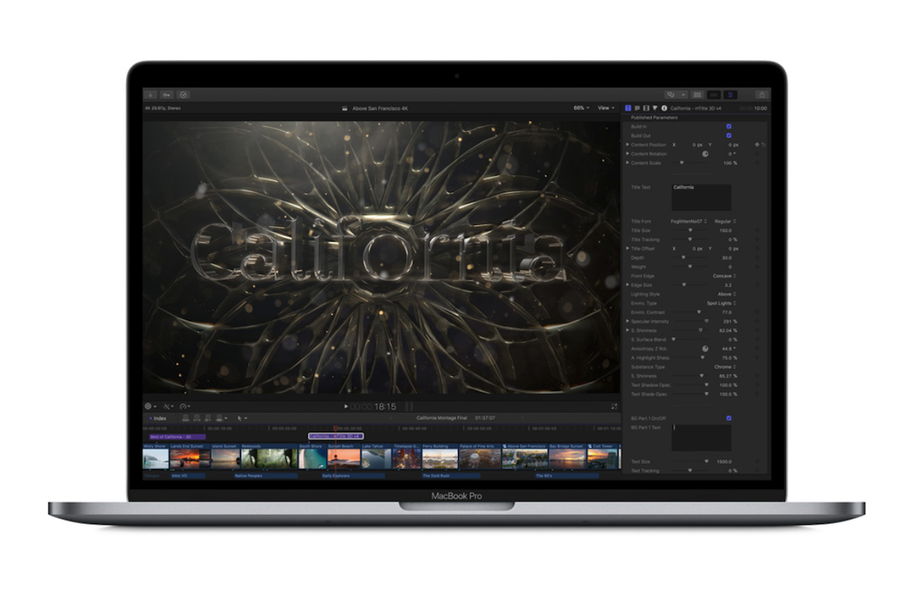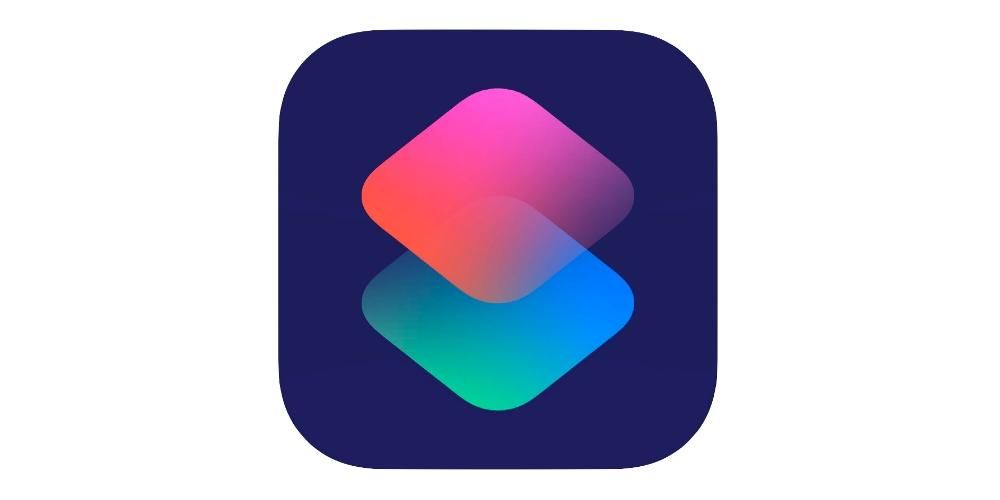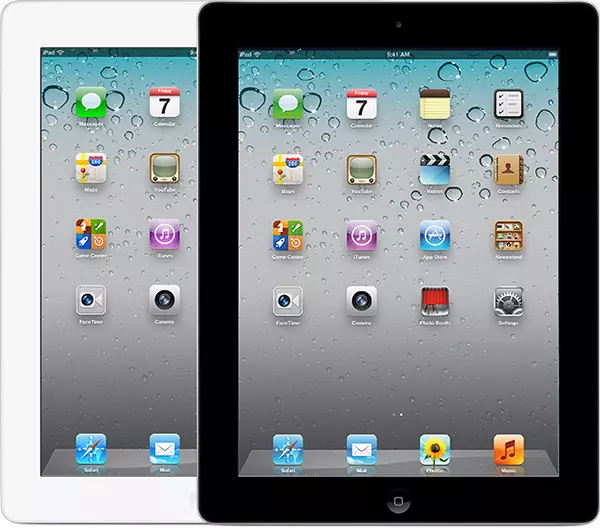Yksi suurista uutuuksista, jotka tulivat iPhone 13:n julkaisun yhteydessä, oli mahdollisuus tallentaa videota Cinema Mode -tilassa. Tulokset ovat fantastisia, mutta vieläkin vaikuttavampi on Applen antama mahdollisuus muokata tämän tyyppisiä videoita sekä iPhonella että Macilla. Jos haluat tietää kaikki vaihtoehdot, jatka lukemista ja kerromme sinulle niistä.
Mikä on Cinema Mode ja miten sitä käytetään?
Ensimmäinen asia, jonka haluamme tehdä, on kertoa sinulle, mikä Cinema Mode on ja kuinka voit käyttää sitä iPhonessasi. Kuten mainitsimme, tämä tallennustila koostuu niin sanotusti:n soveltamisesta muotokuvatilassa videotallennuksen aikana. Eli videossa on osa, joka on täysin keskittynyt, ja toinen osa, joka ei. olla kykenevä säädä tuloksena olevan videon epäterävyyden tasoa manuaalisesti. Tulokset ovat todella hyviä.
Tapa käyttää tätä elokuvatilaa iPhonessa on todella yksinkertainen, eikä se ole käytännössä kaukana mahdollisuudesta ottaa valokuvaa, videota tai muotokuvaa, koska se on vielä yksi itse laitteen kuvaustila. Siksi sinun on noudatettava seuraavia vaiheita, jotta voit käyttää sitä.
- Avaa kamerasovellus iPhonessasi.
- Navigoi liu'uttamalla eri kuvaustilojen välillä.
- Valitse elokuvatila.
On huomattava, että tällä hetkellä tämä menetelmä Se on vain iPhone 13:ssa, 13 minissä, 13 Prossa ja 13 Pro Maxissa.

Vaikka tulokset ovat hyviä, emme ole vielä kertoneet parasta, ja tällä tallennustilalla saat mahdollisuus muokata tarkennusta kahdella eri tavalla . Ensimmäinen on tallennuksen aikana itse videoleikkeestä, eli henkilö, jolla on iPhone kädessään, voi aina valita sen osan videosta, johon hän haluaa keskittyä. Kaikista paras tulee kuitenkin kun tallennus on valmis , voit muokata tätä lähestymistapaa niin monta kertaa kuin haluat, joko itse iPhonessa tai jopa Macissasi käyttämällä mitä tahansa Applen videonmuokkausohjelmaa.
Muokkaa kohdistusta itse iPhonesta
Ensimmäinen ja kaikkien käyttäjien saatavilla oleva vaihtoehto on käyttää iPhonea videon muokkaamiseen elokuvatilassa, koska monilla käyttäjillä ei ole Apple-tietokonetta tai he haluavat yksinkertaisesti ladata sen mihin tahansa sosiaaliseen verkostoon iPhonen kautta. Tehdäksesi tämän, sinun on noudatettava yksinkertaisia vaiheita, ja kestää vain muutaman minuutin, jotta voit jättää videosi juuri sellaiseksi kuin haluat. Tässä ovat vaiheet, jotka sinun on noudatettava tehdäksesi niin.
- Klikkaa Muokata , joka sijaitsee näytön oikeassa yläkulmassa.

- Jos pidät muuttaa sumeusastetta , napauta f-kirjainta sanan Cinematic vasemmalla puolella näytön yläreunassa.
- Jos haluat poistaa tarkennuspisteen, sinun tarvitsee vain napsauttaa videon alla näkyvää pistettä ja sitten näkyviin tulevaa roskakoria.

- Kun olet valmis, napauta OK näytön oikeasta alakulmasta tallentaaksesi muokkauksen.
- Avaa Valokuvat-sovellus iPhonessa.
- Napauta Albumit-välilehteä ja valitse sitten elokuvamainen albumi.
- Napauta näytön alareunassa Käsittele. Jos tämä vaihtoehto ei tule näkyviin, haluat osoittaa, että kaikki leikkeet on jo käsitelty.
- Kun Cinema Mode -tilassa tallennetut leikkeet on käsitelty, voit siirtää ne Maciin.
- Jos käytät iCloud-kuvia, voit myös odottaa, kunnes videot ladataan iCloudiin, ja käyttää niitä itse sovelluksen kautta.
- Avaa iMovie Macissa.
- Tuo video tai videot kirjastoosi.
- Vedä ne aikajanalle.
- Napsauta katseluohjelman yläpuolelle ilmestyvän työkalupalkin oikealla puolella ensimmäistä näkyviin tulevaa kuvaketta, joka vastaa Cinema Mode -kuvaketta.

- Valitse Syvyysterävyys.

- Itse leikeessä voit valita tarkennuspisteen milloin tahansa.

- Avaa Final Cut Pro Macissa.
- Luo uusi kirjasto napsauttamalla Tiedosto > Luo > Kirjasto.
- Valitse luotu kirjasto ja paina Muokkaa kirjaston ominaisuuksissa.

- Valitse HDR Wide Color Gamut ja napauta Muuta.

- Luo projekti itse kirjastoon ja valitse asetuksista HDR Wide Color Gamut – Rec. 2020HLG -väriavaruus.

- Napsauta OK.
- Tuo Cine Mode -tilassa tallennetut leikkeet projektiisi.
- Vedä leike aikajanalle.
- Napauta Leike ja valitse Näytä elokuvaeditori.

- Ota Cinema käyttöön videotarkistuksesta.

- Lisää haluamasi tarkennuspisteet. Tätä varten sinun tarvitsee vain napsauttaa haluamaasi kehystä, osaa, jonka haluat olla tarkennettu. Voit suorittaa tämän prosessin niin monta kertaa kuin haluat.

Näillä yksinkertaisilla vaiheilla, kuten olet nähnyt, voit jättää elokuvaustilassa tallentamasi leikkeen juuri sellaiseksi kuin haluat tai tarvitset. Tämä on ollut yksi kohdista, joka on tehnyt kaikki käyttäjät eniten vaikuttuneeksi, sillä se tarjoaa valtavan määrän mahdollisuuksia erityisesti niille ihmisille, jotka aikovat käyttää sitä nauhoittamiseen eivätkä voi muokata tarkennuspisteitä tallennuksen aikana.
Käytä Macia näiden videoiden muokkaamiseen
No, kun tiedät, mitä vaiheita sinun tulee noudattaa, jotta voit muokata elokuvavideota iPhonessa, siirrymme Maciin, koska Apple on myös mahdollistanut tämän tehosteen editoinnin eri videonmuokkausohjelmiensa kautta. iMovie ja Final Cut Pro.
Ensiaskeleet
On erittäin tärkeää, että tiedät, että Cinema Mode -tilassa tallentamiasi videoita ei voi siirtää millään tavalla Maciin. Nämä on käsiteltävä iPhonessa, ja kun tämä on valmis, se tapahtuu silloin, kun voi siirtää ne tietokoneellesi Applelta, jotta voit muokata niitä missä tahansa aiemmin mainitsemissamme sovelluksissa. Tässä on ohjeita, joita sinun on noudatettava, jotta voit käsitellä ne oikein iPhonessa.
Kun olet käsitellyt kaikki Cinema Mode -tilassa käytettävät leikkeet, sinun tarvitsee vain tehdä se siirrä ne macille . Tätä varten sinulla on useita vaihtoehtoja. Nopein tapa on USB-kaapelin kautta, koska sinun tarvitsee vain liittää molemmat laitteet ja tuoda haluamasi sisältö sovellukseen, jota aiot käyttää. Toinen vaihtoehto on käyttää AirDropia tiedostojen lähettämiseen iPhonesta Apple-tietokoneellesi.
Kun sinulla on kaikki tiedostot, joita haluat käsitellä Macillasi, on aika ryhtyä hommiin. Tässä tapauksessa aiomme selittää, kuinka voit muokata elokuvamaista videota sekä iMoviella että Final Cut Prolla, jotka ovat Applen käyttäjien eniten käyttämiä sovelluksia videoiden muokkaamiseen.
Joten voit tehdä sen iMoviessa
Kuten hyvin tiedät, iMovie on Applen ilmainen videoeditori, itse asiassa se on sovellus, joka on saatavana, toisin kuin Final Cut Pro, sekä Macille, iPadille että iPhonelle. Tällä tavalla se on ihanteellinen tapa muokata iPhonella tallennetun videoleikkeen Cinema Mode -tilaa Apple-tietokoneellasi, ja totuus on, että prosessi ei voisi olla helpompaa.
Kun olet käsitellyt videot iPhonessa ja olet siirtänyt ne Maciin, sinun tarvitsee vain tuoda sisältö kirjastoosi iMoviessa ja voit tarkistaa alta, kuinka vaikeuksia tai monimutkaisia asioita ei ole. Voit muokata videosi kohdistusta suoraan tästä sovelluksesta. Tässä ovat vaiheet.
Kuinka tehdä se Final Cutissa
Kun olemme jo kertoneet, kuinka voit muokata videoitasi Cinema Mode -tilassa iMoviesta, on aika keskittyä Applen ammattimaiseen editoriin Final Cut Pro. Tässä tapauksessa editointia edeltävät vaiheet ovat hieman monimutkaisempia kuin ne, jotka suoritetaan iMovie, mutta seuraamalla ohjeita, jotka aiomme ilmoittaa seuraavaksi, sinulla ei ole ongelmia sen suorittamisessa muutamassa minuutissa.