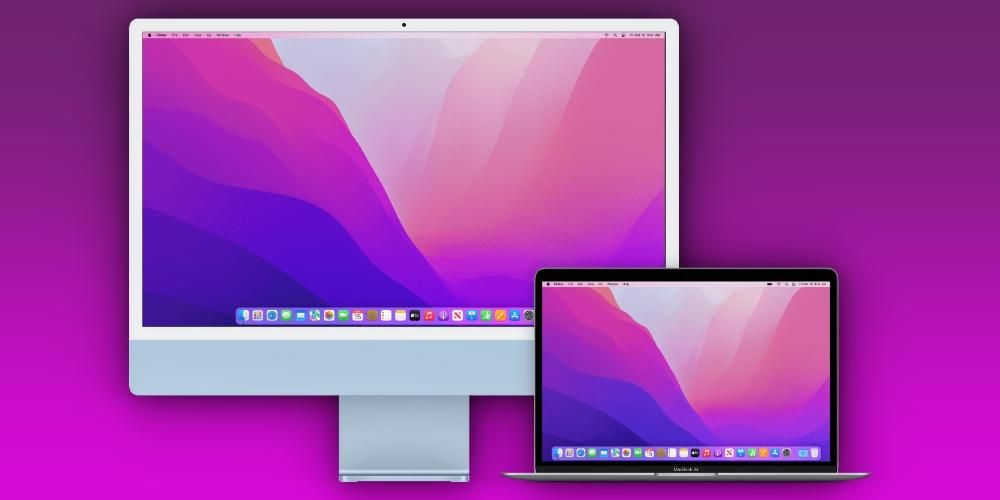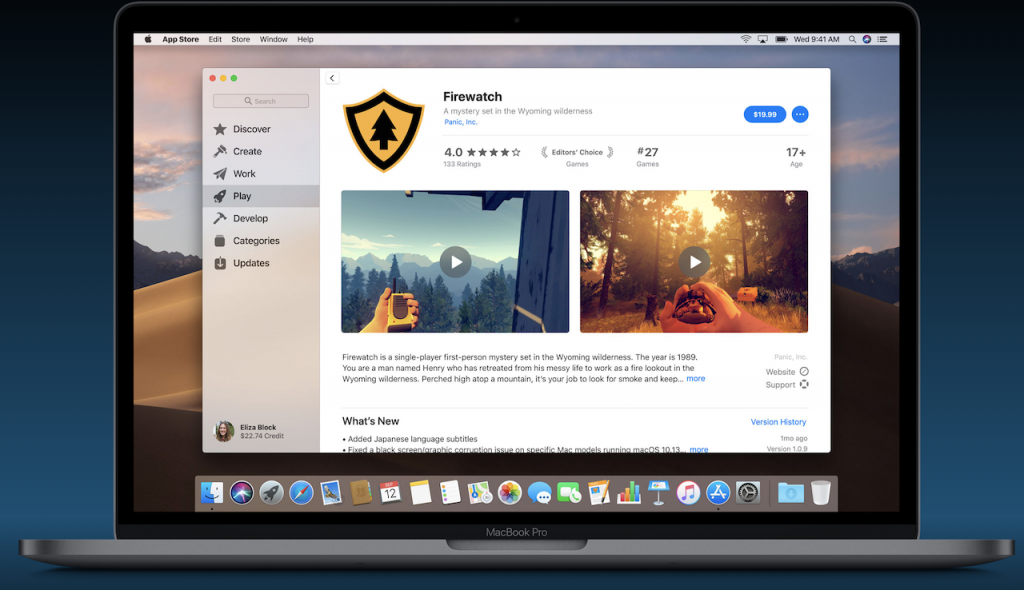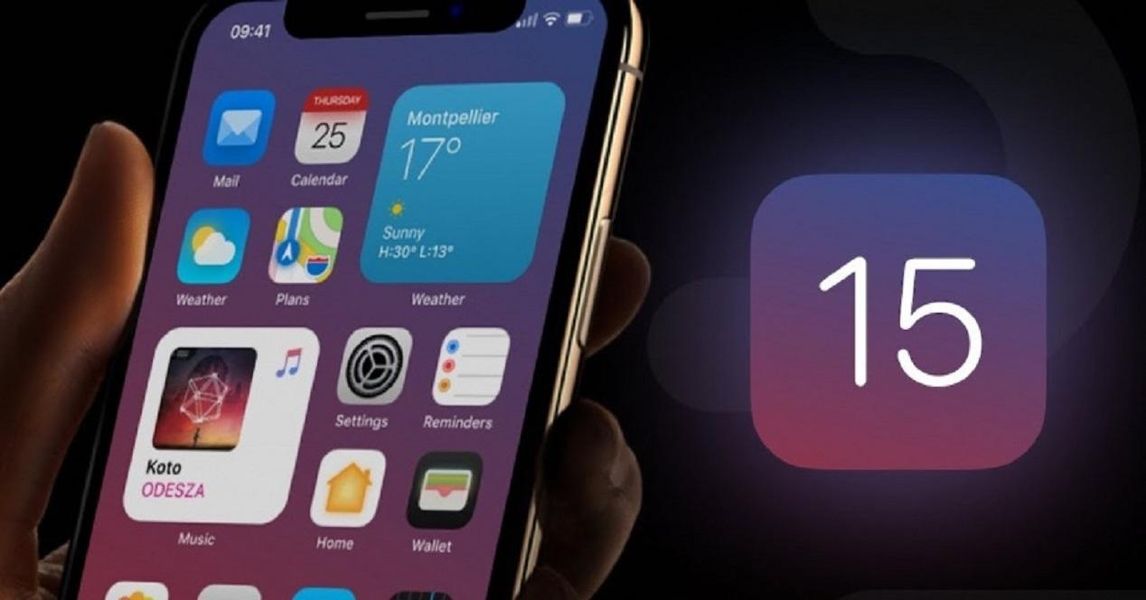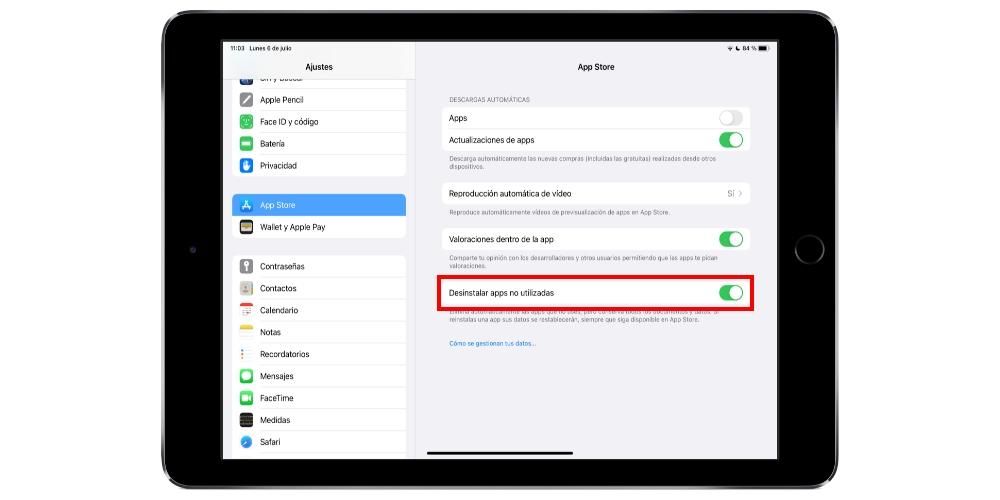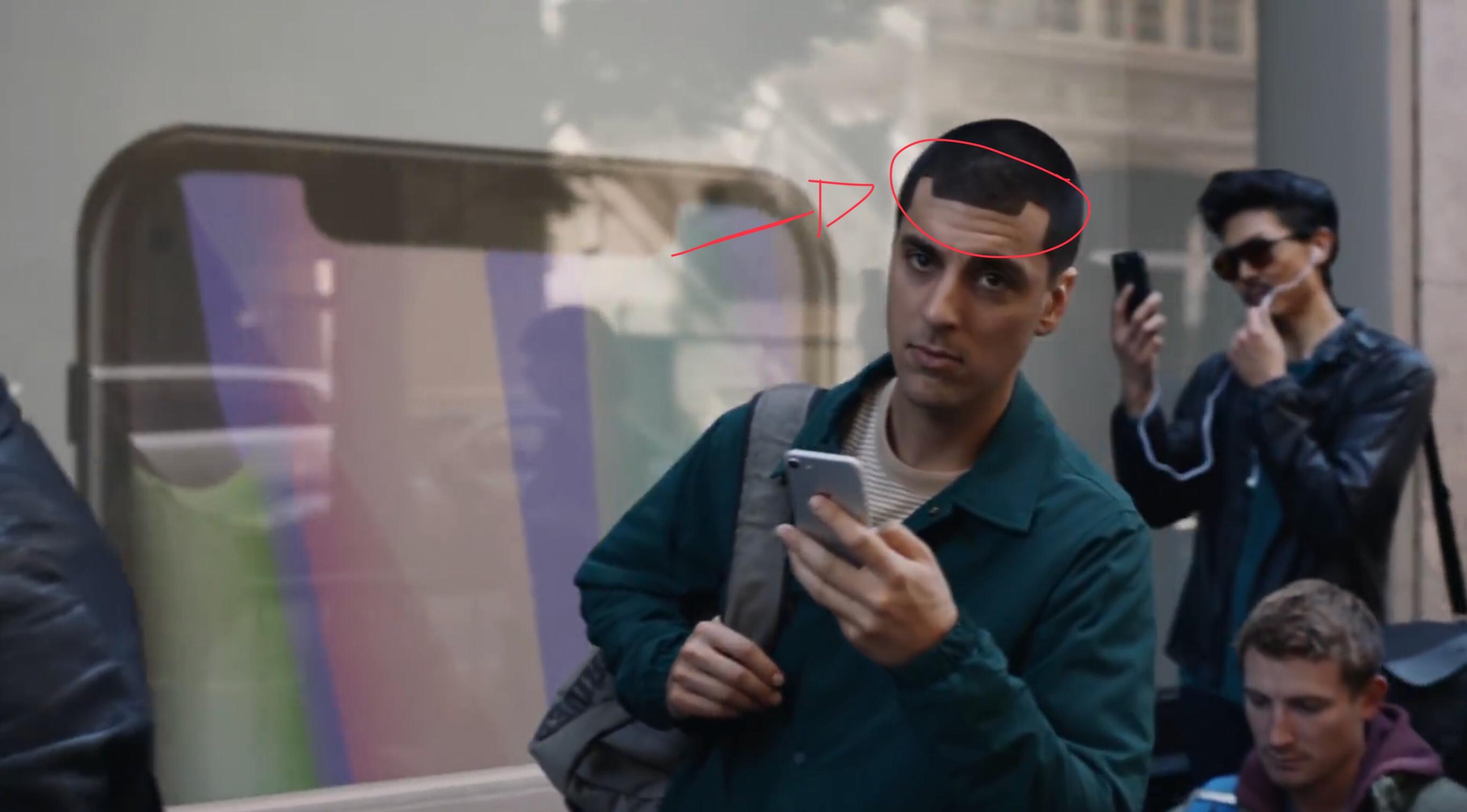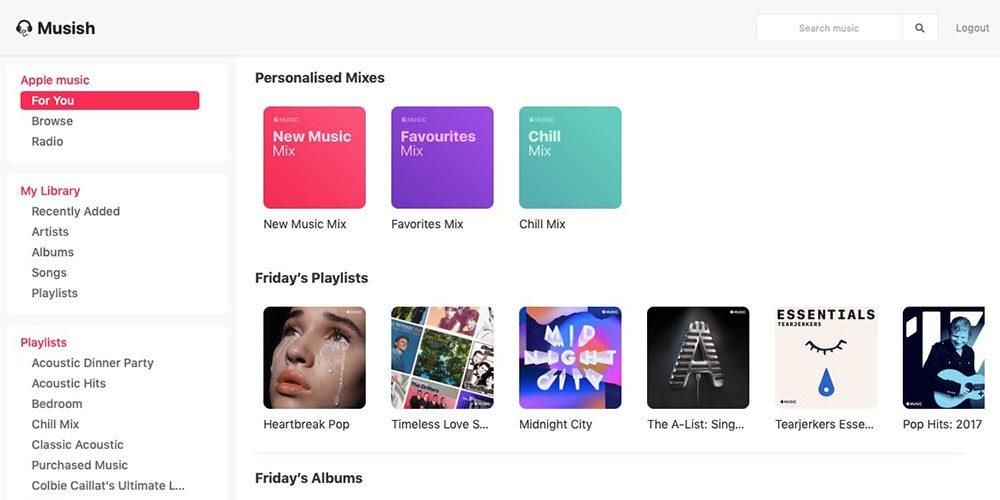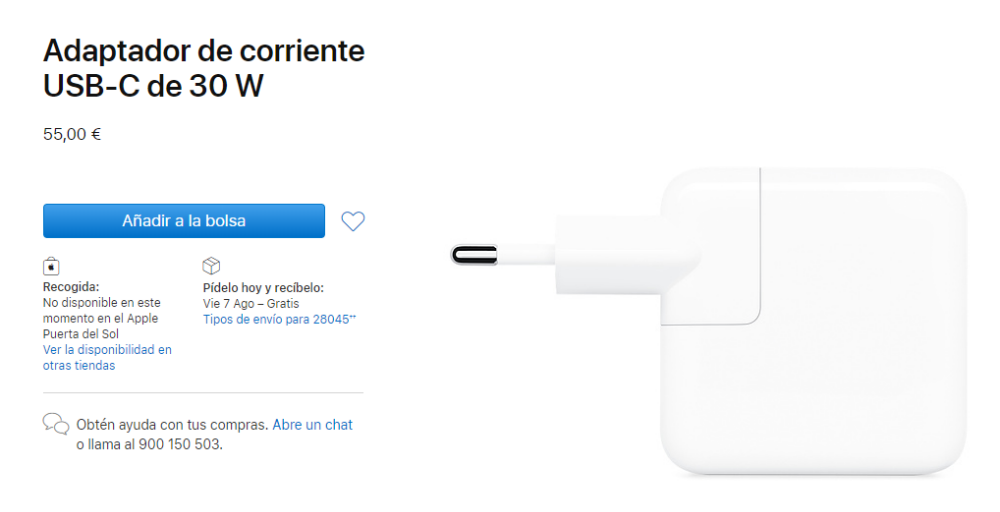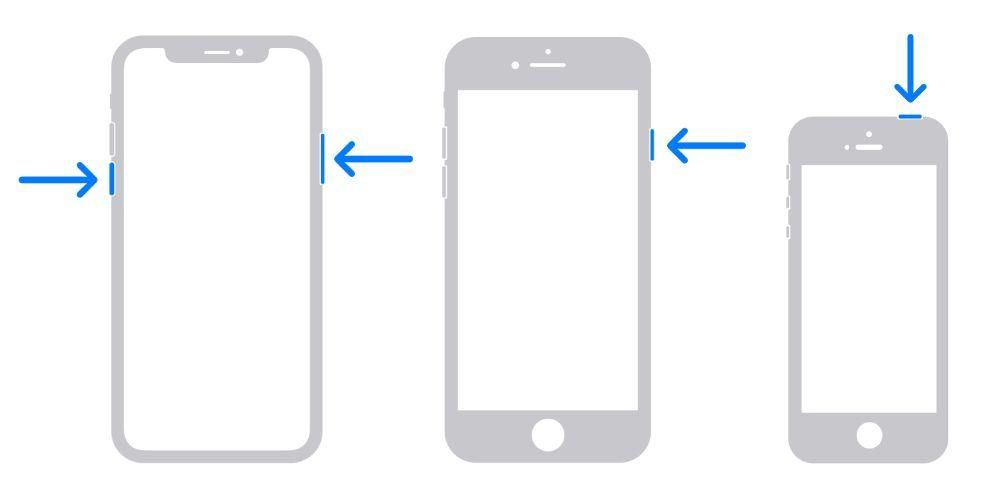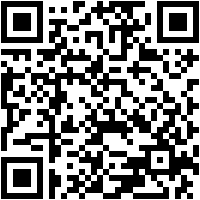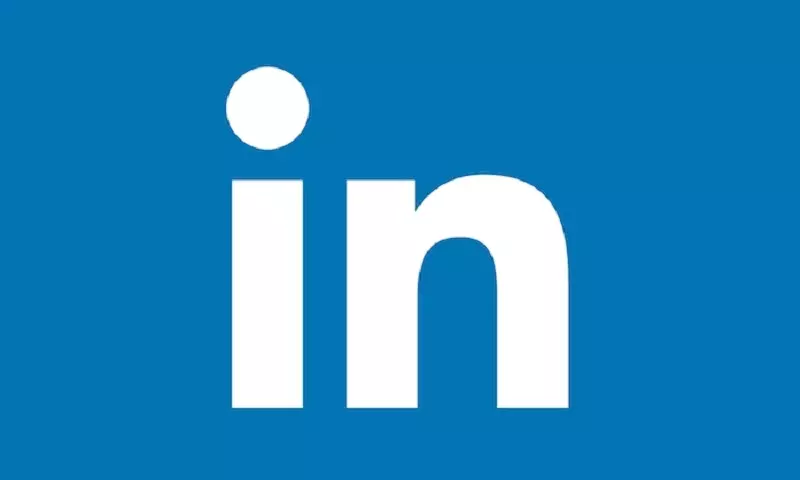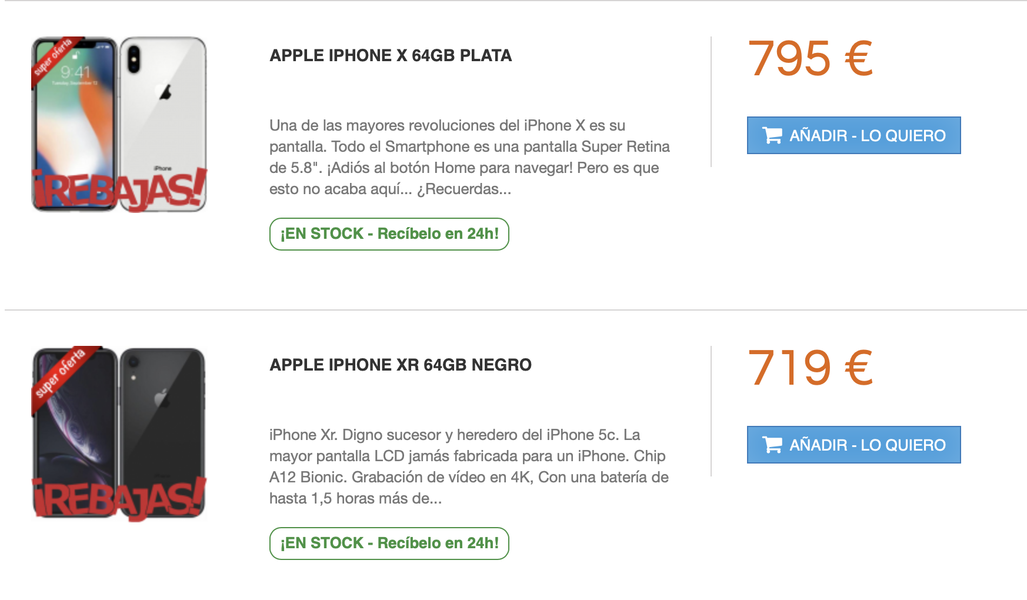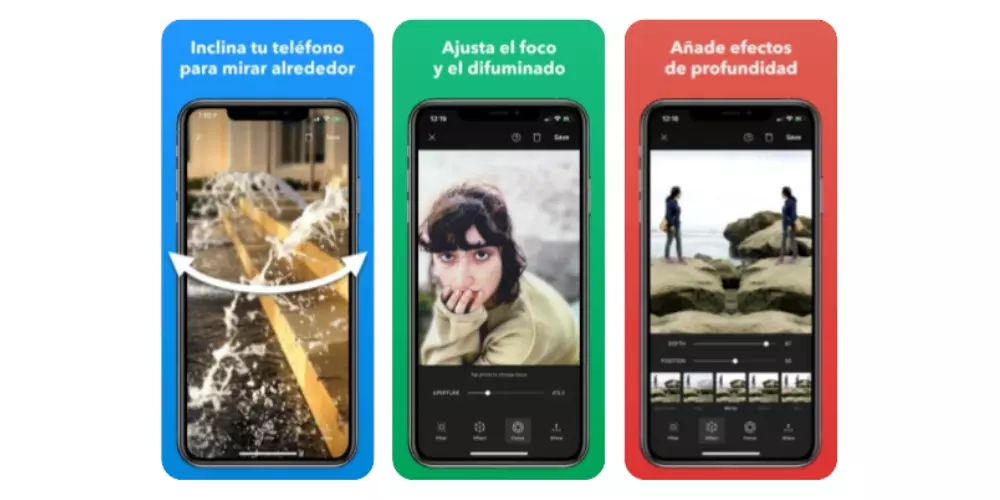Perinteisesti iPhonesta puuttuu hyvä tiedostonhallinta, jossa voit tarkastella asiakirjoja, valokuvia ja muita puhelimen kansioihin tallennettuja tietoja. Sillä on kuitenkin vuosia ollut sovellus, jonka avulla voit hallita tätä kaikkea ja pystynyt vieläkin mukavammin katselemaan Safarista, Google Chromesta ja muista selaimista tehtyjä latauksia. Tässä postauksessa kerromme, mistä löydät nämä.
Tarkka paikka, jossa niitä säilytetään
Jos sinulla on iPhone, jossa on iOS 11 tai uudempi , olet varmasti huomannut, että sovelluslaatikossasi on kansion muotoinen tiedosto nimeltä Tiedostot. Tämä on laitteesi alkuperäinen tiedostonhallinta, aivan kuten Macissa on Finder ja Windows PC:ssä useat asiakirjakansiot.
Lisätietoja Tiedostot-sovelluksesta
Kyllä etsimisestä huolimatta et löydä tätä sovellusta , sinun pitäisi tietää, että vaikka se on alkuperäinen ja oletusarvoisesti asennettu, olet saattanut poistaa sen. Mutta älä huoli tässä vaiheessa, sillä lopulta pystyt siihen lataa se uudelleen ilmaiseksi iPhone-sovelluskaupasta (sinulla on suora pääsy alla olevasta linkistä).

 Lataa QR koodi Records Kehittäjä: Omena
Lataa QR koodi Records Kehittäjä: Omena Kun avaat tämän sovelluksen, löydät useita paikkoja. Toisella puolella sinulla on iCloud Drive , kansio, josta löydät kaikki ne tiedostot, jotka olet ladannut Applen pilvitallennuspalveluun. Asiakirjojen tallentaminen tähän paikkaan on erittäin hyödyllistä, jos haluat myöhemmin nähdä ne muilta laitteilta, olivatpa ne Applelta tai eivät. Voit myös tarkastella muiden alustojen, kuten Google Driven tai Dropboxin, sisältöä tästä paikasta, jolloin voit muokata, poistaa tai lisätä uusia tiedostoja.

Toisaalta sinulla on kansio nimeltä iPhonessani johon voit tallentaa sisältöä, joka on saatavilla vain iPhonessasi. Jos poistat sovelluksen, on mahdollista, että tässä oleva poistetaan, joten sinun on oltava varovainen. Toisaalta sinulla on kansio juuri poistettu , jossa poistamasi tiedostot säilytetään 30 päivää, kunnes ne poistetaan kokonaan. Voit kuitenkin halutessasi poistaa ne manuaalisesti ennen kuin järjestelmä tekee sen. On myös mahdollista palauttaa nämä tiedostot ja siirtää ne toiseen kansioon ennen kuin ne katoavat pysyvästi.
Huomionarvoista on myös lisäysmahdollisuus tarrat tiettyihin tiedostoihin ja kansioihin. Voit käyttää oletusarvoja ja muokata niiden nimiä tai luoda uusia. Se on hyvä tapa luokitella eri tiedostot päästäksesi niihin nopeasti käsiksi napsauttamalla vastaavaa otsikkoa. On kuitenkin myös a Hakulaatikko yläreunassa, josta tiedostot löytyvät kirjoittamalla niiden nimet.
Kuinka tallentaa lataukset iOS: ssä
Latauksia on monenlaisia, ja totuus on, että se voi olla hämmentävää. Jotkut niistä, kuten kappaleet alustoilta, kuten Apple Music, Spotify tai Tidal, tallennetaan suoraan näihin sovelluksiin, jotta voit nauttia sisällöstä ilman Internetiä. Sama koskee audiovisuaalista sisältöä, kuten Apple TV+:n, Netflixin tai HBO:n sisältöä. Valokuvien osalta voimme löytää itse alkuperäisen Kuvat-sovelluksen näiden latausten vastaanottajaksi.
Selaimesta tai muusta alustasta suorittamamme asiakirjojen ja muiden tiedostojen lataukset, jotka on mahdollista tallentaa edellä mainittuun Tiedostot-sovellukseen. Kun tallennat tiedoston, voit valitse kohdekansio , sekä asiakirjan nimi. iPhonessani -kansiossa voi olla kansio, joka on omistettu tämän tyyppisten asiakirjojen latauksille, vaikka ne voivat löytyä myös muista tiedostoista eri nimillä tiedostosta riippuen. Jos sinulla on esimerkiksi Adobe Reader -sovellus asennettuna, löydät samannimisen kansion, jossa ladatut PDF-tiedostot näkyvät.

Kautta saatujen asiakirjojen osalta WhatsApp tai muita viestintäsovelluksia, meidän on sanottava, että valitettavasti oletuksena ei ole mahdollista tallentaa niitä. Jos ne ovat valokuvia tai videoita, ne tallennetaan Photos-sovelluksen kansioon nimeltä WhatsApp. Ääntä ja tiedostoja ei kuitenkaan tallenneta mihinkään, mikä on normaalisti käyttäjän nähtävissä. Jos olet erityisen kiinnostunut tallentamasta dokumentista, voit avata sen erikoissovelluksella ja tallentaa sen sinne. Palaamme PDF:n ja Adobe Readerin tapaukseen, koska jos saamme tämäntyyppisiä asiakirjoja WhatsAppin kautta, ne voidaan tallentaa mainitun sovelluksen kautta ja tarkastella myöhemmin Tiedostoissa.
Joka tapauksessa on monia alustoja ja sovelluksia, joissa sisältöä voidaan tallentaa laajennus vastaavat tiedostoille. Tämän pitäisi näkyä, kun napsautat jakamisasetuksia. Tähän osioon voit lisätä pilvitallennuspalveluita, kuten Google Drive, Dropbox, OneDrive ja monet muut, jotka toimivat tämän sovelluksen kautta, vaikka sinun on ladattava alkuperäiset, jotta ne näkyvät edelleen.
Safari lisää lataushallinnan
Vaikka on totta, että edellä käsitellyt menetelmät ovat täysin päteviä, se voi muuttua hieman mutkikkaaksi. Jos haluat korkeamman tuottavuuden joka päivä, on tärkeää, että sinulla on se nopea pääsy tämäntyyppisiin latauksiin. Tämä löytyy esimerkiksi macOS-selaimista, joissa sinulla on tällä hetkellä pääsy luetteloon kaikista tiedostoista tai ohjelmista, joita olet alkanut ladata. Tässä tapauksessa otetaan huomioon todella tärkeät tiedot, kuten ladatun tiedon määrä tai latauksen suorittamiseen tarvittava aika. Tämä tieto on monille ihmisille todella arvokasta, varsinkin kun on kyse suurista latauksista.
iOS 15:stä alkaen Safari lisäsi mahdollisuuden ladata lataushallinta, joka on integroitu alkuperäisesti Safariin. Tässä tapauksessa pääsy on todella helppoa. Sinun on yksinkertaisesti noudatettava seuraavia vaiheita:
- Aloita lataus millä tahansa verkkosivulla Safarin kautta.
- Katso osoitepalkin vasempaan alakulmaan. Näkyviin tulee nuoli, jonka ympärillä on sininen ympyrä.
- Napsauta tätä nuoli sinisellä ääriviivalla.
- Valitse avattavasta valikosta Lataukset.
- Näyttöön tulevassa ikkunassa näet kaikki ladatut tiedostot, mutta myös alkavien tiedostojen edistymisen.
Tässä tapauksessa näet jokaisessa luettelossa olevassa tiedostossa suurennuslasin. Napsautat sitä esikatsellaksesi asiakirjaa. Tällä tavalla sinulla on pääsy eri vaihtoehtoihin asiakirjan jakamiseen tai huomautusten tekemiseen.
Muuta latausasetuksia
Kun tiedät, minne iPhone-lataukset menevät, on aika tietää, miten niitä hallinnoidaan. Jos olemassa oleva oletusasetus ei vakuuta sinua liikaa, löydät mahdollisuuden tehdä tiettyjä säätöjä niin, että ne tallennetaan haluamaasi paikkaan. Kerromme sinulle tämän kaiken alla.
Muuta latauskansiota
Jos haluat muuttaa latausten sijaintia, sinun tulee tietää, että voit muuttaa sen. Voit halutessasi tallentaa ne suoraan iPhonellesi tai vaihtoehtoisesti iCloud Driveen, jotta ne synkronoidaan automaattisesti pilveen ja niitä voidaan käyttää muilta laitteilta. Muuttaaksesi tämän kaiken, sinun on noudatettava näitä yksinkertaisia ohjeita:
- Avaa Asetukset iPhonessa.
- Napauta Safaria avataksesi tämän sovelluksen asetukset.
- Napsauta nyt Lataukset.
- Kohdassa lukee Tallenna ladatut tiedostot valitse haluamasi sijainti:
- Etsi tarkka tiedosto, jonka haluat siirtää.
- Paina tiedostoa pitkään.
- Valitse Siirrä-vaihtoehto.
- Valitse uusi paikka, johon haluat viedä sen.
iCloud-asema: tallennetaan tämän Lataukset-kansioon.iPhonessani: ne tallennetaan laitteesi Lataukset-kansioon.Muuta: voit valita kansion manuaalisesti iCloud Drivessa tai iPhonessa.
Siirrä ne toiseen kansioon manuaalisesti
valitettavasti sijaintia ei voi pyytää joka kerta latauksista kuten Macissa tapahtuu, jotain hyvin käytännöllistä päättää joka hetki, mihin haluat tallentaa ne. Voit kuitenkin myöhemmin siirtää lataukset manuaalisesti hyvin yksinkertaisella tavalla. Voit tehdä tämän vain noudattamalla näitä vaiheita, jotka lisäksi auttavat sinua siirtämään kaiken tyyppisiä tiedostoja.
Huomaa, että voit myös kopioida tiedoston niin, että se on useassa paikassa samanaikaisesti. Ja jos se mitä haluat siirtää useita tiedostoja kerralla sinun tarvitsee vain napsauttaa kolmen pisteen kuvaketta, valita sitten kaikki tiedostot ja vetää ne uuteen kohdesijaintiin pitämällä alhaalla.
Selvitä latausluettelo automaattisesti
On huomattava, että edellisistä näytetyistä asetuksista on myös mahdollista valita, kuinka usein latausluettelo poistetaan. Tämä se ei tarkoita, että ladatut tiedostot poistetaan , vaan yksinkertaisesti Safari-luettelo, joka näyttää päivittäiset latauksesi. Voit poistaa ne päivän kuluttua, kun lataus on valmis, tai et koskaan poista niitä, ellet tee sitä manuaalisesti.

Tähän on lisätty erilaisia pikakuvakkeita, jotka voidaan määrittää automatisoimaan tämä tehtävä, joka voi olla todella ärsyttävää. Tässä tapauksessa nämä pikakuvakkeet on helppo löytää verkosta, mutta voit myös uskaltaa suunnitella ne itse Shortcutsissa.