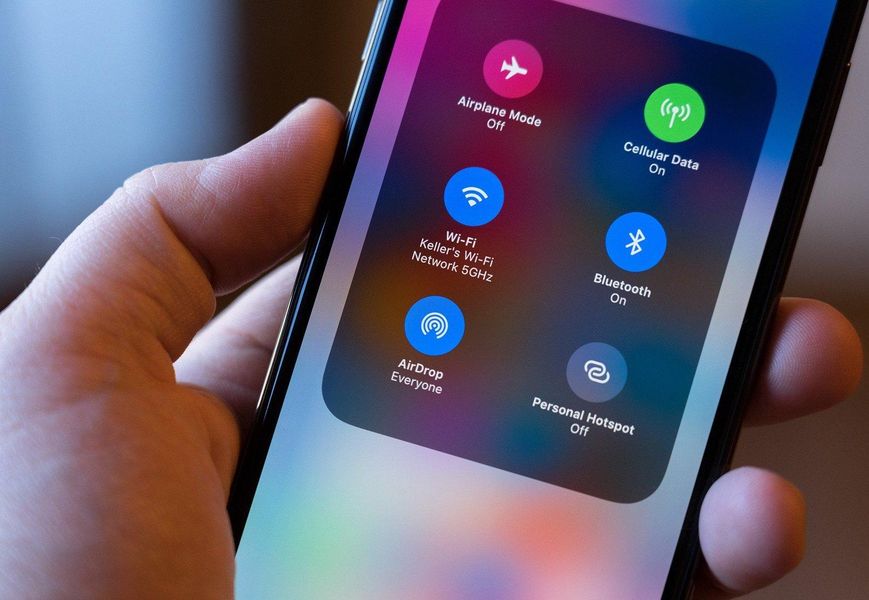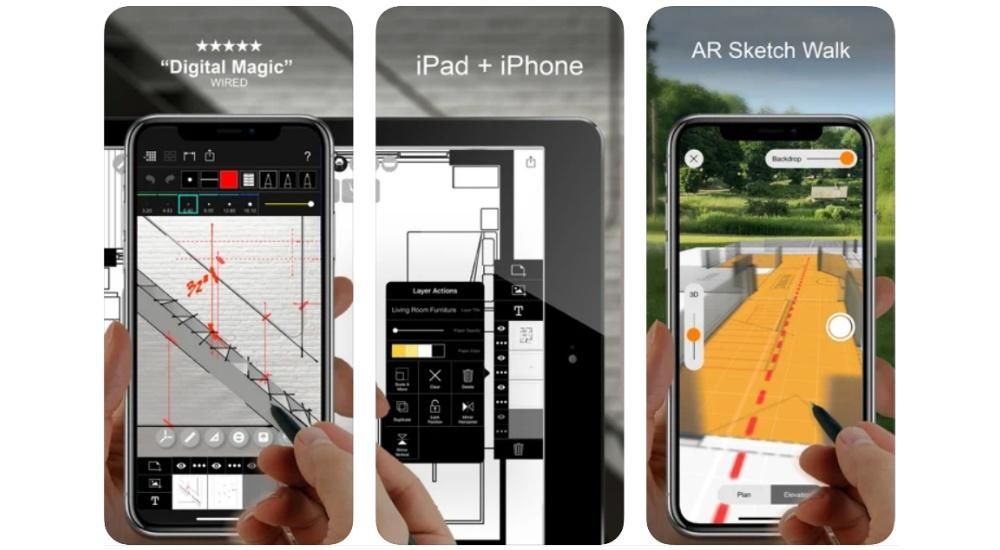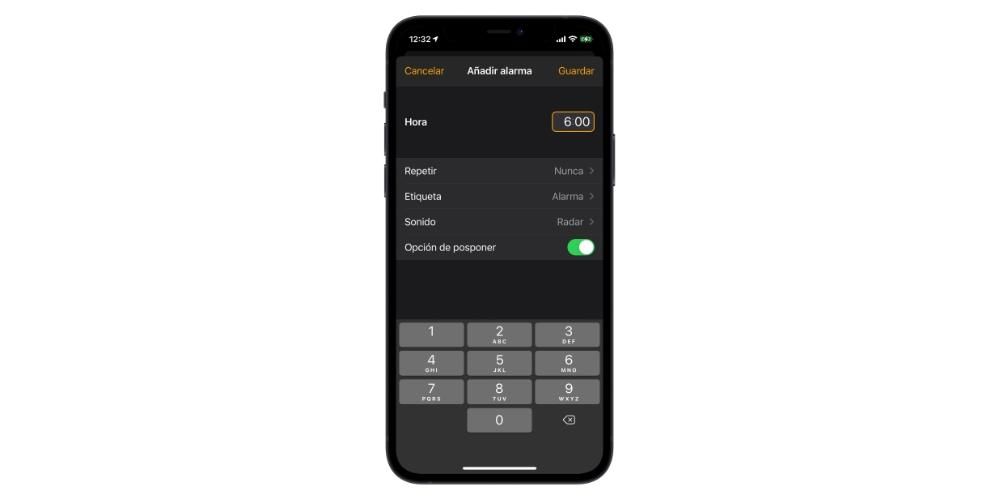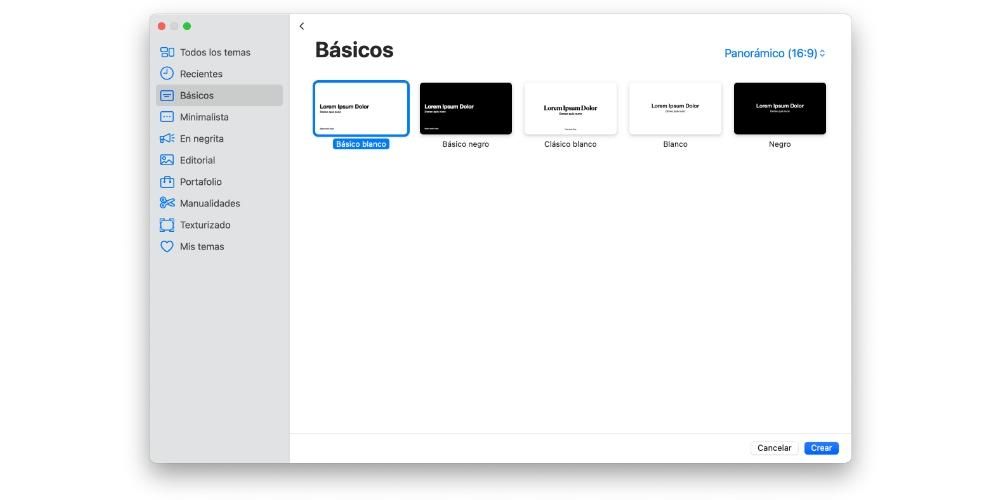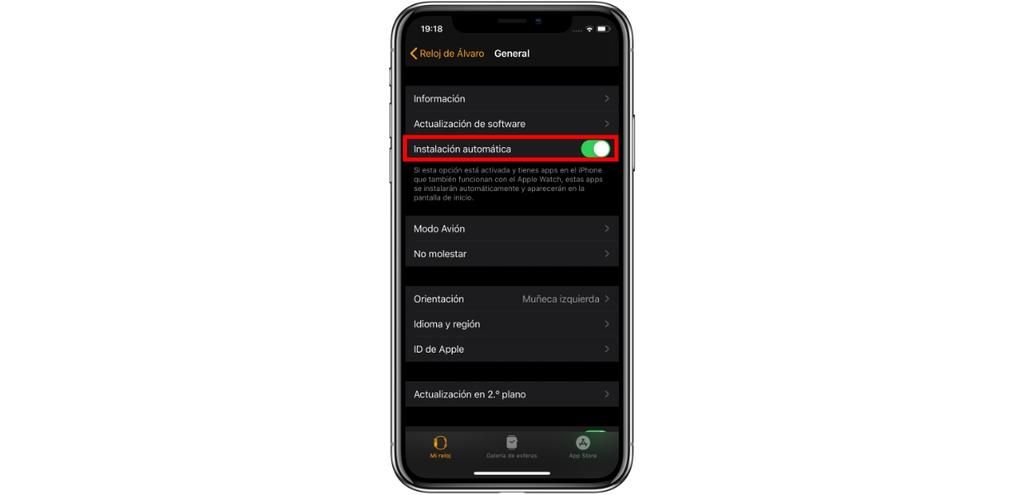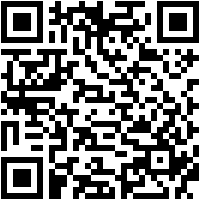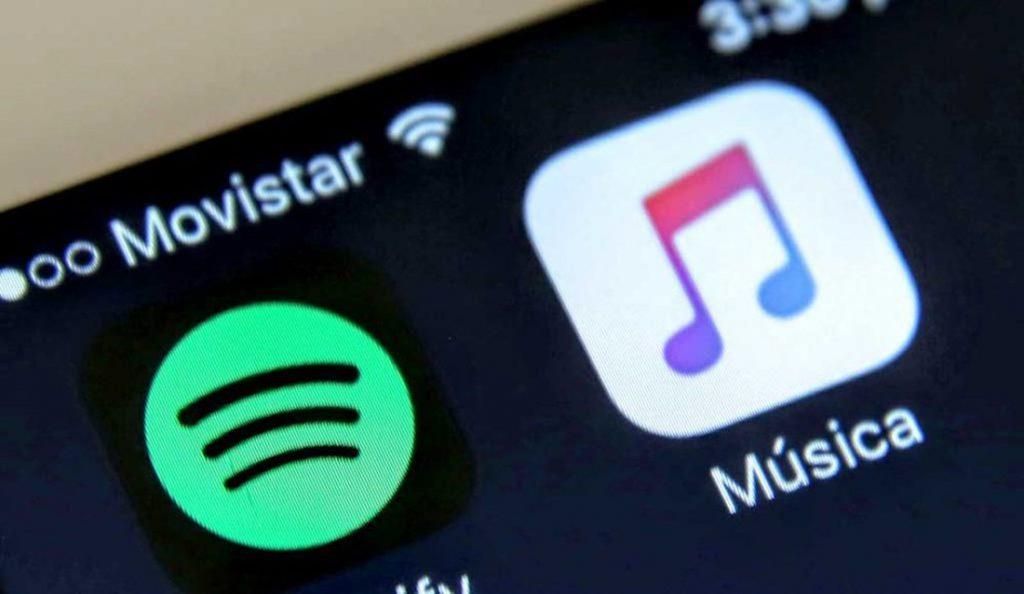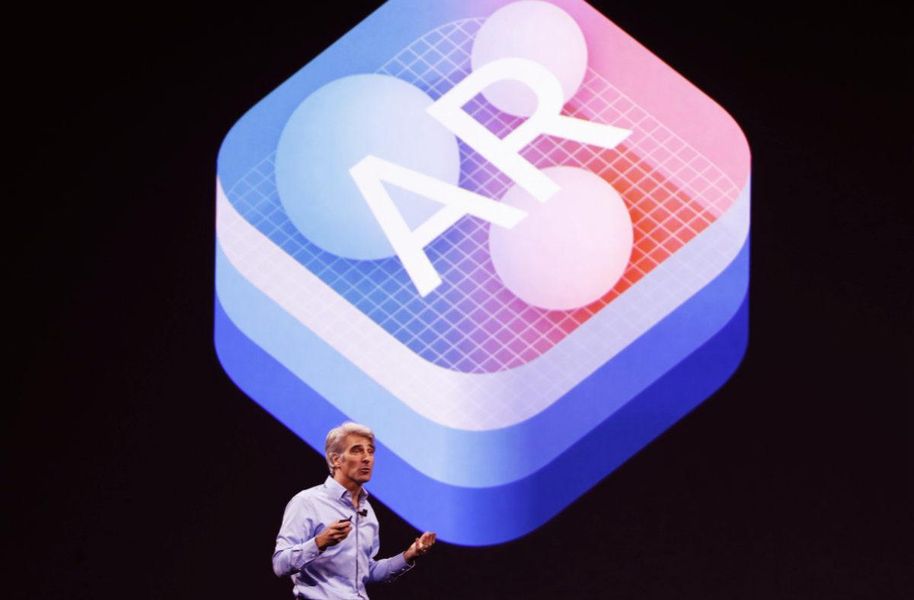Yksi MacOS:n vahvuuksista on käyttöjärjestelmän yksinkertaisuus ja se, miten kaikki on saatavilla milloin tahansa, ja osa jälkimmäisestä on syyllinen toimintoon tai sovellukseen, jota emme oikein osaisi luetteloida, nimeltään Mission. Ohjaus ja se antaa sinulle mahdollisuuden järjestää täydellisesti Macin näytöt niin, että pääset myös kaikkeen erittäin helposti ja nopeasti. Lue lisää saadaksesi tietää, mitä voit tehdä Mission Controlilla.
Mitä Mission Control tarkalleen ottaen on?
Mission Control on MacOS:n tarjoama alkuperäinen sovellus tai ominaisuus, joka on käytettävissäsi heti, kun käynnistät Macin ensimmäisen kerran. Sinun ei tarvitse tehdä tai asentaa mitään, kaikki on määritetty täydellisesti alusta alkaen. Mission Control tarjoaa synoptisen näkymän kaikista avoimista ikkunoistasi, työpöytätiloistasi, koko näytön sovelluksistasi ja Split View -tiloistasi, jotta niiden katseleminen ja vaihtaminen on helppoa, jotta voit käyttää niitä helposti milloin tahansa. jokin näistä elementeistä.
Miten Mission Control toimii?
Avaa Mission Control
Olet varmasti jo avannut jossain vaiheessa elämääsi Mission Controlin, mutta et tiennyt avaavasi Misson Controlin. On kolme tapaa avata tämä sovellus:
- Pyyhkäise ylös kolmella tai neljällä sormella ohjauslevyllä, tai jos käytät Magic Mousea, kaksoisnapauta hiirtä kahdella sormella.
- Avaa Sovellukset-kansiossa oleva Mission Control -sovellus.
- Paina Apple-näppäimistön tai Touch Barin Mission Control -näppäintä.

Kuten näette, on todella helppo käyttää tätä upeaa Macillasi olevaa sovellusta. Suosittelemme, että käytät ensimmäistä yllä mainituista vaihtoehdoista päästäksesi siihen, koska uskomme, että useimmille käyttäjille se on helpoin tapa. nauttiaksesi Mission Controlin tarjoamista eduista.
Lisää välilyöntejä ja vaihda niiden välillä

Kun käytät Mission Controlia, näet, että sinulla on kaksi erilaista välilyöntiä, joista toinen, välilyöntipalkki, joka sijaitsee näytön yläosassa, josta löydät kunkin työpöytätilan pikkukuvat ja jokaisen ikkunan, joka on koko näytön tai jaetun näkymän ja kaksi , muut sovellukset, jotka olet avannut Macissasi, mutta jotka eivät ole koko näytön tilassa.
Välilyöntien lisääminen välilyöntiin on todella yksinkertaista, sinun tarvitsee vain siirtää osoitin välilyöntiin ja klikata näytön oikeassa yläkulmassa olevaa lisäyspainiketta (+). Tietenkin, jos välilyöntinäppäimessä on enemmän kuin yksi välilyönti, voit vaihtaa niiden välillä napsauttamalla pikkukuvia tai käyttämällä eleitä, joista voit nauttia MacOS:ssa, kuten pyyhkäisemällä vasemmalle tai oikealle kolmella tai neljällä sormella ohjauslevyllä ja kahdella sormella. Magic Mouse -hiirellä tai paina Ctrl-Oikea nuoli tai Ctrl-Vasen nuoli näppäimistöstä.
Siirrä ikkunat tiloihin

Tietysti, jos sinulla on jokin ikkuna auki ja haluat lisätä sen välilyöntiikkunaan, voit tehdä sen täydellisesti, sinun tarvitsee vain vetää mainittu ikkuna välilyöntinäppäimessä haluamasi tilan pikkukuvaan. Jos vedät ikkunan välilyöntinäppäimen tyhjälle alueelle, se avaa koko näytön omassa uudessa tilassaan. Lisäksi, jos vedät ikkunan koko näytön sovelluksen pikkukuvan päälle, tapahtuu niin, että molemmat järjestetään jaettuun näkymään.

Siirrä tai poista välilyöntejä
Lopuksi voit myös siirtää ja poistaa välilyöntejä erittäin helposti, siirtääksesi niitä sinun tarvitsee vain vetää vastaavan tilan miniatyyri vasemmalle tai oikealle toisesta välilyönnistä. Jos haluat vain poistaa välilyönnin, pidä Optio-näppäintä painettuna ja napsauta sitten luotua x-symbolia välilyönnin vasemmassa yläkulmassa. Kaikki kyseisen tilan ikkunat siirretään automaattisesti työpöydän ensimmäiseen tilaan.