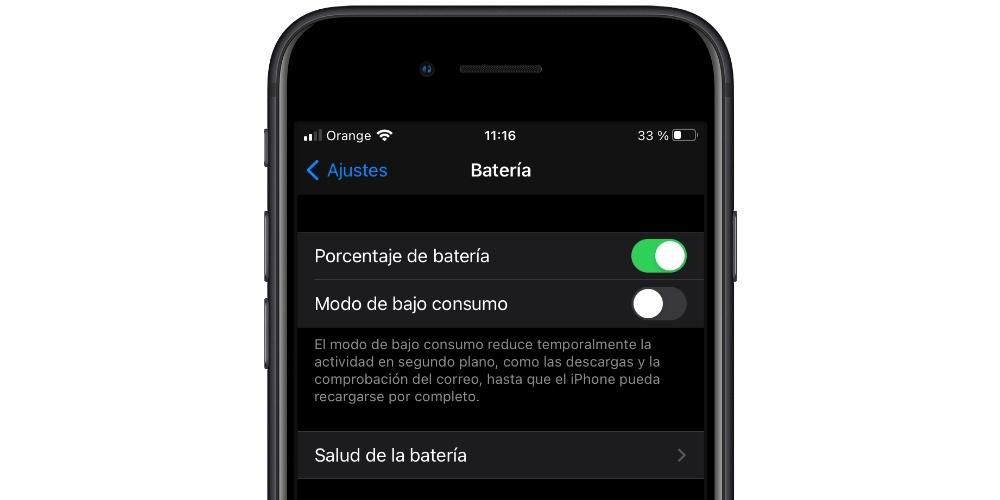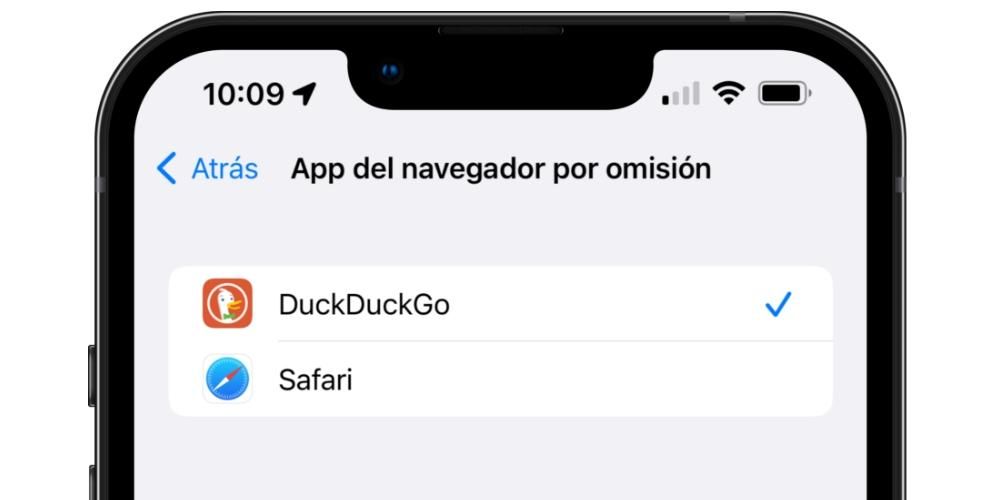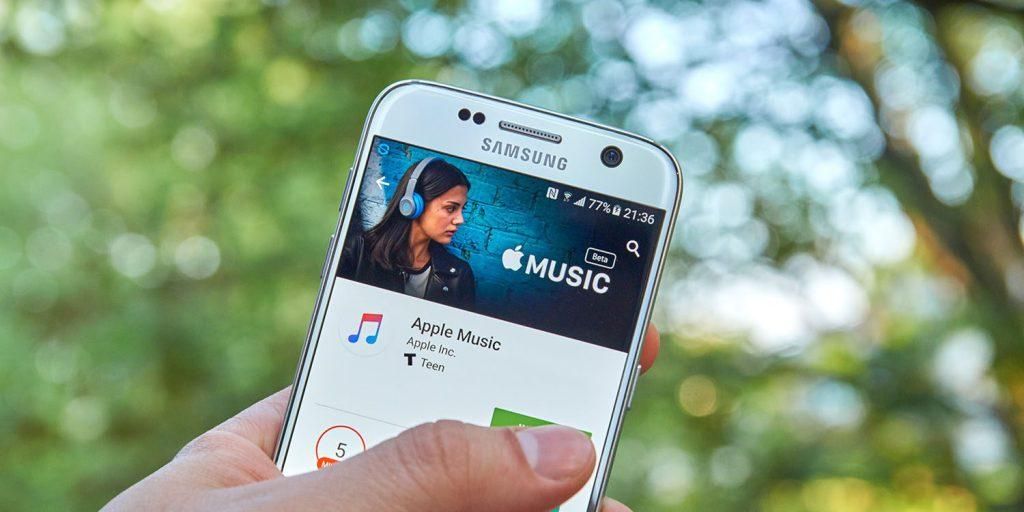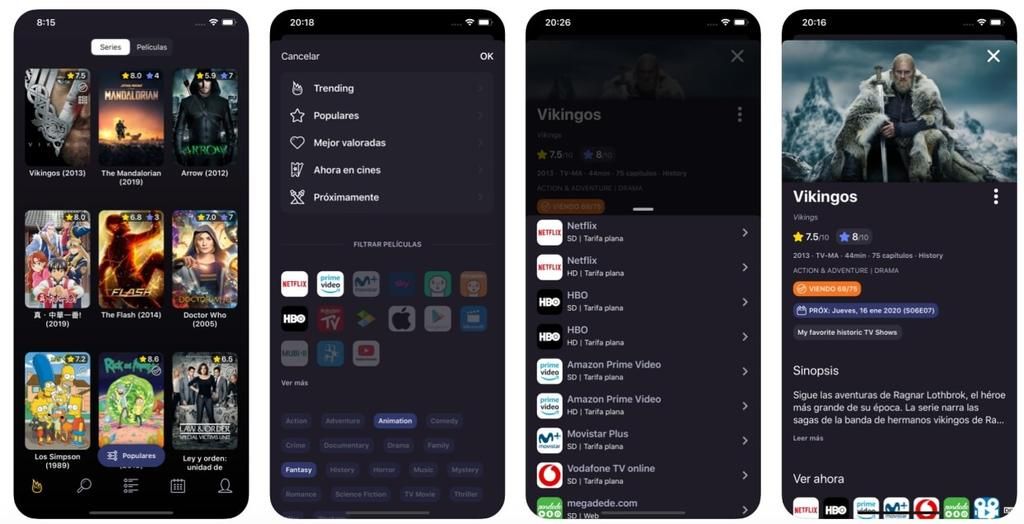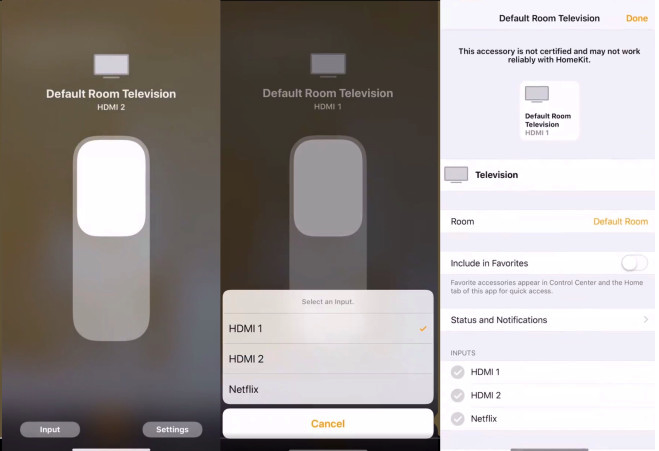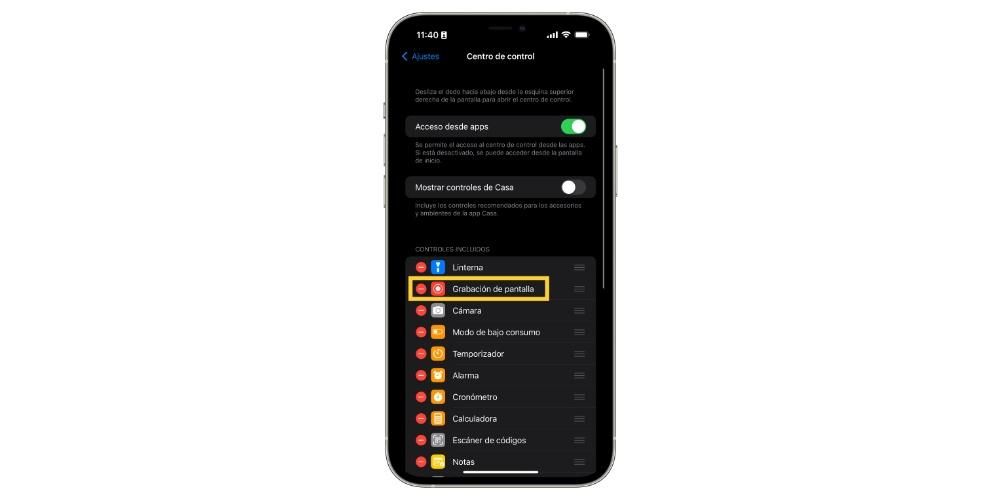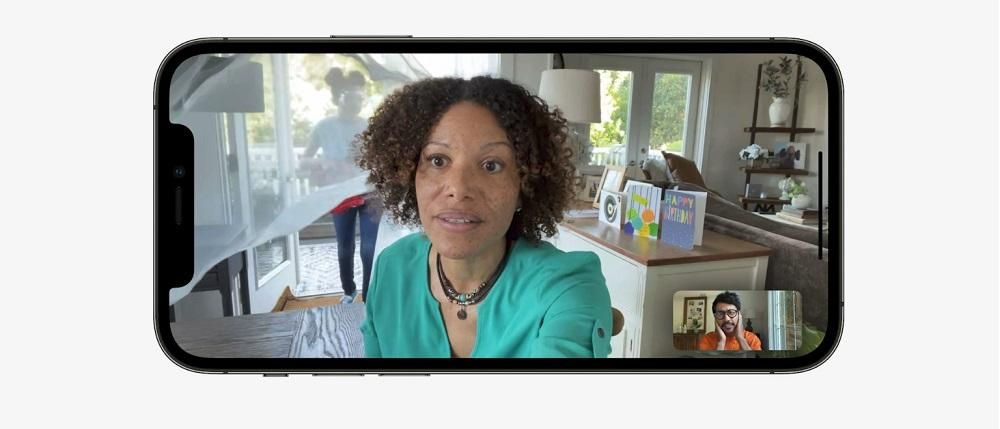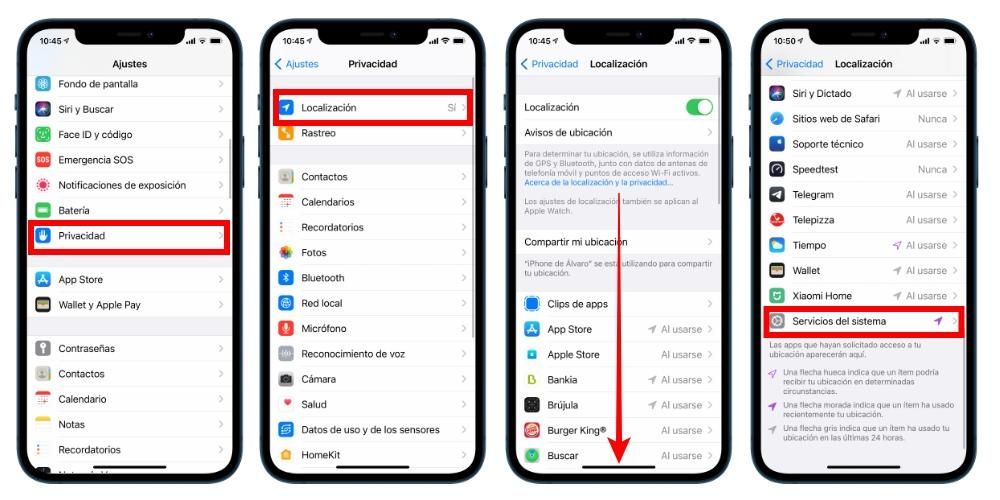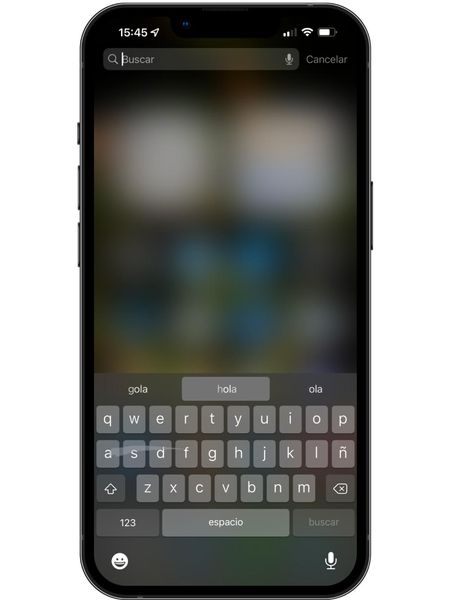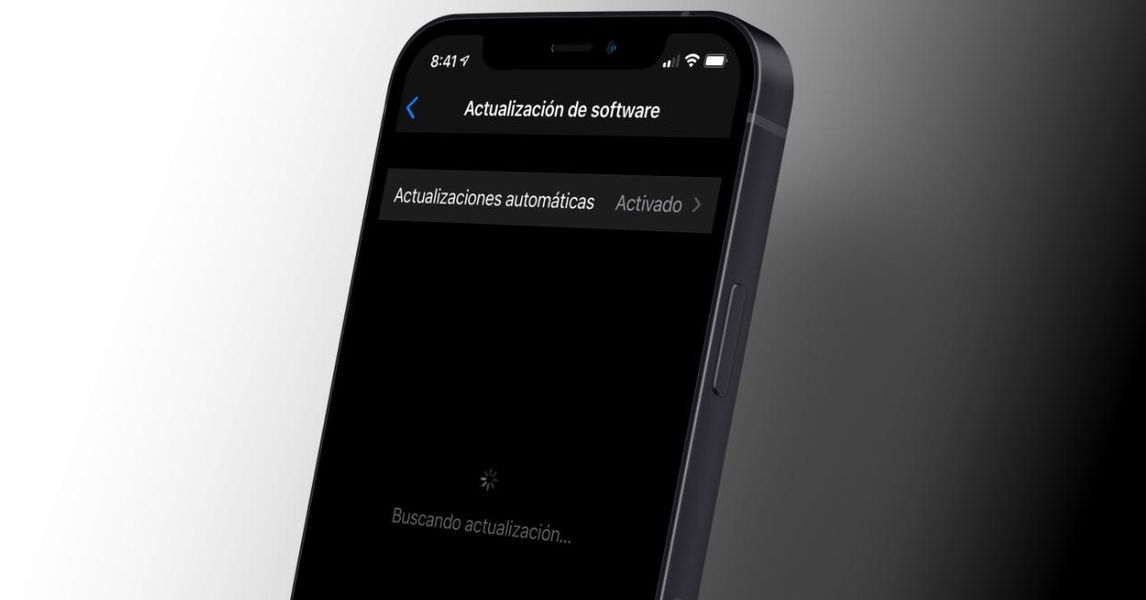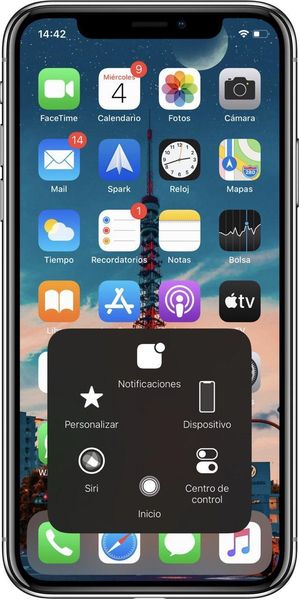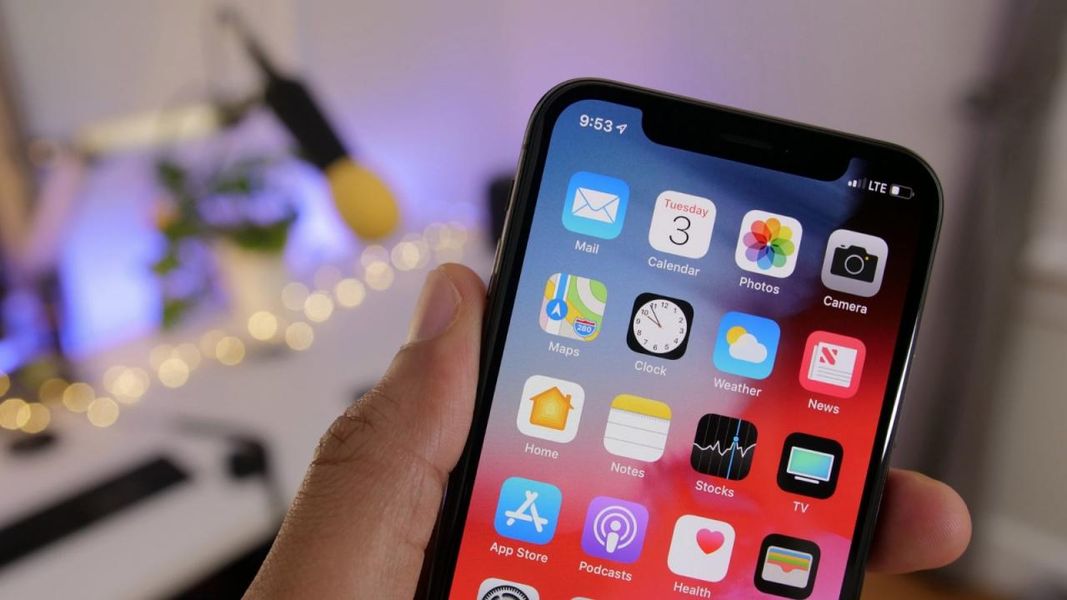Tietyissä tilanteissa, mistä tahansa syystä, se voi olla mielenkiintoista salasanasuojatut tiedostot estääksesi ketään näkemästä niitä, vaikka he pääsisivät tietokoneellesi. Ja monet teistä ajattelevat... entä jos laitan ne tiedostot käyttäjäkansiooni? Tämä kysymys annetaan, koska jos käyttäjätilillä on salasana, tietokoneeseen on päästävä (jos se on määritetty tällä tavalla) tai kyseisen tilin tiedostoihin päästään toiselta tililtä. Mutta ellei sinulla ole FileVault aktivoitu, tiedostoja ei ole salattu, joten ne ovat täysin haavoittuvia ja ne voidaan lukea helposti, jos poista kiintolevy että tietokone edes on sisällä salasana-avainnippu macissa .
Käytämme jo olemassa olevien sovellusten vaihtoehtoja
Jonkin verran Sovellukset on jo vaihtoehto suojata salasanoilla sen tiedostot. Miksi siis murtaa päätämme, jos sovellus sen jo sallii?
Tämä koskee esimerkiksi Pages-, Numbers- ja Keynote-ohjelmia.
Kuten edellisestä kuvasta näkyy, salasanan asettaminen iWork-asiakirjaan (Pages, Numbers ja Keynote) on yhtä helppoa kuin sivupalkin asiakirjan asetusosion avaaminen. Siellä merkitsemme Pyydä salasana -vaihtoehdon ja alla olevalla painikkeella määritämme, minkä haluamme sen olevan.
Suojaa kaiken tyyppiset tiedostot salasanalla macOS Disk Utilityn ansiosta
Jos suojattavan asiakirjatyypin sovellus ei tue tätä vaihtoehtoa, on silti mahdollisuus tehdä se ilman, että tarvitsee asentaa mitään. Tämä johtuu Disk Utility -sovelluksesta, joka on asennettu tehtaalla Mac OS X:n alusta lähtien, ja se löytyy tietysti myös macOS:n nykyisistä versioista. Tällä työkalulla voimme salata kokonaisia tiedostoja ja kansioita .
askel askeleelta opas
Tätä varten ensimmäinen askel on avaa Levytyökalu-sovellus , jonka löydämme sovelluskansiomme Apuohjelmat-kansiosta tai Launchpadin Muut-kansiosta.
Kun se on avattu, siirrymme ylempään valikkoon Tiedosto > Uusi kuva > Kansion kuva... . Sitten valitsemme kansion, jonka haluamme suojata salasanalla.
Kun olemme valinneet kansion, jonka haluamme suojata salasanalla, seuraava ikkuna tulee näkyviin. Tässä voimme valita Nimi luotavan tiedoston (puhumme siitä myöhemmin) lisäksi Sijainti mihin haluamme tallentaa sen. Mutta näiden kahden asian lisäksi meidän on myös ilmoitettava salaustyyppi, jota haluamme käyttää, ja yleensä AES 128 bittiä , jonka olen merkinnyt. Lisäksi valitsemme myös vaihtoehdon lukeminen kirjoittaminen jotta voimme muokata tiedostojen sisältöä. Jos emme halua tämän olevan niin, voimme valita jonkin muista vaihtoehdoista riippuen siitä, mitä haluamme.
Ja miten pääsemme nyt käsiksi suojatun kansion tiedostoihin? Tätä varten meidän on avaa tiedosto Levytyökalun luoma, jonka oletusarvo on DMG. Kun avaat sen, se pyytää meitä syötetään salasana jonka määritimme edellisessä vaiheessa.
Kun olemme avannut sen, meillä on kansio luettavissa ( ja kirjoittaa jos olet ilmaissut sen näin). Mutta se ei näytä tavalliselta kansiolta. Sen sijaan se näkyy tavallisena levykuvana (tai siirrettävänä levynä). kiinni sinun tarvitsee vain vetää levykuvake (ei tiedosto) roskakoriin tai painaa eject.
Kun meillä on tarkistanut, että kaikki toimii oikein voimme poista alkuperäinen kansio (ja älkäämme unohtako tyhjentää roskakoria), koska nyt voimme lukea ja kirjoittaa tästä tiedostosta kuin se olisi mikä tahansa muu kansio. Itse asiassa, jos noudatit kaikkia tässä ilmoitettuja vaiheita, voit jopa luoda uusia tiedostoja salattuun kansioon.
Ja valmis! Tällä on yksinkertainen temppu suojata kansioitamme salasanalla mistä tahansa syystä. Mitä mieltä sinä olet? Piditkö sen mielenkiintoisena? Tiesitkö jo tämän toiminnon olemassaolosta macOS Disk Utilityssä?