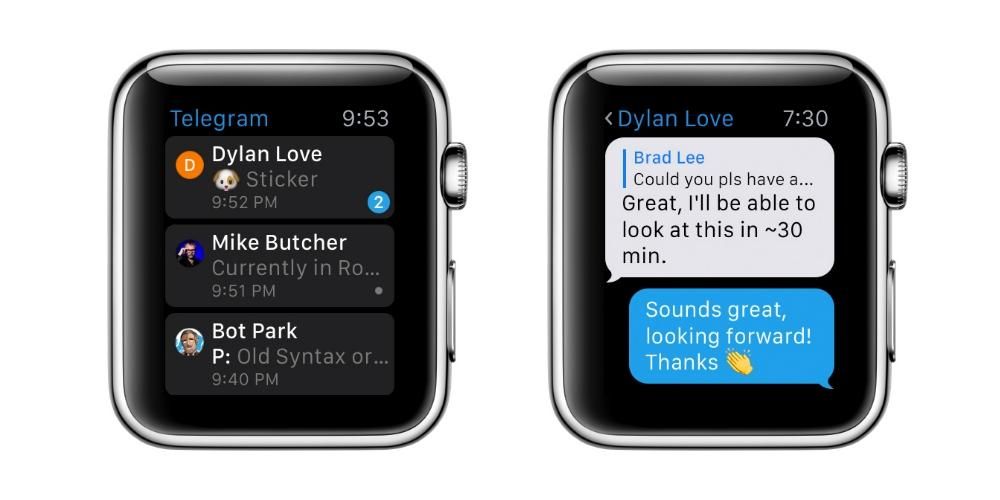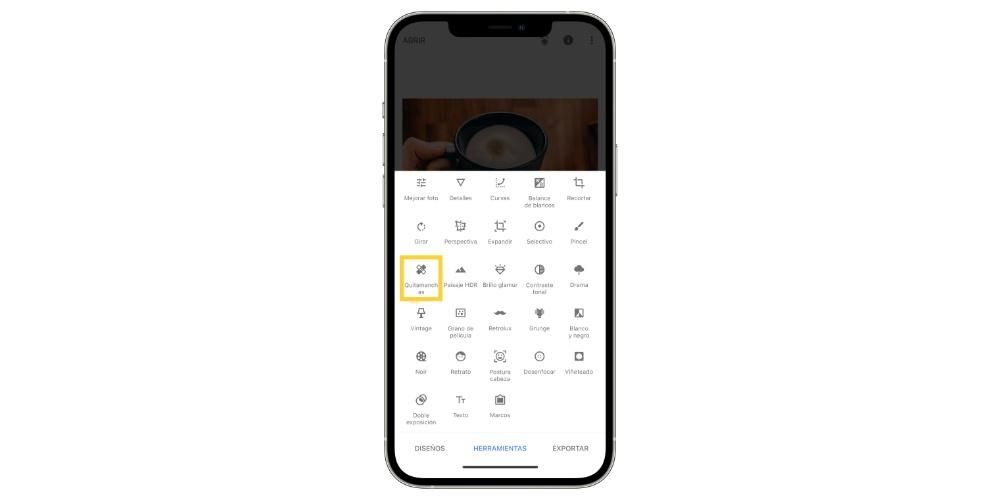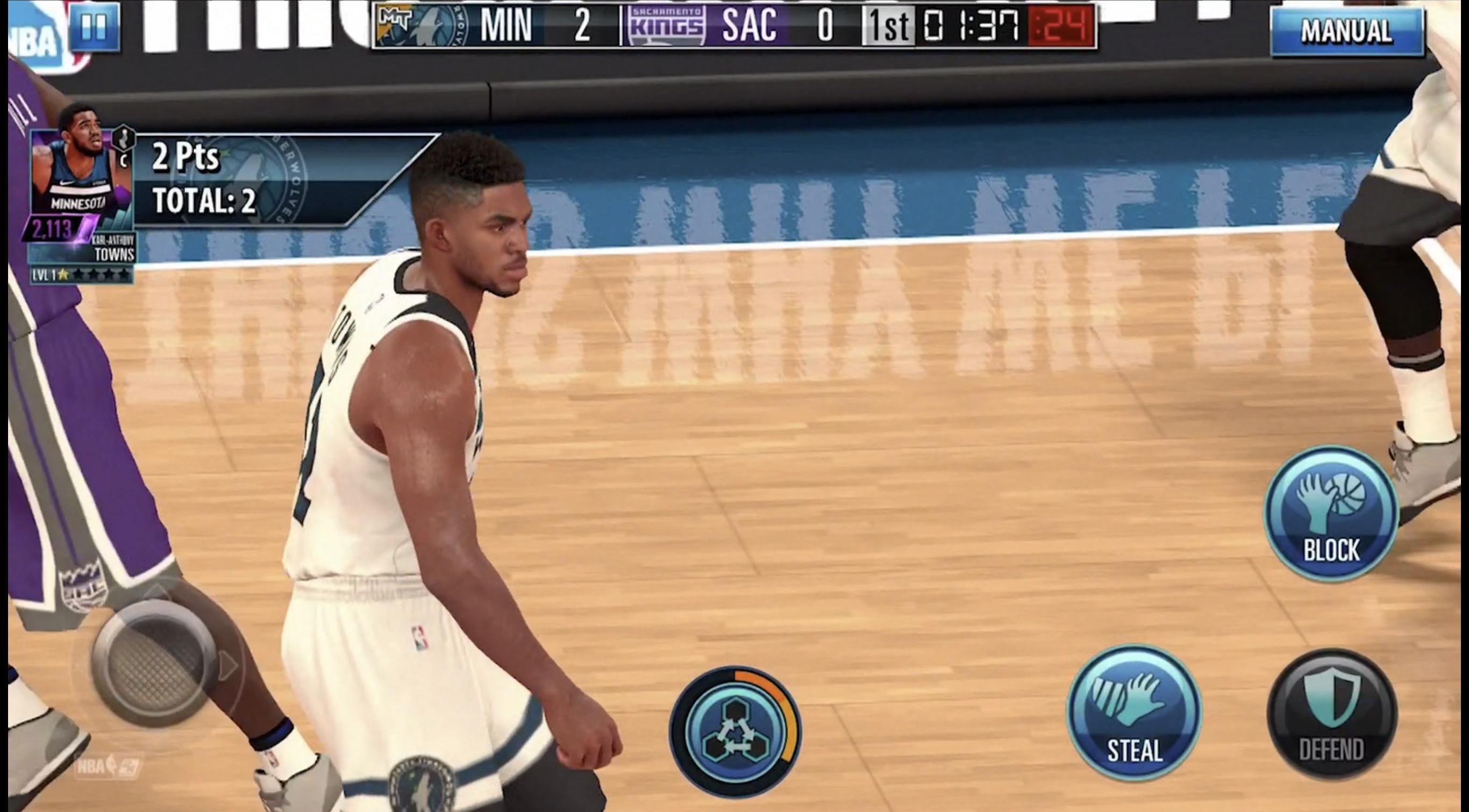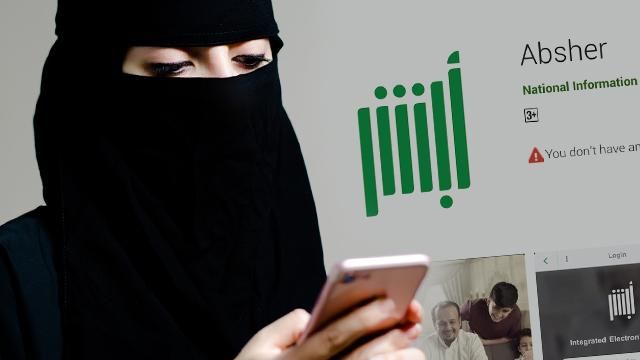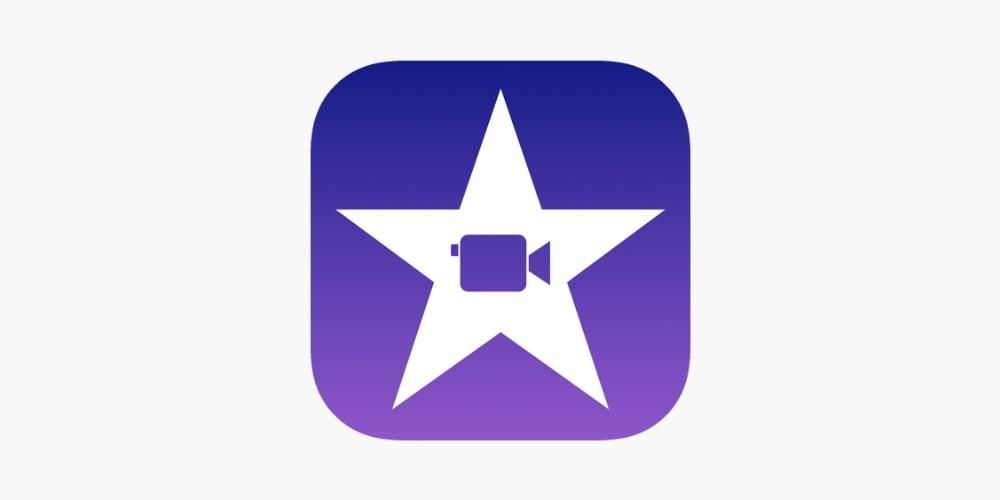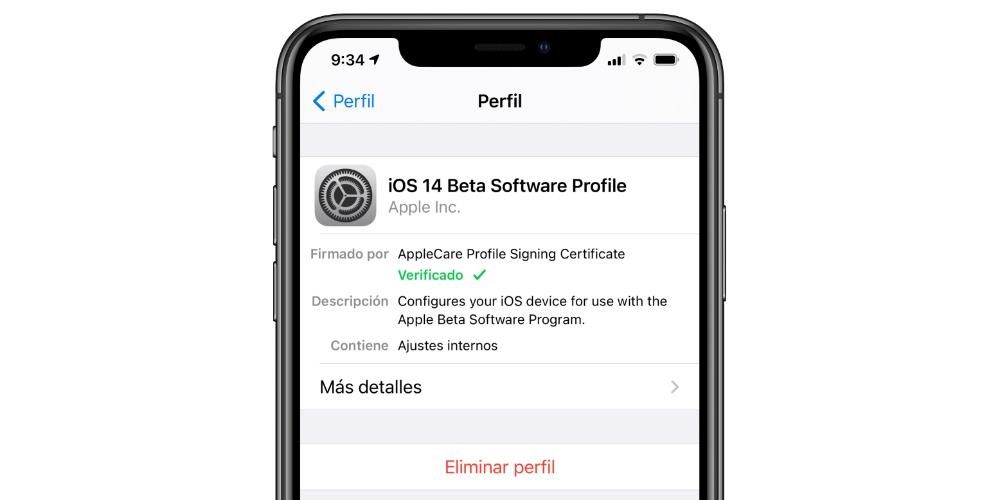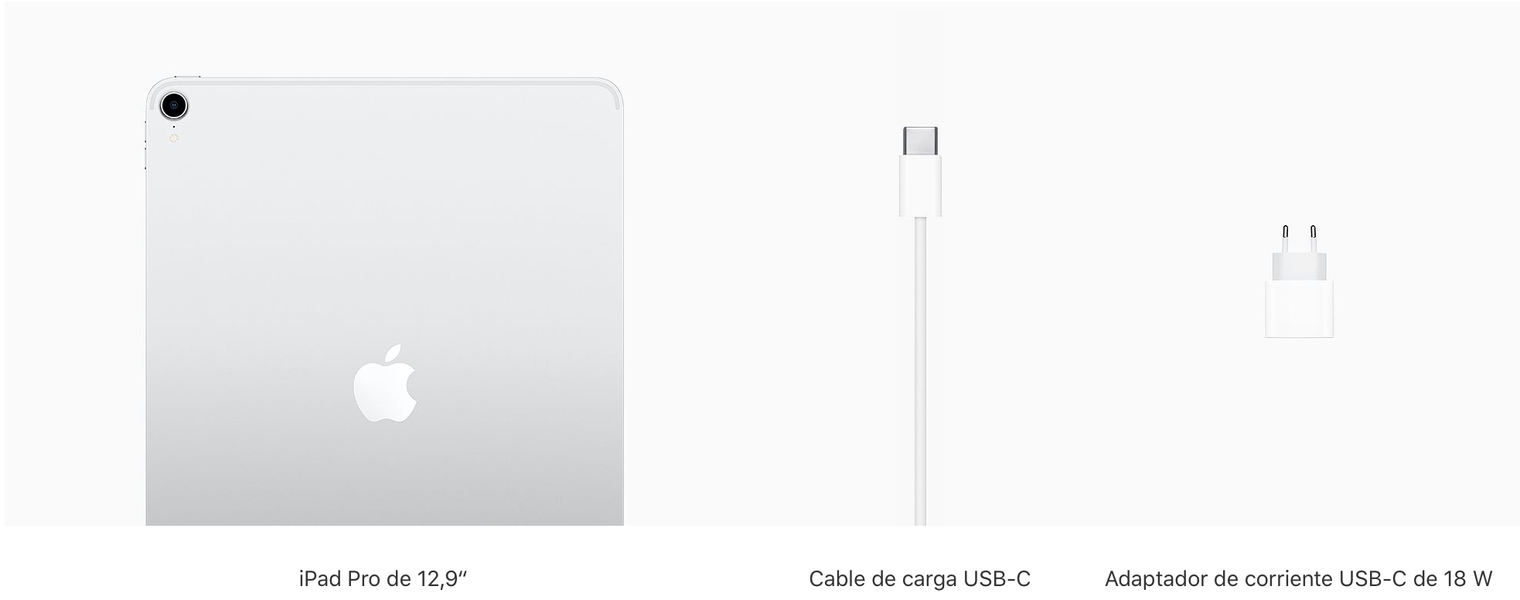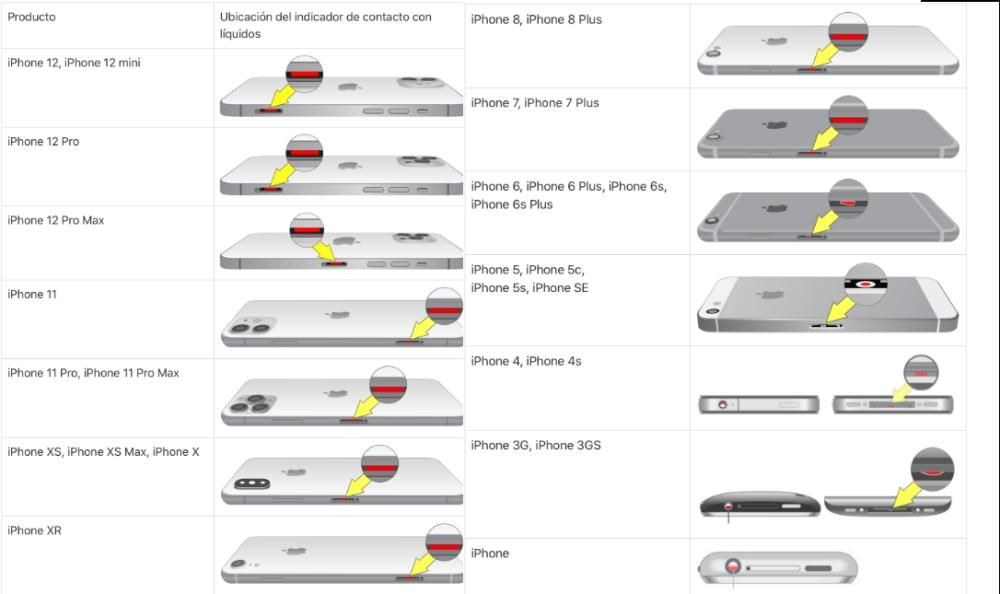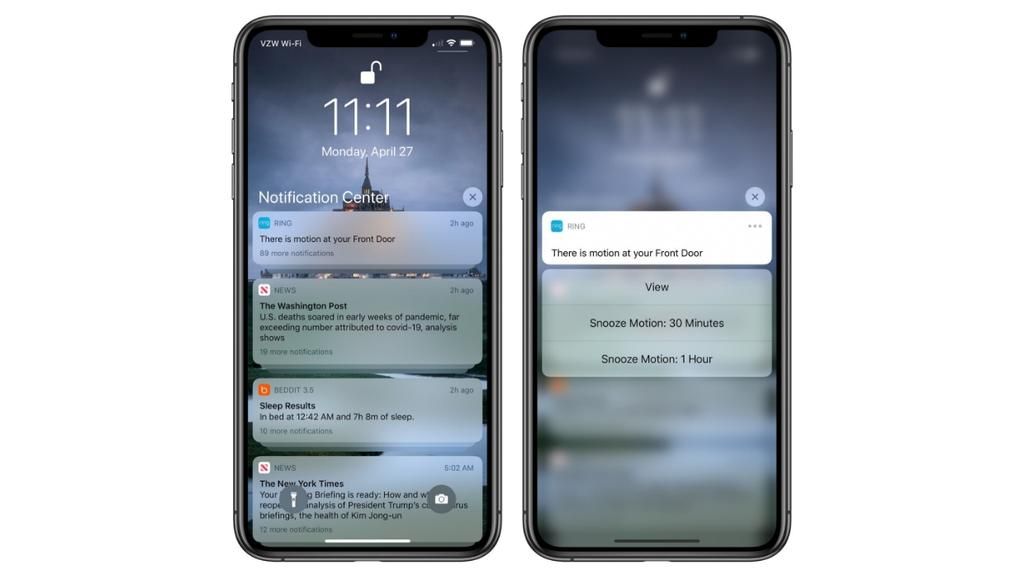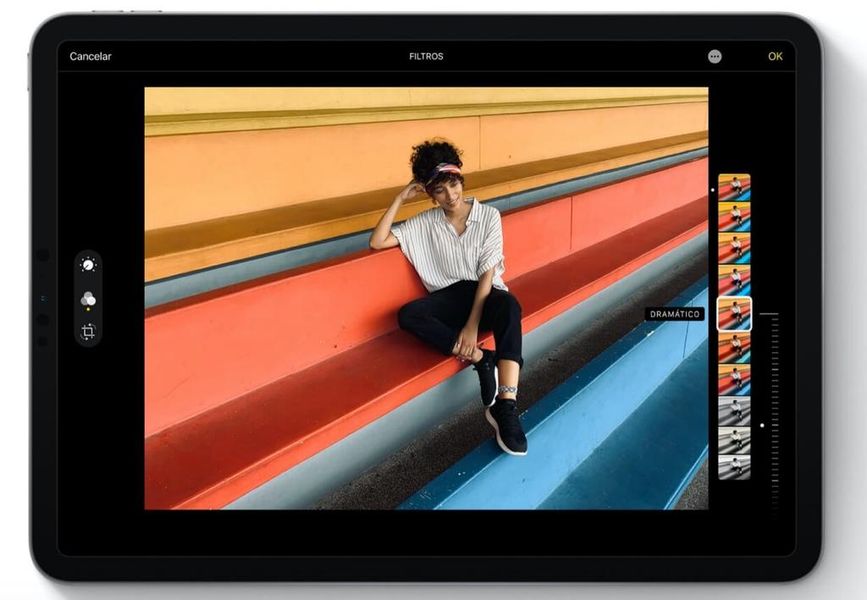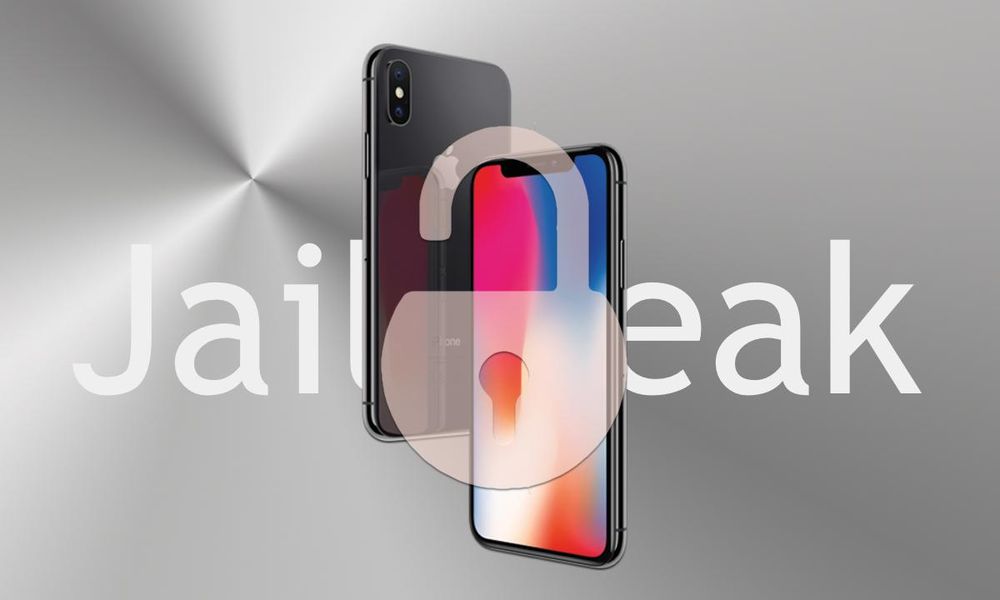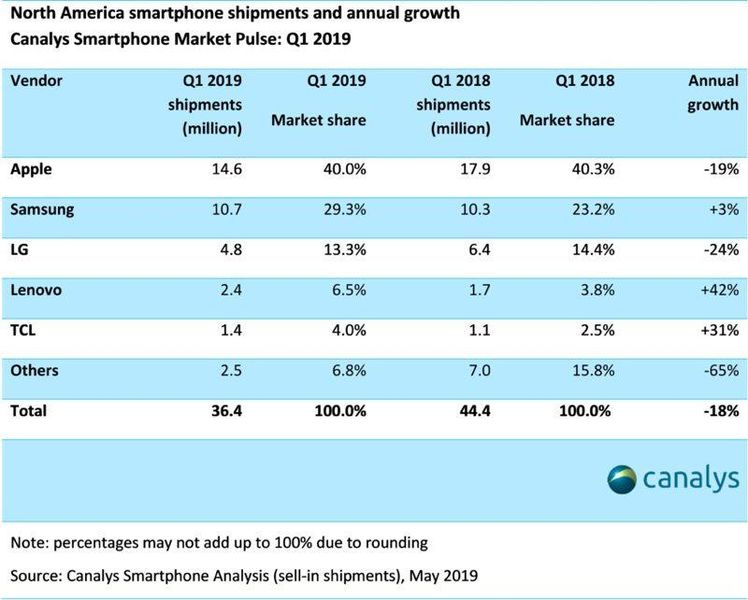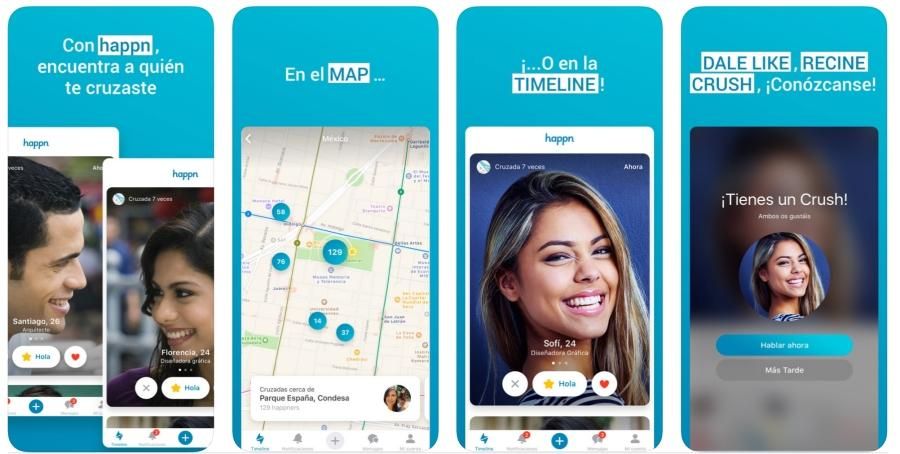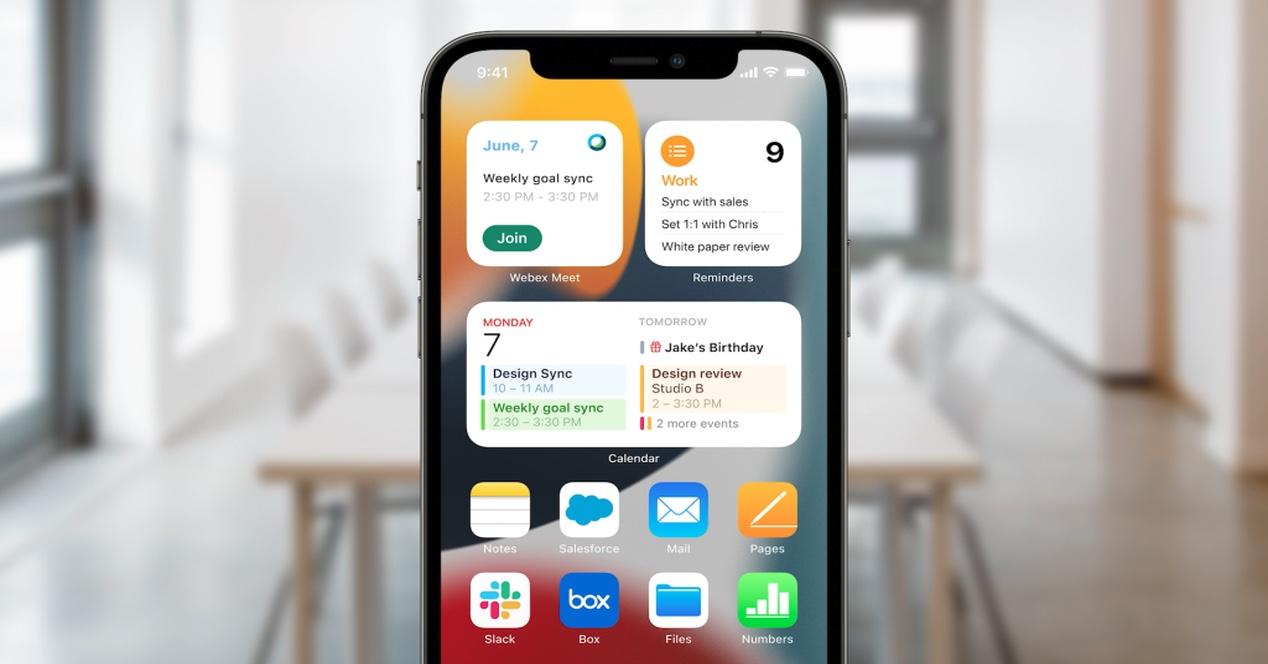Jos olet täällä, se johtuu luultavasti siitä, että sinulla on juuri iPhone. Emme tiedä, onko tämä ensimmäinen kerta, kun sinulla on iOS-laite, mutta jos on, älä huoli. Aluksi se saattaa tuntua hyvin erilaiselta kuin vihreä android, mutta todellisuudessa se on enemmän samankaltainen kuin miltä se saattaa näyttää ensi silmäyksellä. Voit tehdä kokemuksestasi positiivisemman siirtää tietosi Androidista iPhoneen todella yksinkertaisessa ja asentamatta kolmannen osapuolen sovelluksia. Miten? Jatka lukemista, me kerromme sinulle.
Apple-sovelluksen käyttäminen Androidissa
Seuraavissa osissa näemme vaiheet, joita on noudatettava yhdelle yksinkertaisimmista tavoista siirtää tietoja käyttöjärjestelmästä toiseen. Se ei ole ainoa, jonka näemme myös tämän artikkelin toisessa osassa, mutta se on erittäin tehokas ja nopea tapa tehdä se mutkistamatta itseäsi kolmannen osapuolen sovelluksilla, jotka eivät aina toimi parhaalla tavalla.
Ensimmäinen vaihe, lataa Move to iOS Androidille
Googlella on lukuisia sovelluksia iOS-laitteissa, mutta kummallista kyllä, Applella ei ole juuri yhtään sovelluksia ja yksi näistä harvoista on Siirrä iOS:ään. Tämän sovelluksen ainoana tarkoituksena on antaa meille mahdollisuus siirtää kaikki tietomme Android-laitteesta iPhoneen. Se tekee sen yksinkertaisella tavalla, enemmän tai vähemmän nopeasti riippuen siirrettyjen tiedostojen koosta ja ennen kaikkea ilman tarvetta turvautua kolmannen osapuolen sovelluksiin, joiden luotettavuus on epäilystä. Löydät sovelluksen Google Play Kaupasta joko etsimällä sitä nimellä tai alla olevasta linkistä. On huomattava, että se on täysin ilmainen . Kun olet ladannut sen, älä avaa sitä, koska suosittelemme tekemään sen myöhemmin, kun on aika siirtää tiedot.
 Lataa QR koodi Siirrä iOS:ään Kehittäjä: Omena
Lataa QR koodi Siirrä iOS:ään Kehittäjä: Omena Käynnistä iPhonen asennus
Kun edellä mainittu sovellus on ladattu Android-laitteellesi, sinun on aloitettava iPhonen alkuperäisestä määrityksestä. Jos olet jo määrittänyt tämän laitteen Et voi suorittaa toimenpidettä, joten sinulla on kaksi vaihtoehtoa: siirry tämän artikkelin seuraavaan lohkoon, jossa selitämme muita menetelmiä, tai siirry kohtaan Asetukset> Yleiset> Nollaa ja napsauta Poista sisältö ja asetukset palataksesi poistumiseen. iPhone kuin silloin, kun se oli otettu pois laatikosta. Suosittelemme erityisesti jälkimmäistä, jotta voit seurata opasta, vaikka jos sinulla oli jo useita konfiguroituja asetuksia, on ymmärrettävää, että olet hieman epäileväinen laitteen palauttamisesta.
IPhone ehdottaa tietojen siirtoa
IPhonen alkukokoonpanossa sinun on määritettävä tietyt asetukset, jotka jo tallennetaan, kuten kieli, Internet-yhteys ja paljon muuta. Kun olet käynyt läpi nämä aiemmat asetukset, tulet kohtaan nimeltä Sovellukset ja tiedot , mikä juuri kiinnostaa meitä tällä hetkellä. Tässä on useita vaihtoehtoja tietojen siirtämiseen: iCloud-kopiosta, iTunesista, mahdollisuus käynnistää iPhone ikään kuin se olisi uusi ja siirtää tietoja Androidista .

Ilmeisesti se on viimeinen vaihtoehto, joka sinun on valittava, ja kun teet sen, näet viestin ilmestyvän näytölle. koodi. Tämä on välttämätöntä myöhemmin, joten suosittelemme, että et poista tätä näyttöä ja paina sitä ulkoa tai kirjoita sitä paperille, jotta et unohda. Sinä aikana voit avaa sovellus Androidilla ja hyväksyä sen ehdot. Kun olet tehnyt tämän, näyttö tulee näkyviin pyytää koodia joka ei ole mikään muu kuin se, joka ilmestyi iPhonelle ja joka luo linkin iOS- ja Android-laitteiden välille.
iPhonesta löydät erilaisia vaihtoehtoja koskien tietojasi, voit valita mitä haluat siirtää ja mitä ei (voit myös valita kaiken): yhteystiedot, valokuvat, videot... Jos olet valinnut tarkalleen valokuvat ja videoita, huomaat, että Prosessi kestää hieman kauemmin, koska se vaatii paljon datan siirtämistä laitteesta toiseen, joten suosittelemme kärsivällisyyttä. IPhone ilmoittaa sinulle, kun prosessi on valmis, ja voit jatkaa laitteen määrittämistä tiedoilla, jotka haluat siirtää vanhasta puhelimestasi.
Yleisimmät Move to iOS -virheet
Yleissääntönä on, että sovelluksessa ei yleensä tapahdu virheitä tiedostojen ja tietojen siirtämisessä, mutta saatat kuitenkin kokea tiettyjä hitaus . Tämä johtuu pohjimmiltaan siitä, mitä mainitsimme aiemmin viitaten datan määrään, koska mitä enemmän niitä on, sitä hitaampi prosessi on. Se myös häiritsee sitä, että a hyvä nettiyhteys eikä katkoja . Jos prosessi on keskeytetty tai päättynyt epäonnistuneesti, suosittelemme, että tarkistat molempien päätteiden yhteyden, suosittelemme, että ne ovat WiFi-verkossa ja että se on aina sama. Jos sinulla on katkoksia ja yhteys katkeaa ajoittain, ota yhteyttä puhelinyhtiöösi tarkistaaksesi, onko reitittimessäsi tai alueesi internetissä vika.

Toinen hyvin yleinen vika voi johtua akku ei riitä . On selvää, että jos jompikumpi kahdesta puhelimesta sammutetaan, prosessi päättyy täysin ilman menestystä ja on enemmän kuin todennäköistä, että joudut aloittamaan alusta. Ongelma voi kuitenkin tulla, vaikka molemmissa on akku, mutta sen taso on alle tietyn prosentin. Siksi yksi neuvo, jonka voit toteuttaa käytännössä, on hankkia molemmat laitteet kytketty laturiin kunnes tiedonsiirto on valmis.
Voiko tietoja siirtää manuaalisesti?
Vastaus tähän kysymykseen on kyllä. On monia tapoja siirtää tiedostoja manuaalisesti Androidista iPhoneen. Jotkut näistä menetelmistä vaativat ikäviä prosesseja, jotka voivat kestää tunteja, ja toiset riippuvat yksinkertaisesti sovelluksesta. Näytämme sinulle Applen suositteleman prosessin verkkosivustollaan.
Tenorshare WhatsApp -siirto
Aloitamme yhdestä parhaista, ellei parhaista sovelluksista siirtää kaikki WhatsApp-tiedot muihin laitteisiin. Puhumme Tenorshare WhatsApp Transferista, sovellus, joka tarjoaa erittäin intuitiivisen suunnittelun joten sinulla ei ole ongelmia siirtäessäsi keskusteluja, valokuvia, videoita ja muita tiedostoja toiseen laitteeseen. Se toimii sekä Android-laitteiden, iPhonen välillä että siirtää WhatsApp-tietoja iPhonen ja Androidin välillä tai päinvastoin.

Sen tarjoamien toimintojen joukossa sanotaan, että Tenorshare WhatsApp Transfer se myös tekee varmuuskopioita, jotta voit tallentaa kaikki tiedot tietokoneellesi tai kannettavalle tietokoneellesi, mikä on täydellinen mielenrauhaan, että kaikki tietosi tallennetaan turvallisesti.
Lataa Tenorshare WhatsApp Transfer
Android-iPhone-yhteys tietokoneen kautta
Tämä menetelmä koostuu Android-laitteen liittämisestä tietokoneeseen ja kun tämä on tehty, käytä sen sisäisiä kansioita etsiäksesi kaikkea tiedostoihin liittyvää. Yksi suosituimmista yleensä siirrettävistä tiedostoista ovat valokuvat, ja ne sijaitsevat kansiossa, joka yleensä on nimeltään DCIM. On huomattava, että on olemassa sovellus, joka nopeuttaa suuresti näitä vaiheita, jos sinulla on Mac, sitä kutsutaan Android-tiedostonsiirto ja voit ladata sen painamalla tässä .
Kun olet valinnut valokuvat, videot ja muut tiedostot, jotka haluat siirtää uuteen iPhoneen, sinun on kopioitava ne tietokoneesi uuteen kansioon. Ei ole väliä millä nimellä tämä kansio on ja mihin sijoitat sen, koska periaatteessa se toimii vain prosessin välivaiheena. Kun olet saanut tämän kansion valmiiksi, voit tehdä sen liitä iPhone tietokoneeseen.
Jos käytät Windows-tietokonetta tai Macia, jossa on macOS Mojave tai vanhempi, sinun on avattava iTunes ja valitse vaihtoehto synkronoida valitun kansion valokuvat iPhoneen. On sanomattakin selvää, että tämän kansion on oltava se, johon olet tallentanut tiedostosi. Jos tietokoneesi on Mac, jossa on macOS Catalina tai uudempi, prosessi on käytännössä sama paitsi sillä erolla, että iTunesin sijaan sinun on avattava Finder ja valittava iPhone vasemmalta.
iCloud Driven käyttäminen
Tämä on Applen pilvitallennuspalvelulle annettu nimi, ja kaukana siitä, mitä luulisi, se on saatavana myös Androidille. Tietysti sen on tapahduttava verkon kautta. Prosessi, jota on noudatettava siirtääksesi tiedostoja toisilleen tällä tavalla, on pääsy iCloud-verkkoon Android-puhelimesi selaimesta. Kun olet tehnyt sen, sinun on kirjauduttava sisään Apple ID:lläsi ja salasanallasi.
Kun olet tehnyt sen, pääset käyttämään iCloud Drivea, johon voit lisätä tiedostoja manuaalisesti, luoda kansioita ja järjestää kaiken haluamallasi tavalla. Kun se on ladattu ja olet jo määrittänyt iPhonen, sinun on avattava siinä Tiedostot-sovellus ja käytettävä juuri iCloud Drive -välilehteä, josta löydät kaiken, mitä olet ladannut Androidista. Ole tietysti kärsivällinen, jos se ei tule ulos, koska synkronointi voi kestää useita minuutteja.

Googlen synkronoinnin kanssa
Jos Applessa iCloud on synkronoinnin kuningas, Androidissa se on Google. Näin ollen, samalla tavalla kuin mainitsimme aiemmin, voit synkronoida tietosi molempien laitteiden välillä, koska Googlen työkalut ovat täysin saatavilla iOS:ssä. Tätä varten sinulla on oltava tiedot, kuten yhteystietosi, synkronoitu Google-tilisi kanssa sekä valokuvat ja muut tiedot. Voit myös tallentaa manuaalisesti niin monta tiedostoa kuin haluat Google Driveen.
Kun sinulla on se, sinun on siirryttävä iPhoneen ja tehtävä useita asioita:
- Amazon Cloud Drive
- Laatikko
- Dropbox
- minä ajan
- Microsoft OneDrive
- pCloud
- Synkronoi
Muut pilvitallennuspalvelut
Vaikka meidän on sanottava, että yllä olevat ovat suositeltavimpia menetelmiä manuaaliseen siirtoon, koska ne ovat kotoisin Applesta ja Googlesta, totuus on, että vaihtoehtoja on enemmän. Mikä tahansa muu digitaalinen tallennusjärjestelmä, jossa on Android- ja iOS-sovellus, voi olla hyödyllinen sinulle, ja se noudattaa samanlaista menetelmää kuin muut, kun lisäät tiedostoja Androidista ja käytät niitä iPhonesta. Itse asiassa useimmat voidaan lisätä myös Tiedostot-sovellukseen. Jotkut tunnetuimmista ovat nämä:

Muista tietysti, että jotkin niistä saattavat vaatia tilausmaksun saadakseen lisää tallennustilaa. Samalla tavalla kuin iCloud ja Google voivat myös kysyä sinulta, koska näiden kaikkien ilmainen tallennustila on rajoitettu.
On ohjelmia, jotka auttavat sinua
Muista, että on olemassa monia menetelmiä, kuten olemme nähneet aiemmin. Tässä tapauksessa manuaalisen siirron tai löydettävien sovellusten kautta voit käyttää siirron suorittamiseen myös Mac- tai Windows-sovellusta. Näissä kolmannen osapuolen ohjelmissa on suuri määrä työkaluja, joiden avulla voit olla erittäin monipuolinen laitteen kanssa. Tässä tapauksessa näytämme sinulle joitain, joita suosittelemme.
Dr. Fone
Tässä tapauksessa Dr.Fone on epäilemättä yksi tunnetuimmista sovelluksista, joka pystyy antamaan lukuisia työkaluja iOS- tai Android-puhelimiin. Toiminto on hyvin yksinkertainen, koska sinun tarvitsee vain liittää kaksi laitetta tietokoneeseen, oli se sitten Mac tai Windows. Tässä tapauksessa sinun on vain valittava siirtotyökalu. Tässä vaiheessa sinun on vain valittava tiedostot, jotka haluat siirtää kahden laitteen välillä. Prosessi voi kestää kauan, riippuen lopulta siirrettävästä tiedosta.
Käytä dr.foneaMobileTrans
Todella yksinkertainen ohjelmisto, joka nimensä mukaisesti on suunniteltu suorittamaan siirtoja matkapuhelimien välillä. Totuus on, että se kattaa suuren määrän käyttöjärjestelmiä, mukaan lukien iOS 5 tai uudempi ja myös Android 2.1 tai uudempi. Se on todella yksinkertaista, koska joudut vain yhdistämään molemmat laitteet, ja lopulta kaikki ohjelmistossa aiemmin valitsemasi sisältö siirretään yhdellä napsautuksella. Muista, että tämä on a priori täysin ilmainen ohjelma ja samasta perheestä kuin Dr.Fone. Siksi se tarjoaa suurimman mahdollisen luottamuksen, kun on siirrettävä kaikki tarvittavat tiedot iPhonen ja Androidin välillä.
Käytä MobileTransia