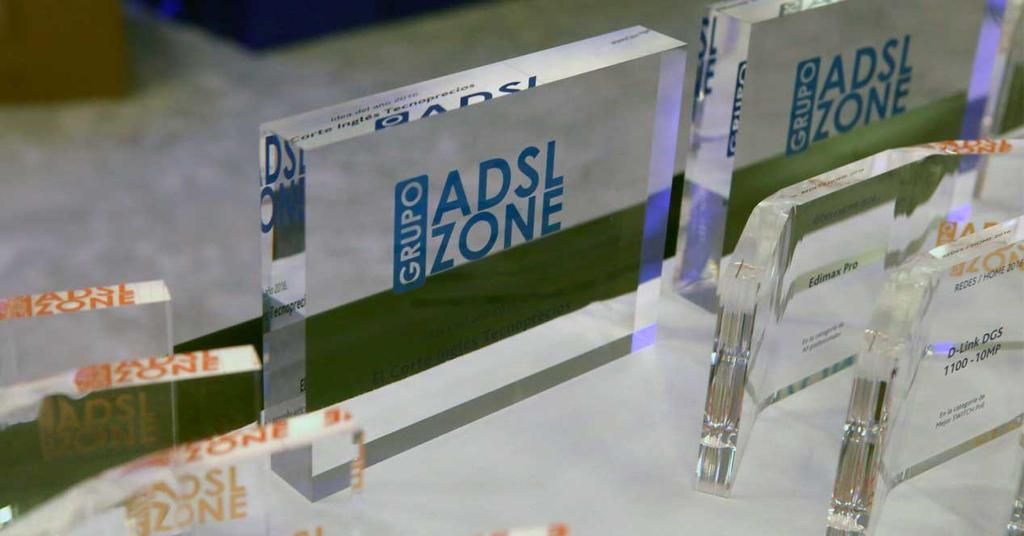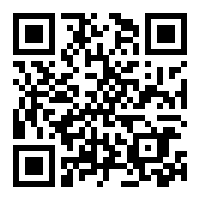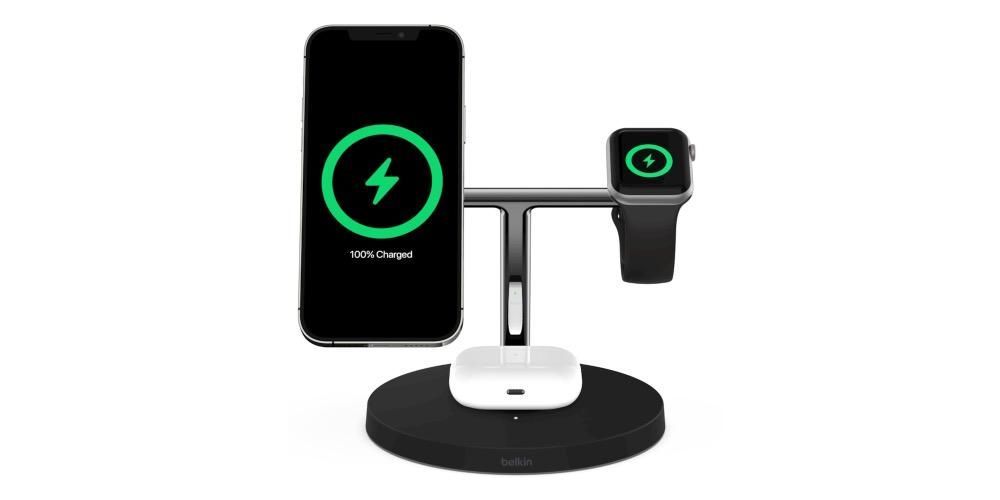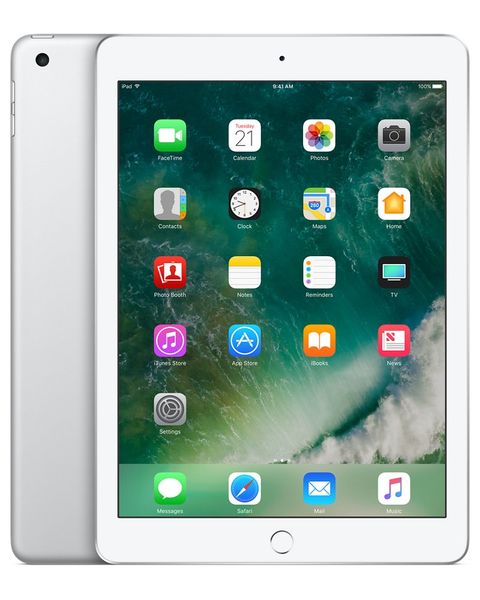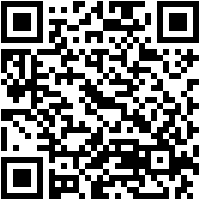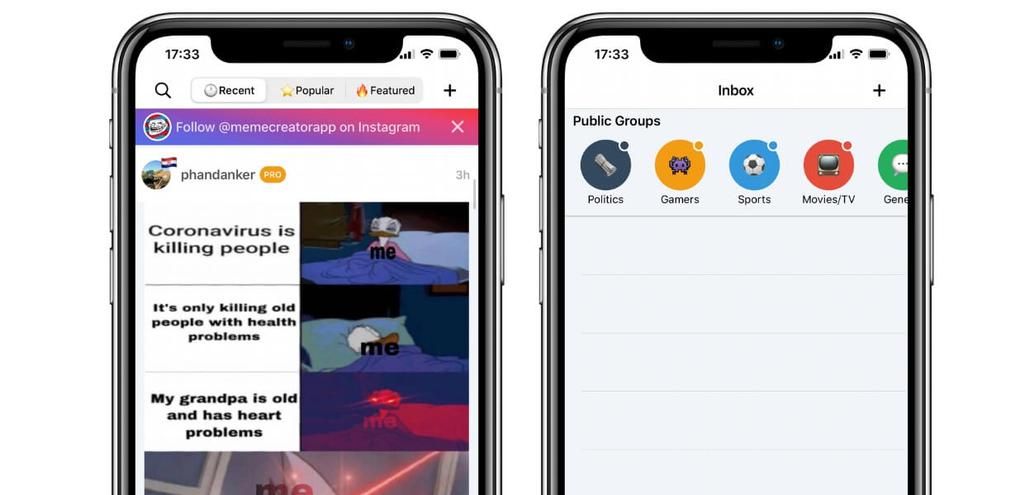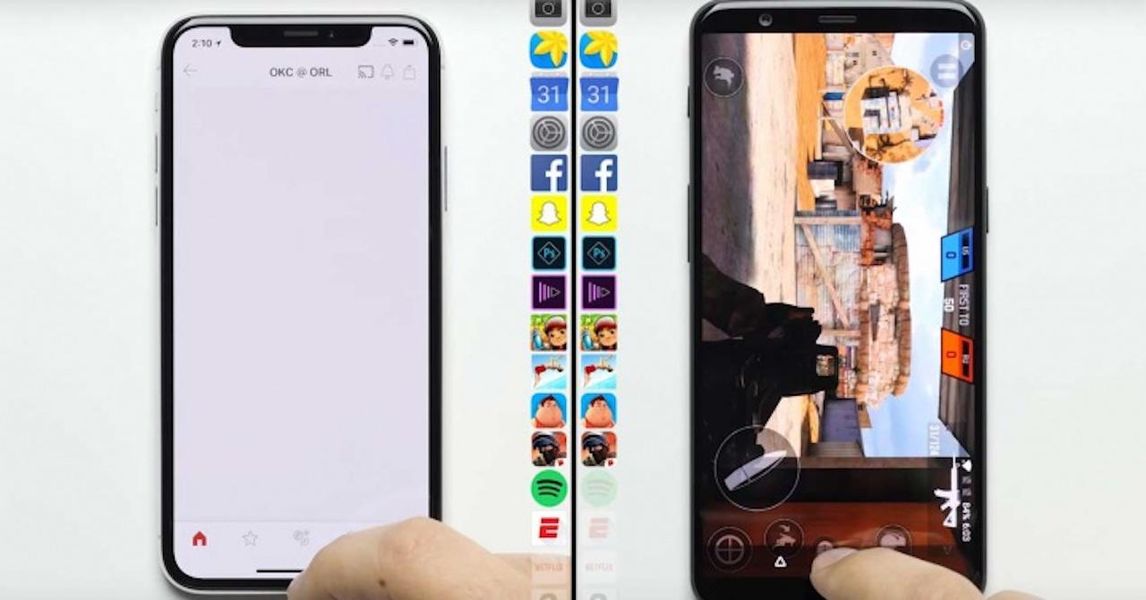Jos muokkaat videota Final Cut Prossa ja olet vasta aloittamassa, olet luultavasti miettinyt, onko mahdollista, että kun olet tehnyt muutoksen, onko se sitten videon väriä tai jopa itse ääntä, se tallennetaan käyttää muissa sovelluksissa. No kyllä, sitä varten on olemassa esiasetuksia tai tunnetaan paremmin myös valokuvausmaailmassa esiasetuksina. Tässä viestissä haluamme kertoa sinulle siitä kaiken, jotta voit helposti käyttää sitä Final Cut Prossa.
Mitä esiasetuksia tässä ohjelmassa on?
esiasetukset ovat muutoksia jotka suoritat ja jotka tallennetaan niin, että kun haluat käyttää niitä, sinun ei tarvitse tehdä niitä uudelleen manuaalisesti, vaan tallennuksen jälkeen käytä vain esiasetusta jotta sillä on etsimäsi vaikutus. Termiä esiasetus käytetään enemmän valokuvauksen maailmassa, mutta konsepti on sama.

Lisäksi, kuten voit tarkistaa tästä artikkelista, voit luoda värinmuokkausesiasetuksia, mutta jopa ääniasetukset voidaan tallentaa esiasetuksina käytettäväksi myöhemmin. Tämä voi olla todella hyödyllistä ja säästää paljon aikaa henkilölle, joka on vastuussa tallennetun audiovisuaalisen dokumentin muokkaamisesta, varsinkin jos tallennusolosuhteet ovat aina samat.
Säädä videoidesi väritasapainoa
Olemme jo kertoneet sinulle syyn, miksi pidämme esiasetuksia niin tärkeinä, ja ennen kaikkea niistä voi olla suuri apu audiovisuaalista dokumenttia editoitaessa. Nyt haluamme kertoa sinulle, mistä voit saada nämä esiasetukset ja kuinka voit luoda ne itse.
Onko värinkorjaus tärkeää?
Yksi esiasetusten yleisimmistä tarkoituksista on värien muokkaaminen tai korjaus. Samalla tavalla kuin valokuvauksessa, jossa esiasetukset ovat aina eri asetuksia muutettuna luo tyypillisen värin kuvassa Final Cut Prossa voit tehdä täsmälleen saman asian ja säästää näin paljon aikaa koko muokkausprosessissa.
värikorjaus on videoeditoinnin avainkohta . Oikeiden, välitettävän viestin kanssa sopusoinnussa olevien sävyjen valitseminen on erittäin tärkeää, jotta katsojassa pystytään synnyttämään tekijän haluama tunne. Loppujen lopuksi värinkorjauksella voit muuttaa kuvan kirkkailla ja intensiivisillä sävyillä, jotka varmasti välittävät onnellisuutta, tylsäksi kuvaksi, erittäin tummilla sävyillä, jotka välittävät sitten surua tai apatiaa. Värin säätäminen on tärkeää, ja esiasetusten avulla voit hallita sitä sekunneissa.
Käytä Final Cut -esiasetuksia
Jos aloitat editoimaan videota Final Cutissa, sinulla ei varmasti ole paljon vapautta leikkeidesi värin muokkaamisessa, sillä tämä Applen ammattimainen muokkausohjelma tarjoaa käyttäjille sarjan yksinkertaiset esiasetukset , jolla voit aloittaa pelaamisen ja joka auttaa sinua saamaan enemmän kokemusta sekä niiden käytöstä että valitsemaan sinulle parhaiten sopivan vaihtoehdon.

Niiden käyttö on todella helppoa, sinun tarvitsee vain klikata kuvaketta asennetut tehosteet sijaitsee näytön oikeassa alakulmassa ja valitse haluamasi käytä tai yksinkertaisesti tarpeisiisi parhaiten sopivaa, kun olet tehnyt valinnan vedä mainitut asetukset leikkeen päälle johon haluat soveltaa sitä ja se on siinä. Alla jätämme sinulle kaikki videotehosteet, joita voit käyttää ja jotka on jo oletuksena asennettuna Final Cut Prohon.
- 360º.
- Näkökohdat.
- Perusasiat.
- Väri.
- hämärtynyt.
- Vääristymä.
- koomiset tehosteet.
- Tekstitehosteet.
- Tyylitellä.
- Inrustaatio.
- Kevyt.
- Kalliimpi.
- Mosaiikki.
- Nostalgia.
- Värien esiasetukset.
Lataa esiasetukset muilta tekijöiltä
Yksi esiasetusten mielenkiintoisimmista kohdista on se, että ne ovat kaikkien käyttäjien jaettavissa, eli voit luoda esimerkiksi värien esiasetuksen ja voit jakaa sen niin, että myös muut tekijät voivat käyttää sitä. Tällä tavalla luodaan monia vaihtoehtoja valittaessa esiasetusta tai esiasetuksia, jotka ovat sinulle sopivinta käyttää halutun tunteen luomiseen katsojassa.

On olemassa laaja valikoima sivuja, joilta voit ladata nämä tehosteet Tekijöiden itsensä verkkosivut muihin kaupallisempiin tuotteisiin, joissa tuote on yksinkertaisempi ja ei niin henkilökohtainen, mutta joista voi silti olla paljon apua. La Manzana Mordidasta suosittelemme suurta huolta kun lataat tämäntyyppisiä tiedostoja ja tee se aina luotettavilta sivustoilta. Applen verkkosivuilla , kaikissa asennettavissa laajennusvaihtoehdoissa on osio värinkorjauksia varten.
Lataa Applen esiasetukset täältäLuo videon esiasetukset vaihe vaiheelta
Kuten olemme aiemmin maininneet, Final Cut Prolla et voi vain hyödyntää valmiiksi asennettuja tai ulkoisista lähteistä lataamiasi esiasetuksia, vaan voit myös luoda niitä itse ja tallentaa mainitun videotehosteiden ja tehosteparametriasetusten yhdistelmän. Videosta. Näin esiasetus näkyy tehosteselaimessa ja voit käyttää sitä aina kun tarvitset sitä.
Tallenna siis videoesiasetukset
Vaiheet, jotka sinun on noudatettava, jotta voit luoda esiasetuksen, ovat todella yksinkertaisia. Itse asiassa sinun tarvitsee vain tehdä haluamasi muokkaus, olipa kyseessä väri, eri tehosteiden käyttö samanaikaisesti tai yksinkertaisesti mitä haluat tehdä, ja muutamassa sekunnissa se tallennetaan, jotta voit käyttää sitä milloin haluat. Tämän vaiheet ovat seuraavat.
- Valita klippi aikajanalla.
- Klikkaa Arkisto ja myöhemmin sisään Tallenna videotehosteiden esiasetukset . Voit myös avata videotarkistusohjelman ja napsauttaa sitten Tallenna tehosteiden esiasetus.
- Näyttöön tulee ikkuna, jossa on kaikki tiedot tekemistäsi muutoksista.
- Napsauta avattavaa valikkoa Kategoria ja valitse luokka, johon haluat sijoittaa esiasetuksen.
- Listalla attribuutteja valitse videotehosteet, jotka haluat tallentaa esiasetukseen.
- Jos käytit leikkeen avainkehysasetuksia, valitse pidä ajat The sopiva leveys mieltymystesi perusteella.
- Klikkaa Tallentaa .
- Paina tehosteselaimessa Control + napsauta Tehosteiden esiasetus mitä haluat jakaa
- Valita Näytä Finderissa .
- Kun sinulla on .zip-tiedosto valmiina, siirrä tiedosto henkilöille, joille haluat jakaa sen.
- Säde Tuplaklikkaus .zip-tiedostossa purkaaksesi sen.
- Pidä Finderissa näppäintä painettuna vaihtoehto ja valitse Siirry > Kirjasto .
- Jos Final Cut Pro on auki, sulje se ja avaa se uudelleen.
- Valitse leike aikajanalla.
- Klikkaa Arkisto ja myöhemmin sisään Tallenna äänitehosteiden esiasetukset . Voit myös avata Audio Inspectorin ja napsauttaa sitten Save Effects Preset.
- Näyttöön tulee ikkuna, jossa on kaikki tiedot tekemistäsi muutoksista.
- Syötä Nimi jolla haluat tunnistaa esiasetuksen.
- Napsauta avattavaa valikkoa Kategoria ja valitse luokka, johon haluat sijoittaa esiasetuksen.
- Listalla attribuutteja valitse äänitehosteet, jotka haluat tallentaa esiasetuksiin.
- Jos käytit leikkeen avainkehysasetuksia, valitse ylläpitää The sopiva leveys viitekehysajat -osiossa mieltymystesi perusteella.
- Klikkaa Tallentaa .
- Paina tehosteselaimessa Control + napsauta Tehosteiden esiasetus mitä haluat jakaa
- Valita Näytä Finderissa .
- Valitse Finderissa tehosteiden esiasetustiedosto ja napsauta Tiedosto ja sitten edelleen Puristaa .
- Kun sinulla on .zip-tiedosto valmiina, siirrä tiedosto henkilöille, joille haluat jakaa sen.
- Säde Tuplaklikkaus .zip-tiedostossa purkaaksesi sen.
- Pidä Finderissa näppäintä painettuna vaihtoehto ja valitse Siirry > Kirjasto .
- Jos Final Cut Pro on auki, sulje se ja avaa se uudelleen.

Jaa muiden tekijöiden kanssa
Paras tapa luoda altruistisesti rikkautta ja vaihtelua muiden tekijöiden kanssa on jakaa tekemäsi esiasetukset, jotta muut käyttäjät voivat käyttää niitä erilaisissa audiovisuaalisissa luomuksissaan. Lisäksi vaiheet, jotka sinun on suoritettava sitä varten, ovat hyvin yksinkertaisia ja vievät vain muutaman sekunnin.

Jos olet henkilö, jonka kanssa he ovat jakaneet videotehosteiden esiasetuksen, etkä tiedä, mitä sinun on tehtävä, jotta voit purkaa sen käyttääksesi sitä Final Cut Prossa missä tahansa luomuksessasi, kerromme sinulle, mitä ne ovat vaiheet, joita sinun on noudatettava.
Voit myös tallentaa ääniasetukset
Kuten kerroimme tämän viestin alussa, samalla tavalla kuin voit luoda videon esiasetuksia, voit tehdä täsmälleen saman äänen kanssa, eli voit luoda ääniesiasetuksia, jotta voit käyttää niitä aina kun tarvitset. näitä muutoksia ei tarvitse tehdä manuaalisesti.
Tallenna ääniesiasetukset
Jos olet jo luonut videoesiasetuksen, huomaat, että äänen esiasetuksen luontivaiheet ovat hyvin, hyvin samankaltaisia. Jos teet yleensä samoja muutoksia videosi ääneen, näiden muutosten tallentaminen esiasetukseen auttaa sinua säästämään aikaa, jota sinun ei tarvitse investoida näiden säätöjen tekemiseen, sinun tarvitsee vain soveltaa esiasetusta leikkeeseen tai leikkeisiin. johon haluat vaikuttaa. Tässä on vaiheet, jotka sinun on noudatettava näiden esiasetettujen äänitehosteiden luomiseksi.

Jaa ne muiden sisällöntuottajien kanssa
Tietysti, aivan kuten rohkaisimme sinua jakamaan videoesiasetukset muiden sisällöntuottajien kanssa, kehotamme sinua tekemään samoin myös äänen esiasetuksillesi, varsinkin kun olen varma, että monet käyttäjät, jotka ovat vasta aloittamassa tässä maailmassa, voivat pitää siitä hyödyllisenä. erittäin hyödyllinen. Tässä ovat vaiheet, jotka sinun on noudatettava, jotta voit jakaa esiasetuksen.
Nyt jatkamme vaiheita, joita sinun on noudatettava voidaksesi käyttää kyseistä tiedostoa Macissasi, jos sen sijaan, että olisit jakanut esiasetuksen, olet se, joka on vastaanottanut sen.