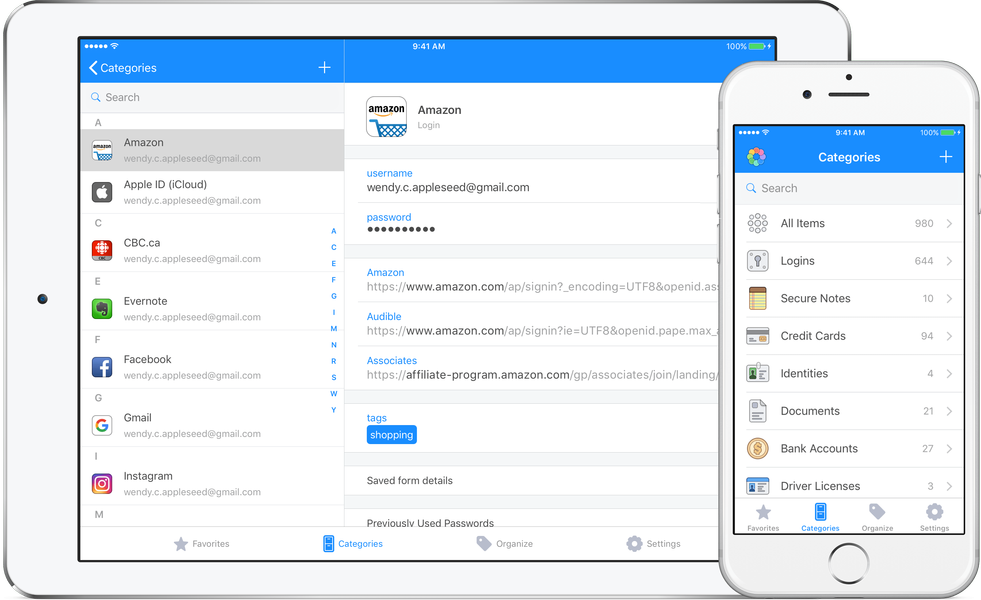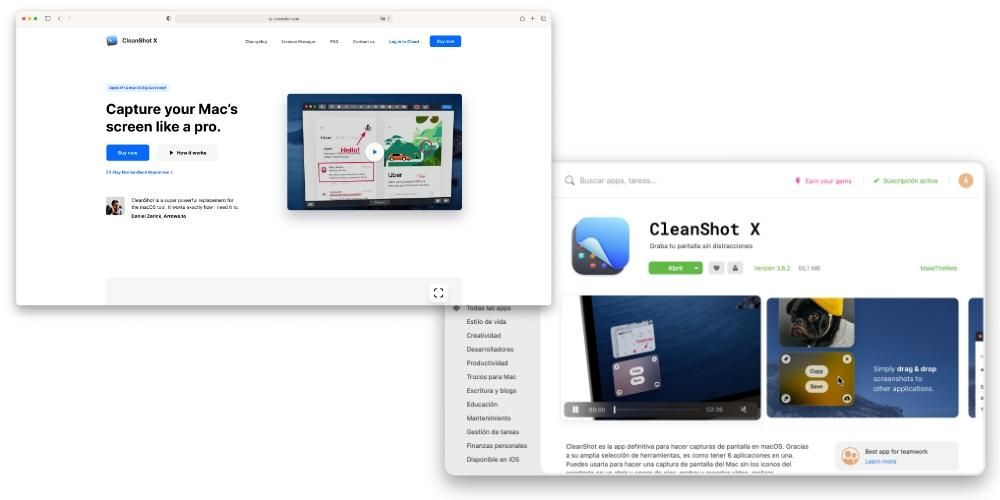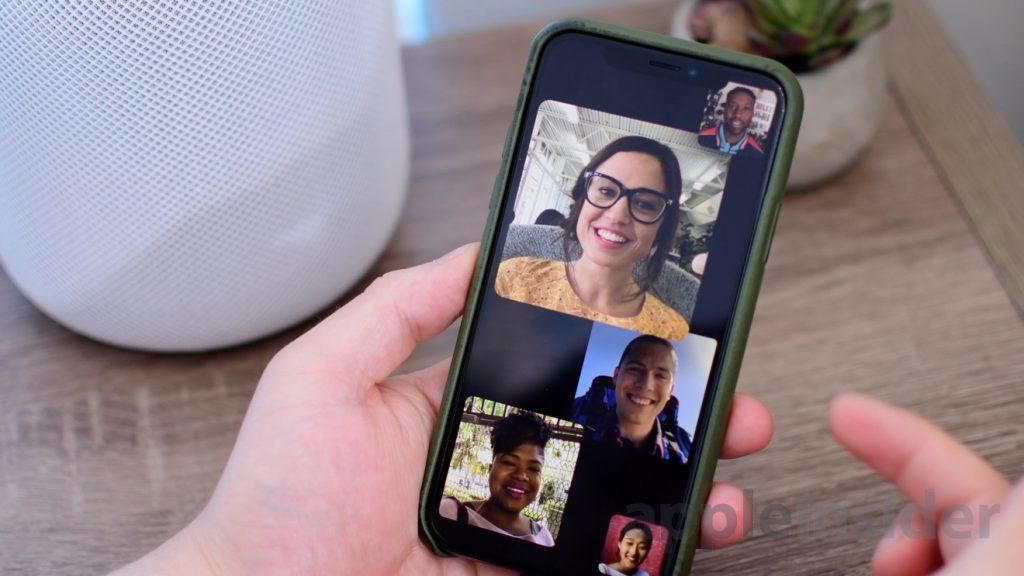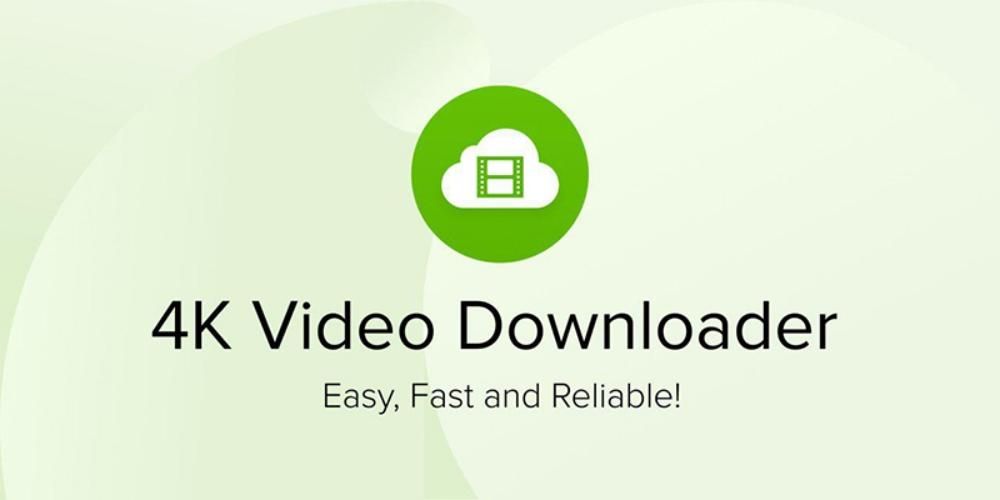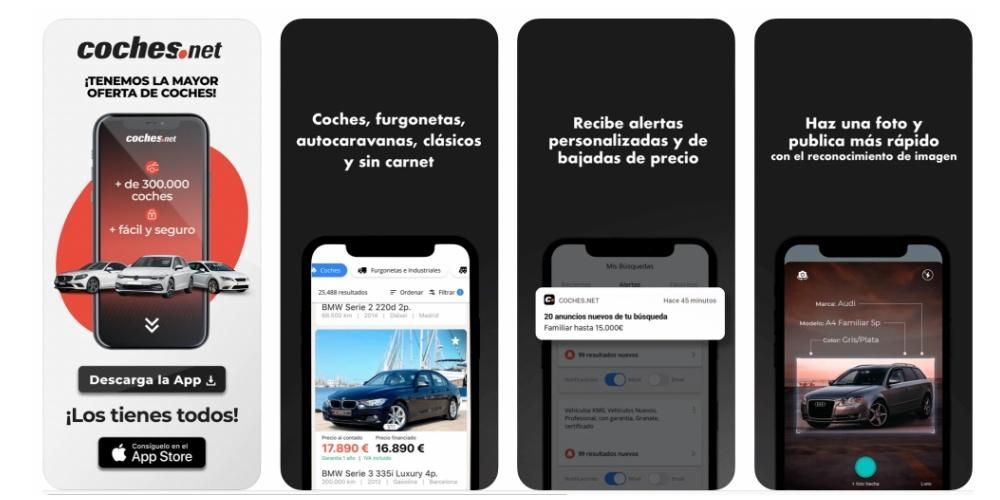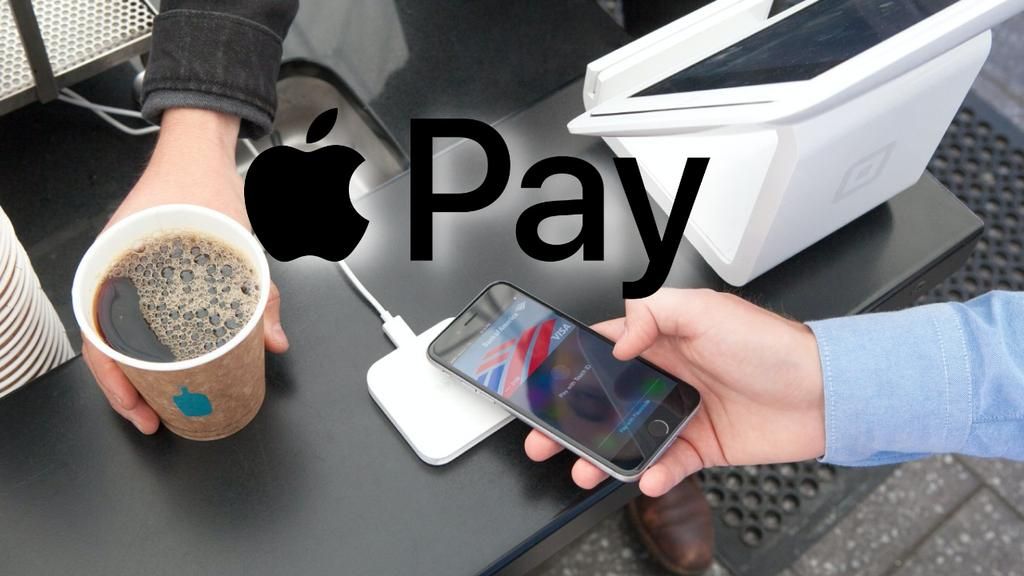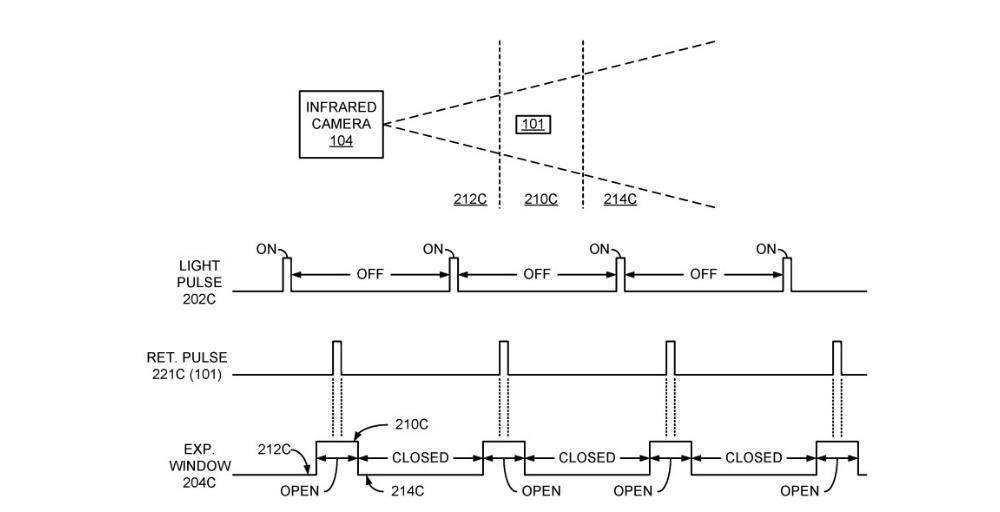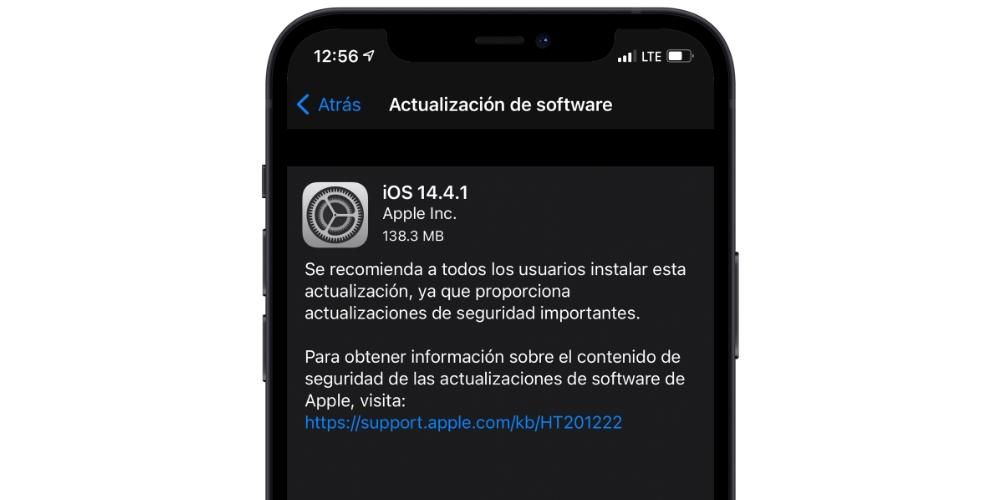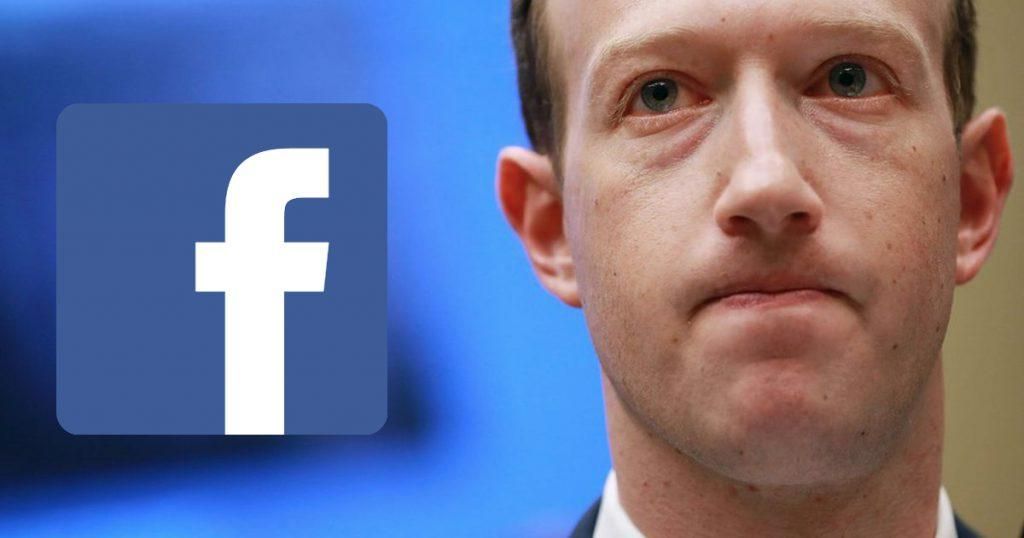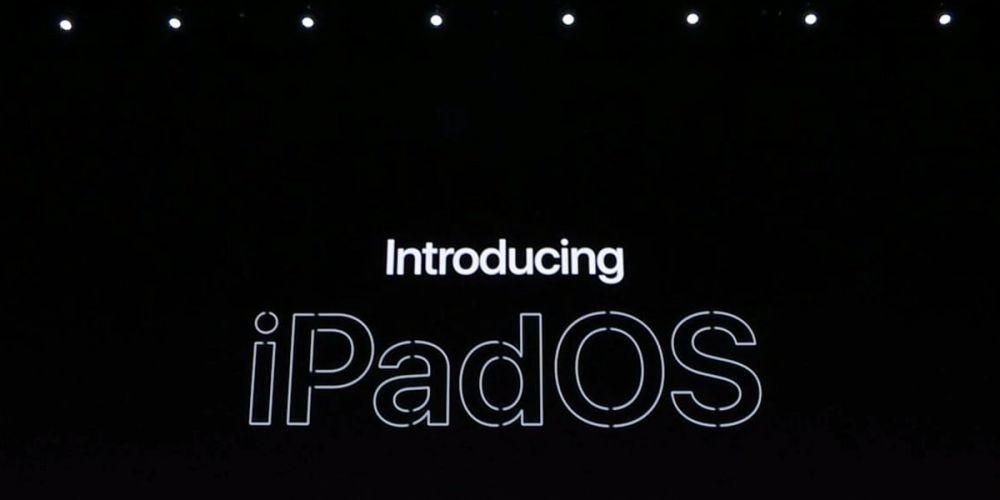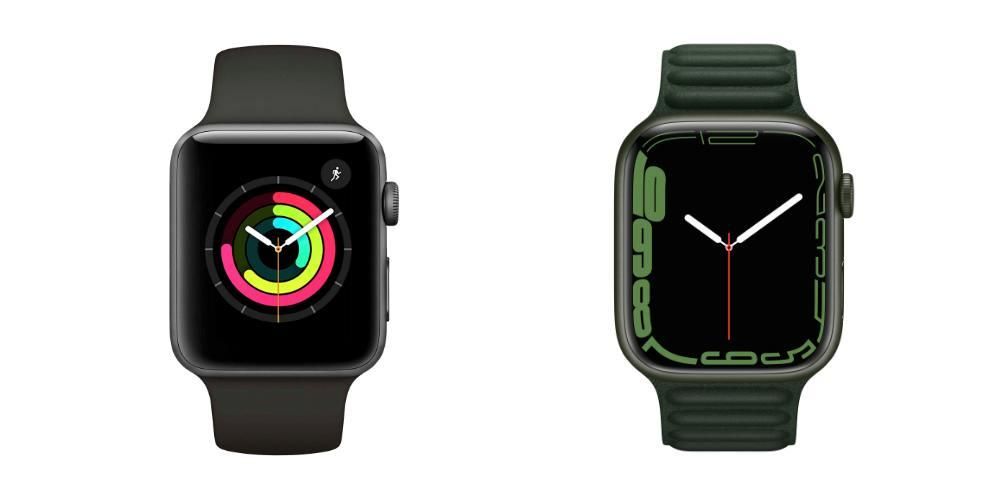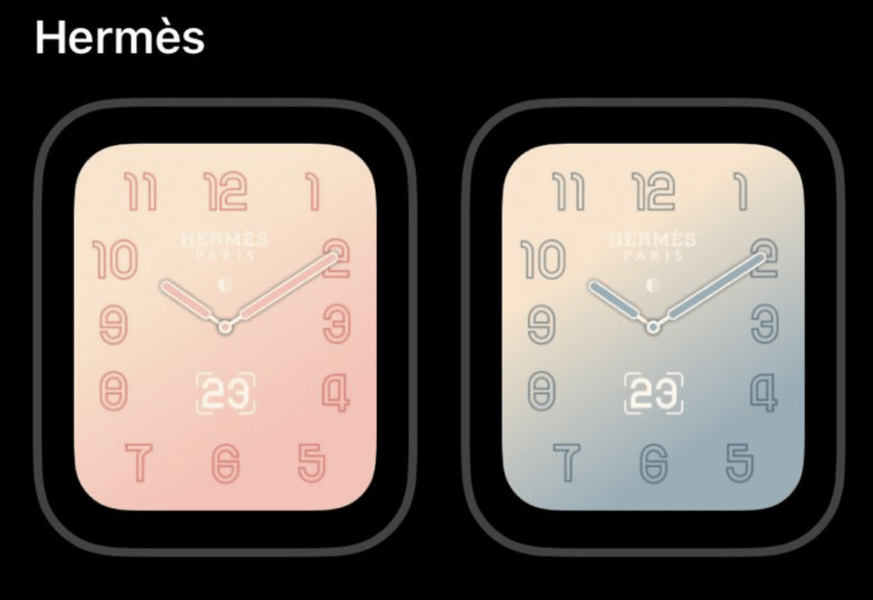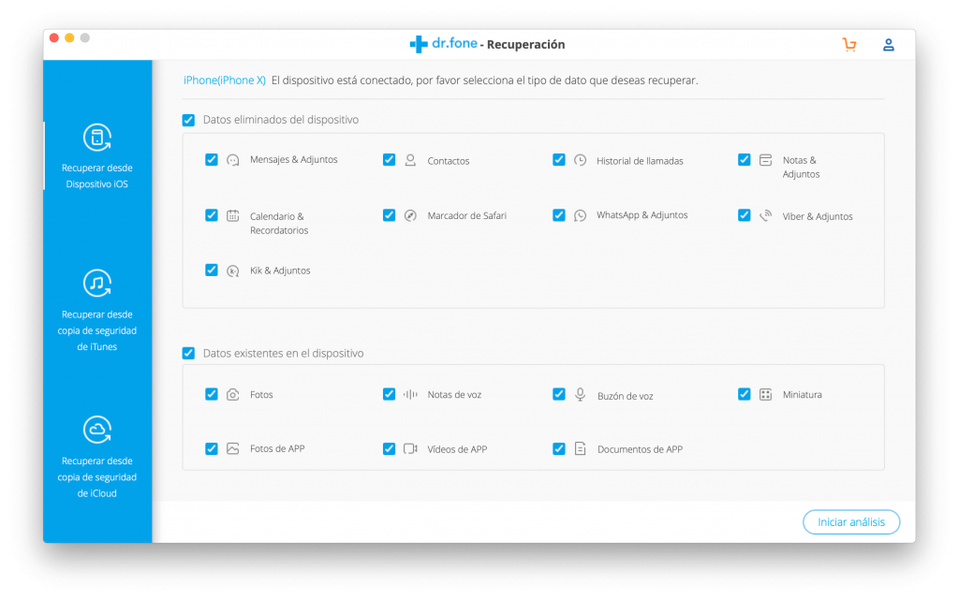Applen ilmainen iWork-paketti, joka on verrattavissa Microsoft Officeen, tarjoaa upeita työkaluja Pages-, Numbers- ja Keynotessa. Kohokohtien joukossa löydämme mahdollisuuden työskennellä jaettujen asiakirjojen kanssa . Missä tämä on? Miten se on määritetty? Tässä artikkelissa vastaamme näihin ja muihin kysymyksiin projektien jakamisesta Pagesin, Numbersin tai Keynoten kautta.
Mitä ovat jaetut asiakirjat?
Tunnetaan myös yhteistyöasiakirjoja , nämä ovat tavallisia asiakirjoja, jotka luot jollakin Applen toimistosovelluksesta. Ero on mahdollisuudessa pystyä jaa ne muiden ihmisten kanssa , joka pystyy tekemään muutoksia reaaliajassa useiden ihmisten välillä ja että ne näkyvät automaattisesti. Jos työskentelet yleensä ammattimaisesti tai koulussa tällaisten asiakirjojen parissa, voi olla hyödyllistä hallita niitä kollegojesi kanssa ilman, että jokaisen täytyy kulkea omaa tietä ja sitten yhdistää kaikki yhdeksi asiakirjaksi.
Tarvittavat vaatimukset sille
Jotta voit käyttää näitä jaettuja asiakirjoja missä tahansa iWork-sovelluksessa, sinulla on oltava a iPhone, iPad tai Mac . Mikään niistä ei tietenkään ole kelvollinen, jos ne eivät täytä käyttöjärjestelmän vähimmäisvaatimuksia, kun etsit seuraavat mallit:

- iPhone SE (1. ja 2. sukupolvi)
- iPhone 6s / 6s Plus
- iPhone 7/7 Plus
- iPhone 8/8 Plus
- iPhone X
- iPhone XS / XS Max
- iPhone XR
- iPhone 11
- iPhone 11 Pro / 11 Pro Max
- iPhone 12/12 mini
- iPhone 12 Pro / 12 Pro Max
- iPad (5., 6., 7. ja 8. sukupolvi)
- iPad mini (4. ja 5. sukupolvi)
- iPad Air (3. ja 4. sukupolvi)
- iPad Pro (kaikki versiot)
- MacBook (2015 ja uudemmat)
- MacBook Air (2012 ja uudemmat)
- MacBook Pro (2012 ja uudemmat)
- iMac (2012 ja uudemmat)
- iMac Pro (2017)
- Mac mini (2012 ja uudemmat)
- Mac Pro (2013 ja uudemmat)
- Avaa asiakirja, jonka haluat jakaa.
- Napsauta Collaborate-kuvaketta, joka näkyy ylätyökalupalkissa.
- Valitse tapa, jolla haluat jakaa tiedoston (Mail, Viestit, AirDrop, linkin kopioiminen…).
- Lisää pyydettäessä sen henkilön tai henkilöiden sähköpostiosoite tai puhelinnumero, jonka haluat lisätä. Sen pitäisi olla Apple ID:isi liittyvä numero tai sähköpostiosoite.
- Valitse, kuka voi käyttää asiakirjaa (kutsumasi ihmiset tai kuka tahansa, jolla on linkki).
- Aseta käyttöoikeus (luku ja kirjoitus tai vain luku).
- Klikkaa Jaa.
- Jos valitsit Kopioi linkki, se on leikepöydällä valmiina jaettavaksi.
- Avaa asiakirja, jonka aiot jakaa.
- Napsauta Yhteistyö-painiketta (se näkyy oikeassa yläkulmassa henkilön kuvakkeen kanssa, jossa on '+').
- Napauta Jakamisasetukset.
- Aseta kenet haluat käyttää (kutsumasi ihmiset tai kaikki, joilla on linkki).
- Valitse lupa, jonka haluat antaa (jos haluat tehdä muutoksia tai yksinkertaisesti lukea).
- Napauta Takaisin.
- Valitse keinot, joilla haluat lähettää kutsun (viestit, sähköposti, linkin kopioiminen, kolmannen osapuolen sovellukset...).
- Lisää pyydettäessä niiden henkilöiden puhelinnumero tai sähköpostiosoite, joiden kanssa haluat jakaa asiakirjan, kunhan se on liitetty heidän Apple ID -tunnukseensa.
- Jos valitsit Kopioi linkki, sinulla on jo linkki asiakirjaan leikepöydälläsi kutsuna yhteistyöhön.
- Avaa iCloud-verkkosivusto ja kirjaudu sisään Apple ID:lläsi ja salasanallasi.
- Jos aiot luoda asiakirjan, luo se napsauttamalla Pages, Keynote tai Numbers. Jos se on jo luotu ja se on iCloud Drivessa, kirjoita tämä osa, etsi kansio ja avaa asiakirja.
- Napauta asiakirjan yläreunassa Tee yhteistyötä.
- Valitse tapa jakaa asiakirja (viestit, sähköposti, linkin kopioiminen...).
- Lisää niiden ihmisten sähköpostiosoite tai puhelinnumero, joille haluat jakaa sen (jos kysytään). Muista, että näiden tietojen on oltava samat kuin muiden ihmisten käyttämä Apple ID.
- Valitse, haluatko kaikkien linkin saaneiden pääsevän dokumenttiin vai vain henkilöille, joiden kanssa jaat sen.
- Valitse luku- ja kirjoitusoikeudet.
- Napauta Jaa.
- Jos olet valinnut linkin kopioimisen, se on jo leikepöydälläsi.
Jaetut asiakirjat ilman Internet-yhteyttä
On sanottava, että muutosten tekeminen ja niiden heijastuminen sekä muiden ihmisten tekemien muutosten näkeminen vaatii Internet-yhteyden. Sillä ei ole väliä, tapahtuuko se WiFi- vai mobiilidatan kautta, kunhan se sallii pääsyn asiakirjoihin. Tietenkin on mahdollista käsitellä niitä myös silloin, kun et ole yhteydessä, vaikka kukaan ei näe muutoksia. Dokumentti säilyttää tekemäsi muokkaukset 30 päivää, jotta ne voidaan ladata iCloudiin, kun sinulla on yhteys ja näyttää ne muille osallistujille, mutta se poistaa sen, jos et ole muodostanut internet-yhteyttä laitteeseen tänä aikana. .

Kuinka lisätä ihmisiä asiakirjaan
Voit lisätä toisen henkilön Pages-, Numbers- tai Keynote-asiakirjaan yksinkertaisesti kirjoittamalla sisään annetun linkin kautta. Nyt, jos haluat jakaa sen ja hallita kaikkia käyttöoikeuksia järjestelmänvalvojana, sinun on noudatettava alla olevia vaiheita riippuen käyttämästäsi laitteesta.
Jaa se Macista
Ensimmäinen asia, joka sinun on tehtävä, on kirjautua sisään Apple ID:lläsi Macissa ja ottaa iCloud Drive käyttöön Pagesissa, Numbersissa ja Keynotessa (voit tarkistaa tämän kohdasta Järjestelmäasetukset > Apple ID > iCloud). Kun olet tarkistanut tämän, sinun on noudatettava näitä ohjeita:

iPhonen tai iPadin kautta
Kuten Macissa, on tärkeää, että olet kirjautunut sisään Apple ID:lläsi laitteeseen ja olet ottanut käyttöön Pages-, Numbers- ja/tai Keynote-synkronoinnin. Tämän voi tarkistaa kohdasta Asetukset > nimesi > iCloud. Tämän jälkeen sinun on noudatettava näitä ohjeita, jotta voit lisätä ihmisiä asiakirjaan:

Muilta laitteilta, joissa on iCloud web
Vaikka tämä menetelmä on suunniteltu jakamaan asiakirjoja Windows- tai Android-laitteista, totuus on, että se voidaan tehdä myös Applen laitteiden, kuten edellä mainittujen, kautta, vaikka loppujen lopuksi on mukavampaa käyttää edellä mainittuja menetelmiä. Suorittaaksesi tämän kutsun iCloud-verkkosivuston kautta, sinun on noudatettava näitä vaiheita:

Muuta luku- ja kirjoitusoikeuksia
Kun lisäsit ihmisiä, olet jo määrittänyt käyttöoikeudet, mutta jos haluat muuttaa niitä tai yksinkertaisesti tarkistaa, oletko unohtanut ne, voit tehdä niin. Tätä varten sinun on noudatettava samoja vaiheita, jotka olemme osoittaneet ihmisten lisäämiseen, kunnes napsautat Yhteistyö-painiketta. Sitten avautuu välilehti, jossa on asiakirjan henkilöt, ja voit määrittää kunkin käyttöoikeudet. Tällä tavalla asiakirjassa voi olla useita jäseniä ilman, että heillä kaikilla on oltava samat oikeudet.

Lisää salasanat päästäksesi sisään
Yksi tapa pitää asiakirjat turvassa on suojata ne salasanalla, mutta tätä varten sinun on ilmoitettava muille osallistujille ja kerrottava salasana, jos haluat heidän jatkavan osallistumista. Voit tehdä tämän noudattamalla näitä vaiheita käyttämäsi laitteen mukaan:

varten vaihtaa tai poistaa salasana myöhemmin riittää, että seuraat samaa reittiä kuin sen perustaminen.
Ratkaistiin tämäntyyppisiä tiedostoja koskevat epäilykset
Kun tiedät kuinka jakaa tämäntyyppisiä asiakirjoja, on aika ratkaista joitain epäilyksiä, joita sinulla saattaa olla siitä: