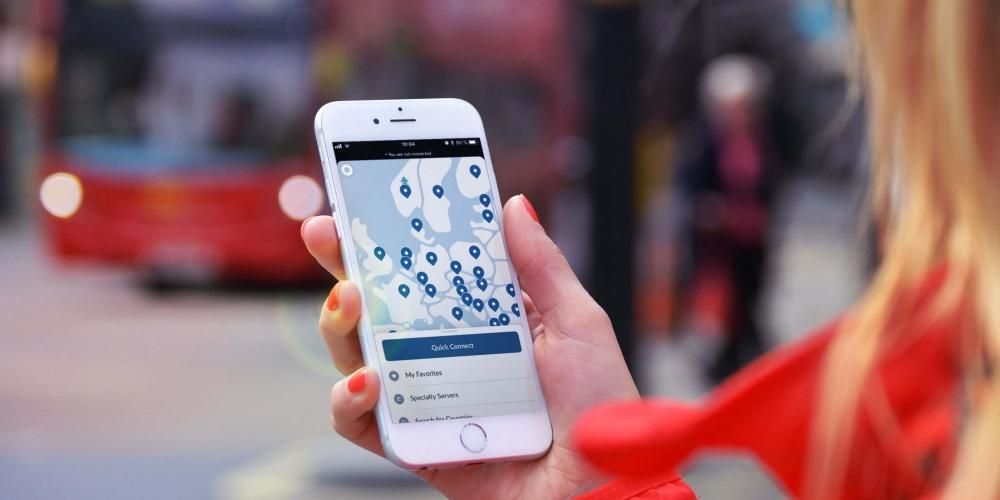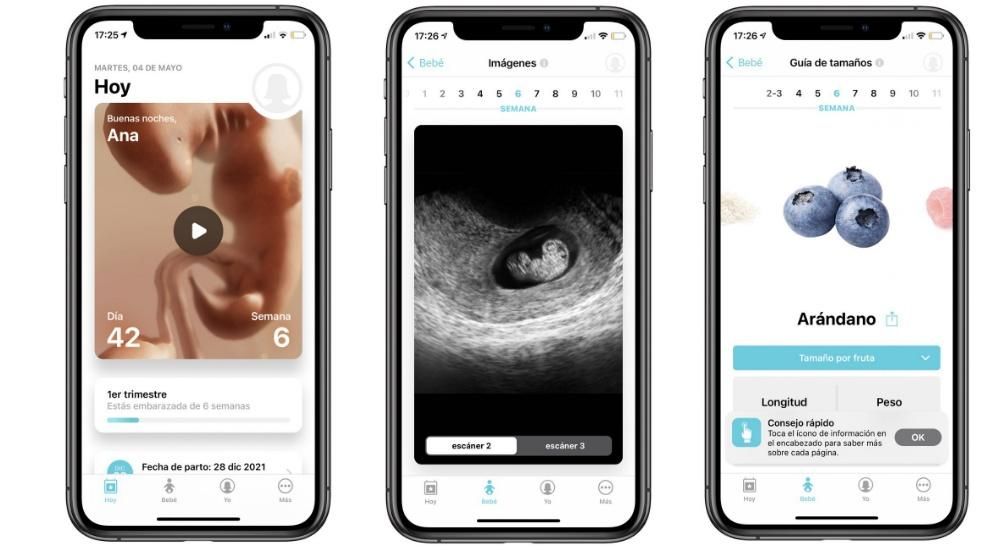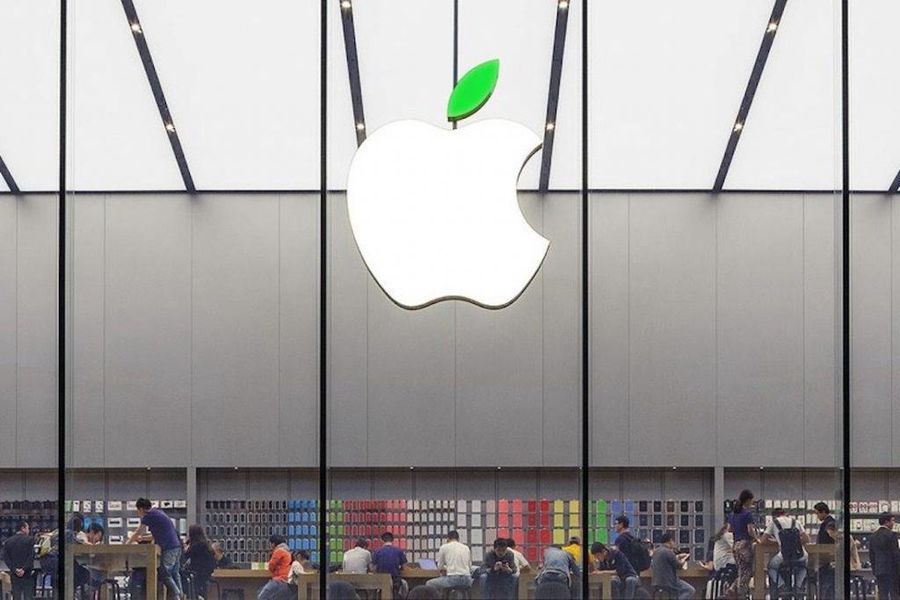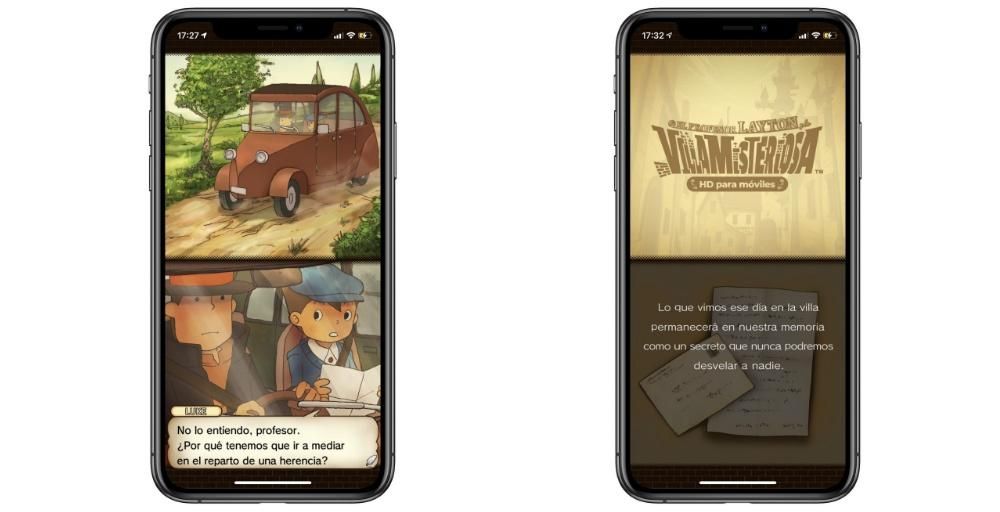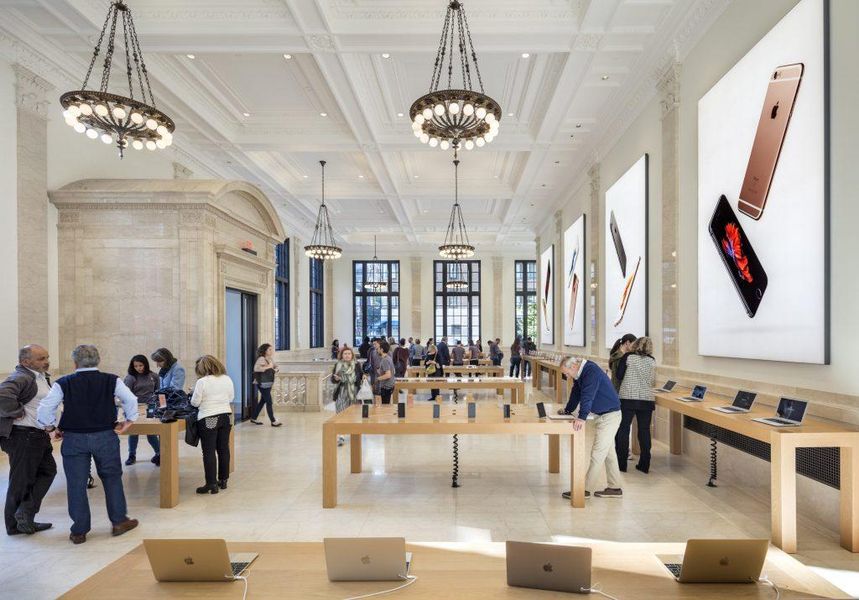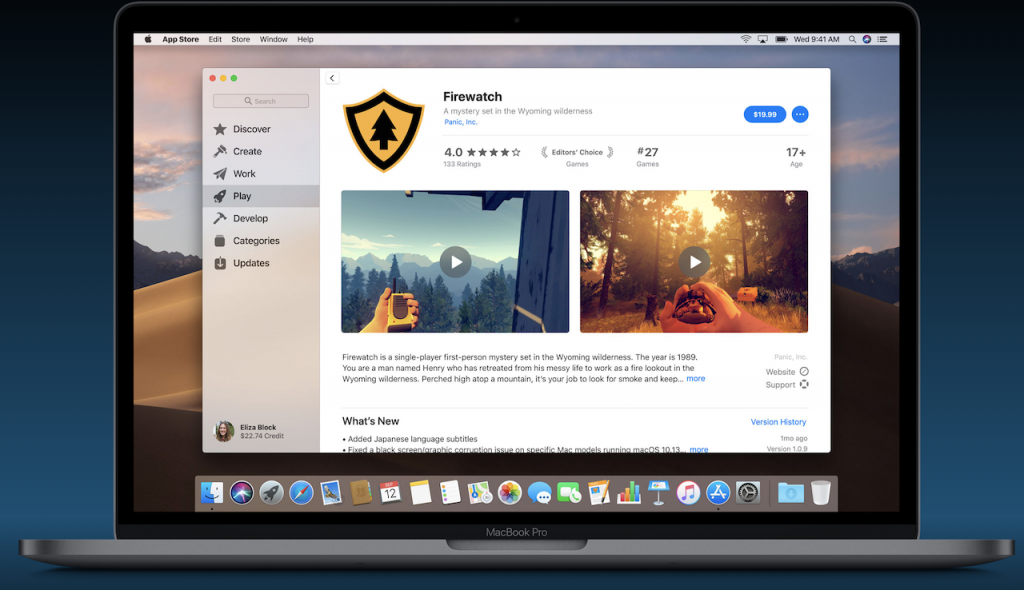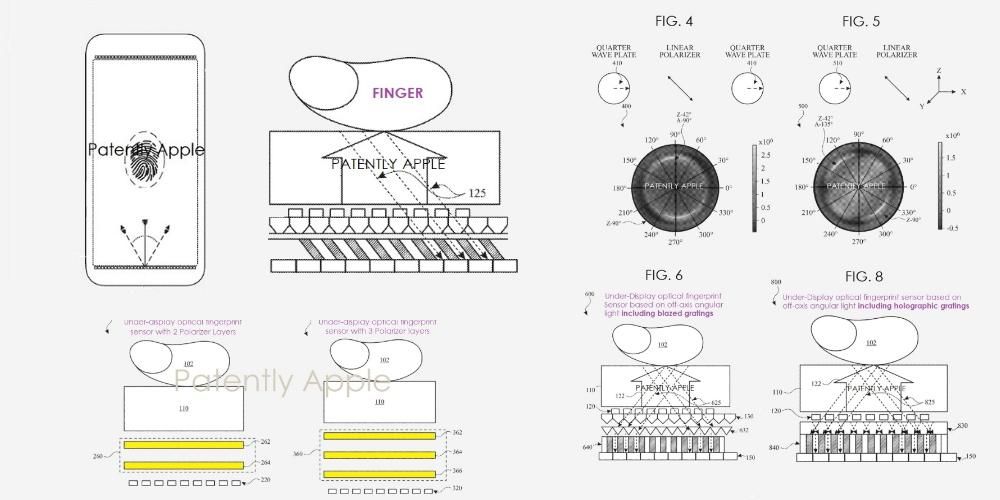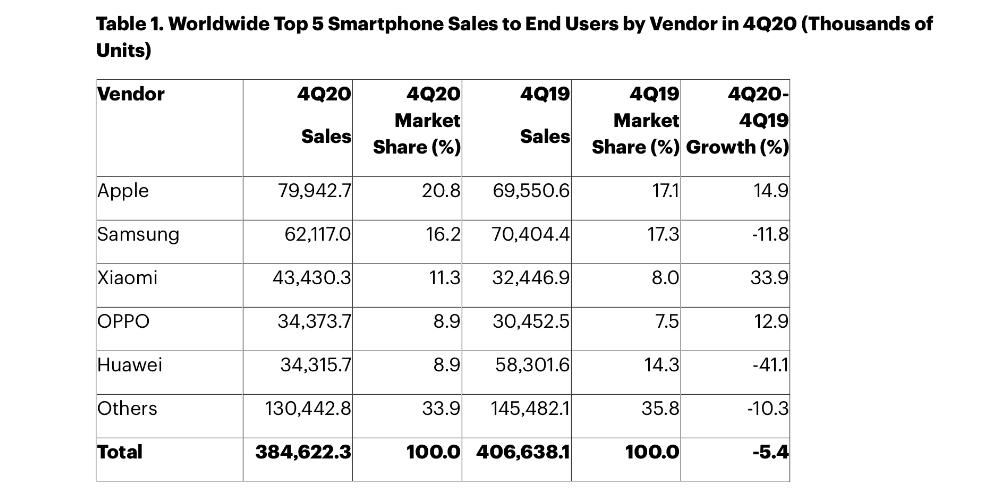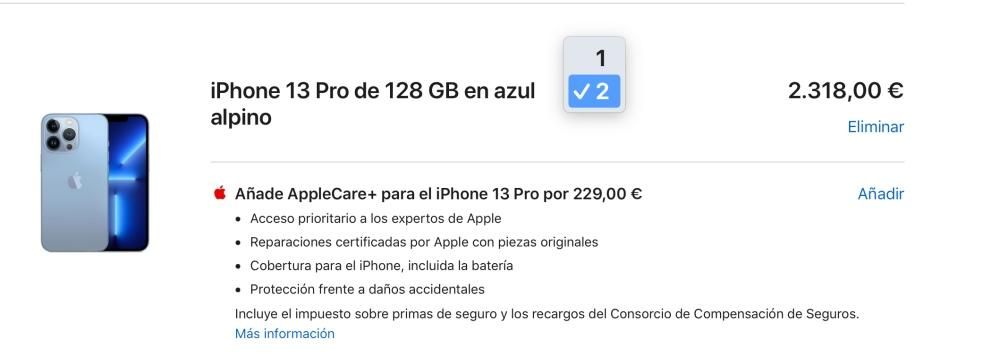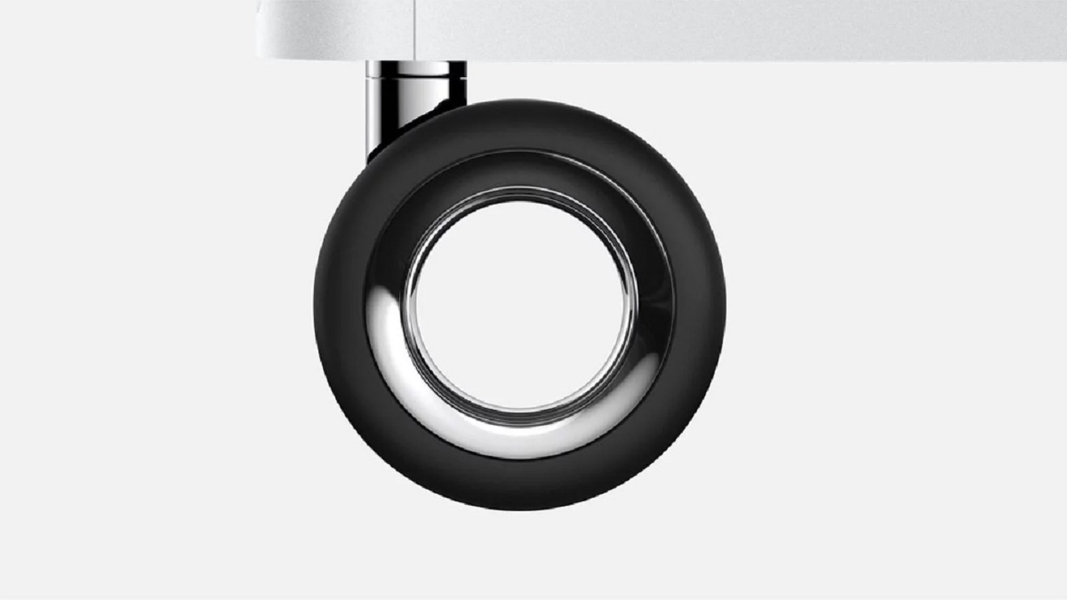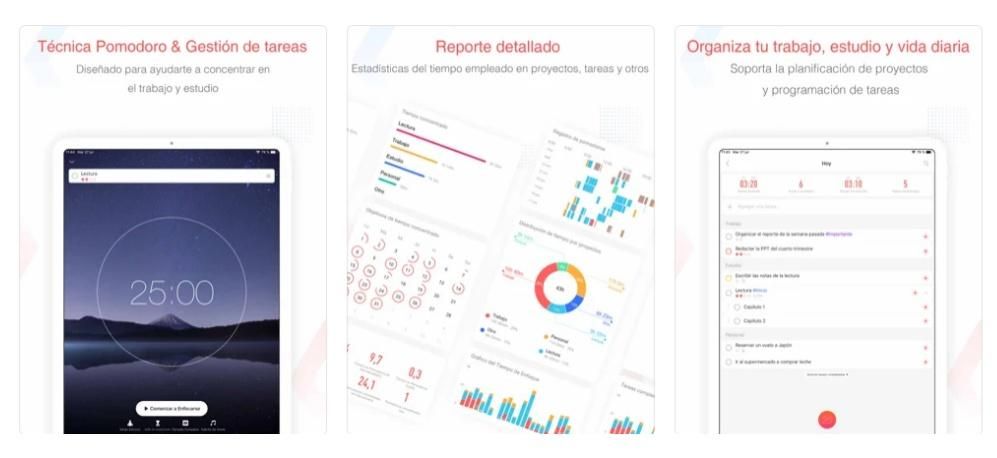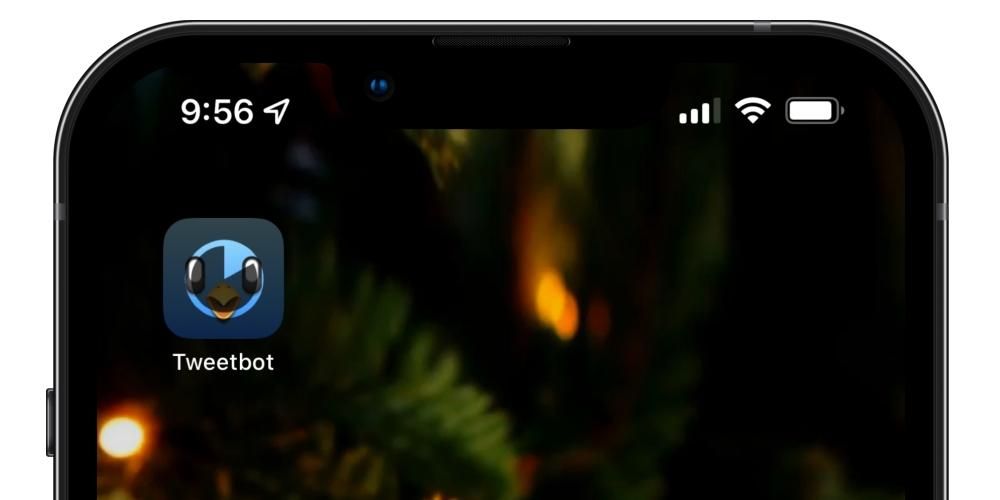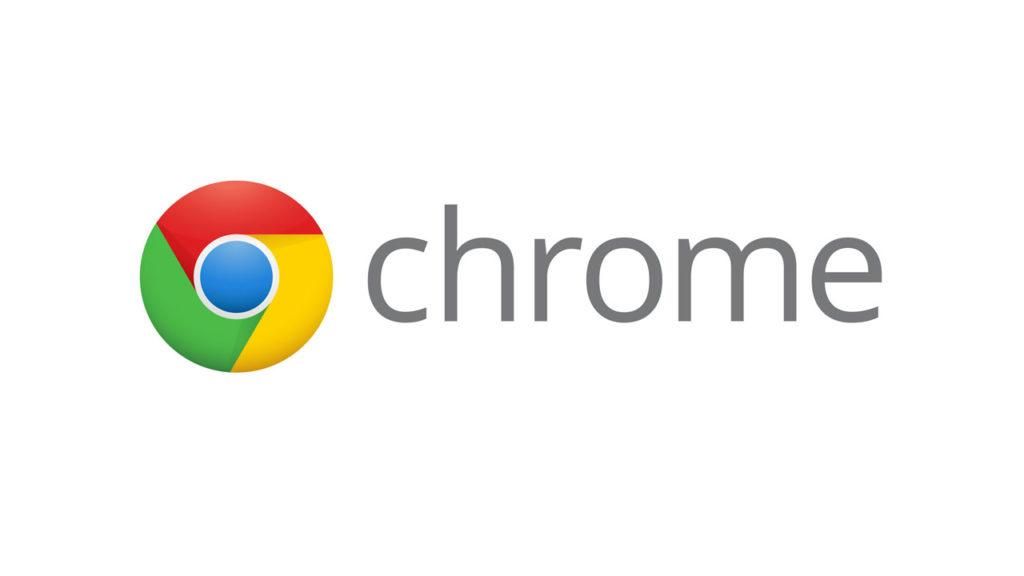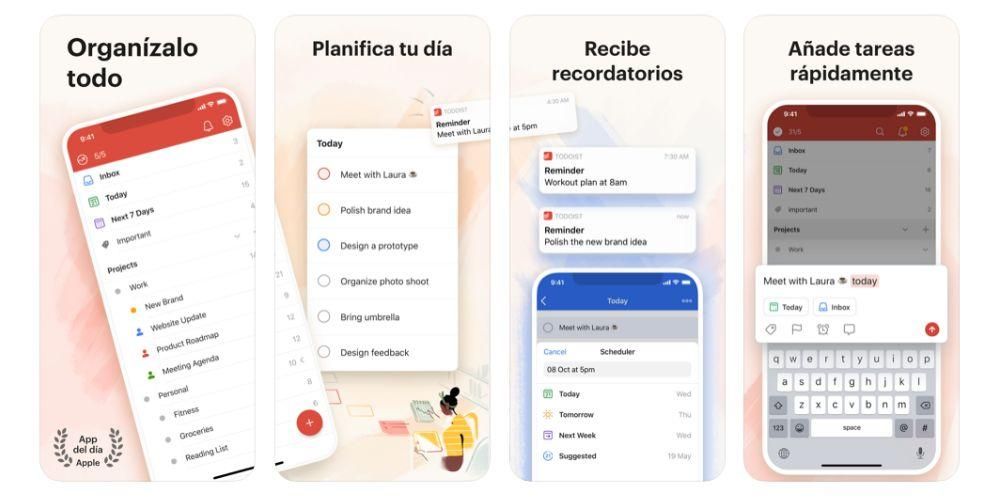Apple on yritys, joka on historiallisesti ollut erittäin osallistava kaikkiin ryhmiin, minkä vuoksi sen laitteissa on suuri määrä esteettömyysvaihtoehtoja niille, joilla on motorisia, näkö- ja kuuloongelmia. Juuri tästä haluamme puhua sinulle tässä viestissä käytettävyysasetuksista, jotka voit määrittää iPhonessasi.
Mitä ovat iPhonen esteettömyysasetukset?
On monenlaisia käyttäjiä, jotka käyttävät Applen lippulaivalaitetta, iPhonea, päivittäin. Tästä syystä Cupertino-yhtiö pyrkii siihen, että jokaisella näistä ihmisistä on paras mahdollinen käyttökokemus käyttävät laitteitaan ja siellä Esteettömyysasetukset . Nämä asetukset on tarkoitettu tarjoamaan erilaisia tapoja käyttää iPhonea niille, joilla on näköongelmia, motorisia ongelmia ja/tai kuuloongelmia , jotta heillä on jokapäiväisessä elämässään samat mahdollisuudet saada kaikki irti laitteesta, jossa on yhtä paljon potentiaalia kuin iPhonella.
Usein teknologia on väline, joka helpottaa monia päivittäisiä tehtäviä ihmisille, joilla on fyysisiä rajoituksia, minkä vuoksi Applen älypuhelimen esteettömyysasetukset ovat niin tärkeitä ja niillä on niin paljon arvoa. tapa tehdä näiden ihmisten elämästä hieman mukavampaa eikä päinvastoin.

Asetukset iPhonen avaamisesta lähtien
Olet luultavasti nähnyt esteettömyysasetukset monta kertaa iPhonesi Asetukset-sovelluksessa. Itse asiassa keskitymme tähän myöhemmin tässä viestissä antaaksemme sinulle yksityiskohtaiset tiedot kustakin kohdasta, mutta niistä ei olisi mitään hyötyä, jos näillä näkö-, kuulo- tai liikuntaongelmista kärsivillä ihmisillä ei aluksi ole tiettyjä tilat myös silloin, kun on kyse pystyt määrittämään iPhonen suoraan laatikosta . Tätä varten kerromme sinulle alla, mitä sinun on tehtävä, jos haluat käyttää näitä esteettömyystoimintoja iPhonen määrittämiseen, kun kytket sen päälle ensimmäisen kerran.
Ensimmäinen askel, joka sinun on otettava huomioon, sillä heti kun käynnistät laitteen, se pyytää sinua määrittämään kielen ja maasi tai alueesi, ota VoiceOver käyttöön tai zoomaa näyttöä . Aktivoidaksesi VoiceOverin asennuksen aikana, paina iPhonen sivupainiketta iPhone X:ssä tai uudemmissa tai aloituspainiketta aiemmissa malleissa. Sitten sinun tarvitsee vain odottaa ilmoitusta, joka ilmoittaa, että VoiceOver on aktivoitu. Toisaalta, aktivoidaksesi näytön zoomauksen, sinun tarvitsee vain koskettaa näyttöä kahdesti kolmella sormella.
Näiden ensimmäisten vaiheiden jälkeen ja sen jälkeen, kun olet valinnut kielen, jolla haluat iPhonesi olevan, ja toisaalta maan tai alueen, josta haluat paikantaa sen, voit määrittää lisää esteettömyysominaisuuksia, jotka laitteen asetusten määrittäminen on helpompaa. Seuraavien vaiheiden seuraamiseksi.
- Kosketa painiketta saavutettavuus pika-aloitusnäytössä.
- Kosketa esteettömyysvaihtoehtoa, jotta voit lukea ominaisuuden kuvauksen ja aktivoida sen. Palaa takaisin napauttamalla Takaisin.
- Klikkaa OK palataksesi asennusprosessiin.

Joten voit mukauttaa iPhonen näköongelmiisi
Kuten mainitsimme, laitteen konfiguroinnin aikana sinulla on käytettävissäsi erilaisia asetuksia, joiden avulla voit suorittaa tämän prosessin paljon helpommin. Ensinnäkin haluamme kertoa sinulle käytettävissä olevista vaihtoehdoista, jos sinulla on näköongelmia.
- voit aina käyttää Selostus niin että sinä lukea ääneen kaikki näytöllä näkyvät elementit.
- Käytä Zoomaus suurentaaksesi näyttöä.
- The Säädä näytön ja tekstin kokoa Sen avulla voit hallita läpinäkyvyyttä, kontrastia, tekstin kokoa ja muita parametreja, joita mukauttamalla niitä pystyt mukautumaan täydellisesti tarpeisiisi.
- Kanssa lukea sisältöä näyttää Puhu-painikkeen, kun valitset minkä tahansa tekstin, ja voit jopa saada laitteen lukemaan ääneen näytön sisällön.
- Koskettamalla pääset käsiksi AssistiveTouch ja muut laitteen kosketussovitukset.
- Puhenopeus.
- Read, jossa voit muuttaa erilaisia parametreja, kuten äänen tai laitteen käyttämää ääntä.
- Pistekirjoitus.
- VoiceOver-tunnistus.
- Monisanaisuus.
- Audio.
- komennot.
- Aktiviteetit.
- Roottori.
- roottorin toiminnot.
- Kirjoittaminen.
- Ota ilmoitusten lukeminen käyttöön tai poista se käytöstä.
- Selaa kuvia.
- Käytä suurta kursoria.
- Tekstityspaneeli.
- Aseta aikaraja kaksoisnapautukselle.
- Aktivoi tai älä seuraa tarkennusta.
- Ota älykäs kirjoittaminen käyttöön tai poista se käytöstä.
- Pikanäppäimet.
- zoomausohjain.
- Zoomausalue.
- Zoom-suodatin.
- Suurin zoomaustaso.

- Lihavoitu teksti.
- isompi teksti.
- Painikkeiden ääriviivat.
- I/O-tarrat.
- Vähennä läpinäkyvyyttä.
- Lisää kontrastia.
- Erottele ilman väriä.
- Älykäs sijoitus.
- Klassinen sijoitus.
- Värisuodattimet.
- Vähennä valkoista pistettä.
- Automaattinen kirkkaus.
- Vähennä liikettä.
- Automaattiset tehosteet viesteihin.
- Esikatsele videoita automaattisesti.
- Lue valinta.
- Lue näyttö.
- Äännä kirjoittaessasi.
- Äänet.
- Puhenopeus.
- ääntämiset.
- AssistiveTouch.
- Helppo tavoitella.
- haptinen vastaus.
- Tuntemukselliset tilat.
- Aktivoi koskettamalla.
- Kumoa ravistamalla.
- Tärinä.
- Äänen reititys.
- kosketa takaisin
- Vaatii huomiota Face ID:hen.
- Ominaisuudet huomiontunnistimella.
- Värinä onnistuneen todennuksen jälkeen.
- Painikkeiden ohjaus.
- Painikkeet.
- Reseptit.
- Skannaustyyli.
- Skannauksen kesto.
- Keskeytä ensimmäisen kohteen kohdalla.
- Silmukat.
- Liikkeen toisto.
- Pitkä painallus.
- Pulssitila.
- Korostettu painamisen jälkeen.
- Skannausnäppäin painamisen jälkeen.
- Paina aina näppäimiä.
- Laajennetut ennusteet.
- Pitää alhaalla.
- Jätä huomioimatta toisto.
- Liu'uta kohdistinta.
- Pään seuranta.
- Ääniefektit.
- Ääni.
- Valikkokohteet.
- Ryhmittele kohteita.
- Isot kurssit.
- Kohdistimen väri.
- Tallennetut eleet.
- Vahvista painikkeella.
- Määritä ääniohjaus.
- Idiomi.
- Mukauta komentoja.
- Sanasto.
- Näytä vahvistus.
- Soita ääni.
- Näytä reittiohjeet.
- Päällekkäisyys.
- Huomion havaitseminen.
- Pulssin nopeus.
- Paina pitkään puhuaksesi.
- Aktivoi vahvistus painikkeella.
- Aktivoi vahvistus AssistiveTouchilla.
- Täysi pääsy näppäimistöön.
- näppäimen toisto.
- Tunteva painallus.
- Hitaat näppäimet.
- Näytä pienet näppäimet.
- Pulssin nopeus.
- Pidon kesto.
- Melunhallinta.
- Esteettömyysääniasetukset.
- Kuulokkeiden asetukset.
- Audio mono.
- Melunvaimennus.
- Lue ilmoitukset.
- Vilkkuvat LED-varoitukset.
- Spatiaalinen ääni.
- Kuulokkeiden asetukset.
- Audio mono.
- Melunvaimennus.
- Kuulokkeiden ilmoitukset.
- Saldo.
- Vilkkuvat LED-varoitukset.
- Tekstitysvaihtoehdot ja kuuroille.
- Tyyli.
- Näytä äänen transkriptiot.
- Kirjoita Sirille.
- äänivastauksia.
- Anna aina herätä Hei Sirille
- Näytä sovellukset Sirin takana.
- Täysi pääsy näppäimistöön.
- AssistiveTouch.
- Lisää kontrastia.
- Painikkeiden ohjaus.
- Ääniohjaus.
- Ihmisten havaitseminen.
- Värisuodattimet.
- Klassinen sijoitus.
- Älykäs sijoitus.
- Lupa.
- Vähennä valkoista pistettä.
- Vähennä läpinäkyvyyttä.
- Selostus.
- Zoomaus.

Muuta näitä parametreja, jos sinulla on moottoriongelmia
Esteettömyysasetukset, joihin sinulla on pääsy laitteen määrittämiseen, eivät ole kohdistettu vain käyttäjille, joilla on näköongelmia, vaan ne ovat myös erittäin keskittyneitä niille, joilla on motorisia ongelmia. Alla selitämme, mitä nämä asetukset ovat ja mitä etuja niiden käytöstä on.
Viimeistele asennus näillä ominaisuuksilla
Kun olet käynnistänyt uuden iPhonesi ja olet pystynyt konfiguroimaan sen toimintojen ansiosta, jotka Apple myöntää käyttäjille, jotta he voivat tehdä heidän laitteistaan helpommin saavutettavia, on aika viimeistellä tämä esteettömyysmääritys Cupertino-yhtiön lukuisilla asetuksilla. tarjoaa sen kautta Asetukset-sovellus . Seuraavaksi puhumme jokaisesta osiosta, joita voit koskettaa mukauttaaksesi laitteen käyttötapasi täysin tarpeisiisi. Sitä varten, Avaa Asetukset-sovellus ja napsauta Esteettömyys Näistä asetuksista löydämme jopa neljä eri luokkaa, joista puhumme seuraavaksi.
Asetukset, jotka sinun on määritettävä, jos sinulla on näköongelmia
Kaikille käyttäjille, joilla on näköongelmia, löydämme suuren määrän asetuksia, jotka voit määrittää mukauttamaan täysin tapaa, jolla iPhone näyttää kaikki tiedot näytöllään.
Selostus
Ensimmäinen näistä on jälleen VoiceOver, joka, kuten olemme jo maininneet, koostuu toiminnosta, jota iPhone käyttää pystyäkseen Lue näytöllä näkyvät vaihtoehdot , eli niille käyttäjille, joilla on näköongelmia, se antaa yksityiskohtaisen kuvauksen siitä, mitä näytöllä näkyy. Alla näytämme sinulle luettelon erilaisista parametreista, jotka voit määrittää.

Zoomaus
Aktivoimalla Zoomin Apple tarjoaa käyttäjille mahdollisuuden suurentaa näyttöä , kun sen nimi kertoo sen, lähennä sitä näytön osaa, jonka käyttäjä valitsee. Tämä toiminto on todella hyödyllinen ihmisille, joilla on näköongelmia ja jotka haluavat nähdä kaiken paljon suurennettuna. Alla on parametrit, joita voit mukauttaa zoomataksesi mielesi mukaan.
Lupa
Suurennuslasitoiminnolla voit tehdä sen käytä laitteesi kameraa nähdäksesi kaiken ympärilläsi suurennettuna . Loppujen lopuksi se pyrkii jäljittelemään perinteisen suurennuslasin käyttöä, mutta tässä tapauksessa laitteesi kanssa. Jos otat tämän vaihtoehdon käyttöön, voit vetää suurennuslasin sovelluskirjastosta aloitusnäyttöön tai jopa lisätä sen esteettömyystoimintojen pikavalintavaihtoehdoksi.

Näytön ja tekstin koko
Kuten voit kuvitella tämän asetuksen nimestä, täällä voit määrittää kaikki laitteesi näyttöön ja siinä näkyvään tekstiin liittyvät parametrit. Vaihtoehdot ovat hyvin erilaisia, jotta jokainen käyttäjä voi muokata iPhonensa ulkonäköä mielensä mukaan. Alla on luettelo kaikista kosketettavista asetuksista.

Liike
Jos pidät vähennä liikettä Monista animaatioista, joita laitteesi toistaa käytännössä kaikissa sen kanssa tekemisissäsi, tämä on asetus tai parametrit, jotka sinun on otettava huomioon saavuttaaksesi sen. Lisäksi tällä, muiden ohella, on myös suora vaikutus iPhonesi akun käyttöikään. Seuraavaksi sinulla on pisteet määritettävänä.

lukea sisältöä
Yksi useimpien käyttäjien käyttämistä toiminnoista on lue iPhonen näytöllä näkyvä sisältö , no, tässä asetuksessa sinulla on mahdollisuus mukauttaa tiettyjä parametreja mukauttaaksesi tämän toiminnon käytön täydellisesti tarpeisiisi. Parametrit, joita voit muokata, ovat seuraavat.

äänikuvaus
Usein laitteesi elementeissä voi olla a äänikuvaus ja tämä on asetus, joka sinun on määritettävä, jos haluat, kun näin tapahtuu, tämä kuvaus pelata automaattisesti . Tehdäksesi tämän, sinun tarvitsee vain syöttää äänikuvausasetukset ja aktivoida se.

Käytä laitetta eri tavalla
Jätämme huomioimatta säädöt, joita voit tehdä, jos sinulla on näköongelmia, ja keskitymme nyt niihin, jotka tekevät iPhonen käytöstä paljon mukavampaa niille, joilla on ongelmia fyysisten ja motoristen taitojen kanssa. Tästä osiosta löydät jälleen suuren määrän parametreja, joita voit muokata tarpeidesi mukaan.
pelata
Tämä osio on ellei tärkein, mutta yksi tärkeimmistä, koska sen kautta voit aktivoida AssistiveTouch , erittäin hyödyllinen toiminto, joka, kuten aiemmin totesimme, tarjoaa käyttäjille erilaisen tavan olla vuorovaikutuksessa, käyttää iPhonea. Mutta varo, tämä ei ole ainoa asia, jota voit muokata tässä osiossa, alla on kaikki, mitä voit käyttää käyttökokemuksen säätämiseen mieleiseksesi.

Face ID ja huomio
Toinen erittäin tärkeistä asetuksista, jotka voit määrittää, liittyvät FaceID:hen vuodesta lähtien ne myös merkitsevät laitteesi turvallisuutta sekä sen helppous tai avaamatta jättäminen käyttämällä yhtä markkinoiden parhaista, ellei paras, kasvojentunnistus. Voit määrittää seuraavat vaihtoehdot.

painikkeen ohjaus
Tämä on yksi toiminnoista, jonka sisällä on enemmän konfigurointivaihtoehtoja. Sisältää salli tai älä, käytä iPhonea korostamalla kohteet järjestyksessä näytöllä jotta ne voidaan aktivoida mukautuslisävarusteen avulla. Koska tämä vaihtoehto on täysin muokattavissa seuraavien parametrien avulla.

ääniohjaus
Ääniohjausasetus mahdollistaa, kuten sen nimi ehdottaa voi käyttää laitetta äänellä eli ilman, että sinun tarvitsee koskea mihinkään. Täällä et voi vain aktivoida sitä, vaan voit myös muokata tiettyjä asetuksia vastaamaan paremmin tarpeitasi ja makujasi. Nämä ovat parametreja, joita voit muokata.

sivupainike
Yksi elementeistä, joita käytämme useimmiten lähes tiedostamatta, on laitteen sivupainike, minkä vuoksi Apple tarjoaa myös sarjan asetuksia, joita voit muokata ja mukauttaa mielesi mukaan jotta käyttökokemus tätä painiketta käytettäessä on täysin tyydyttävä. Nämä ovat asetuksia, joita voit mukauttaa.

Apple TV kaukosäädin
Kuten tiedät, voit ohjata Apple TV:tä sen alkuperäisellä kaukosäätimellä, mutta voit myös tehdä sen Apple TV Remote -sovelluksen kautta, joka loppujen lopuksi antaa sinulle Apple TV:n kaukosäätimen iPhonen näytöllä. joten voit hallita sitä sieltä. No, tämän toiminnon avulla Cupertino-yhtiö sallii käytä iPhonen Apple TV Remote -sovelluksen painikkeita pyyhkäisyeleiden sijaan hallita sitä paremmin.

Näppäimistöt
Yksi monimutkaisimmista tehtävistä niille, joilla on moottoriongelmia, on viestin kirjoittaminen iPhonen näppäimistöllä. Ratkaistakseen tai helpottaakseen näppäimistön käyttöä näille käyttäjille Apple on kehittänyt joukon säätöjä, jotka näet alla.

AirPodit
Epäilemättä yksi lisävarusteista, joita useimmat ihmiset käyttävät yhdessä iPhonensa kanssa, ovat AirPods, joissa on myös useita ominaisuuksia. kosketusohjaimet joita voit muokata tekemään jotain tai toista. Tämä kaikki riippuu AirPod-mallistasi. Alla on eri asetukset, joita voit mukauttaa.

Näin voit määrittää iPhonesi, jos kuulet huonosti
Olemme jo puhuneet säädöistä, joita voit tehdä, jos sinulla on näköongelmia ja motorisia ongelmia, on aika katsoa, mitä muutoksia voidaan tehdä, jotta laitteen käyttö voidaan mukauttaa käyttäjille, joilla on kuuloongelmia ja siten antaa sille näille ihmisille mahdollisuus jatkaa iPhonen tarjoaman käyttökokemuksen nauttimista.
Kuulokkeet
Jos sinulla on kuulokemikrofoni, jonka voit yhdistää iPhoneen Bluetoothin kautta, voit muodostaa ne pariliitoksen täältä. Jotta voit suorittaa tämän toiminnon, sinun on varmistettava, että kuulokkeet The äänen prosessori on etiketti Tehty iPhonelle . Muuten et voi yhdistää sitä laitteesi kanssa.

äänen tunnistus
Tämän toiminnon avulla iPhone yrittää kuunnella jatkuvasti tiettyjä ääniä ja käyttää laitteen paikallista älykkyyttä ilmoittamaan sinulle, kun se pystyy tunnistamaan ne, eli voit määrittää iPhonen tunnistamaan koputus oveen tai ovikelloon niin, että Näin jos haluat käyttää kuulokkeita ollessasi yksin kotona, voit tehdä sen ilman huolta siitä, että kun oveen koputetaan, et tiedä siitä. Tässä tapauksessa Apple korostaa myös vahvasti, että äänentunnistukseen ei pidä luottaa suuren riskin, hätätilanteessa tai mahdollisesti haitallisissa olosuhteissa.

Audio/Visuaalinen
Tässä Audio Accessibility Settings -osiossa Apple antaa AirPods- tai Beats-kuulokkeiden käyttäjille mahdollisuuden muokata käyttökokemusta hieman enemmän. Se on todellakin lähinnä a taajuuskorjain joita Apple tarjoaa, mikä on ilmeisesti kaukana taajuuskorjaimen toiminnoista. Näissä asetuksissa sinulla on seuraavat parametrit, joita voit muokata.

Tekstitys
Tällä vaihtoehdolla voit tehdä sen, että iPhonesi, aina kun käytät sisältöä, jossa on saatavilla tekstityksiä, mieluiten valinnaisia tekstityksiä tai kuuroille tarkoitettuja tekstityksiä, ne aktivoituvat automaattisesti ilman, että sinun tarvitsee painaa mitään painiketta tai suorittaa minkäänlaista toimintoa. sovelluksessa, jossa käytät mainittua sisältöä. Alla on asetukset, joita voit mukauttaa.

Pidä nämä asetukset mielessä
Pääsemme iPhonessasi käytettävissä olevien esteettömyysasetusten viimeiseen osaan. Tässä tapauksessa päädymme luokkaan Kenraali jossa sinulla on pääsy kokoonpanoon ohjattu pääsy , Siri Y nopea toiminto . ohjattu pääsy se antaa sinulle mahdollisuuden pitää iPhone yhtenä sovelluksena käytettävissä olevien toimintojen hallitsemiseksi. Jos haluat aktivoida sen, sinun tarvitsee vain painaa sivupainiketta kolme kertaa siinä sovelluksessa, jota haluat käyttää. Toisaalta meillä on esteettömyysvaihtoehdot Siri , jossa voit määrittää erilaisia toimintoja kommunikoimaan Applen virtuaalisen avustajan kanssa. Vaihtoehdot ovat seuraavat.


vihdoinkin sinulla on nopea toiminto jossa voit määrittää, mitä toimintoa haluat suorittaa laitteella, kun napsautat sivupainiketta kolminkertaisesti. Alta voit tarkistaa, mitkä ovat eri vaihtoehdot, jotka voit suorittaa, jos aktivoit tämän vaihtoehdon.