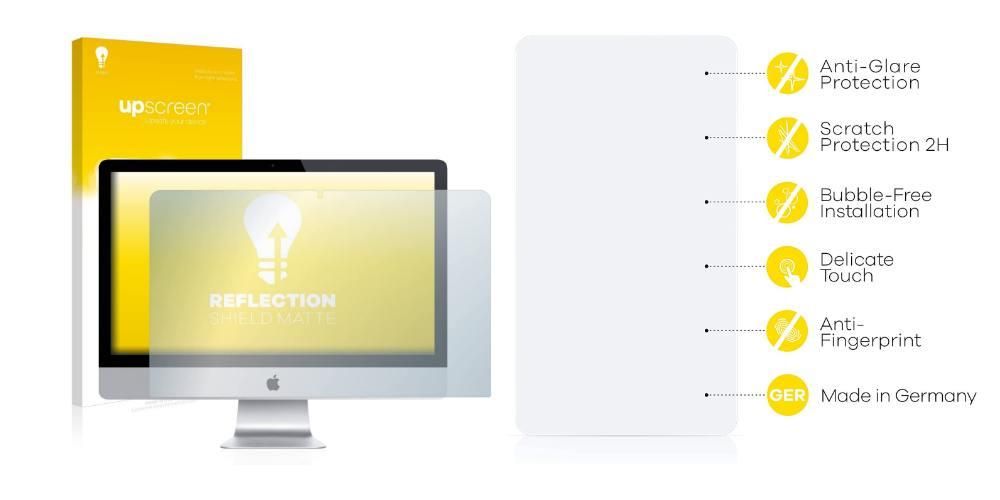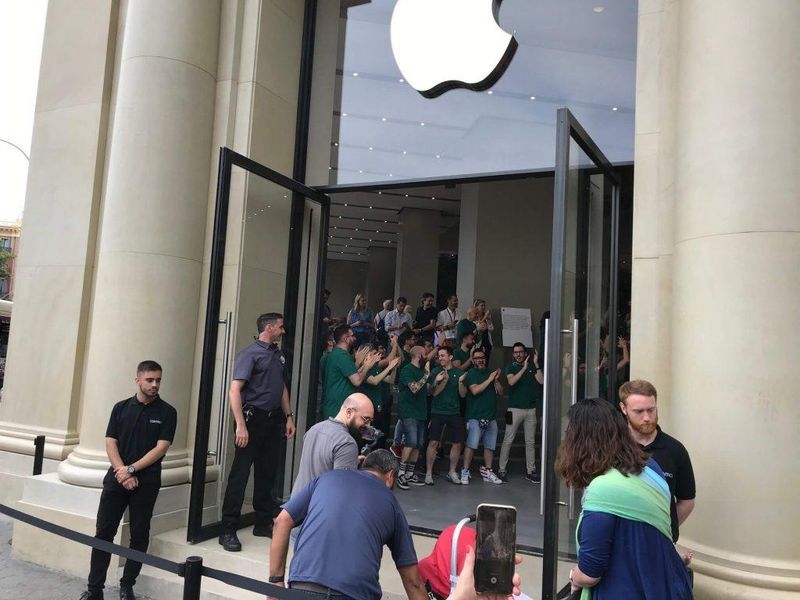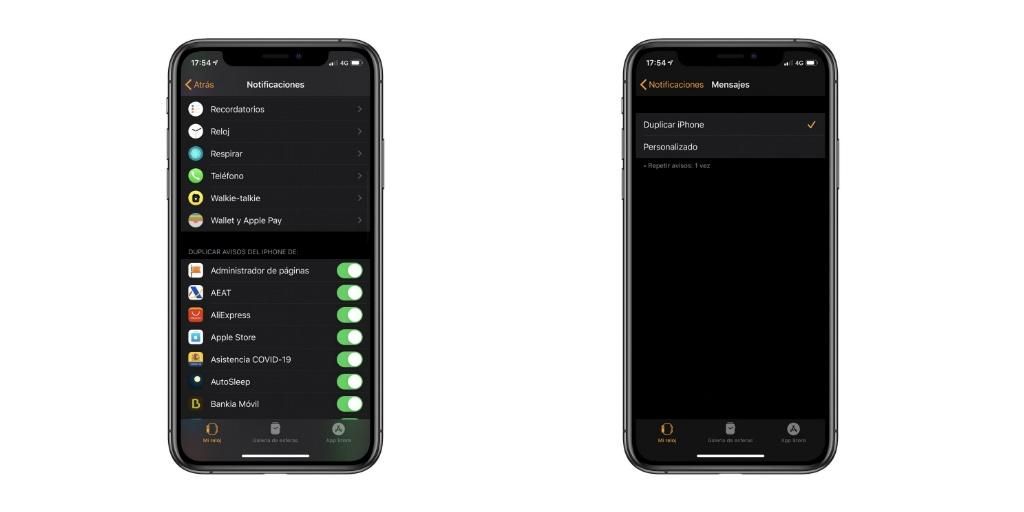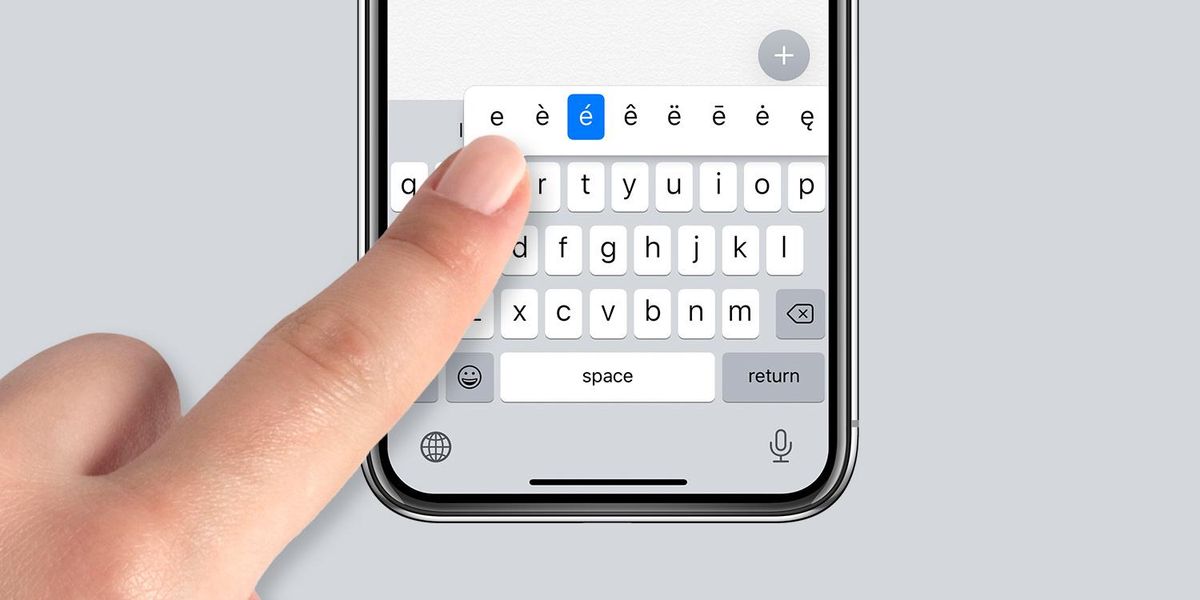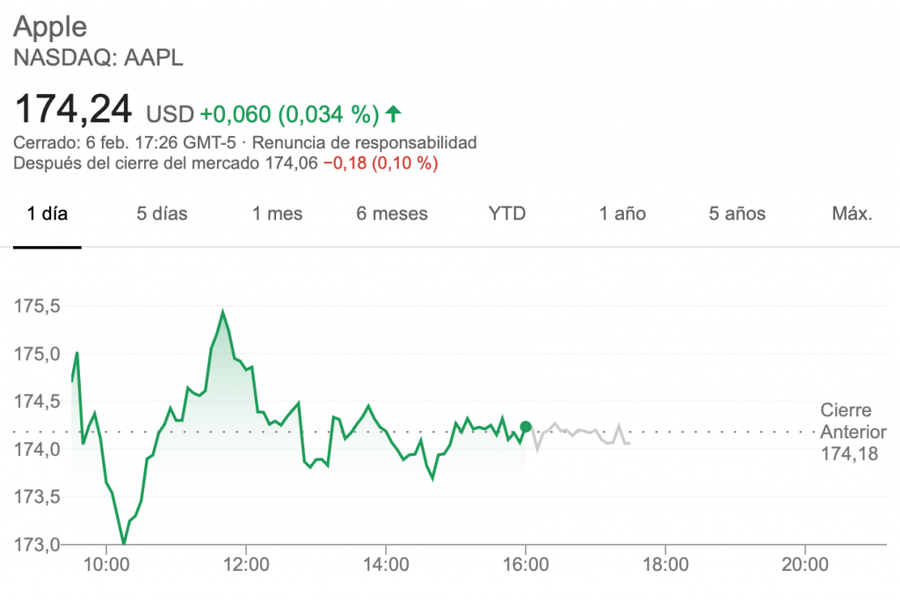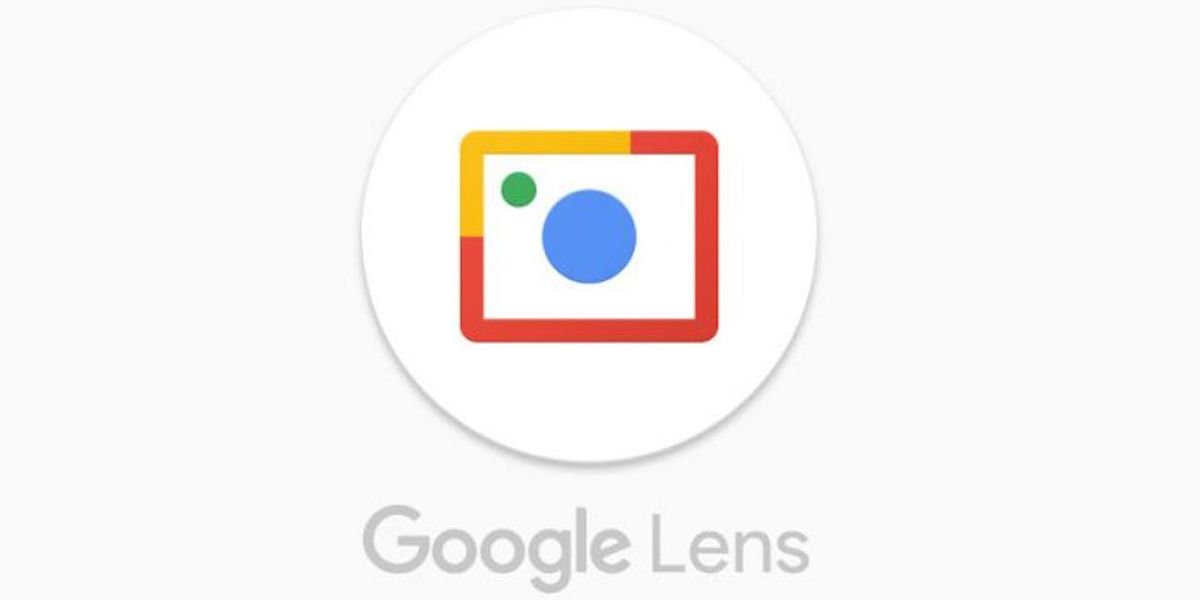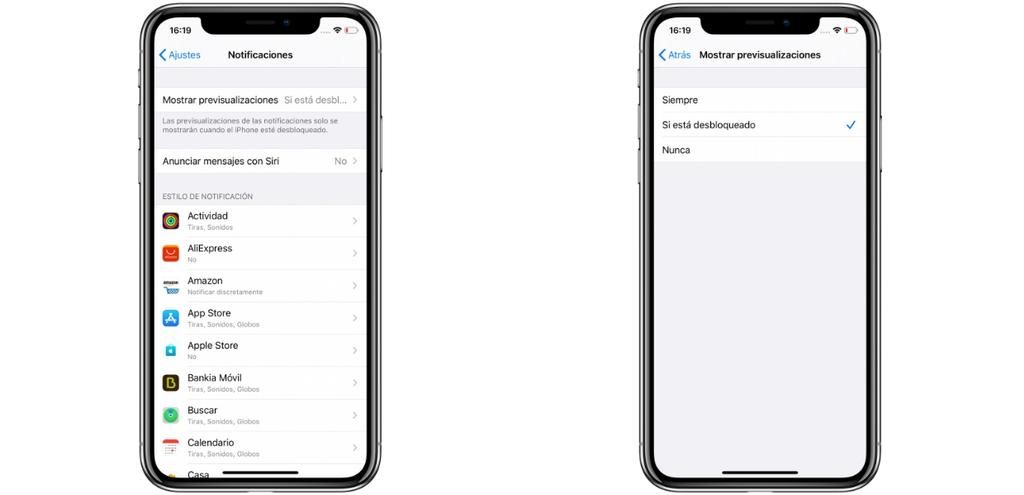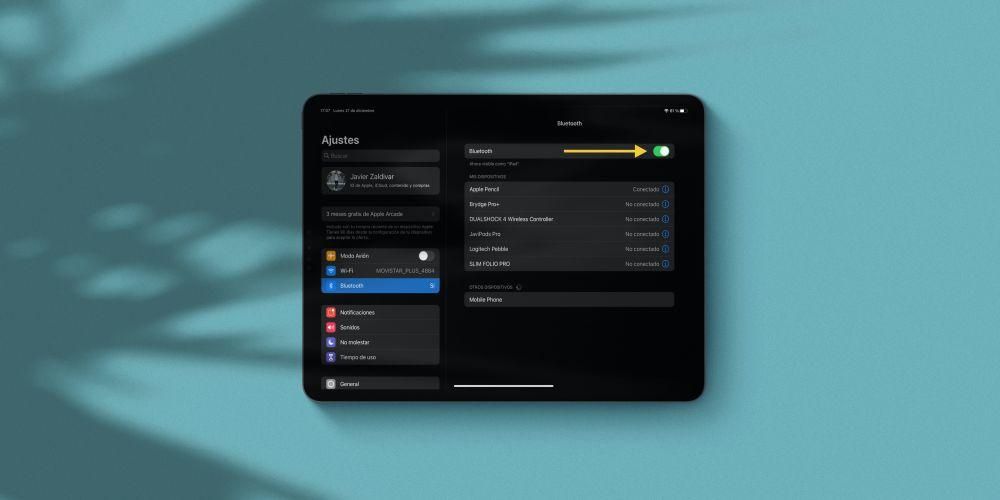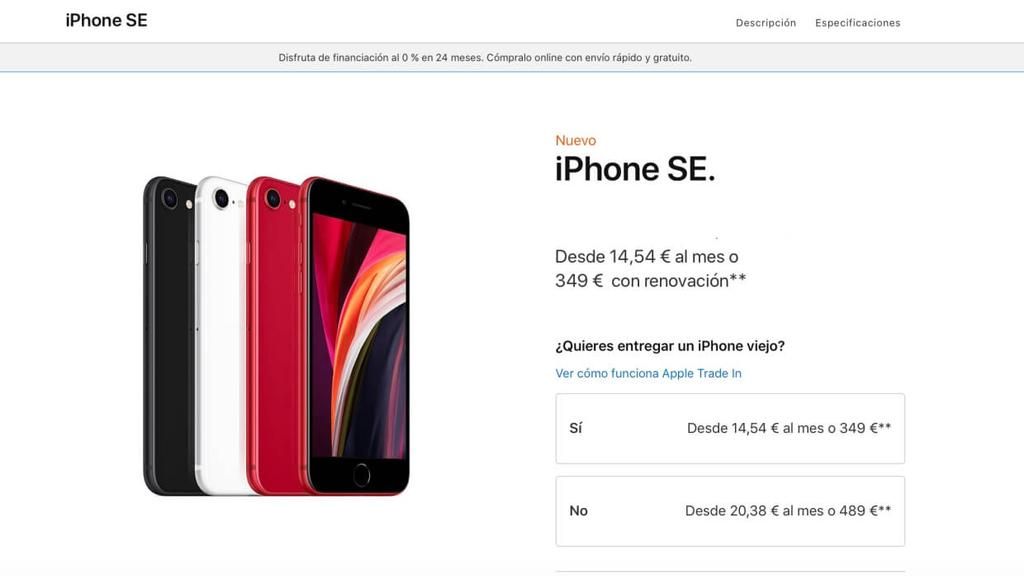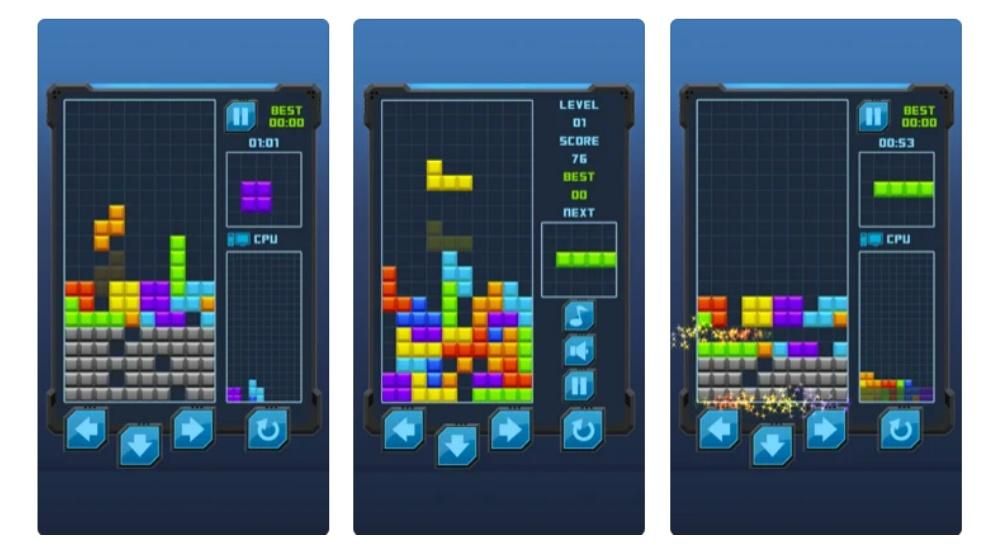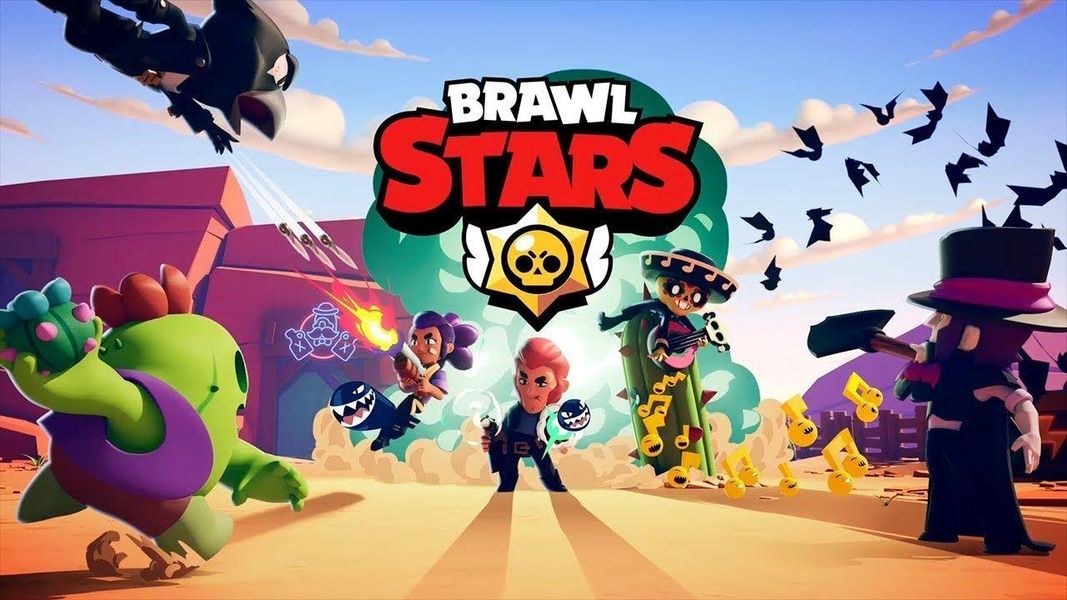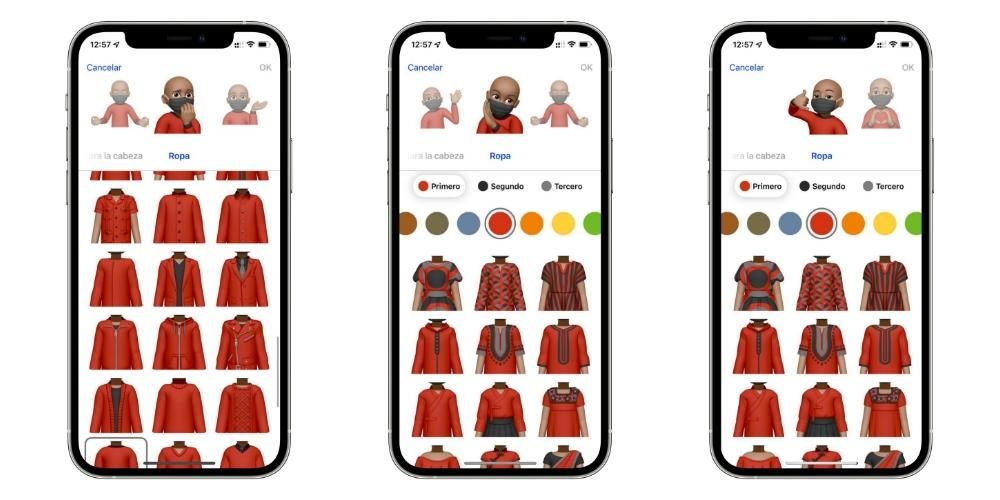Ei ole mikään salaisuus, että iPhone synkronoituu paremmin Macin kanssa kuin Android, mutta totuus on, että Google-järjestelmää käyttävän mobiililaitteen yhdistäminen Applen tietokoneisiin ei myöskään ole monimutkaista. Vaikka on olemassa useita työkaluja, joiden avulla voit tehdä sen, tässä selitämme helpoimman tavan siirtää valokuvasi Androidista Apple Mac -tietokoneeseen.
Yhdistä Android-mobiilisi Maciin
Kuten ilmoitimme, sinun on yhdistettävä Android-puhelimesi Mac-tietokoneeseesi kaapelilla. Kun olet tehnyt niin, matkapuhelimen käyttöjärjestelmän versiosta ja sen tuotemerkistä riippuen sinulta saatetaan kysyä, haluatko luottaa kyseiseen tietokoneeseen. Sinun on tietysti napsautettava Kyllä. Viesti, jonka mukaan kyllä tai kyllä pitäisi ilmestyä matkapuhelimeesi, on ponnahdusikkuna, joka kysyy sinulta mihin haluat käyttää usb:tä . Sinun on valittava vaihtoehto siirtää valokuvia .

Mitä kaapelia käyttää?
Ei ole olemassa erityistä yhteysstandardia, jota on käytettävä Android-puhelimen yhdistämiseen Apple-tietokoneeseen. Itse asiassa sinä se, joka tulee puhelinlaatikkoon, käy , jonka toisessa päässä on yleensä USB-C tai vanhemmissa tapauksissa jopa Micro USB. Toisessa päässä tietokoneeseen menevä voi olla tavallinen USB tai USB-C. iMacissa se on helpompaa, koska uusimmissa on molemmat liitännät, mutta jos sinulla on MacBook, jossa ei ole normaalia USB-liitäntää, joudut käyttämään sovitinta.
Voit tietää, onko Mac tunnistanut laitteen Finderin kautta, koska viittaus näkyy vasemmassa sivupalkissa. Se voi myös näkyä työpöydällä, jos sinulla on vaihtoehto, että levyt näkyvät siellä asetuksissa, koska joissain tapauksissa on mahdollista, että älypuhelin havaitaan ulkoiseksi levyksi, joka on kytketty tietokoneeseen.
Voisiko se olla turvallisuusongelma?
Kun kytket tällaisen laitteen tietokoneeseen, voi aina olla kysymys, onko se täysin turvallinen. Muista, että aluksi aiot liittää matkapuhelimesi tietokoneeseen. Tämä tekee siitä täysin turvallisen prosessin, koska siirto tapahtuu aina luotettavien laitteiden välillä. Lisäksi näkyviin tulee erilaisia ponnahdusilmoituksia, jotta voit valtuuttaa kaikkien näiden tietojen siirron.
Todellinen ongelma voi tulla, kun aiot siirtää laitteiden välillä, jotka eivät ole sinun. Käytätpä sitten jonkun toisen Androidia tai jonkun muun Macia. Tässä sinun tulee aina olla varma, että ne ovat laitteita, joita ovat käyttäneet ihmiset, joihin luotat eniten, koska heistä riippuu, ettet päädy tietoturvaongelmiin, kuten ei-toivottuihin tietoihin, koska meidän on muistettava, että tämän kautta Yhteystyypin mukaan pääset käyttämään paljon dataa.
Prosessiin tarvittavat työkalut
Valitettavasti tämä prosessi ei ole niin yksinkertainen kuin Android-laitteen yhdistäminen Maciin ja tiedostojen vetäminen, mikä toimii Windows-tietokoneissa. Näissä tapauksissa sitä on käytettävä kolmannen osapuolen sovelluksia . Seuraavissa osissa kerromme sinulle käytettävissä olevista vaihtoehdoista sekä mahdollisista ongelmista, joita voi syntyä, kun suoritat jotakin näistä ohjelmista.
Onko kännykässäsi erillinen sovellus?

Joillakin Android-laitteiden merkeillä on omat sovelluksensa ja ohjelmansa Macille, joiden avulla voit synkronoida matkapuhelimesi tietokoneesi kanssa. Näiden tärkein etu on, että useimmat eivät vain mahdollista valokuvien ja videoiden helppoa siirtämistä, vaan myös mahdollistavat synkronoida muut tiedot kuten yhteystiedot, kalenterit ja muut.
Jopa jotkin näistä sovelluksista antavat sinun tehdä varmuuskopioita. Valmistajilla, kuten Samsungilla tai Huaweilla, on ohjelmistoversionsa Macille, joten suosittelemme, että käyt älypuhelinbrändisi verkkosivustolla tarkistaaksesi, onko tällainen työkalu olemassa. On myös tärkeää tarkistaa, että heidän versionsa on Macissa, koska jos heillä on vain Windows-tietokoneita, se ei auta sinua paljon, koska sen käynnistäminen Macissa on mahdollista, mutta erittäin työläs prosessi.
Erikoistuneet kolmannen osapuolen ohjelmat
Löydämme useita sovelluksia, jotka eivät ole Applen tai puhelinmerkkien suunnittelemia, mutta joista voi olla hyötyä myös laitteillesi. Jotkut ovat maksullisia ja toisilla on ilmaisia versioita, joita voidaan käyttää tähän. Tässä on linkki joihinkin suosituimpiin.
- AirMore
- Android-tiedostonsiirto (Googlen natiivi)
- komentaja yksi
- doubleTwist Sync
- MacDroid
- OpenMTP
- SyncMate

Näissä, vaikka käyttöliittymässä on ilmeisiä visuaalisia eroja, toiminnallisuudet ovat yleensä samat. Voit käyttää niitä yhdistämällä älypuhelimen Mac-tietokoneeseen, avaamalla ohjelmat ja noudattamalla niitä vastaavia ohjeita kuvien ja videoiden siirtämiseksi tietokoneesta toiseen. Pääsääntöisesti niiden mukana tulee yleensä pikaoppaat heti, kun ne avataan, joten sinun on helpompi ymmärtää, miten se toimii alusta alkaen.
Etkö voi avata näitä ohjelmia?
Koska nämä eivät ole App Storesta ladattuja sovelluksia, Macisi saattaa havaita ne mahdollisesti vaarallisiksi (vaikka ne eivät sitä olisi). Jos olet ladannut työkalun kehittäjän viralliselta sivustolta, voit olla varma, että niiden käyttö on turvallista, vaikka niiden käyttö saattaa silti olla estetty tästä huolimatta. Tämä johtuu macOS:n oletusasetuksesta, joka estää sovelluskaupan ulkopuolelta ladattujen työkalujen käytön.
Voit tehdä tämän noudattamalla näitä vaiheita:
- Avaa Järjestelmäasetukset ja napsauta 'Suojaus ja tietosuoja'.
- Siirry Yleiset-välilehdelle.
- Napsauta ikkunan vasemmassa alakulmassa olevaa lukkokuvaketta (sinua pyydetään antamaan Mac-salasana).
- Valitse vaihtoehto kohdassa 'Salli ladatut sovellukset'. 'App Store ja tunnistetut kehittäjät'.
Todennäköisesti tämän tekemisen jälkeen sinua pyydetään käynnistämään tietokone tai yksinkertaisesti sovellus uudelleen, jotta se voidaan suorittaa ilman ongelmia ja täysin toimiva. Jos se ei vieläkään toimi sinulle, se voi johtua yhteensopimattomuudesta käyttöjärjestelmäversiosi ja/tai Mac-mallisi kanssa.
Muut menetelmät, jotka voivat olla tehokkaita
Jos löytämäsi sovellus ei toimi Macissasi tai haluat vain tietää muita hyödyllisiä vaihtoehtoja kuvien siirtämiseen Androidista Maciin, seuraavissa osioissa kerromme, mitä nämä vaihtoehdot ovat, jotta sinulla on kaikki kortit käytössäsi. pöytä.
Pilvitallennuspalvelusta
Pilvitallennusalustat eivät voi olla hyödyllisiä vain fyysisten laitteiden tilan säästämiseen tai varmuuskopiointiin, vaan ne ovat myös erittäin hyödyllisiä tiedostojen manuaalisessa siirtämisessä, kuten tässä tapauksessa. Ihanteellinen pilvi Apple-laitteissa on iCloud, mutta koska sen hallinta Androidissa tapahtuu selaimen kautta ja tämä on varmasti hankalaa, suosittelemme käyttämään mitä tahansa muuta.
Tässä on luettelo suosituimmista pilvitallennuspalveluista, jotka sopivat täydellisesti tähän prosessiin:
- Amazon Drive
- Dropbox
- Laatikko
- Google asema
- minä ajan
- MEGA
- Microsoft One Drive
- Synkronoi

Kun olet valinnut yhden, prosessi on hyvin yksinkertainen. Sinun tarvitsee vain olla sovellus asennettuna Android-laitteellesi (heillä kaikilla on sovellus Play Kaupassa), tallentaa kuvat ja videot sinne, jotta voit pelastaa ne myöhemmin Macille. Tietokoneella voit myös käyttää vastaavia sovelluksia, joita heillä on macOS:lle, vaikka se saattaa riittää vierailemaan heidän verkkosivustoillaan ja siten pääsemään pilveen.
Erikoistuneet kuljetuspalvelut
Jos siirrettäviä tiedostoja on paljon, pilvipalvelut eivät välttämättä kiinnosta sinua liikaa. Myös siksi, että sinun on suoritettava verkkotallennus, joka voi monille ihmisille tulla epäluuloiseksi. Tässä tapauksessa Internetissä on erilaisia palveluita, joissa sinun on yksinkertaisesti lähetettävä asiakirjat yhdessä sähköpostiin. Luodaan linkki, jonka avulla voit ladata.
Tässä tilanteessa meidän on sanottava, että suosittelemme palvelua WeTransfer . Sen päivittäinen käyttö on todella intuitiivista, sillä sinun on yksinkertaisesti ladattava joukko tiedostoja verkkoon ja siten ryhmiteltävä ne kaikki linkissä, jonka aiot lähettää omaan sähköpostiisi. Lopulta pääset nopeasti käsiksi kaikkeen haluamaasi sisältöön Macissasi napsauttamalla tätä linkkiä aloittaaksesi latauksen.
Viestintäsovellukset, vaikkakaan eivät ihanteellisia
Luultavasti tämä tapa siirtää tiedostoja ei ole suosituin eikä siksi, että se ei toimi, vaan koska se on tylsin tapa. Se koostuu valokuviesi ja videoidesi siirtämisestä omaan WhatsAppiin, Telegramiin tai vastaavaan keskusteluusi ja avaa ne sitten Macissasi ja tallennat ne sinne. Toimii myös toisinpäin.
Tietenkin muista, että sovellukset, kuten WhatsApp pakkaa kuvia liikaa ja tämä heikentäisi laatua. Telegram tässä mielessä mahdollistaa tiedostojen lähettämisen niiden korkeimmalla laadulla, jos vaihtoehto on valittu. Korostamme kuitenkin, että se on tehokas menetelmä, vaikkakin erittäin työläs, koska joudut lataamaan tiedostot yksitellen myöhemmin, mikä lopulta heikentää sen tehokkuutta ja vie liian kauan.