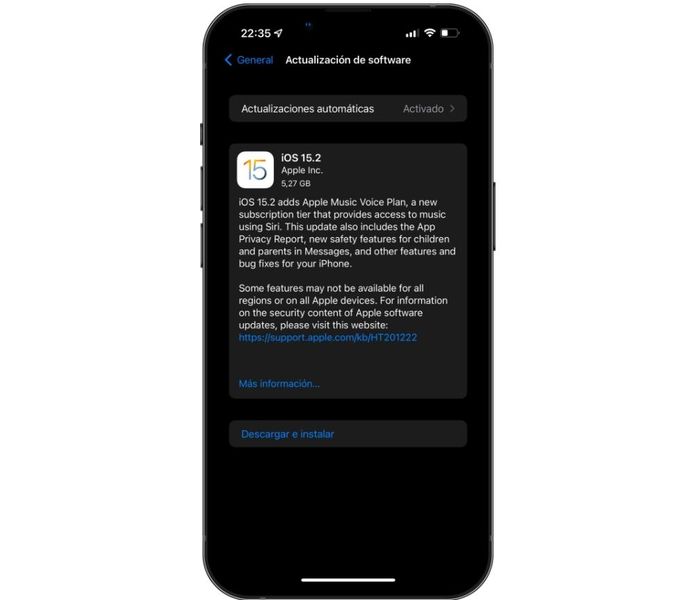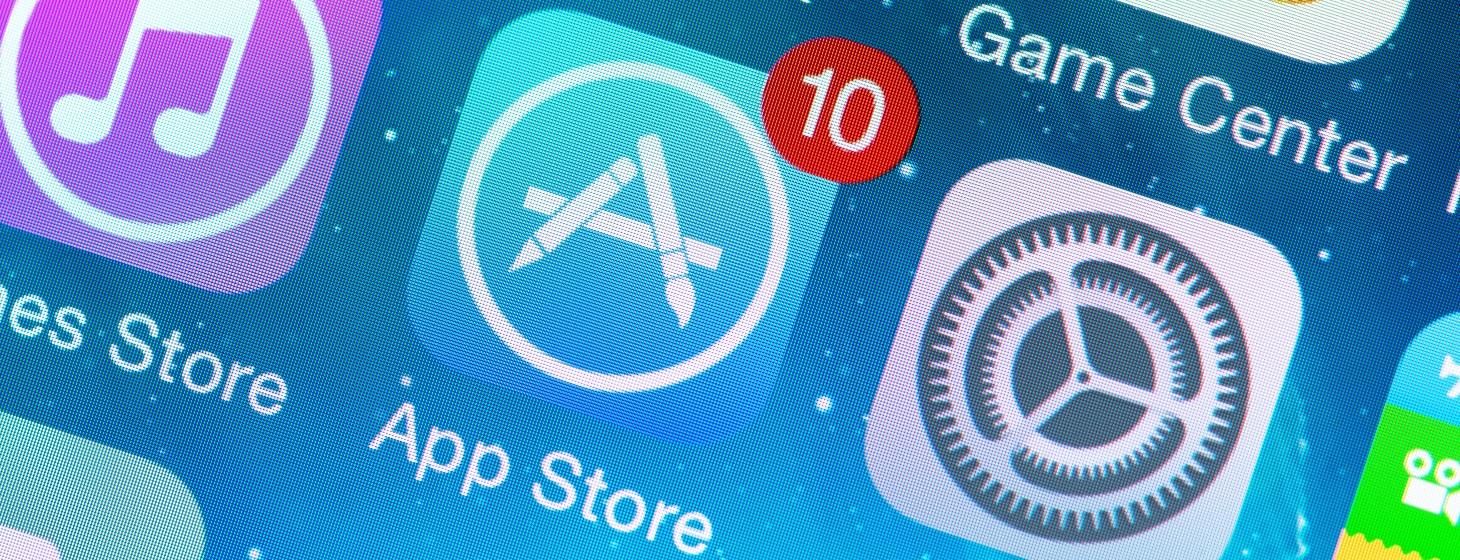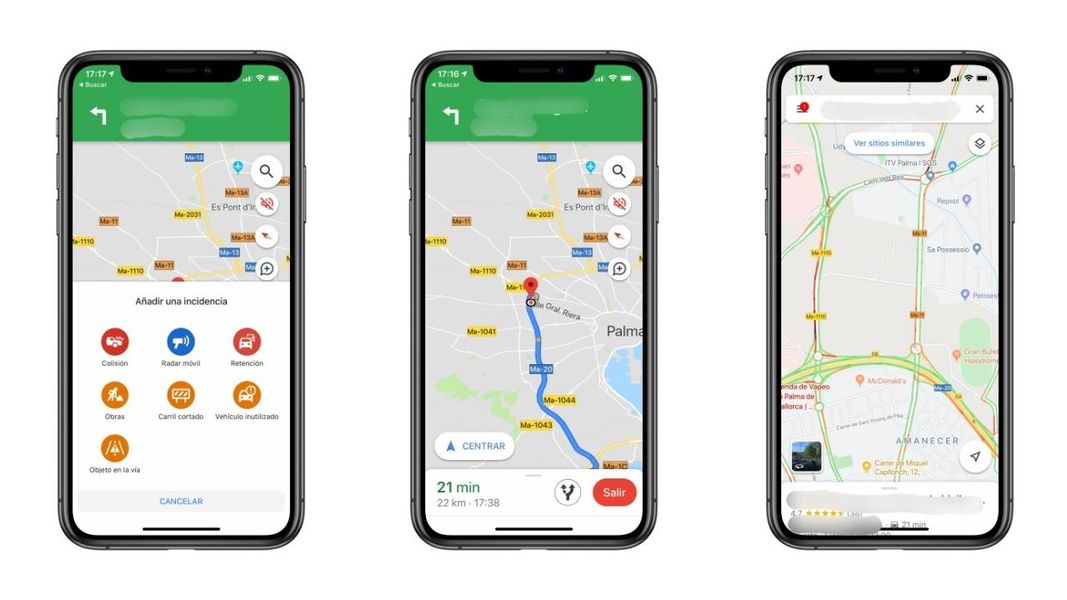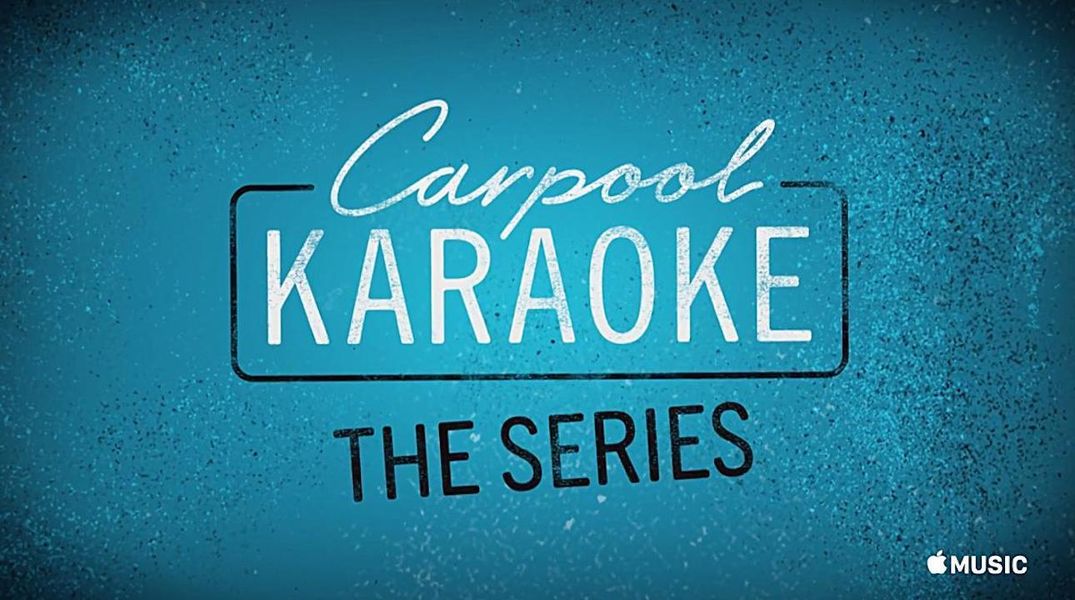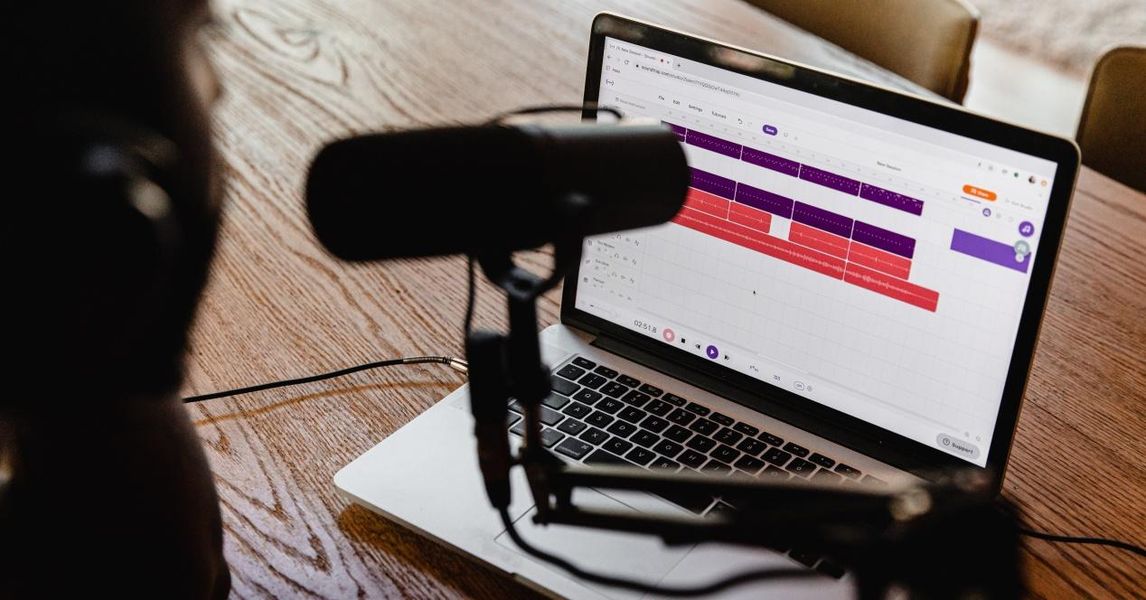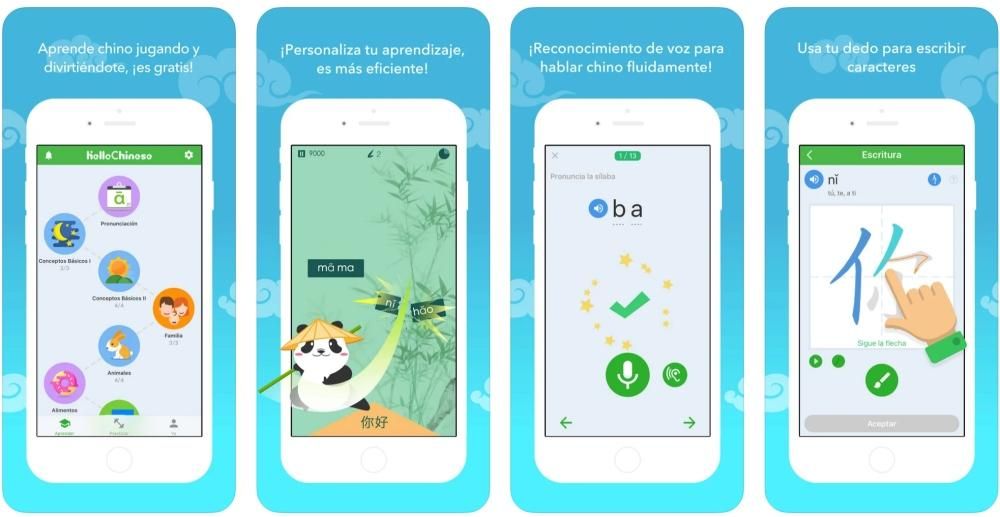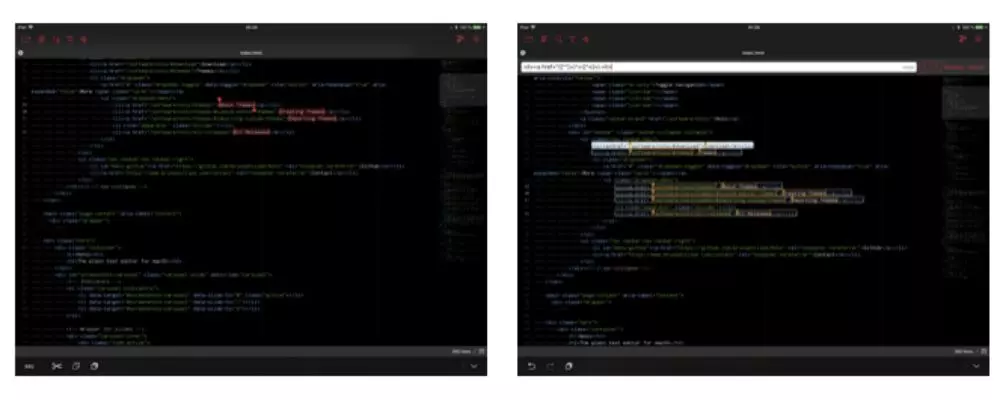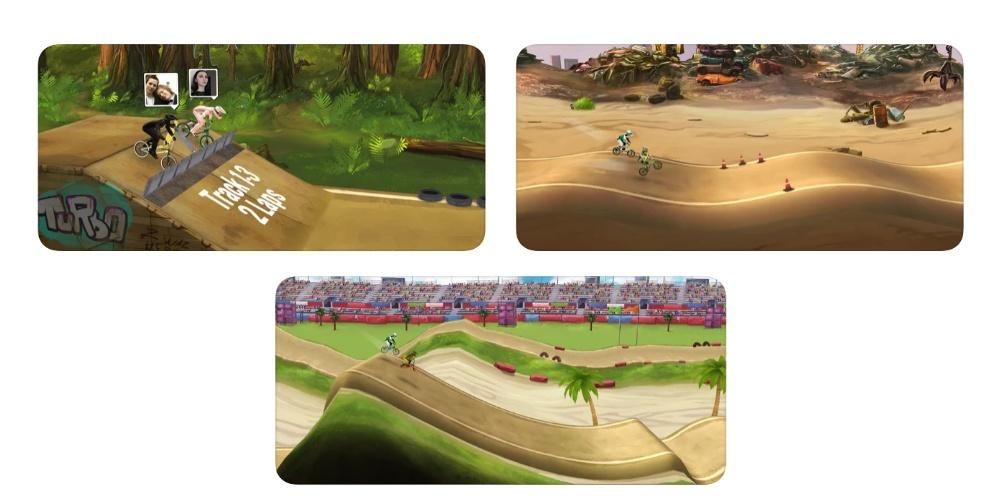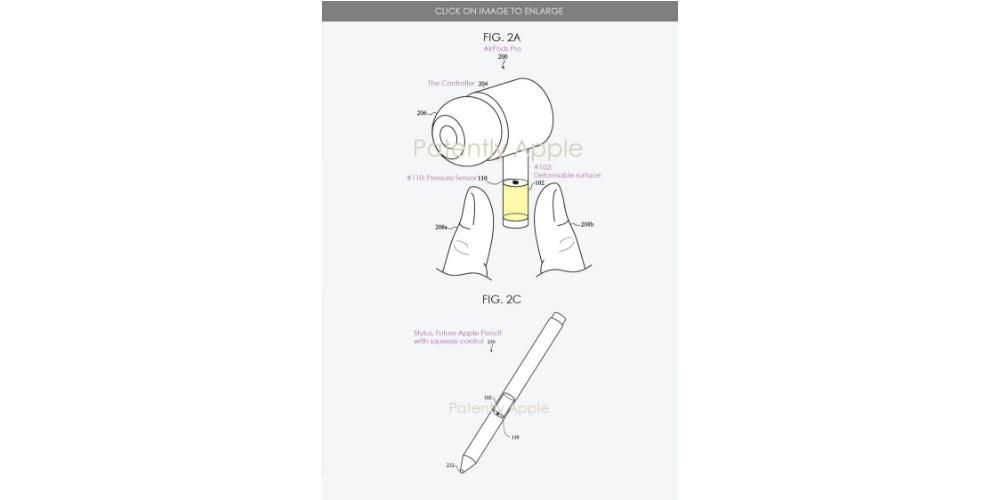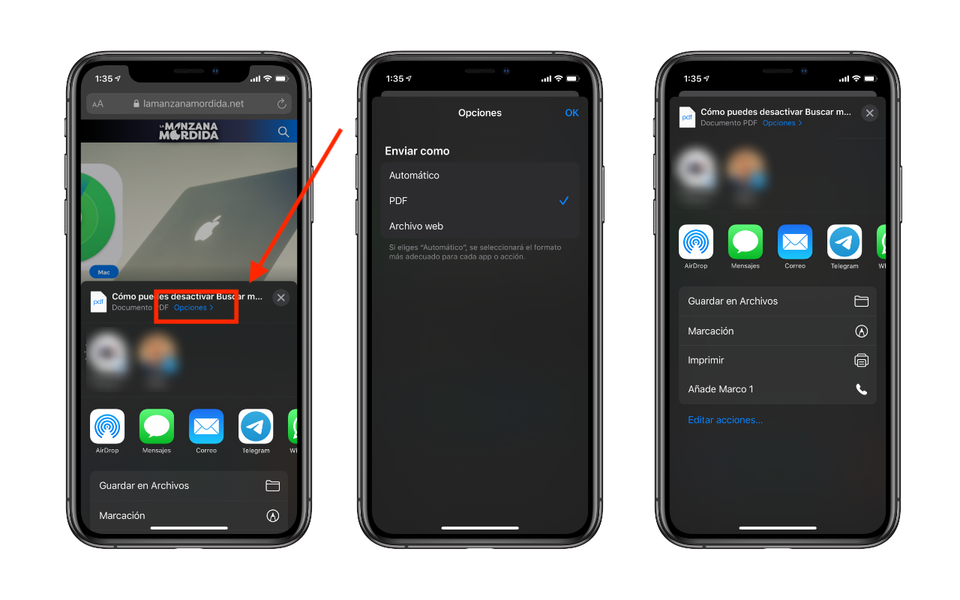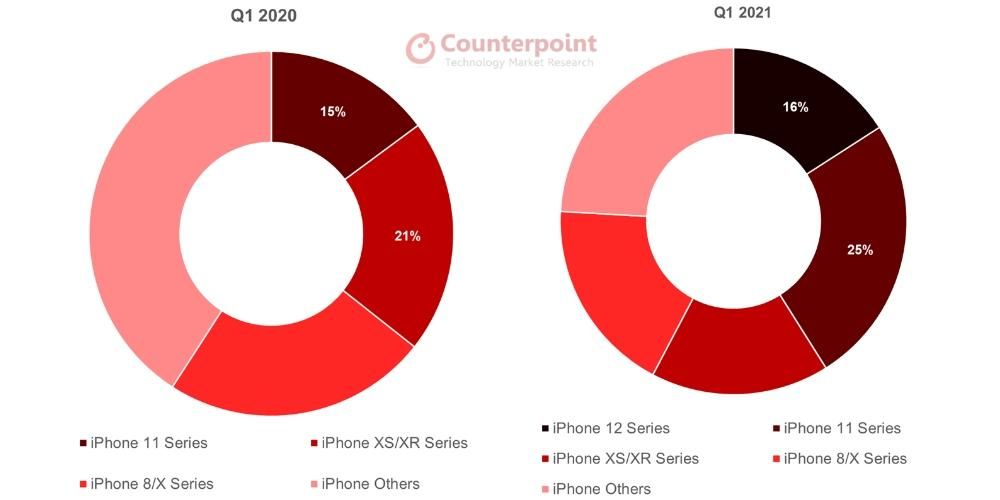Joka päivä voit käydä töissä useita tunteja Applen toimistopaketin avulla. Kirjeen kirjoittamisesta henkilökohtaisen kirjanpidon pitämiseen kaikki tapahtuu yhden Applen kolmesta ohjelmasta. Tässä tapauksessa päivittäisen käytön helpottamiseksi on mahdollista käyttää erilaisia pikanäppäimiä, mikä tehostaa näiden sovellusten käyttöä. Tässä artikkelissa kerromme sinulle yksityiskohtaisesti tärkeimmät pikanäppäimet, joita käytät näiden kolmen toimistosovelluksen kanssa.
Miksi sinun pitäisi aina käyttää pikanäppäimiä?
Työskennellessäsi paljon dataa ja on välttämätöntä saada mahdollisimman täydellinen lopputulos mahdollisimman lyhyessä ajassa, on aina tarpeen käyttää tehokkuutta lisääviä työkaluja. Tällä tarkoitamme pikanäppäinten käyttöä, jotka tarjoavat mahdollisuuden tehdä tiettyjä toimintoja painamalla tiettyjä näppäimiä. Tämä tarkoittaa, että kun laitat tietyn tekstin lihavoiduksi, sinun ei tarvitse mennä hiirellä editorin yläosaan muoto-alueelle. Sinun on yksinkertaisesti painettava tiettyjä näppäimiä suorittaaksesi toiminnon, joka olisi kestänyt paljon kauemmin.
Ensi silmäyksellä pikanäppäimet voidaan nähdä jonakin, joka ei vie paljon aikaa. Mutta jos käytät Applen toimistopakettia melko usein, näet, kuinka kannattaa oppia kaikki nämä pikanäppäimet. Jos et käytä näitä ohjelmia normaalisti, et todennäköisesti muista kaikkia komentoja loppuun. On kuitenkin otettava huomioon, että monet käytettävistä komennoista ovat olemassa myös käyttöjärjestelmässä yleensä.
Kaikki iWorkin pikanäppäimet
iWork-paketti sisältää Pages-, Numbers- ja Keynote-sovellukset. Näistä kaikista löydät erilaisia pikanäppäimiä työn helpottamiseksi, kuten olemme aiemmin kommentoineet. On huomattava, että on olemassa joukko yleisiä pikanäppäimiä, sekä yleisiä että sellaisia, jotka antavat eri muotoja tekstille, joka on syötettävä mihin tahansa näistä. Alla määritämme sekä yleiset pikanäppäimet että ne, jotka ovat erikoistuneet kuhunkin Applen oman toimistopaketin muodostaviin sovelluksiin.
Muista myös, että vaikka keskitymme ensisijaisesti Maciin, monia näistä komennoista voidaan käyttää myös iPadOS:ssä. Jos sinulla on a näppäimistö ipadilla ja työskennellä näiden sovellusten kanssa, Apple on halunnut yleistää kaikki nämä komennot, jotta se on paljon mukavampi käyttää ja sinun ei tarvitse vaihtaa sirua riippuen siitä, mitä käyttöjärjestelmää aiot käyttää. Siksi se voidaan aina tehdä pidä 'Komento'-painiketta painettuna tarkastellaksesi yksityiskohtaista luetteloa kyseisen sovelluksen tukemista komennoista.
Yleisiä pikanäppäimiä
Monissa tapauksissa voit löytää sarjan pikakuvakkeita, jotka ovat yhteisiä kaikille sovelluksille. Tässä tapauksessa he suorittavat saman toiminnon missä tahansa oletkin, joten näissä tapauksissa se on sinulle paljon helpompaa. Lisäksi sinulla on aina edessäsi kotelo, jossa voit käyttää sitä myös muissa kolmannen osapuolen sovelluksissa tai muissa alkuperäisissä sovelluksissa. Tässä tapauksessa kaikki nämä komennot niitä voidaan käyttää sekä iPadOS:ssä että macOS:ssä ovat yleisiä ja ne, jotka sisältyvät kaikkiin järjestelmiin.

Kuten olemme kommentoineet, nämä ovat yleisiä pikanäppäimiä. Toisin sanoen eri toiminnot ryhmitellään yhteen ilman täysin yhteistä tehtävää. Mutta emme voi lopettaa tähän, koska on olemassa muita pikanäppäimiä, jotka keskittyvät tekstin muoto . Tässä tulee tyypillinen värinmuutos, tekstin koon kasvu tai mahdollisuus käyttää otsikkoa. Tärkeimmät pikanäppäimet tässä tapauksessa ovat seuraavat:
Sivujen asetukset
Pages on Applen alkuperäinen editori, ja siellä on monia erityisiä pikanäppäimiä, joiden tarkoituksena on nopeuttaa työtä käyttäessäsi tekstieditoria. Seuraavaksi näytämme sinulle yleisimmät luokitellut toimien mukaan, jotka aiotaan suorittaa itse tekstissä. On huomattava, että Pages-komentojen sisällä iPadOS:ssa voidaan käyttää vain taulukoihin liittyviä komentoja, loput eivät ole käytettävissä. MacOS:n tapauksessa ne kaikki ovat saatavilla.
työskennellä pöytien kanssa
Taulukot ovat olennainen osa kaikkia asiakirjoja, jotta tiedot voidaan järjestää paljon selkeämmällä tavalla. Kaikkien solujen kanssa työskentely voi olla hieman hankalaa, ja siksi voit löytää erilaisia pikanäppäimiä, joiden avulla voit luoda uusia soluja ja muokata niitä jatkuvasti.

muokata kaavioita
Toinen tärkeimmistä osioista Pagesissa työskennellessäsi ovat grafiikka. Tässä tapauksessa on ihanteellinen paljastaa tärkeimmät tiedot ja luonnehtia niitä erilaisilla grafiikoilla, jotka on integroitu natiivisti. On kuitenkin välttämätöntä päivittää useaan otteeseen tietoja, jotka on otettu kaavion esittämiseksi. Tässä tapauksessa Pagesista löydät erilaisia pikakuvakkeita tietojen muokkaamiseen, jotka ovat seuraavat:
Muokkaa lukuja
Asiakirjassa toinen huomioitava keskeinen osa kaavioiden ja taulukoiden lisäksi ovat kuviot. Sekä objekteja yleensä että kuvioita erityisesti voidaan muokata pääasiassa hiirellä, mutta myös sisäisten asetusten avulla. Voit nopeuttaa sijoitus- tai mukautusprosessia huomattavasti käyttämällä seuraavia näppäimistökomentoja:
Muista, että on monia muita komentoja, joita ei käytetä niin laajasti. Nämä löytyvät aina osoitteesta Applen verkkosivuilla , erityisesti Pages-tuelle omistetulla alueella. Näppäimistöllä voidaan suorittaa monia komentoja ja myös eleitä, jotka löytyvät tästä tukisivuston osiosta, ja ne on aina luokiteltu pääkäytön mukaan.
Keynote-pikakuvakkeet
Keynote on toinen toimistosovellus, jossa voit käyttää pikanäppäimiä. Tällä tavalla voit olla paljon tuottavampi, kun lisäät uusia dioja. Muista, että tässä tapauksessa käytetään myös yllä selittämiämme yleisiä pikanäppäimiä, koska, kuten muissakin sovelluksissa, voit muuttaa tekstin tai grafiikan muotoa. On huomattava, että tässä tapauksessa kaikki pikanäppäimet jaetaan iPadille ja Macille.
Liikkuu esityksessä
Muista, että on tärkeää, että sinulla on aina mahdollisuus käydä läpi kaikki esityksesi osat tehdäksesi tarvittavat muutokset tarvittaessa. Siksi tehdä se paljon yksinkertaisemmalla tavalla, diojen välillä on erilaisia pikanäppäimiä. Tärkeimmät ovat seuraavat:

Käytä esittäjätilaa
Mitä tulee diaesityksen esittämiseen, on selvää, että sinulla on aina oltava maksimaalinen määräysvalta katsomastasi. Siksi on olemassa esittelijä- tai moderaattoritila, jossa voit nähdä vastaavat muistiinpanot, jotka ovat diassa, ja myös tietoa kulutetusta ajasta. Tärkeimmät pikanäppäimet sen ohjaamiseksi ovat seuraavat:
Muista, että nämä ovat yleisimmät Keynotesta löytyvät pikanäppäimet. Vaikka omassakin Applen tukisivu Löydät monia muita pikanäppäimiä, jotka, vaikka ne ovatkin todella tarkkoja, voivat olla hyödyllisiä, jos haluat saada kaiken Keynoten ansaitseman potentiaalin.
Parhaat vaihtoehdot Numbersissa
Laskentataulukot ovat todella hyödyllisiä, kun sinun on pidettävä tilit ajan tasalla. Tällä tavalla sillä on kaikki tarvittavat työkalut tarvittavien laskelmien suorittamiseen automaattisesti. Tekstipikanäppäimillä voit hallita kaikkia soluja kattavasti ja syöttää tietoja mukavasti kuhunkin niistä. On syytä huomioida, että tässä tapauksessa kaikki pikanäppäimet jaetaan macOS:ssä ja myös iPadOS:ssä, vaikka jälkimmäisessä voit aina tutustua yleisimpiin pitämällä näppäimistön komentopainiketta painettuna.
Muokkaa kaavioita
Kuten Pagesissa, voit luoda erilaisia kaavioita tiedoista, jotka löytyvät laskentataulukon soluista. Tässä tapauksessa aiemmin mainitsemiemme toimintojen lisäksi voidaan erityistä huomiota kiinnittää myös graafin selitteeseen, jota voidaan muuttaa paikasta toiseen seuraavien pikanäppäinten avulla.

Työskentele Numbersin kaikkien solujen kanssa
Muista, että puhumme aina pikanäppäimistä, jotka löytyvät Numbersista. Sinun on osattava erottaa se käytettävissä olevista kaavoista, jotta voit suorittaa kaikki toiminnot ja saada lopulta eniten irti Numbersista. Jos haluat tutkia monia muita komentoja, sinulla on laitteesi Applen verkkosivusto kaikki tarvittavat komennot.