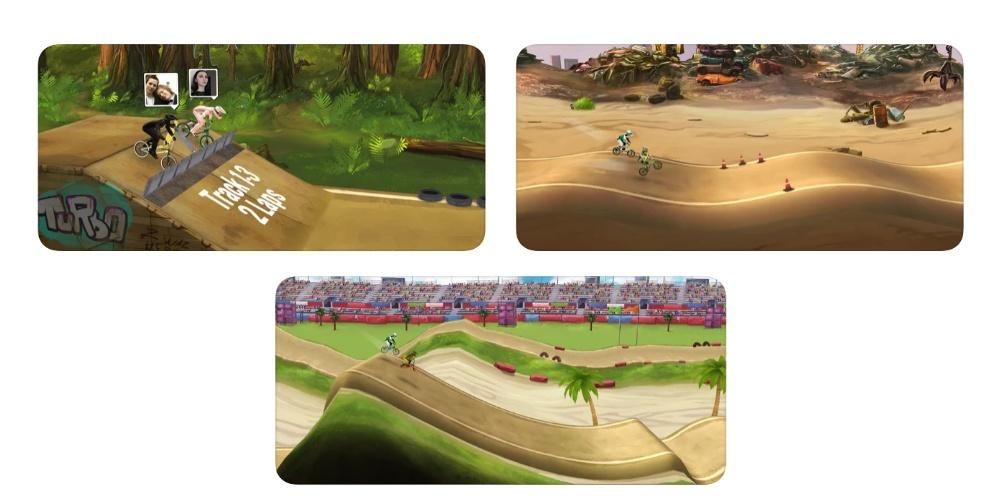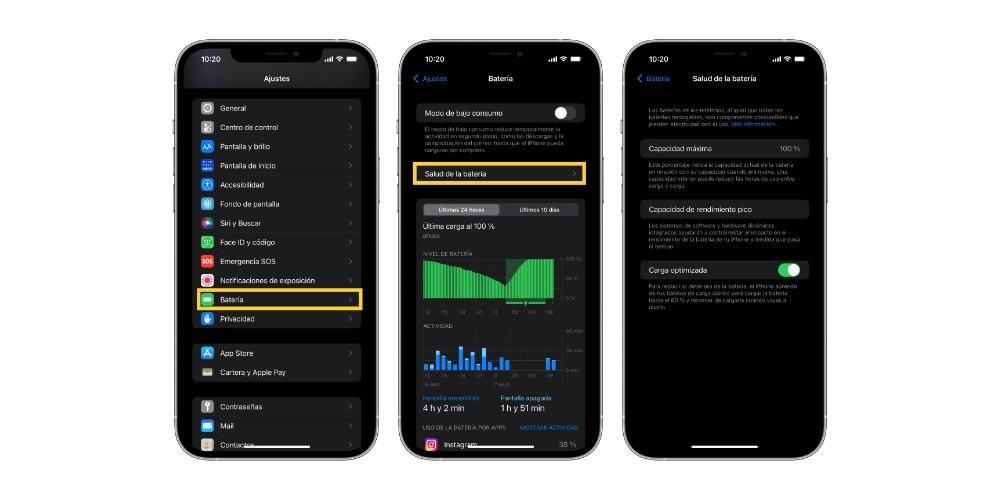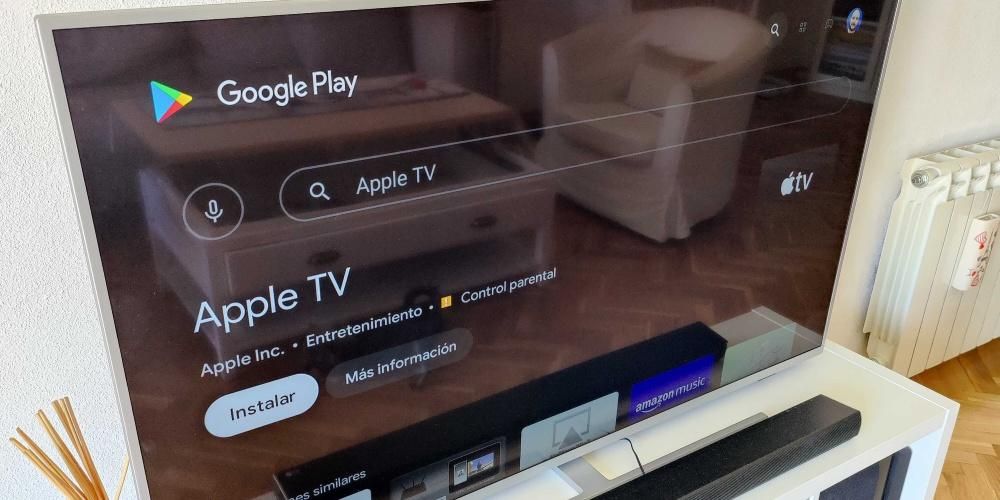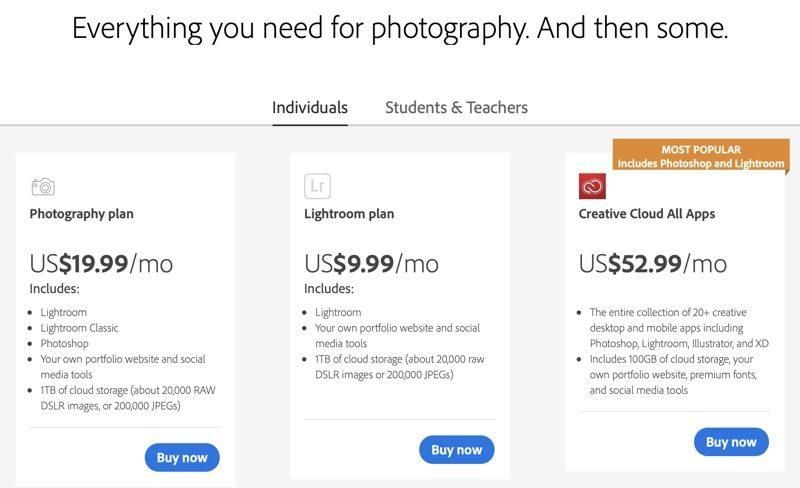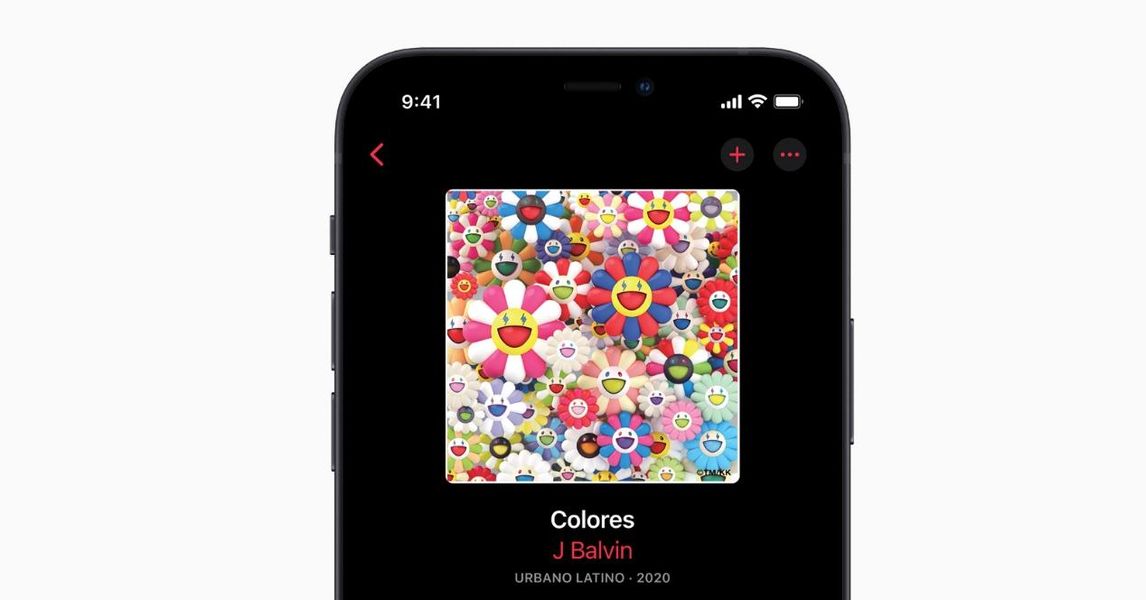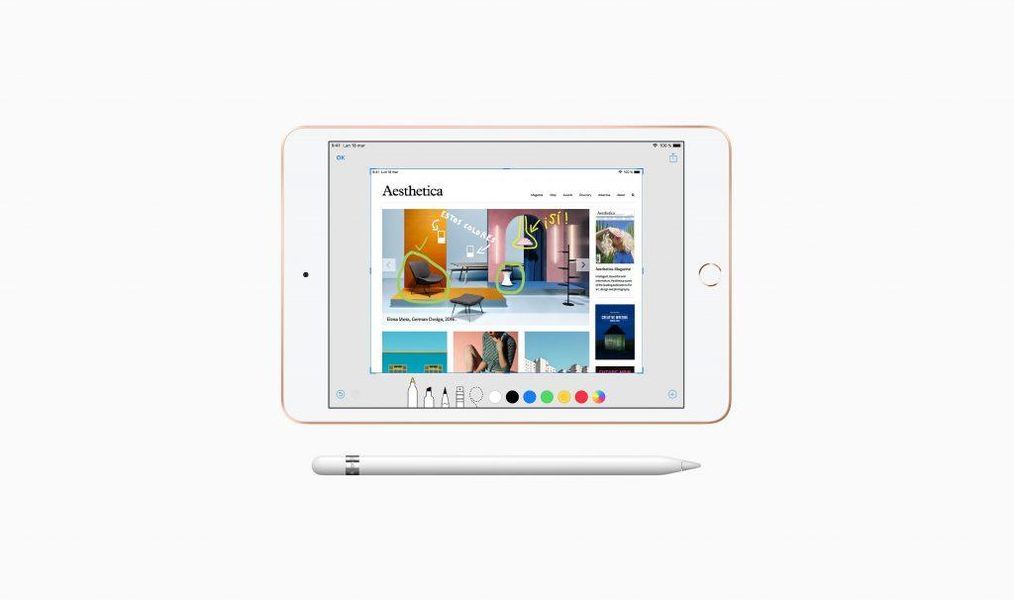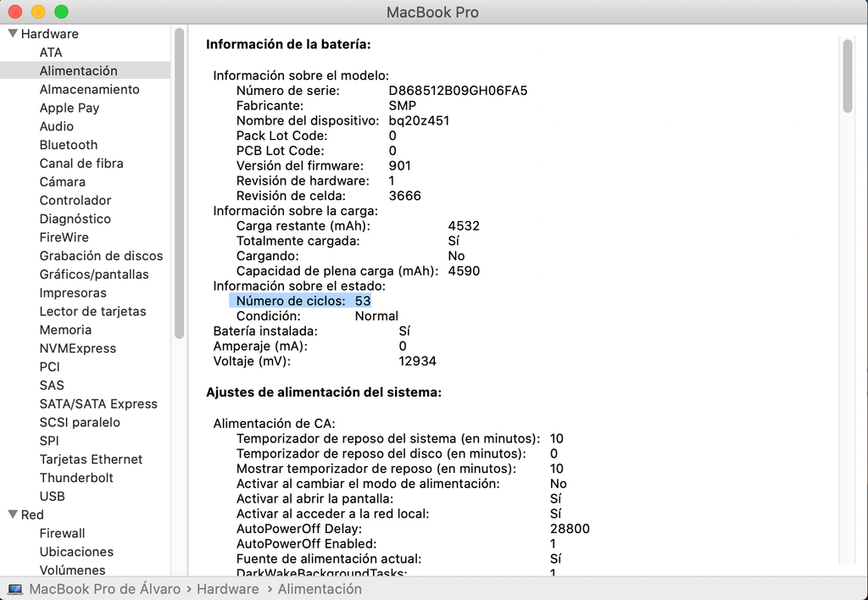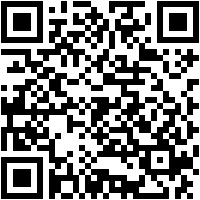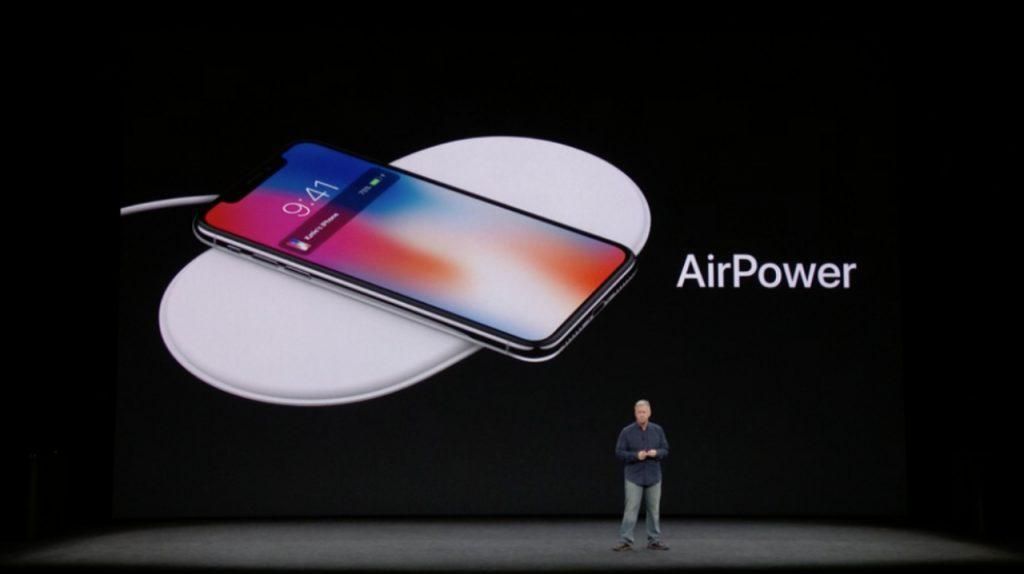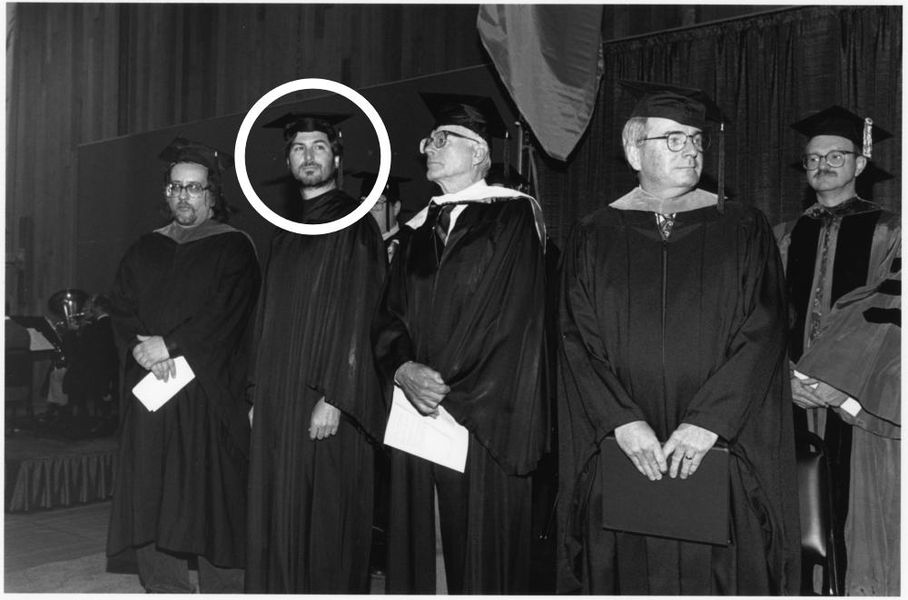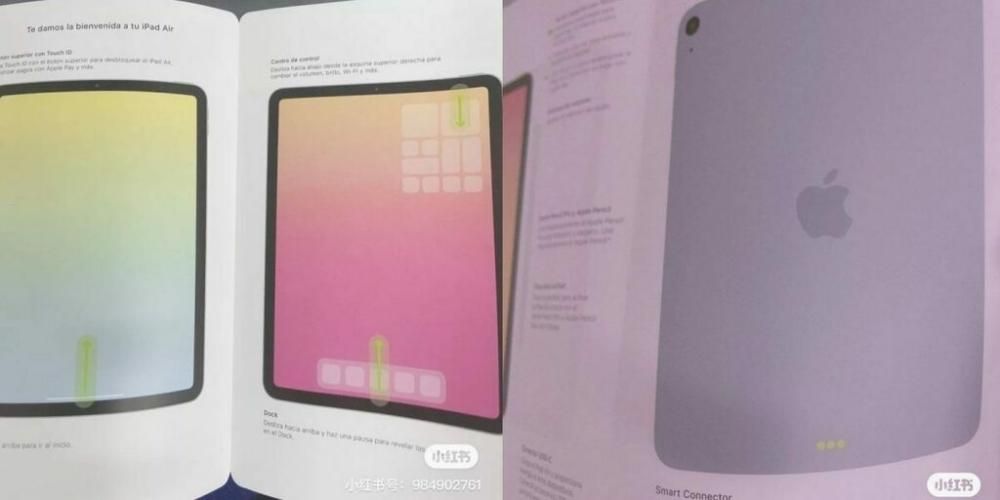Olet luultavasti monta kertaa lukenut tai kuullut, että iPadin vian ratkaisemisen aloittamiseksi sinun on asetettava se DFU-tilaan. Tämä ei tietenkään ratkaise ongelmia kokonaan, mutta se on ensimmäinen askel, joka sinun pitäisi tietää, koska se on välttämätöntä useaan otteeseen. Tässä artikkelissa kerromme sinulle, mikä tämä tila tarkalleen on ja kuinka voit laittaa DFU-tilan tablet-laitteeseen riippumatta siitä, onko se iPad, iPad mini, iPad Air vai iPad Pro.
Mitä sinun tulee tietää tästä toiminnosta
Mielestämme on kätevää, että ennen kuin ryhdymme selittämään tämän DFU-tilan aktivointia, puhumme ensin sen merkityksestä, tilanteista, joissa iPad on kätevä laittaa tällä tavalla ja mitä vaiheita tulisi noudattaa ennen siihen turvautumista. Seuraavissa osioissa selitämme tämän kaiken yksityiskohtaisesti.
Mitä DFU tarkoittaa ja mihin se on tarkoitettu?
DFU tarkoittaa Laitteen laiteohjelmistopäivitys , joka olisi toiminto, joka iPadin kaltaisten laitteiden on käynnistettävä a palautus tila jossa voit nollata asetukset poistamalla viat. Yleensä se on suositeltavaa suorittaa kun iPad kaatuu kuten alla käsitellyt:
- iPad ei sammu.
- iPad ei käynnisty.
- Sovellus ei sulkeudu.
- Laite on täysin lukittu.
- Käyttöjärjestelmä on palautettava.
- iPadia ei voi yhdistää iTunesiin/Finderiin.
- Haluat asentaa ohjelmiston aiemman version (iOS / iPadOS).

Kun DFU-tila käynnistetään iPadissa, se muuttuu tilapäisesti passiiviseksi ja vaatii yhteyden muodostamisen tietokoneeseen kaapelilla. Sillä ei ole väliä, onko se kytketty Mac- vai Windows-tietokoneeseen, koska molemmissa järjestelmissä on työkaluja iPad-tietojen palauttamiseen (Finder Mac-tietokoneissa, joissa on macOS Catalina tai uudempi ja iTunes Mac-tietokoneissa, joissa on macOS Mojave tai aikaisempi, sekä PC:t Windows). Kun iPad on liitetty tietokoneeseen, tämän tilan avulla voit alustaa sen käyttöjärjestelmän, ladata sitten varmuuskopion, joka oli iCloudissa tai kyseisessä tietokoneessa, sekä on myös mahdollista määrittää se ikään kuin se olisi uusi.
Siihen ei aina tarvitse turvautua
Vaikka useimmissa tapauksissa DFU-tila on tehokkain tapa poistaa virheet, se ei aina ole paras tapa ratkaista niitä. Kaiken tämän loppu, kuten olemme jo selittäneet, ei ole mikään muu kuin kaikkien iPadin tietojen poistaminen ja sen käyttöjärjestelmän palauttaminen. Ja kyllä, se on hyvä ratkaisu ohjelmistovirheisiin, mutta ehkä sinun tapauksessasi ei tarvitse mennä niin pitkälle, jos ongelma voidaan todella ratkaista toisella tavalla. Jos voit, koska iPad sallii sen, yritä päivitä iOS/iPadOS uusimpaan versioon saatavana kohdasta Asetukset > Yleiset > Ohjelmistopäivitys, jotta voit tarkistaa, korjaako uusin versio virheet.
Jos päivitystä ei ole odotettavissa, sinun pitäisi ehkä kokeilla sammuta ja käynnistä iPad . Tämä on yksi yksinkertaisimmista ja typerimmän näköisiä tehtäviä, ja silti se ratkaisee enemmän ongelmia kuin luulisi. Tämän suositteleminen juontaa juurensa taustaprosesseista, jotka toimivat iPadeissa ja voivat joskus johtaa kaikenlaisiin virheisiin.
Noudatettavat vaiheet iPadin asentamiseksi DFU:han
Kuten aiemmin sanoimme, sinulla on oltava a tietokone ja a kaapeli että voit liittää iPadin siihen. Tabletin omaa latauskaapelia voisi käyttää tähän tarkoitukseen. Jos aiot käyttää Windows-tietokonetta, sinun on ladattava ja asennettava iTunes, minkä voit tehdä ilmaiseksi Applen verkkosivuston kautta. Muista, että tämä ohjelma on asennettu oletusarvoisesti Mac-tietokoneisiin, joissa on macOS Mojave ja aikaisemmat, ja jos sinulla on macOS Catalina, Big Sur tai Monterey, voit tehdä sen suoraan Finderista.
Tämän prosessin vaiheet ovat seuraavat:
- Liitä iPad tietokoneeseen. On tärkeää, että et irrota sitä milloin tahansa ennen kuin koko prosessi on valmis.
- Pakota iPadin uudelleenkäynnistys*.
- Avaa iTunes/Finder.
- Napsauta iPad-kuvaketta päästäksesi sen hallintaan.
- Anna salasana tarvittaessa tai napauta Luota, jos liität iPadin tietokoneeseesi ensimmäistä kertaa.
- Valitse laitehallintaosiossa, haluatko palauttaa vai päivittää iPadin.
- Suorita valitsemasi prosessi loppuun noudattamalla näyttöön tulevia ohjeita.
*Siksi pakota uudelleenkäynnistys iPadissa sinun on noudatettava näitä ohjeita:
- Vuonna iPad kotipainikkeella paina Home-painiketta ja virtapainiketta samanaikaisesti, kunnes kuva tietokoneeseen kytketystä kaapelista tulee näyttöön.
- Vuonna iPad ilman kotipainiketta paina ja vapauta äänenvoimakkuuden lisäyspainike, paina ja vapauta äänenvoimakkuuden vähennyspainike ja pidä virtapainiketta painettuna, kunnes kuva tietokoneeseen kytketystä kaapelista tulee näyttöön.

Kuten alussa totesimme, tämä ei ole prosessi, jota pitäisi suorittaa säännöllisesti tai ilman näkyvää syytä. Vaihtoehdot, jotka voidaan valita, kun iPad on jo DFU-tilassa, voivat olla useita riippuen siitä, haluatko asentaa aiemman version, päivittää ohjelmiston, palauttaa iPadin kokonaan, ladata aiemman varmuuskopion. Joka tapauksessa suosittelemme, että pidät mielessä, että palautusprosessi edellyttää tietojen täydellistä poistamista laitteesta, joten jos sinulla ei ole tallennettua kopiota, menetät paljon tietoja ja asetuksia, vaikka jotain olisi synkronoitu. iCloudin avulla voit säilyttää sen (kuvat, kalenterit, muistiinpanot jne.).
Kun olet tehnyt tämän toiminnon, iPadin ongelmien pitäisi olla ratkaistu ja voit käyttää sitä normaalisti uudelleen. Kuitenkin, jos sinulla on edelleen ongelma sen jälkeen on mahdollista, että vika ei ole enää ohjelmistossa vaan laitteistossa. Näissä tapauksissa kätevintä on kääntyä Applen teknisen tuen tai valtuutetun teknisen palvelun (SAT) puoleen, jotta he voivat tehdä täydellisen diagnoosin ja tarjota sinulle ratkaisun ongelmaan, joka voi sisältää tabletin korjaamisen tai vaihtamisen. .