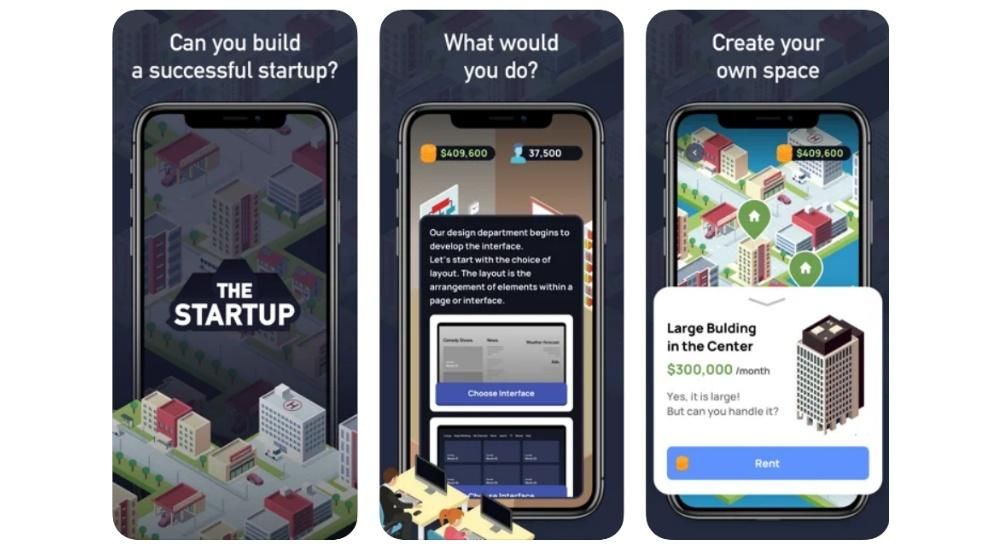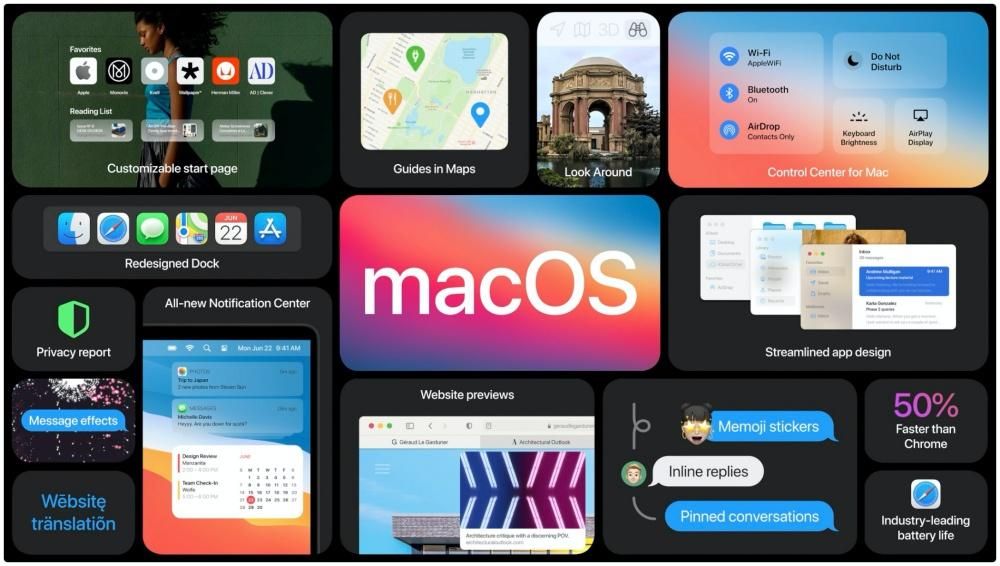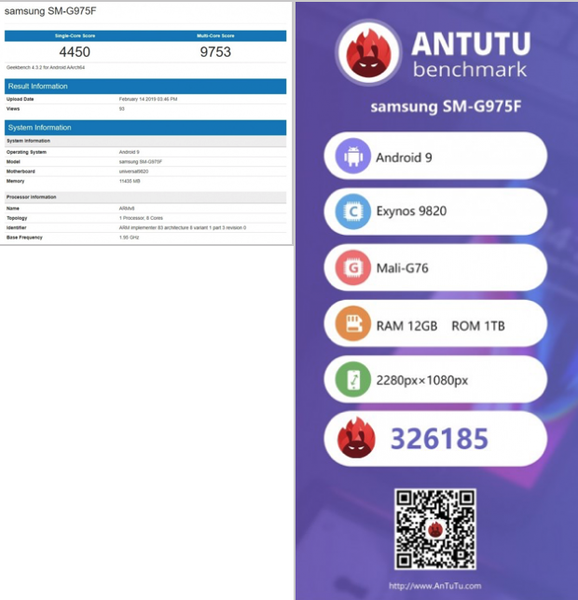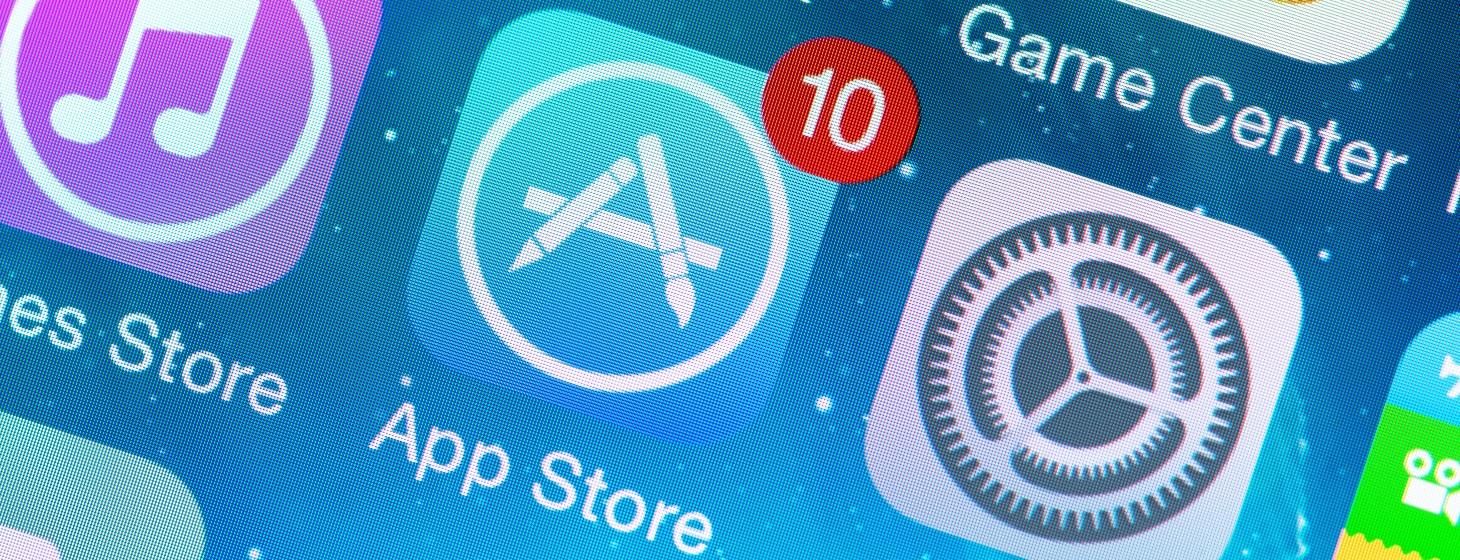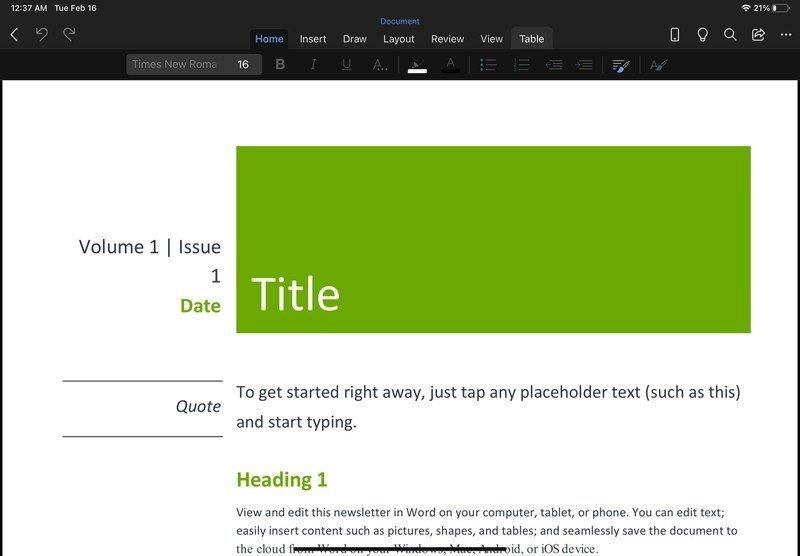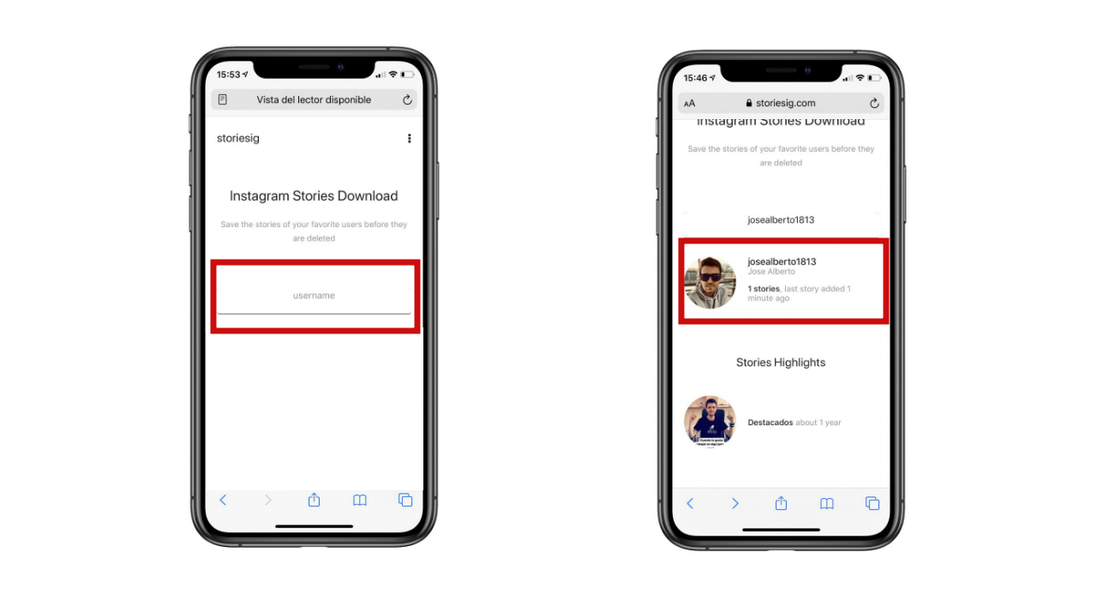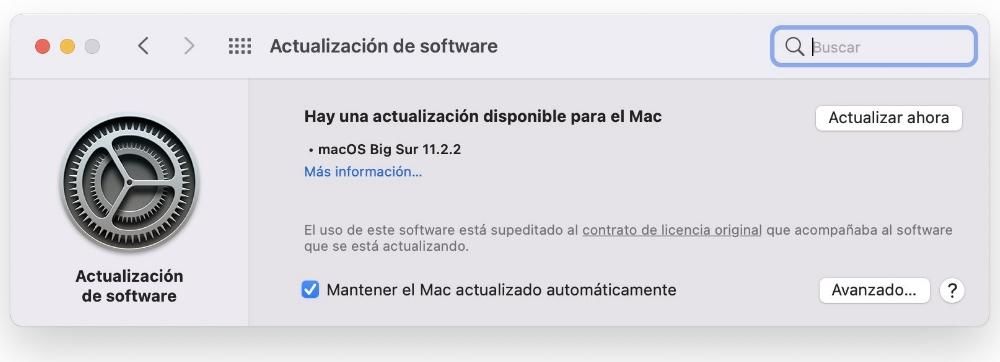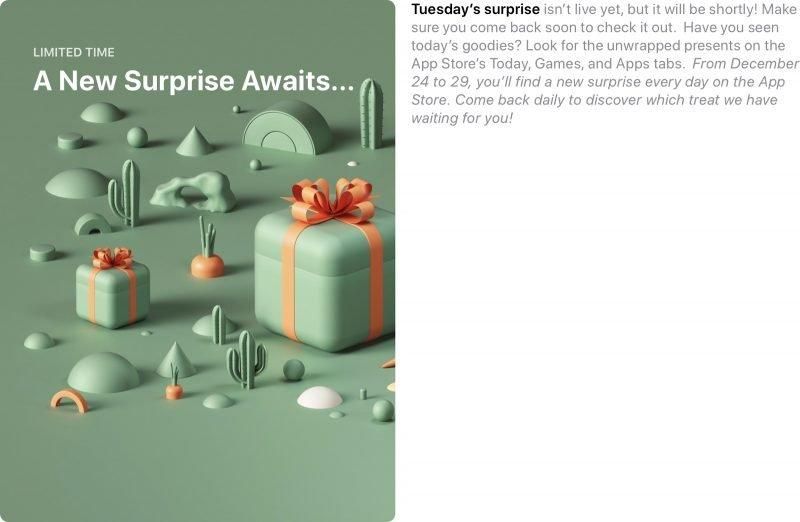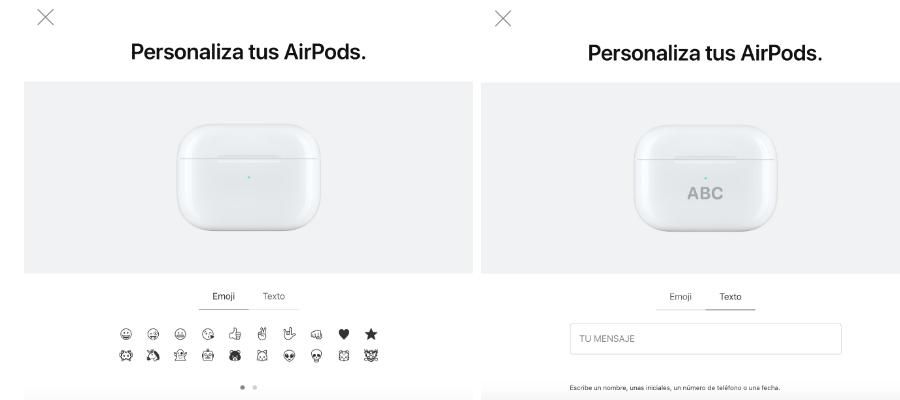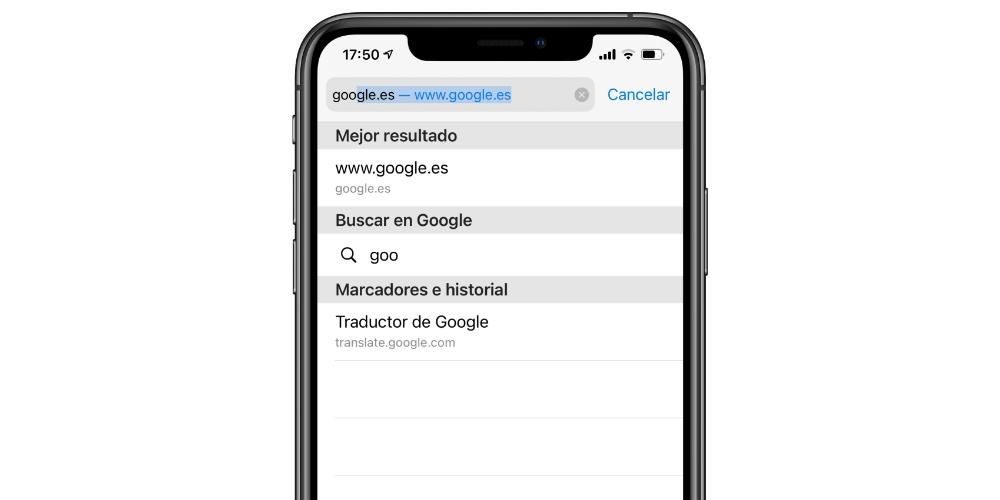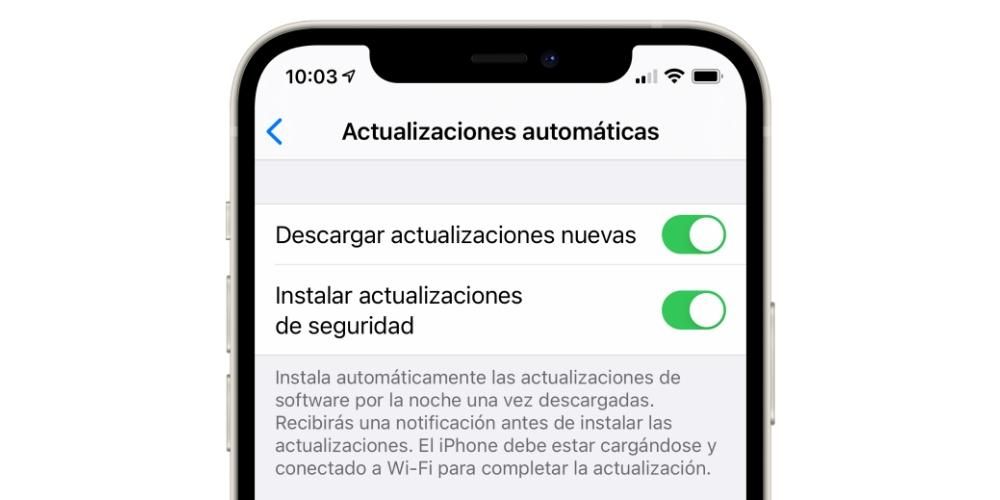Aina kun puhumme tekstieditoreista Macissamme tai iOS-ekosysteemissä, ajattelemme suoraan Office- tai iWork-paketti , mutta melkein aina unohdamme erittäin tärkeän, Googlen. Jos olet tai olet ollut opiskelija, olet varmasti käyttänyt Google Suitea tehdäksesi töitä lukiossa tai yliopistossa, ja tässä artikkelissa haluamme antaa tälle sovellussarjalle sen ansaitseman arvon ottamalla esiin 10 vinkkiä, joita et välttämättä tietää Google-dokumenteista, mutta mitä voit tehdä ollaksesi tuottavampi iOS-laitteellasi tai Docsin verkkoversiossa.
10 ominaisuutta, joita et ehkä tiedä Google-dokumenteista
Pyrimme jokapäiväisessä elämässämme aina olemaan tuottavampia ja meillä on monia toimintoja sisältäviä sovelluksia ja palveluita, jotka voivat tyydyttää kaikki tarpeemme elämämme eri osa-alueilla. Haluamme auttaa tässä tehtävässä 1 0 hyödyllistä Google-dokumenttien toimintoa, joista et ehkä tiedä .
Ennen kuin aloitamme, haluamme muistuttaa, että Google Docs toimii yhteistyössä pilven kanssa, ja siksi suosittelemme Käytä VPN jos olet julkisella paikalla. VPN:n avulla voit saada paljon turvallisemman yhteyden ja siten työskennellä paremmassa ympäristössä.
Käytä malleja asiakirjojen luomiseen
Kuten Office-paketissa, myös Google Docsissa voimme käyttää malleja, ja nyt se on helpompaa kuin koskaan. Kun mennään sisään docs.google.com , näet otsikossa malligalleria, jonka voit laajentaa oikeassa yläkulmassa. Löydät ne myös kohdasta Tiedostot > Avaa > Mallista.
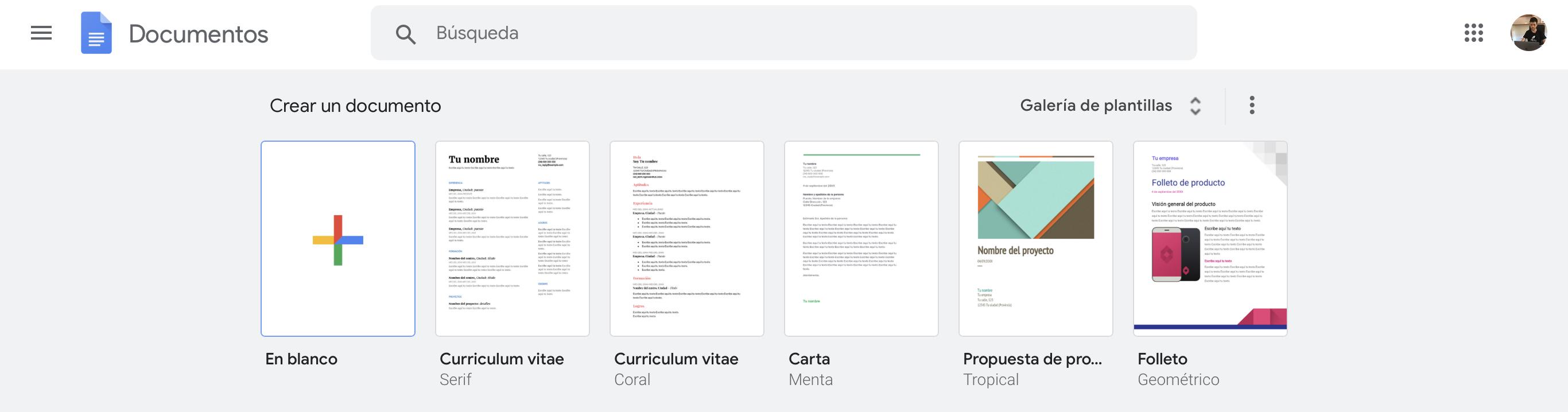
Täällä meillä on erilaisia malleja ansioluettelomme luomiseen kirjoittaa virallisen kirjeen Esimerkiksi, jos haemme paikkaa maisterin tutkintoon. Jos olet opiskelija, löydät myös erilaisia malleja muistiinpanojen tekemiseen tai uskomattomien teosten kirjoittamiseen eri aiheista. Meille ne vaikuttavat mielenkiintoisilta malleilta, joiden toivomme vähitellen paranevan.
Google Docs yhdistää erittäin hyvän sanakirjan
Kun teemme muistiinpanojamme tai suoritamme luokkatehtävää, epäilemme sanan merkitystä. Voimme käyttää RAE:n verkkosivustoa, mutta voimme myös avaa itse Google-ohjelmistoon integroitu sanakirja.

Avataksemme tämän sanakirjan meidän tarvitsee vain painaa Komento + Vaihto + Y tai siirry kohtaan Työkalut > Sanakirja. Tämä toiminto, joka on saatavilla vain Google-dokumenttien verkkoversiossa, on erittäin hyödyllinen ja antaa meille erittäin tarkat määritelmät sanoista, joita meidän on tarkasteltava.
Käytä laajennuksia tehdäksesi parempia asiakirjoja
Jos Google Docs -työkalut eivät riitä sinulle, voit käyttää lisäosia, jotka on äskettäin integroitu Docsin verkkoversioon. Yksinkertaisesti työkalupalkissa Meidän on valittava 'Lisäosat' ja siirryttävä sitten kohtaan 'Hanki lisäosat...'.

Meillä on tällä hetkellä suuri kirjasto erittäin mielenkiintoisia laajennuksia, kuten bibliografisia työkaluja, jos teet yliopistotyötä, tai työkaluja parempien kaavioiden tekemiseen. Epäilemättä huomiomme on kiinnittänyt tämän Google-paketin tarjoamien mahdollisuuksien määrä.
Allekirjoita asiakirjasi helposti
Ei ole mitenkään epätavallista, että meidän on allekirjoitettava sopimukset Internetin kautta ja tulostettava ne. Tämä on mahdollista tehdä helposti Google Docsilla laajennuksen avulla PandaDoc . Jos sinulla on iPad tai iPhone, jossa on tämä lisäosa, voit helposti allekirjoittaa asiakirjat kosketusnäytön ansiosta, mikä tekee allekirjoituksestasi täysin kelvollisen.
Faksin lähettäminen Google Docsilla on mahdollista
Jos olet hyvin nuori, sana 'faksi' ei varmasti merkitse sinulle mitään, mutta jos et ole vielä tutustunut sähköpostin maailmaan, voit silti käyttää niitä. Nykyään ei tarvitse ostaa faksia asiakirjojen lähettämiseen, mutta voit käyttää täydennystä Hei faksi suorittaa tämä toiminto suhteellisen yksinkertaisella tavalla. Mutta käännä sivua ja siirry pysyvästi sähköpostiin.
Työskentele offline-tilassa asiakirjojen kanssa
Emme ole aina yhteydessä verkkoon, mutta haluamme työskennellä missä ja kaikkialla. Siksi Google mahdollisti iPhonen ja iPadin iOS-sovelluksessa asiakirjat offline-tilassa ja mahdollisuuden muokata niitä milloin tahansa kuten lentokoneessa.

iOS-sovelluksessa meidän on siirryttävä oikeaan yläkulmaan kolmeen pisteeseen, ja täällä meillä on erilaisia vaihtoehtoja. Yksi niistä, kuten näette, on 'Saatavilla offline-tilassa' . Sen tarkistaminen lataa asiakirjan ja voimme työskennellä sen kanssa iOS-laitteillamme.
Pysy ajan tasalla dokumenttien muokkauksista
Usein meidän on tehtävä yhteisiä asiakirjoja luokkatovereiden tai työtovereiden kanssa. Jokainen askel, jonka he tekevät näihin tiedostoihin, kirjataan lokiin, ja jos joku poistaa jotain tärkeää vahingossa, saamme syyllisen heti selville.
Voit käyttää kaikkia dokumenttiin tehtyjä muutoksia käyttämällä avainkomentoa Komento + Optiot + Vaihto + H.
Järjestä yhteisiä videoneuvotteluja kollegojesi kanssa
Ongelman tiettyjen näkökohtien käsittelemiseksi on joskus parempi tehdä se äänellä kuin viesteillä. Tästä syystä täydennyksen kanssa UberConference voit pitää ryhmäneuvotteluja kaikkien dokumenttikollegoidesi kanssa ilman, että sinun tarvitsee turvautua Skypeen tai FaceTimeen. Tämän avulla kaikki pysyy kotona ja ryhmätyön suorituskyky paranee.
Jos olet fonttien fani, Googlella on enemmän piilotettuja
Jos olet dokumenttien typografian hullu ja Google Docsin tarjoamat fontit vaikuttavat sinusta niukalta, suosittelemme, että asennat laajennuksen Laajennetut fontit jonka avulla sinulla on suurempi Google Fonts -kirjasto. Totuus on, että valikoimaa on paljon, emmekä kaipaa yhtään, vaikka kuka tietää, jääkö niitä jatkossakin sinulle vähän.
Nämä ovat kymmenen vinkkiä, jotka olemme yrittäneet olla sinulle hyödyllisimpiä, ja kuten näet, monet meistä turvautuvat lisävarusteisiin. Epäilemättä, jos haluat olla tuottavampi Docsissa, sinulla on laaja valikoima sisältöjä, joita voit hyödyntää näissä lisäosissa. Mitä odotat löytääksesi sen?