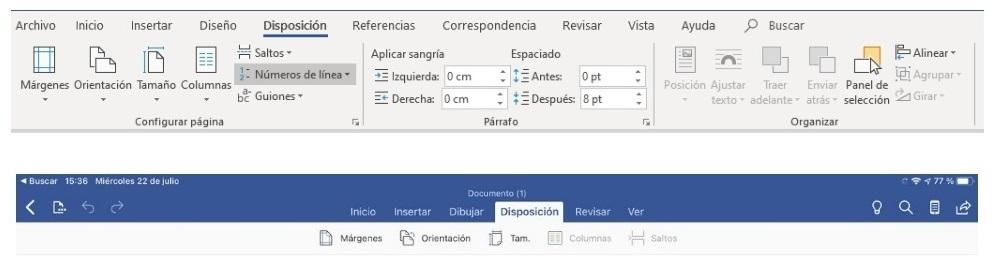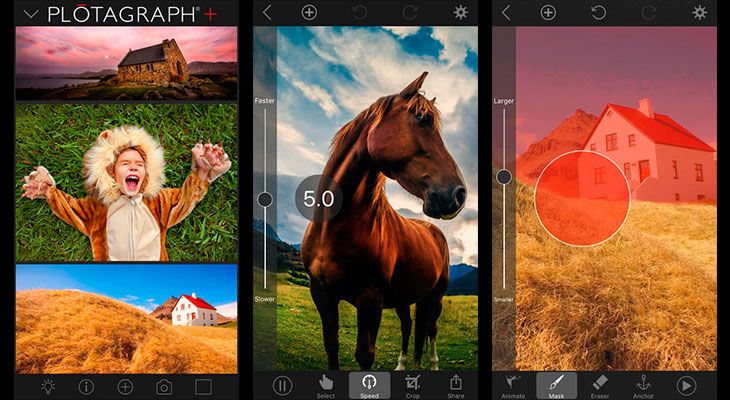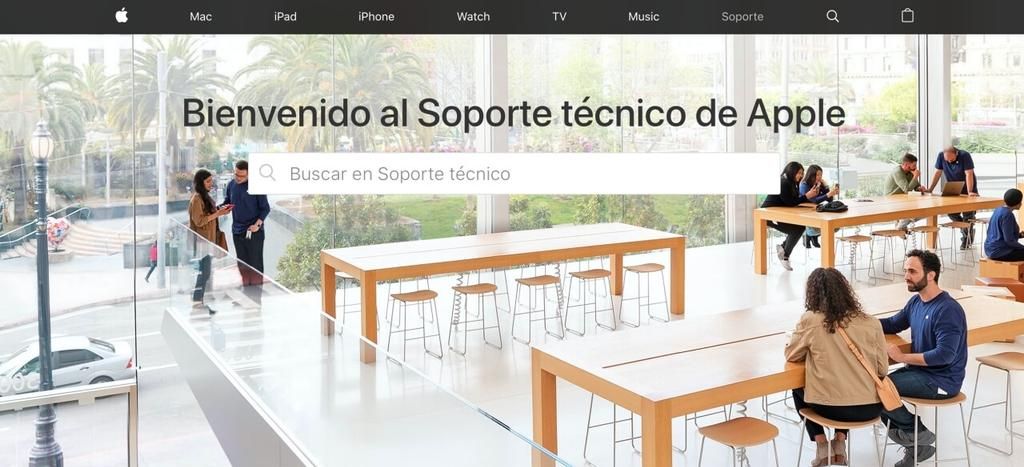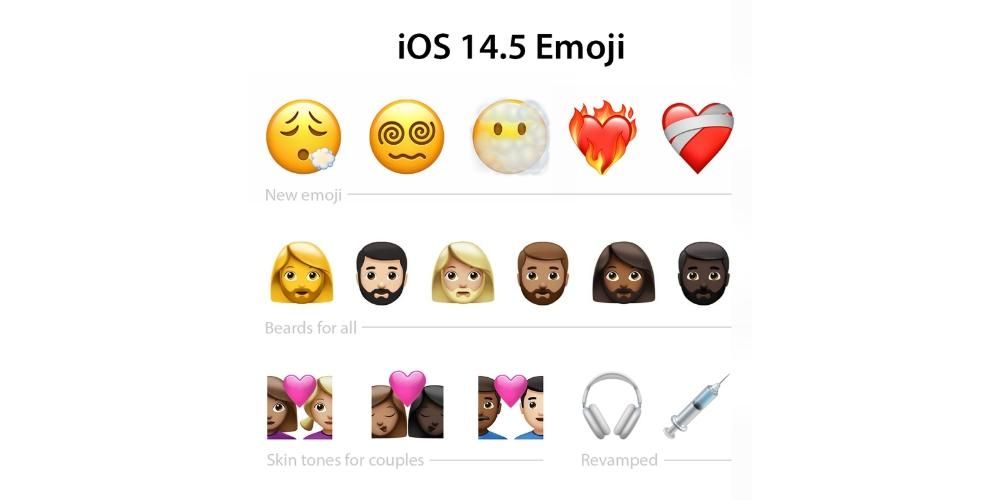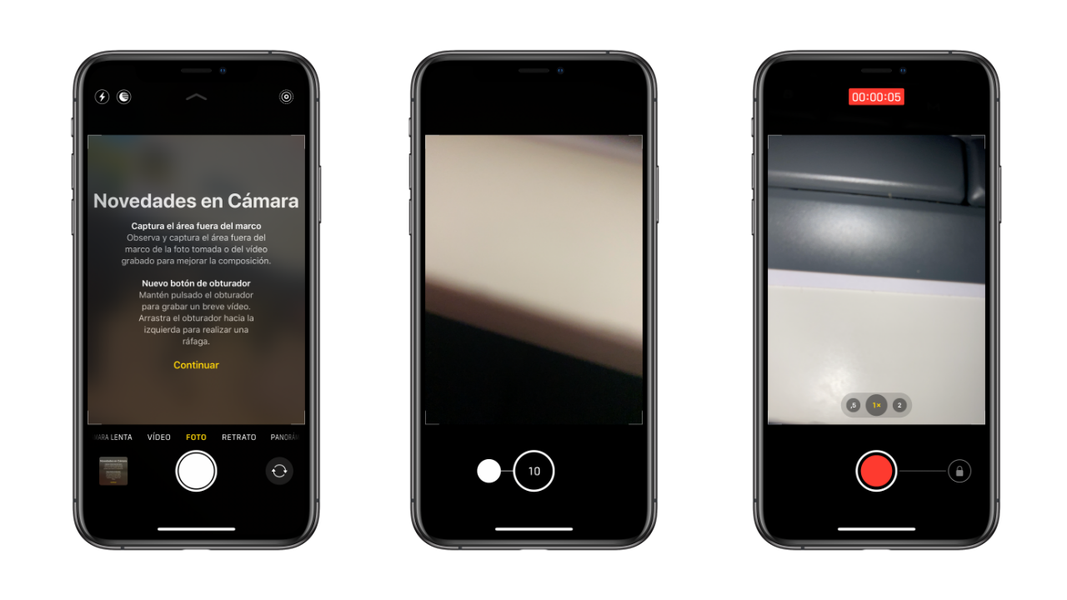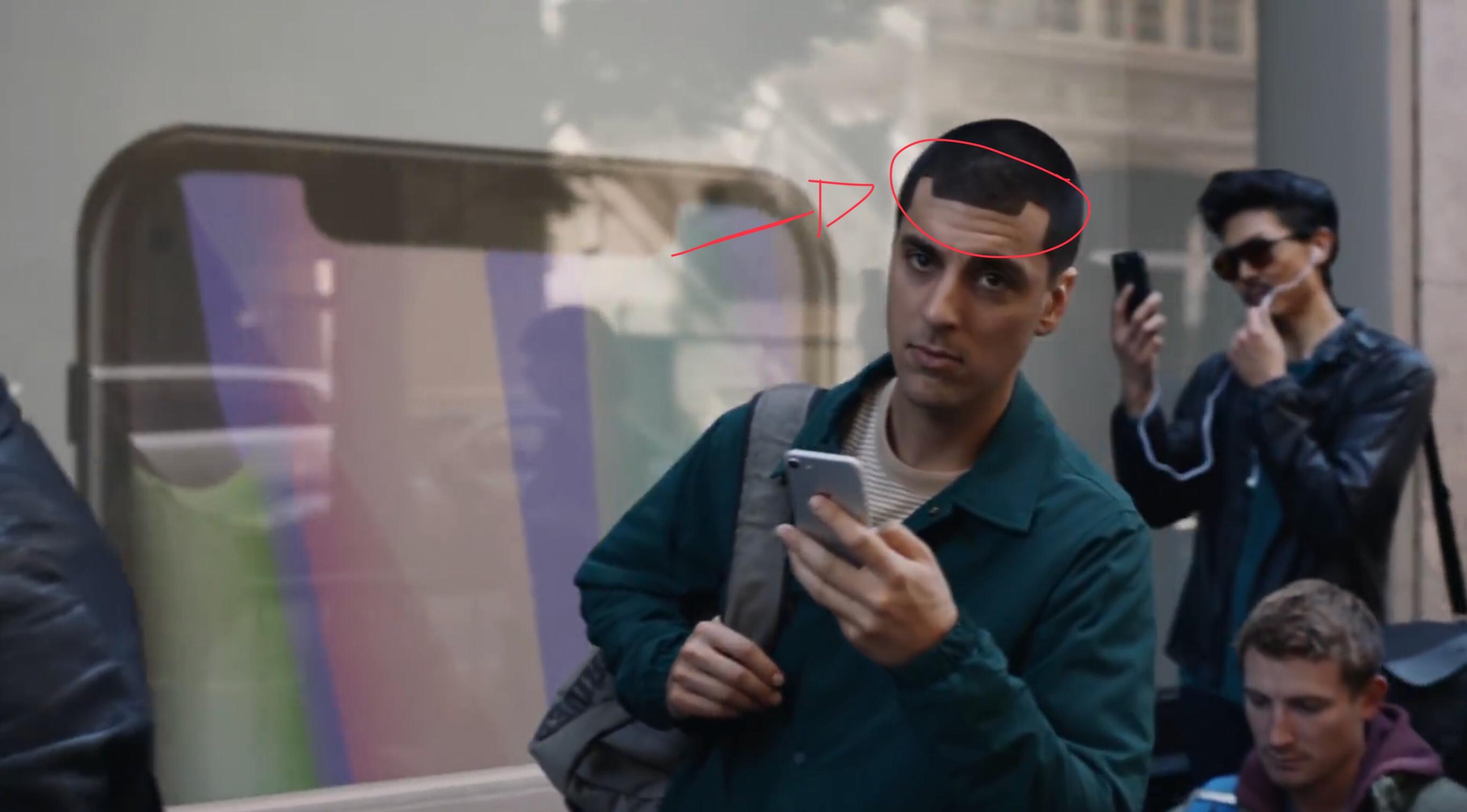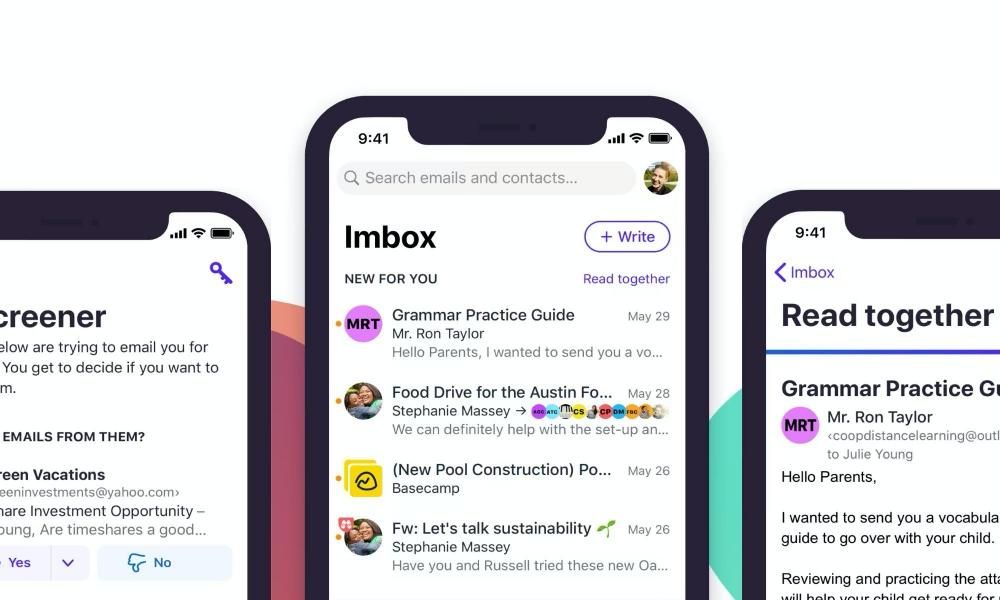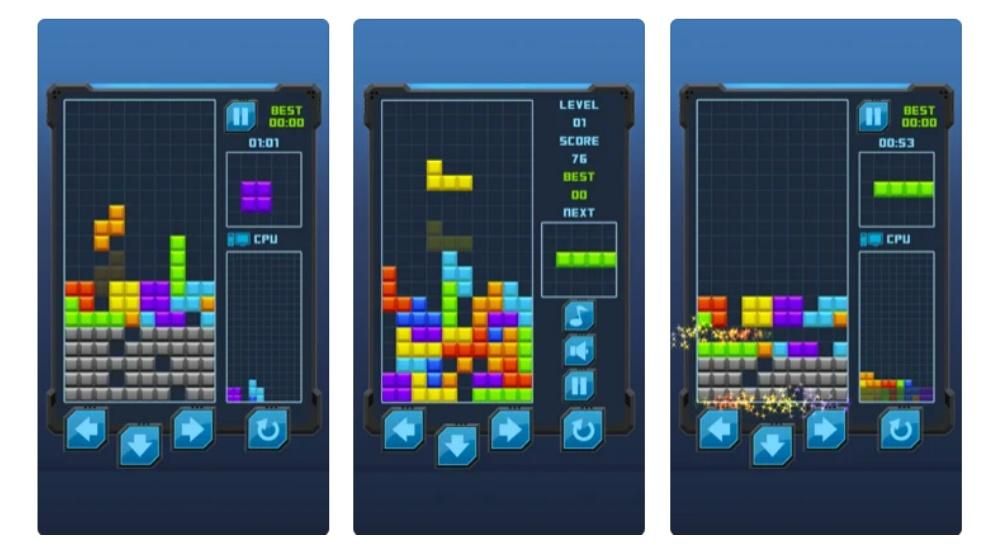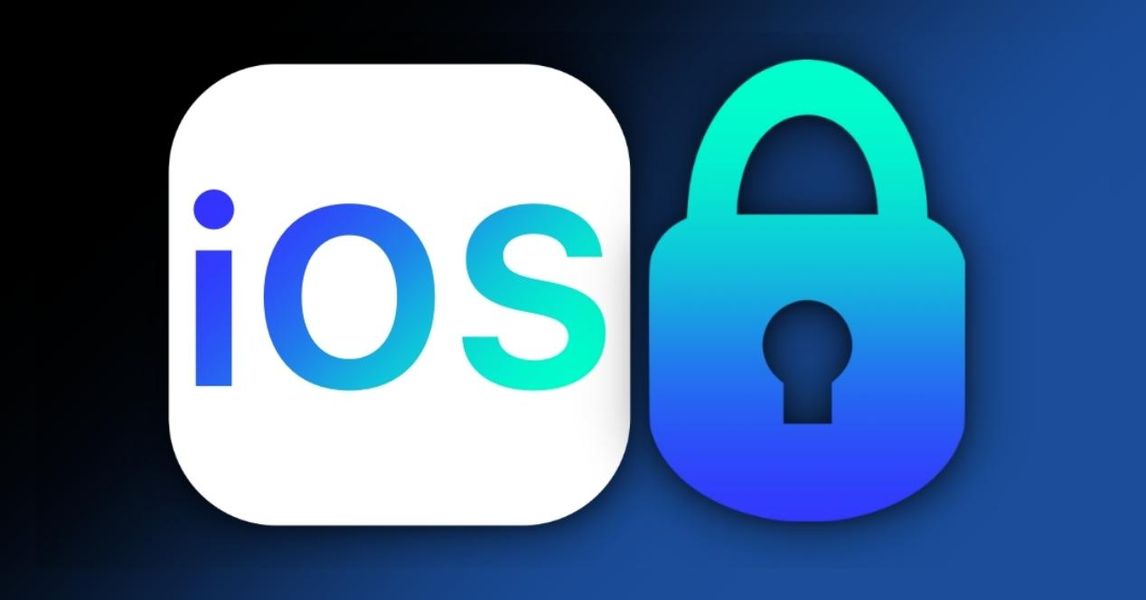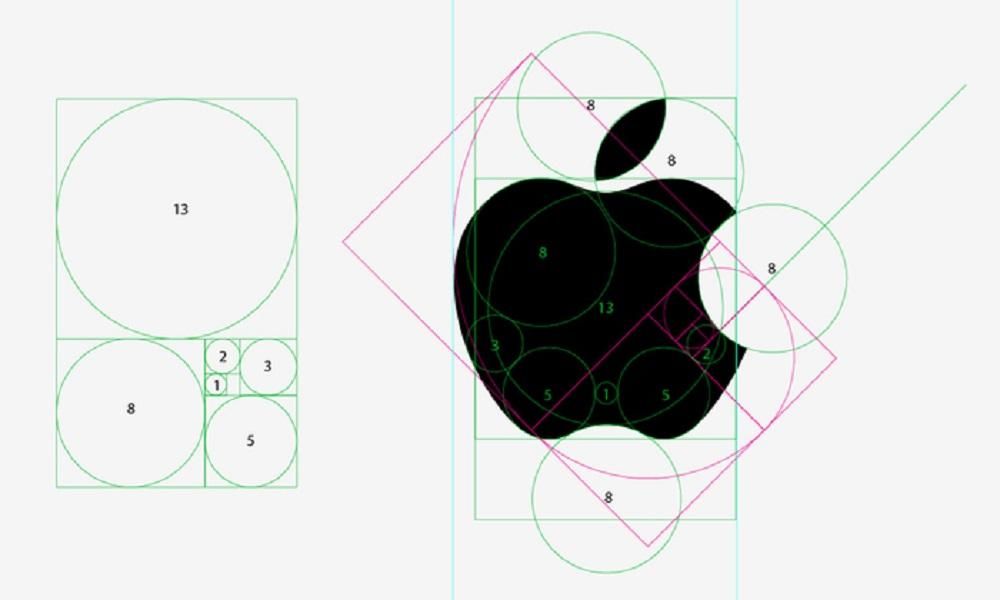Yksi ammattimaisen videoeditoinnin käytetyimmistä sovelluksista on Final Cut. Tämä johtuu monista ominaisuuksista, joita se tarjoaa kaikille käyttäjille ja kuinka hyvin se on optimoitu kaikissa Apple-tietokoneissa. Tästä syystä haluamme tänään kertoa sinulle, kuinka voit muokata videoitasi paljon nopeammin tämän videonmuokkausohjelman monien pikanäppäinten ansiosta.
Ovatko pikanäppäimet tärkeitä?
Siirrymme suoraan asiaan, pikanäppäimet eivät ole välttämättömiä videon oikean editoinnin kannalta. Kuitenkin, kuten monissa tilanteissa tapahtuu, näiden käyttö antaa käyttäjille mahdollisuuden muokata paljon nopeammin kuin käyttämättä niitä.

Loppujen lopuksi pikanäppäimet sisältävät tiettyjen toimintojen suorittamisen lyhyemmässä ajassa, mikä auttaa sinua tiettyjen näppäinyhdistelmien kanssa. Voit tietysti suorittaa nämä toiminnot näppäimistöllä, mutta sinun on suoritettava erilaisia vaiheita, jotka tallennat, jos käytät erilaisia pikanäppäimiä, jotka Final Cut Pro asettaa pöydälle kaikille käyttäjille. Lisäksi, kuten kerromme myös tässä viestissä, nämä pikakuvakkeet ovat täysin muokattavissa ja sinulla on jopa mahdollisuus luoda omia mukauttaaksesi tämän ohjelman käyttöä tarpeisiisi.
Nämä ovat näkyvimmät pikanäppäimet
Voimme sanoa, että Final Cut Prolle olemassa olevien pikanäppäinten määrä on lähes loputon, itse asiassa, jos meidän pitäisi kirjoittaa ne kaikki tähän viestiin, saisimme melkein ikuisen postauksen. Tästä syystä aiomme puhua alla eniten käytetyistä pikanäppäimistä, jotka ovat ennen kaikkea hyödyllisempiä suurimmalle osalle käyttäjistä, jotka käyttävät Final Cut Prota videoiden muokkaamiseen.
Hallitse sovellusta nopeammin
Yksi Final Cut Pron pikanäppäinten päätavoitteista on antaa käyttäjille mahdollisuus liikkua sovelluksessa paljon nopeammin ja helpommin. Tätä varten on itse sovellukselle omistetut pikakuvakkeet, jotka tarjoavat nopean pääsyn erilaisiin toimintoihin ja perustoimintoihin. Jotkut näkyvimmistä ovat seuraavat.
- Piilota Final Cut Pro: Komento + H
- Piilota kaikki sovellukset paitsi Final Cut Pro: Optio + Komento + H
- Avaa komentoeditori: Optio + Komento + K
- Minimoi Final Cut Pro: Komento + M
- Avaa olemassa oleva tai uusi kirjasto: Komento + O
- Lopeta Final Cut Pro: Komento + Q
- Toista viimeinen komento: Vaihto + Komento + Z
- Kumoa viimeinen komento: Komento + Z

Muokkaa nopeammin pikanäppäimillä
Pikanäppäinten käytön tärkein etu on nopeampi muokkaaminen. Kuten aiemmin totesimme, näiden käyttö ei tietenkään ole välttämätöntä fantastisen videoeditoinnin suorittamiseksi, mutta ne ovat erittäin hyödyllisiä, jos haluat maksimoida ajan, jonka vietät tietokoneen ääressä. Videoeditointiin keskittyneiden pikanäppäimien avulla voit suorittaa toimintoja, joita teet tavallisesti, mutta paljon lyhyemmässä ajassa, joten voit muokata videoitasi lyhyemmässä ajassa. Jotkut näkyvimmistä ovat seuraavat.
- Säädä kaikkien valittujen leikkeiden äänenvoimakkuus tiettyyn dB-arvoon: Control + Optio + L
- Säädä kaikkien valittujen leikkeiden äänenvoimakkuutta samalla dB-arvolla: Control + L
- Lisää valinta argumentin loppuun: JA
- Leikkaa juonen pääleike skimmerin tai toistopaikan kohdalta: Komento + B
- Leikkaa kaikki leikkeet skimmerin tai toistopään asennosta: Vaihto + Komento + B
- Muuta valinnan kestoa: Control +D
- Kopioi valinta: Komento + C
- Leikkaa valinta: Komento + X
- Poista kaikkien valittujen kohteiden valinnat: Optio + Komento + Poista
- Kopioi selainvalinta: Komento + D
- Katso valittujen leikkeiden ääni ja video erikseen: Control + S
- Lisää selainluettelonäkymässä valintaan seuraava kohde: Vaihto + alanuoli
- Lisää pysäytyskehys toistopaikan tai skimmerin sijaintiin aikajanalla tai yhdistä pysäytyskehys tapahtuman skimmerin tai toistopaikan sijainnista aikajanan toistopaikan sijaintiin: Optio + F
- Aseta etäisyyspidike skimmerin tai toistopään kohtaan: Optio + W
- Pienempi äänenvoimakkuus 1dB: Control + –
- Luo uusi yhdistelmäleike: Control + P
- Pyyhkäise valittua yksikköä vasemmalle: ,
- Pyyhkäise valittua asemaa oikealle: .
- Liitä valinta ja yhdistä se pääargumenttiin: Vaihtoehto +V
- Korvaa valittu leike aikajanalla selaimen valinnalla aloittaen alusta: Optio + R
- Valitse kaikki leikkeet: Komento + A
- Vaihda monikameraleikkeen seuraavaan kulmaan: Control + Shift + oikea nuoli

leikkiä tehosteilla
Videossa tehosteilla on keskeinen rooli, sillä ne eroavat normaalin tuloksen saavuttamisesta ammattimaisen vaikutelman antamiseen. Jos sinulla on vaikutus, jota käytät yleensä muokkauksissa, jotkin alla näytettävät pikakuvakkeet auttavat sinua muokkaamaan nopeammin.
- Yhdistä perusotsikko pääargumenttiin: Control + T
- Lisää oletusäänitehoste valintaan: Optio + Komento + E
- Lisää oletussiirtymä valintaan: Komento + T
- Käytä häivytystä äänen muokkauspisteeseen valittujen leikkeiden välillä: Vaihtoehto + T
- Lisää oletusvideotehoste valintaan: Optio + E
- Vaihda väripaneelin väripaneeliin: Control + Command + C
- Vaihda väritaulun valotuspaneeliin: Control + Command + E
- Vaihda väritaulun kylläisyyspaneeliin: Control + Command + S
- Kopioi valitut tehosteet ja niiden asetukset: Optio + Komento + C
- Kopioi valitut avainkehykset ja niiden asetukset: Optio + Vaihto + C
- Väritasapainon korjausten ottaminen käyttöön tai poistaminen käytöstä: Optio + Komento + B
- Yhdistä ääni leikkeiden välillä: Vaihto + Komento + M
- Sovita väri leikkeiden välillä: Optio + Komento + M
- Liitä valitut attribuutit ja niiden asetukset valintaan: Vaihto + Komento + V
- Liitä tehosteet ja niiden asetukset valintaan: Optio + Komento + V
- Liitä avainkehykset ja niiden asetukset valintaan: Optio + Vaihto + V
- Poista tehosteet valinnasta: Optio + Komento + X
- Aseta valinta toistamaan normaalilla nopeudella: Vaihto + N

Yleiset pikanäppäimet
Jatkamme toisella pikanäppäinluokalla, josta on hienoa, että pystyt automatisoimaan tiettyjä tehtäviä, joita teet säännöllisesti, kun istut Apple-tietokoneesi edessä ja avaat Final Cut Pron muokataksesi videota, joko muille asiakkaille tai sosiaalisessa mediassa. Tässä tapauksessa näytämme sinulle sarjan yleisiä pikanäppäimiä.
- Poista aikajanan valinta, hylkää selainvalinta tai poista suora muokkaus: Poista
- Aktivoi tapahtumien katseluohjelma: Optio + Komento + 3
- Tuo sisältöä laitteesta, kamerasta tai tiedostosta: Komento + I
- Avaa nykyisen projektin Kiinteistötarkastaja: Komento + J
- Aloita kaikki nykyisen projektin renderöintitehtävät: Control + Shift + R
Järjestä sisältöä näiden pikanäppäinten avulla
Organisaatio on tärkeää videon editoinnissa, sillä tällä tavalla sinulla voi olla päässäsi, missä jokainen tavallisesti videon editointiin käyttämäsi resurssi sijaitsee. Siksi jätämme sinulle alla sarjan pikanäppäimiä, joiden avulla voit tehdä juuri siitä, organisaatiosta, entistä nopeamman ja intuitiivisemman.
- Luo uusi tapahtuma: Vaihtoehto + N
- Luo uusi kansio: Vaihto + Komento + N
- Näytä valittu leike selaimessa: Vaihto + F
- Näytä avoin projekti Explorerissa: Optio + Vaihto + Komento + F
- Synkronoi valitun tapahtuman leikkeet: Optio + Komento + G

Pelaa ja selaa muutamalla napautuksella
Lopuksi yksi toiminnoista, joita Final Cut Pron käyttäjät suorittavat useimmiten, sen lisäksi, että ne ovat täysin intuitiivisia, on selata sovelluksessa ja toistaa muokattavaa sisältöä. No, seuraavilla pikanäppäimillä voit tehdä kaiken tämän entistä nopeammin.
- Äänen vetäminen päälle tai pois päältä: Vaihto + S
- Toista valinta aikajanan yhteydessä: Control + Command + Y
- Siirrä toistopaikka aikajanan alkuun tai selaimen ensimmäiseen leikkeeseen: Kotiavain The Fn + vasen nuoli
- Siirrä toistopaikka aikajanan loppuun tai selaimen viimeiseen leikkeeseen: Lopetusnäppäin The Fn + oikea nuoli
- Siirrä toistopaikka seuraavaan ruutuun: oikea nuoli
- Siirrä toistopaikka seuraavaan audioalikehykseen: Optio + oikea nuoli
- Silmukkatoiston ottaminen käyttöön tai poistaminen käytöstä: Komento + L
- Toista taaksepäin: Vaihto + välilyönti
- Pelivalikoima: /
- Aloita tai keskeytä toisto: Välilyönti
- Ota vetäminen käyttöön tai poista se käytöstä: S
- Lopeta toisto: K
Nämä ovat eräitä merkittävimmistä näppäinoikoteitä, joita voit löytää käytettäväksi Final Cut Prossa, ja jotka The Bitten Applen mielestä saattavat olla hyödyllisimpiä useimmille käyttäjille. Kuitenkin vuonna Applen verkkosivuilla sinulla on luettelo kaikista Final Cut Pron käytettävissä olevista pikanäppäimistä.
Muokkaa ja luo uusia pikakuvakkeita
Final Cut Pro ei ole ainoa videonmuokkaussovellus, jossa on laaja valikoima pikanäppäimiä päivittäisten ja päivittäisten toimien suorittamiseksi nopeammin. Mutta se tarjoaa etua, joka on epäilemättä todellinen ihme käyttäjille, ja se on mahdollisuus sekä mukauttaa näitä pikakuvakkeita että luoda uusia.
Tällä tavalla jokainen käyttäjä voi täysin mukauttaa tapaa, jolla he käyttävät tätä muokkausohjelmaa, mukauttamalla käyttämiään pikanäppäimiä tarpeisiinsa. Tämä mukautus voidaan tehdä komentoeditorin kautta nopeasti ja helposti. Voit lisätä joitain mukautettuja komentoja, kopioida oletusjoukon, määrittää pikanäppäimiä komennoille, joilla ei ole määritystä, ja tietysti luoda uuden joukon, joka sisältää vain komentojasi. Seuraavaksi kerromme sinulle, mitä vaiheita on noudatettava komentojoukon monistamiseksi.
- Valitse Final Cut Pro, Commands ja lopuksi Customize.
- Jos monistettava komentosarja ei tule näkyviin, napsauta avattavaa valikkoa komentoeditorin vasemmassa yläkulmassa ja valitse toinen komentosarja.
- Napsauta komentoeditorin vasemmassa yläkulmassa olevaa avattavaa valikkoa ja valitse Kopioi.
- Kirjoita näkyviin tulevaan ikkunaan nimi monistamillesi komentojoukolle.
- Napsauta OK.

Kuten mainitsimme, kaikista Final Cut Pron tarjoamista vaihtoehdoista mukauttaaksesi kokemusta pikanäppäimillä, yksi vaihtoehdoista on muokata komentosarjaa. Siksi tässä on vaiheet, jotka sinun on noudatettava tehdäksesi sen.
- Valitse Final Cut Pro, Commands ja sitten Customize.
- Jos monistettava komentosarja ei tule näkyviin, napsauta avattavaa valikkoa komentoeditorin vasemmassa yläkulmassa ja valitse toinen komentosarja.
- Valitse komento, jolle haluat määrittää uuden pikanäppäimen, voit tehdä sen jollakin seuraavista vaihtoehdoista.
- Kirjoita komennon nimi komentoeditorin oikeassa yläkulmassa olevaan hakukenttään.
- Katso komentoluettelosta löytääksesi etsimäsi.
- Paina näppäinyhdistelmää, jota haluat käyttää kyseisessä komennossa.
- Tallenna komentosarjaan tehdyt muutokset napsauttamalla Tallenna. Tämä painike sijaitsee komentoeditorin oikeassa alakulmassa.

Lopuksi haluamme myös kertoa sinulle vaiheista, joita sinun on noudatettava, jos haluat poistaa komentojoukon, minkä vuoksi suosittelemme, että olet aina täysin vakuuttunut siitä, mitä aiot tehdä, koska voi käydä niin, että haluat tulevaisuudessa käyttää jotakin poistettavista komennoista. Vaiheet ovat seuraavat.
- Valitse Final Cut Pro, Commands ja sitten Customize.
- Jos monistettava komentosarja ei tule näkyviin, napsauta avattavaa valikkoa komentoeditorin vasemmassa yläkulmassa ja valitse toinen komentosarja.
- Napsauta avattavaa valikkoa komentoeditorin vasemmassa yläkulmassa ja valitse Poista.
- Napsauta näkyviin tulevassa ikkunassa Poista.