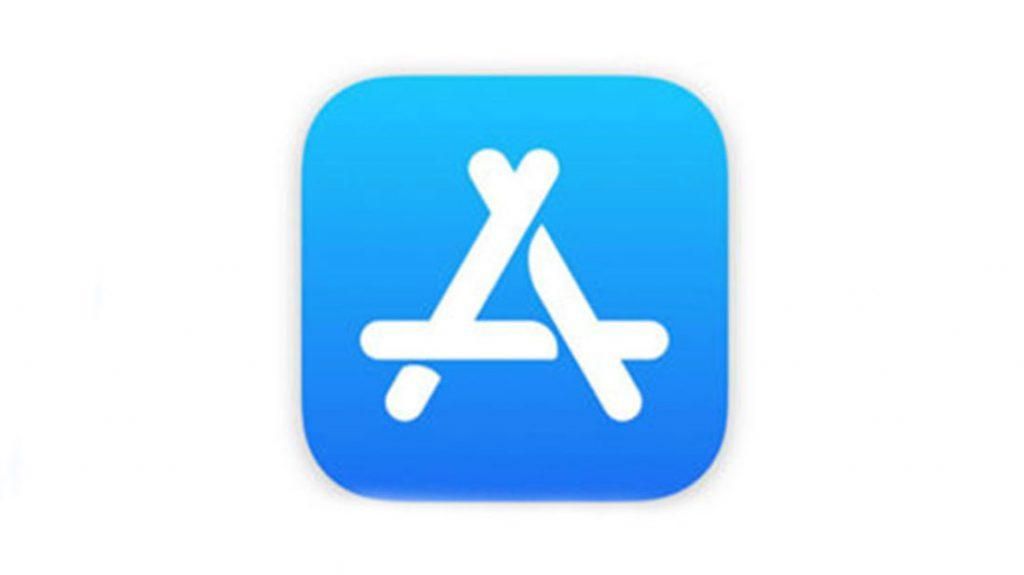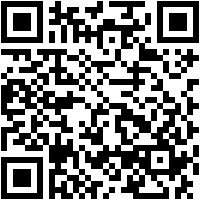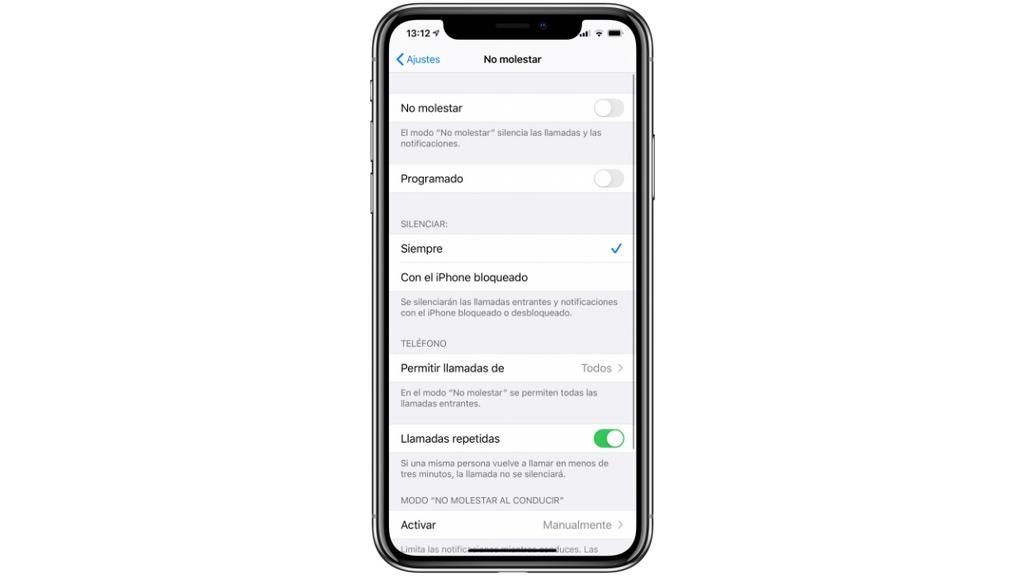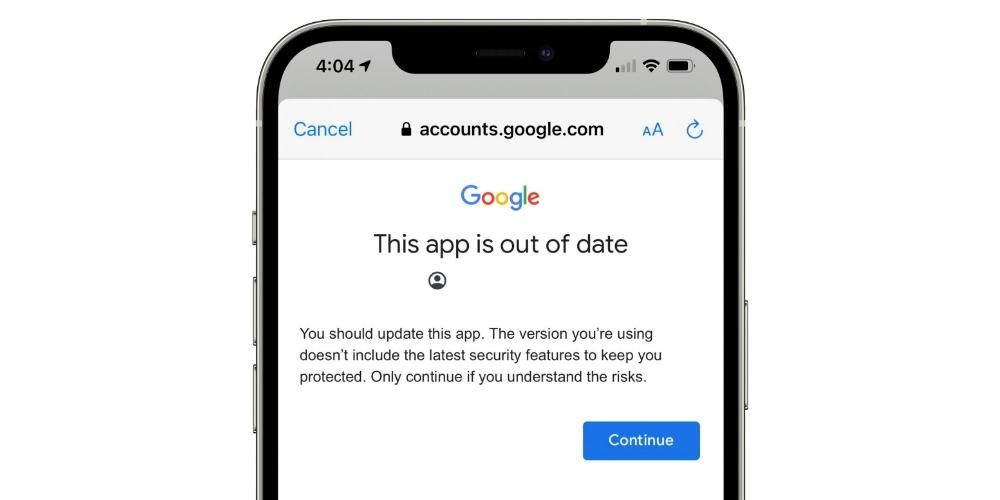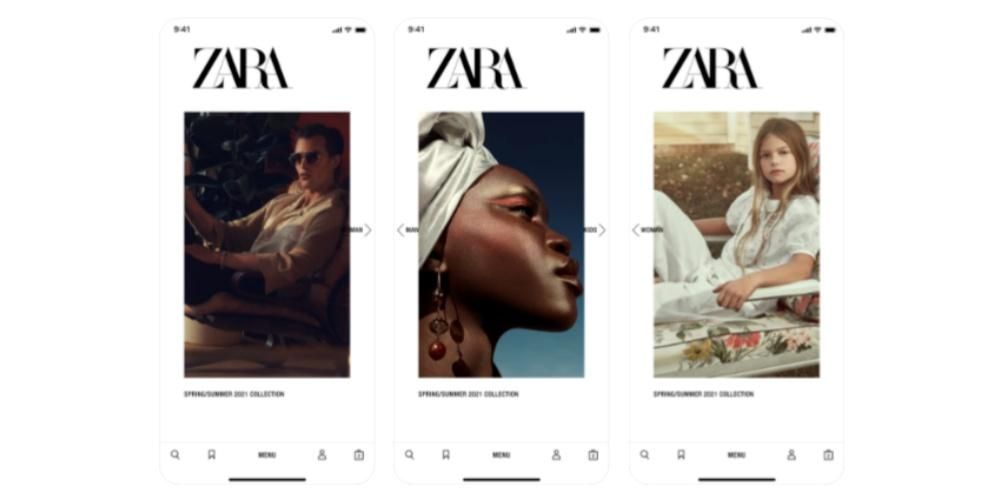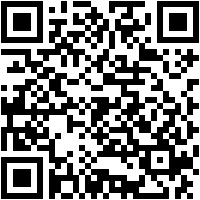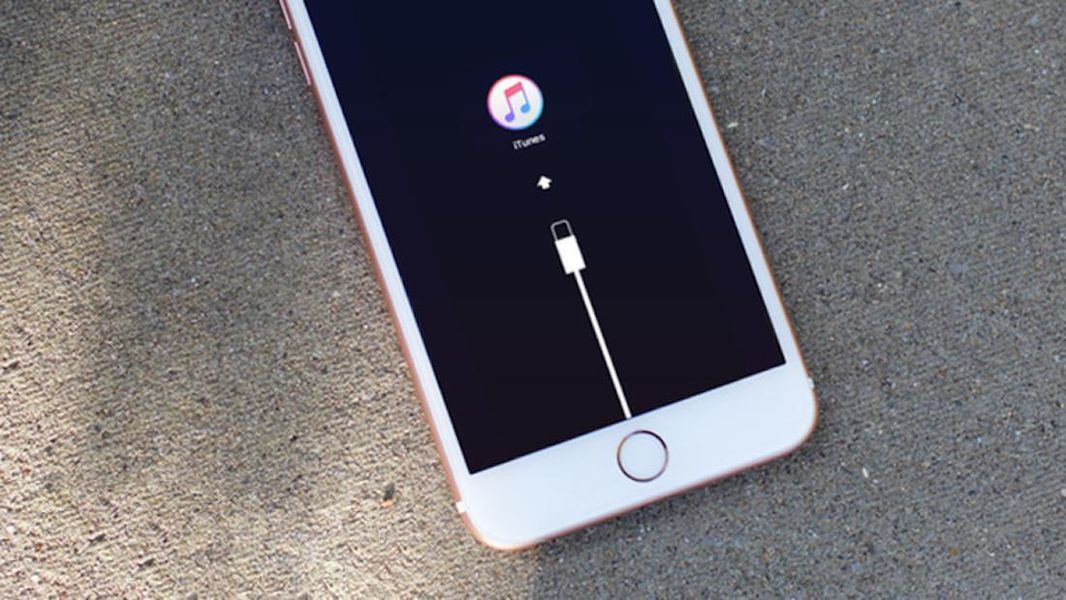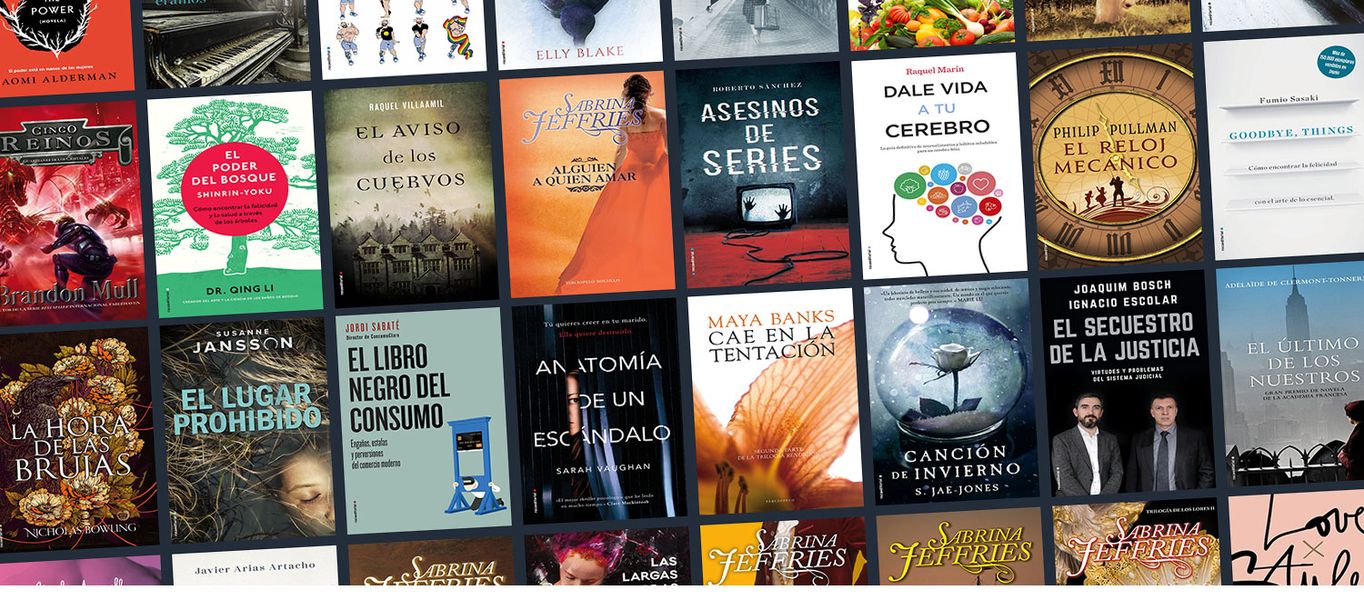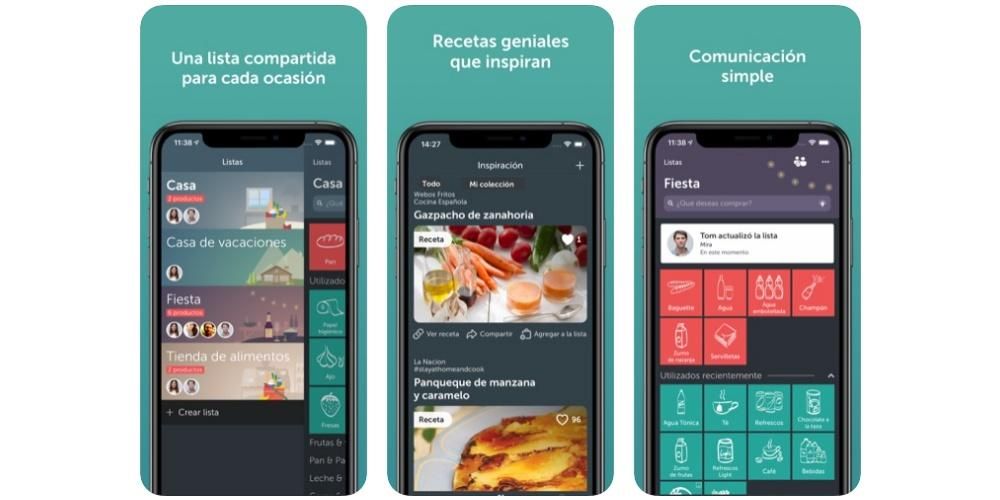Jos sinulla oli äskettäin Mac tai et ole vielä sopeutunut macOS-ekosysteemiin, saatat yllättyä nähdessäsi sovelluksen, jonka symboli on telakassa oleva raketti, vaikka tämä kuvake on muuttunut macOS Big Surin jälkeen. Joka tapauksessa tämä on Launchpad ja asennusta ei voi poistaa Syistä, jotka nyt ymmärrät.
Launchpad-apuohjelma macOS:ssä
Syy, miksi Launchpadin asennusta ei voi poistaa Macistasi ja miksi sinun pitäisi käyttää sitä useammin, on se, että se ei ole sovellus sinänsä, vaan sovelluslaatikko ei enempää ei vähempää. Toisin sanoen kaikki tietokoneellesi asentamasi ohjelmat tai työkalut näkyvät täällä. Tämän tietäen on mahdollista, että sen merkityksestä ei tarvita paljon enempää selitystä, joten siirrymme toiseen osioon, jossa tiedämme edelleen, mitä sille voidaan tehdä. Sovellusluetteloon pääsee myös tekemällä toissijainen napsautus hiirellä tai ohjauslevyllä, koska ne näkyvät luettelossa.
Liiku Launchpadissa

Launchpad-näyttöjä ei ole vain yksi, vaan niitä voi olla useita riippuen asennettujen sovellusten ja ohjelmien määrästä. Sen läpi liikkuminen on yhtä helppoa kuin sen käyttäminen avaimet , ohjauslevy tai hiiri.
Jos käytät näppäimistöä, sinun on turvauduttava nuoliin, vaikka niiden avulla voit liikkua vain sovellusten välillä etkä näytöstä toiseen. Kun huomaat, että tietyn sovelluksen kuvake näkyy varjostettuna, voit avata sen painamalla Enter-näppäintä. Joka tapauksessa on paljon mukavampaa käyttää muita järjestelmiä, kuten ohjauslevyä tai hiirtä.
Millä tahansa ohjauslevyllä voit liikkua eri näytöistä toiseen pyyhkäisemällä vasemmalle tai oikealle. Sama tapahtuu Magic Mouse -hiiren kanssa, vaikka tässä tapauksessa sormi riittää liukumaan. Sitten voit tehdä tyypillisen toiminnon, joka tehdään kohdistimella, koska voit avata sen sijoittamalla sen minkä tahansa sovelluksen tai kansion päälle. On huomattava, että varten sulje laukaisulevy sinun tarvitsee vain napsauttaa mitä tahansa näytön osaa kuin sen käyttöliittymää tai painaa 'esc'-näppäintä.
Kuinka lajitella sovelluksia

Oletuksena macOS lisää uusia sovelluksia päätösruutuihin. Itse asiassa joskus, vaikka toisessa näytössä on aukko, se asettaa ne uudelle näytölle. Jos et pidä sotkusta, et ehkä ole vakuuttunut tästä ja haluat tehdä sovellusten järjestyksen itse. Tämän tekeminen on erittäin yksinkertaista, koska sinun tarvitsee vain pitää tiettyä sovellusta, jota haluat siirtää kohdistimen kanssa, ja liu'uttaa sitä näytön poikki, kunnes asetat sen haluamaasi paikkaan. Itse asiassa se on mahdollista luoda kansioita jossa ne saatetaan yhteen ja kaikki luokitellaan. Se voi olla hyvä tapa 'siivota' työpöytä ja telakka ja saada kaikki näkyviin Launchpadissa.
Poista sovelluksia Launchpadista
Valitettavasti Mac-ohjelmien asennusta ei voi poistaa Launchpadin kautta. Itse asiassa, jos yrität vetää kuvakkeen roskakoriin, huomaat, että se on turha toimenpide, koska sovellus on edelleen siellä. Sitä ei voi mitenkään poistaa sieltä, ellet käytä siihen normaaleja menetelmiä poistaa sovelluksia macista . Joka tapauksessa korostamme aiemmin mainittua mahdollisuutta tilata Launchpad, sillä tällä tavalla voit saada sinua vähemmän kiinnostavat sovellukset näkymään vähemmän, vaikka niitä joutuu ajoittain käyttämään. .
Jos poistat Launchpadin telakasta

Jopa vahingossa tai ei, Launchpadin poistaminen telakasta voi tuntua dramaattliselta, jos et tiedä mistä sen löytää jälkeenpäin. Jos et halua, että se on näkyvissä, koska et käytä sitä, hienoa, mutta jos haluat milloin tahansa palauttaa sen, sinun on mentävä Sovellukset-kansio paikantaaksesi sen. Tämä sijaitsee Finderissa, joten se ei katoa, ja kun olet löytänyt sen, voit avata sen sieltä milloin haluat. Jos haluat saada sen takaisin telakkaan, se on yhtä helppoa kuin vetää se siihen niin, että se on korjattu.