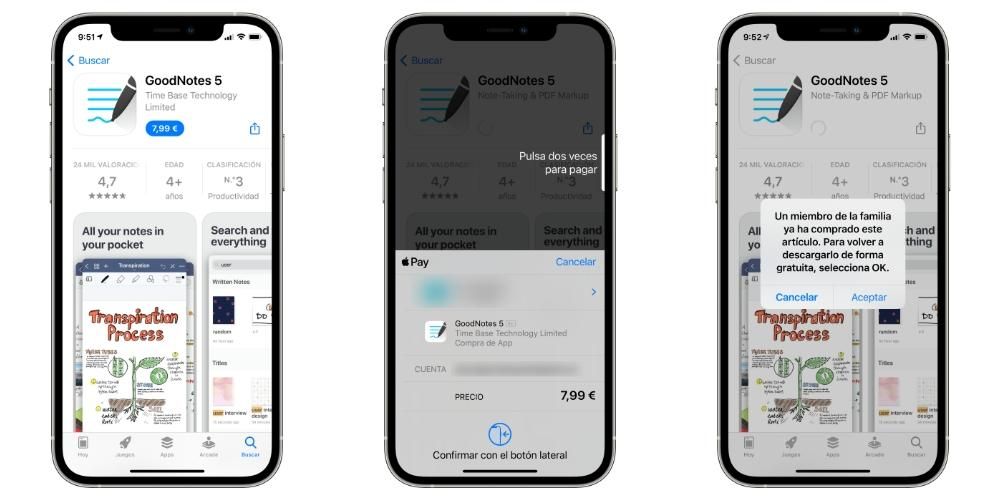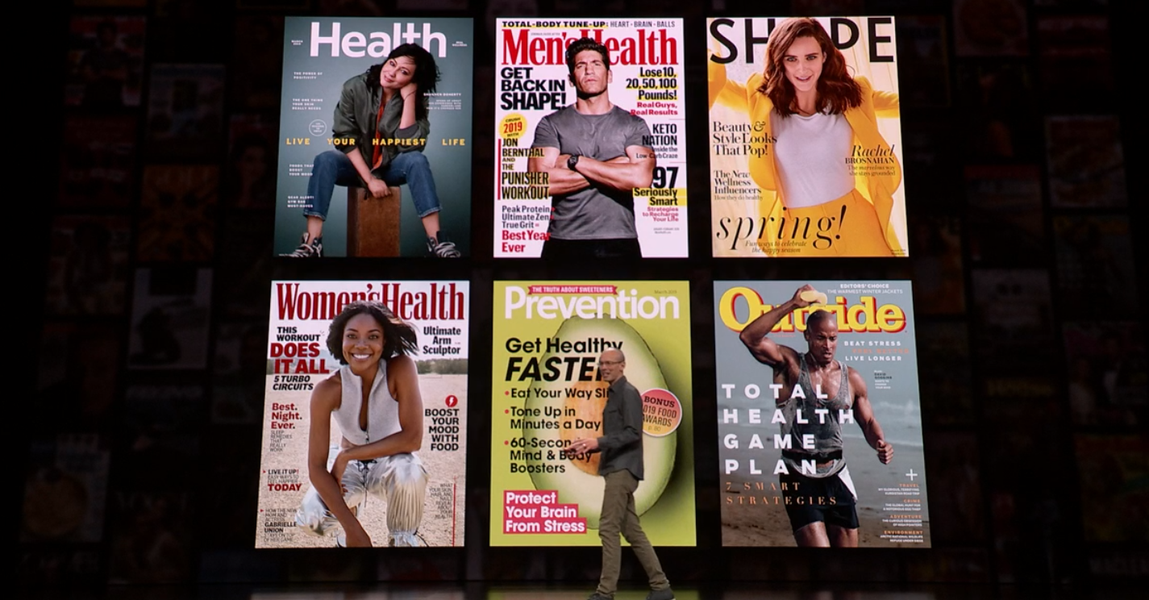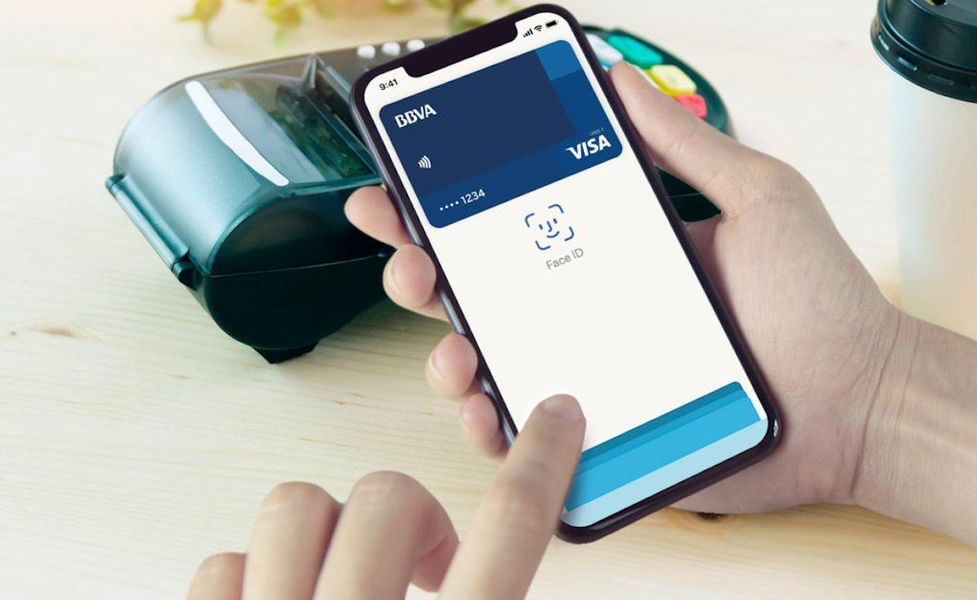Turvallisuus ja yksityisyys ovat yhä enemmän kyseenalaisia täysin digitaalisessa maailmassa. Apple on kuitenkin yritys, joka tarjoaa käyttäjille paljon työkaluja käyttäjiensä tietojen suojaamiseen ja säilyttämiseen. Yksi näistä on kaksitekijätodennus, josta puhumme pitkään tässä viestissä.
Mikä on kaksivaiheinen todennus?
Ensinnäkin haluamme kertoa sinulle, mistä kaksinkertainen todennus todella koostuu. Se on a ylimääräinen suojakerros Apple ID:si jo olemassa oleville henkilöille, jotta voit olla varma, että olet ainoa henkilö, joka voi käyttää tiliäsi ja siten kaikkia siinä olevia tietoja.
Tämän mekanismin avulla voit varmistaa sen milloin haluat kirjautua sisään laitteeseen ensimmäisen kerran , sinun on annettava kahdenlaisia tietoja tunnistaaksesi itsesi oikein ja estääksesi muita pääsemästä niihin vain Apple ID:lläsi ja salasanallasi. Se tehdään lähettämällä a Vahvistuskoodi joka lähetetään luotettuihin laitteisiin tai puhelinnumeroosi. Tällä tavalla tilisi, tietosi ja yksityisyytesi ovat aina paljon paremmin suojattuja. On selvää, että se on La Manzana Mordidan toiminto, jota suosittelemme käyttämään lisäämään turvallisuutta ja yksityisyyttä kaikille tiedoillesi. Tätä varten sinun on vain noudatettava seuraavia vaiheita.
- Valitse Macissa Omenavalikko.
- Napsauta Järjestelmäasetukset ja sitten Apple ID.

- Valitse sivupalkista Salasana ja suojaus.
- Napsauta Määritä kaksivaiheinen todennus ja napsauta Jatka.
- Vastaa vahvistuskysymyksiin ja napauta Vahvista.
- Anna puhelinnumerosi vahvistaaksesi, valitse vahvistustapa ja napsauta sitten Jatka.
- Vahvista henkilöllisyytesi pyydettäessä luotettavaan puhelimeesi lähetetyllä kuusinumeroisella vahvistuskoodilla.
Joten voit käyttää niitä
Kun tiedät, mistä kaksinkertainen todennus koostuu ja kuinka voit aktivoida sen Apple-tietokoneeltasi, on aika kertoa sinulle, kuinka voit käyttää sitä eri skenaarioissa ja tilanteissa. Kehotamme sinua kiinnittämään huomiota kaikkiin tilanteisiin, joissa tätä toimintoa voi käyttää, koska on erittäin tärkeää, että tiedät, kuinka tämä järjestelmä toimii.
Kirjaudu sisään laitteeseen tai selaimeen
Kun olet ottanut kaksivaiheisen todennuksen käyttöön, sinun on automaattisesti aina, kun ostat Apple-laitteen ja kirjaudut sisään siihen ensimmäistä kertaa. suorittaa kaksi toimenpidettä . Ensin sinulta kysytään Apple ID -salasanasi , ja heti sen jälkeen Vahvistuskoodi . Se on väliaikainen koodi, joka lähetetään vain luotetuille laitteillesi tai puhelinnumeroosi ja on erittäin tärkeää, että turvallisuutesi ja yksityisyytesi vuoksi et jaa tätä koodia kenenkään kanssa. Ohjeet tämän koodin käyttämiseksi kirjautuessasi sisään uuteen laitteeseen tai selaimeen ovat seuraavat.
- Kun sinulta kysytään vahvistuskoodia, tarkista laitteesi tai luotettu numero tietääksesi sen. Jos haluat lähettää sen puhelinnumeroosi, sinun tarvitsee vain klikata ilmoituksessa kohtaa Etkö saanut vahvistuskoodia? ja valita sitten puhelinnumero.
- Napauta luotetussa laitteessa Salli nähdäksesi koodin.
- Syötä koodi.

Hanki vahvistuskoodi, kun olet offline-tilassa
Ongelma, josta voit löytää itsesi, on se, että sillä hetkellä, kun haluat kirjautua sisään ensimmäistä kertaa laitteella tai selaimella et voi vastaanottaa vahvistuskoodia puhelimellasi tai millä tahansa luotetuilla laitteillasi, koska niitä ei ole saatavilla tai ne eivät ole käsillä. Apple kuitenkin antaa sinulle mahdollisuuden saada vahvistuskoodi, vaikka Macia ei olisi liitetty . Voit tehdä tämän noudattamalla seuraavia vaiheita.
- Valitse Macissa Omenavalikko.
- Napsauta Järjestelmäasetukset ja sitten Apple ID.
- Valitse Salasana ja suojaus.
- Napsauta Hanki vahvistuskoodi.
- Kirjoita vahvistuskoodi muistiin tai kirjoita se ilmoitukseen.
- Napsauta OK.

Lisää tai poista luotettu laite
Toinen näkökohta, joka sinun on otettava huomioon, on kaikkien luotettujen laitteiden hallinta sekä uusia laitteita lisättäessä että jos haluat poistaa ne luettelosta, jotta ne eivät koskaan saa enää minkäänlaista vahvistuskoodia. Jos pidät katso mitä nykyiset laitteesi ovat luotettu, seuraa alla olevia ohjeita.
- Valitse Macissa Omenavalikko.
- Napsauta Järjestelmäasetukset ja sitten Apple ID
- Sivupalkin alareunasta näet, mihin laitteisiin luotat.
- Jos haluat nähdä jonkin laitteen tiedot, valitse se.

On mahdollista, että hankit milloin tahansa toisen Apple-laitteen, kuten Macin, iPadin tai iPhonen, ja haluat lisätä sen luotettujen laitteiden luetteloon. Tehdäksesi tämän sinun on suoritettava sarja vaiheita, jotka aiomme ilmoittaa alla ja jotka vievät muutaman sekunnin niiden suorittamiseen.
- Valitse Järjestelmäasetukset.
- Napsauta Kirjaudu sisään
- Anna Apple ID:si ja seuraa näytön ohjeita.
- Valitse Omenavalikko.
- Napsauta Järjestelmäasetukset.
- Napauta iCloud ja napauta sitten Kirjaudu sisään.
- Anna Apple ID:si ja seuraa näytön ohjeita.
- Avaa asetukset.
- Napsauta nimeäsi näytön yläreunassa.
- Vahvista henkilöllisyytesi kuusinumeroisella vahvistuskoodilla.
- Valitse Macissa Omenavalikko.
- Napsauta Järjestelmäasetukset ja sitten Apple ID.
- Valitse sivupalkista Salasana ja suojaus.
- Napsauta Muokkaa ja tee sitten jokin seuraavista.
- Napsauta Lisää-painiketta.
- Anna Mac-kirjautumissalasanasi.
- Anna puhelinnumero, jota voidaan käyttää henkilöllisyytesi vahvistamiseen. 4. Valitse, haluatko ottaa yhteyttä tekstiviestillä vai puhelimitse ja napsauta Jatka. 5. Syötä sähköpostiosoitteeseen tai puhelinnumeroon lähetetty koodi ja napsauta Seuraava.
- Valitse puhelinnumero tai sähköpostiosoite.
- Napsauta Poista-painiketta.
- Napsauta Poista.
Jos haluat lisätä puhelinnumeron .Jos haluat poistaa sähköpostiosoitteen tai puhelinnumeron .
Kun olet suorittanut nämä vaiheet laitteellasi, sinulta ei kysytä sitä enää koskaan , ellet kirjaudu ulos Apple ID:stäsi kokonaan, pyyhi laitettasi tai joudu vaihtamaan salasanaasi turvallisuussyistä. Luotettujen laitteiden lisääminen ei kuitenkaan ole ainoa asia, jonka voit tehdä, vaan voit myös poistaa ne. Noudata vain alla olevia ohjeita.
Lisää tai poista luotettu numero
Lopuksi haluamme myös kertoa sinulle, koska se on erittäin tärkeää, kuinka voit sekä lisätä että poistaa luotettavia puhelinnumeroita. On vähintään yksi , on yksi olennaisista vaatimuksista, joka sinun on täytettävä, jos haluat käyttää kaksivaiheista todennusta. Noudata alla olevia ohjeita, jos haluat lisätä tai poistaa numeron luotettujen numeroiden luettelosta.