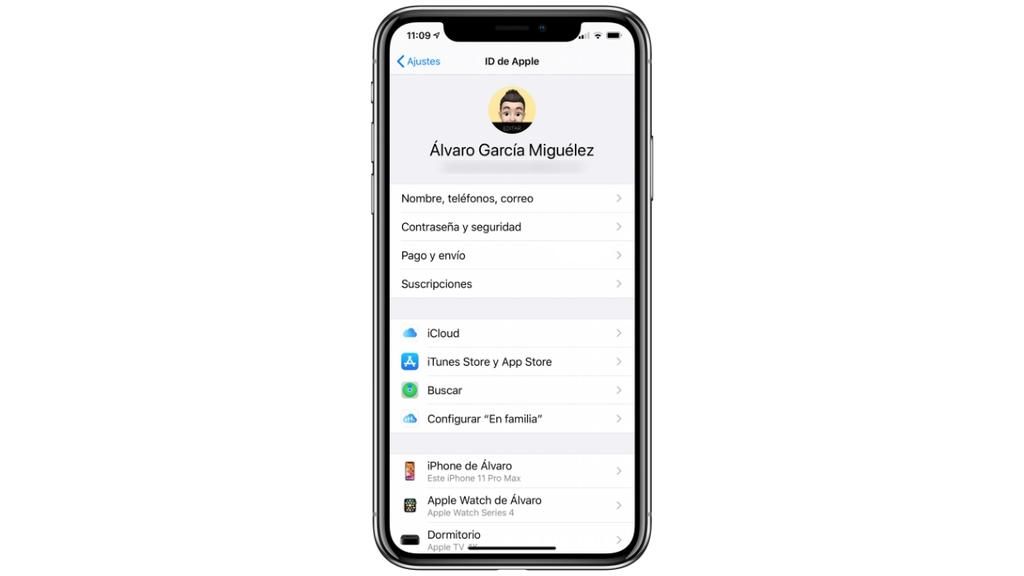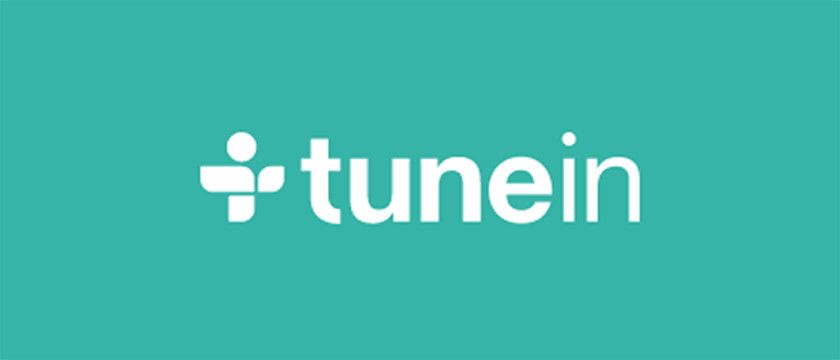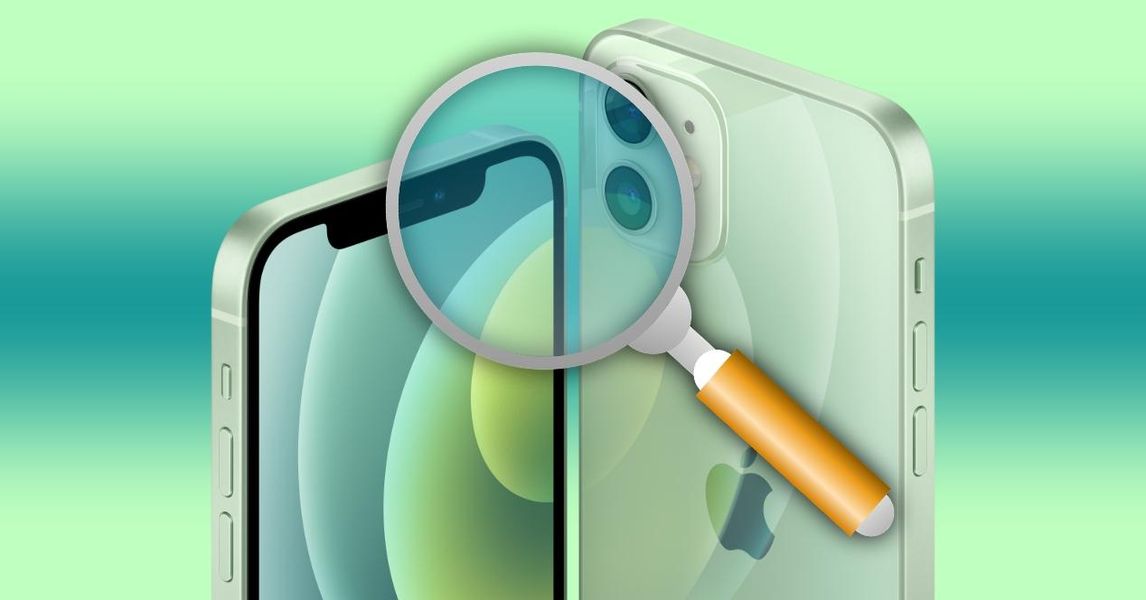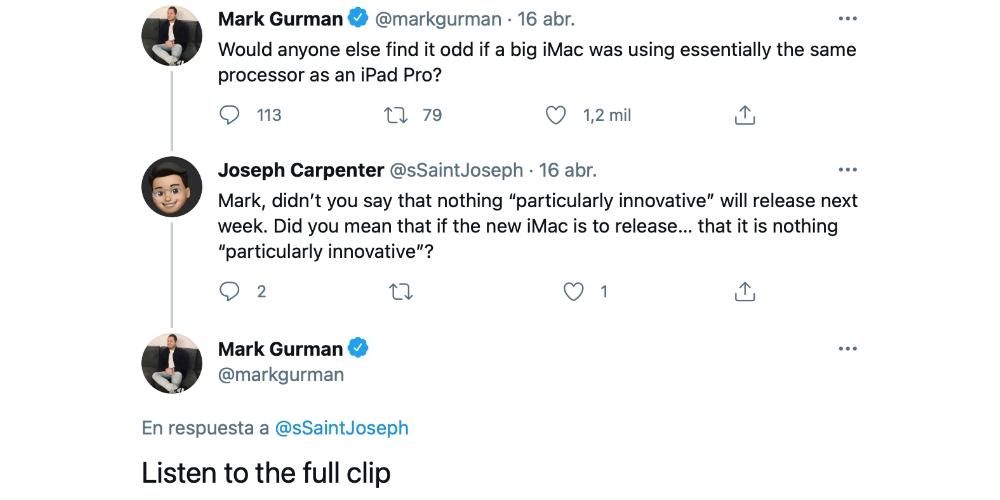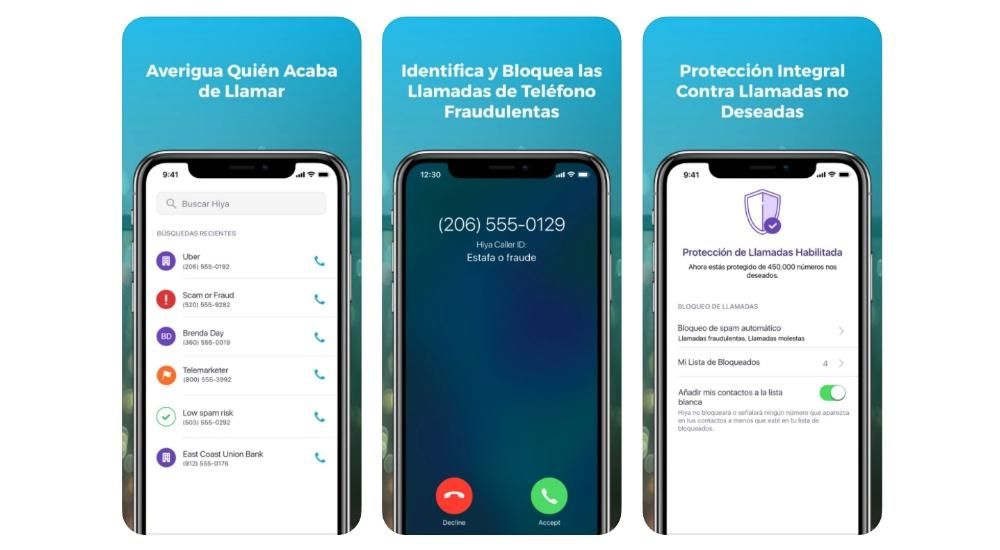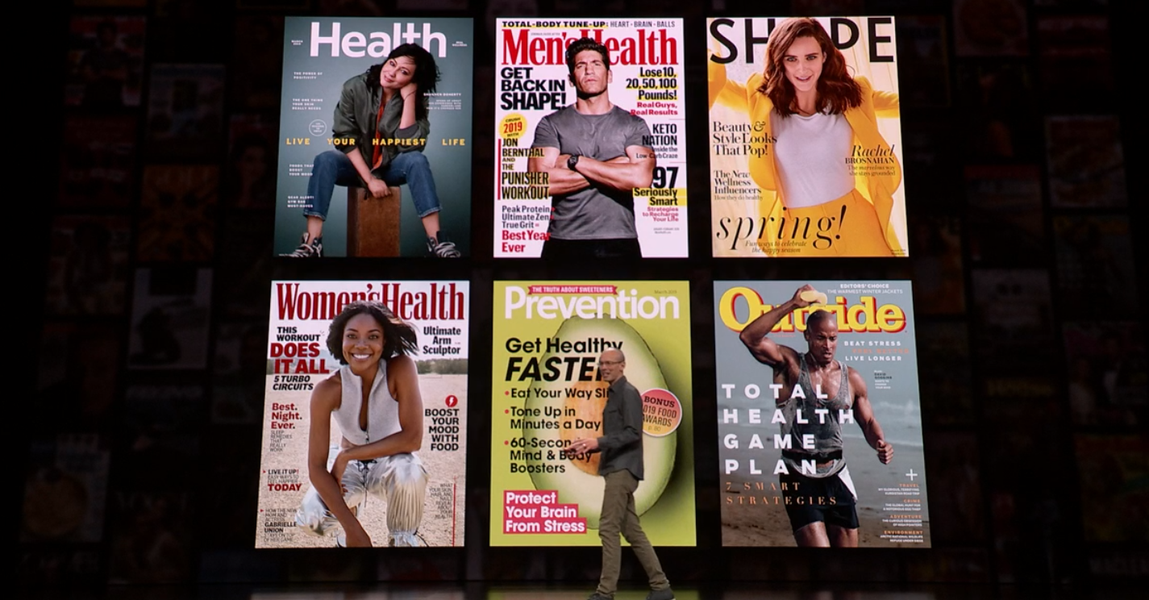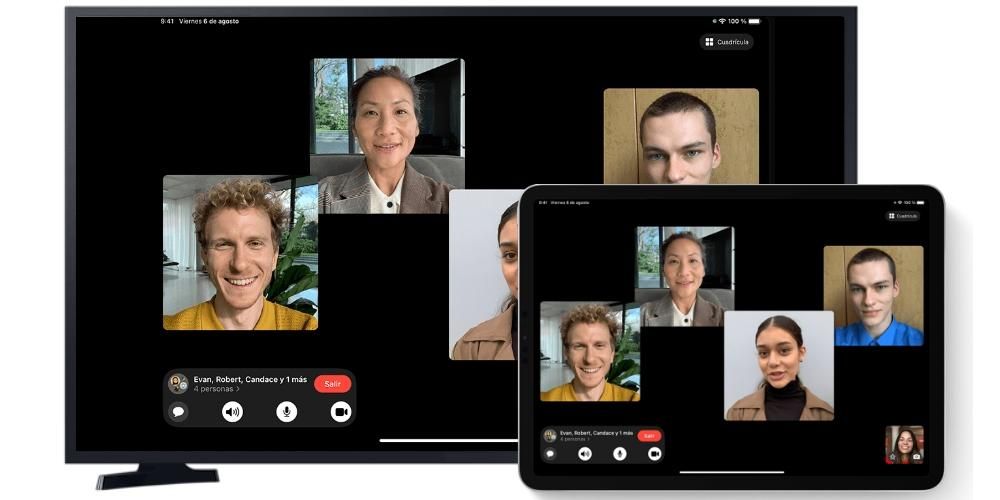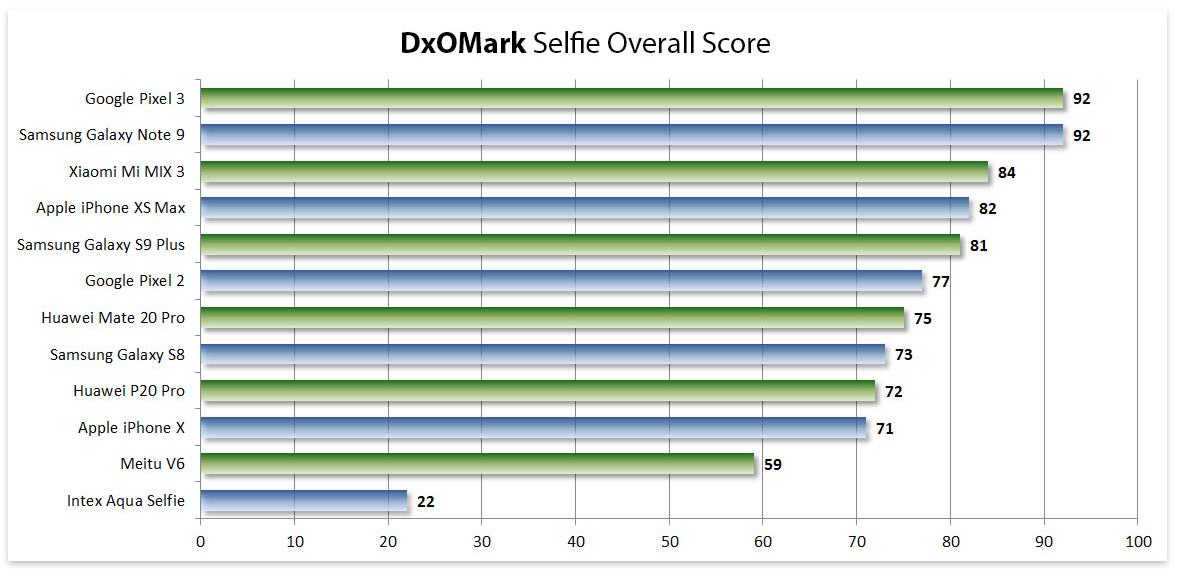Yksi maailman eniten käytetyistä sovelluksista valokuvien muokkaamiseen on Lightroom, ja epäilemättä yksi syy on se, kuinka helppoa on käyttää erilaisia esiasetuksia, joita voit lisätä tai luoda itse. No, juuri sen haluamme kertoa sinulle tässä viestissä, kuinka voit lisätä tai luoda esiasetuksia Lightroomissa, olipa sinulla Mac, iPad tai iPhone.
Mikä on esiasetus?
Ennen kuin menemme perusteellisesti kaikkeen, mitä meidän on kerrottava sinulle tässä viestissä, saatat olla siinä asemassa, ettet tiedä, mikä esiasetus on, ja ensimmäinen asia, jonka haluamme tehdä, on vastata tähän kysymykseen. Esiasetus, johon voit kutsua sitä myös suodattimeksi , se ei ole enempää kuin useita muokkausasetuksia joita sovelletaan valokuvaan.
Lightroomissa on jo valmiita esiasetuksia, jotka on asennettu oletusarvoisesti ja joita voit käyttää vapaasti kaikkien kuviesi kanssa. Kuitenkin, koska se on sovellus, joka on keskittynyt hieman ammattimaisempaan yleisöön, se antaa sinulle edun voit luoda omia esiasetuksiasi The lisää muiden käyttäjille, koska monet videoeditointiammattilaiset jakavat tai myyvät näitä itse luotuja esiasetuksia.
Joten voit luoda niitä
Alusta alkaen varmasti, kun avaat Lightroom-sovelluksen, sinusta tuntuu, että siinä on a erittäin ammattimainen ilme ja että sen helppokäyttöisyys voi olla vaikeaa. Todellisuus on hyvin erilainen, ja muutamassa minuutissa voit ottaa sen hallintaan. Kaikista toimista, joita tämä ammattimainen kuvankäsittelysovellus sallii, on epäilemättä yksi tähtitoiminnoista mahdollisuus sekä lisätä esiasetuksia että luoda niitä, mihin keskitymme juuri nyt.
Kuten olemme aiemmin maininneet, esiasetus ei ole muuta kuin joukko säätöjä, joita sovelletaan valokuvaan. Niiden luomisen etu on se jokaisella käyttäjällä on luova vapaus jotta voit lisätä niin monta esiasetusta kuin haluat ja niillä asetuksilla, jotka haluat olla jokaisessa niistä. Siksi Ensimmäinen askel ja vielä tärkeämpää esiasetuksen luomisessa on tehdä valokuvaan sarja säätöjä, eli muokkaa kuvaa jonka olet tuonut Lightroomiin. Tässä on luettelo valokuvan eri parametreista, joita voit muokata Lightroomissa.

- Näyttely
- Kontrasti
- valaistukset
- Varjostimet
- Valkoiset
- Mustat
- pistekäyrä
- Lämpötila
- Värisävy
- Intensiteetti
- Kylläisyys
- värisekoitin
- väriluokittelu
- Rakenne
- Selkeys
- kirkasta sumua
- Luettelomerkki
- Rakeistettu
- Keskity
- melun vähentäminen
- värikohinan vaimennus
- poista kromaattinen poikkeama
- Aktivoi linssin korjaukset
- Poista hapsut
- Pystyssä
- Vääristymä
- Pystysuora
- Vaakasuora
- Kiertää
- Ulkomuoto
- Mittakaava
- X offset
- Y-offset
- Klikkaa Esiasetukset .

- Klikkaa kolme pistettä jotka näkyvät näytetyssä valikossa.

- Valita Luo esiasetus
-

- Kirjoita esiasetuksellesi nimi.
- Napsauta Tallenna.
- Klikkaa kolme pistettä sijaitsee oikeassa yläkulmassa.
- Valita Luo esiasetus .
- Anna nimi, jonka haluat antaa esiasetukselle.
- Paina näytön oikeassa yläkulmassa olevaa valintamerkkiä.
- Napsauta Lightroomissa lisää kuvia .
- Klikkaa tarkista tuodaksesi .
- Klikkaa Lisää 1 valokuva .
- Näytä valikko Muokata .
- Klikkaa Esiasetukset .
- Klikkaa kolme pistettä jotka näkyvät näytetyssä valikossa.

- Valita Luo esiasetus .
- Kirjoita esiasetuksellesi nimi.
- Napsauta Tallenna.
- Napsauta kuvaketta jakaa ja valitse Lightroom .
- Klikkaa Käynnistä Lightroom nyt .
- Klikkaa kolme pistettä sijaitsee oikeassa yläkulmassa.
- Valita Luo esiasetus .
- Anna nimi, jonka haluat antaa esiasetukselle.
- Paina näytön oikeassa yläkulmassa olevaa valintamerkkiä.
Macissa
Kun olet muokannut ja muokannut kaikkia valokuvassasi haluamiasi parametreja, sinun tarvitsee vain suorittaa vastaavat vaiheet, jotta nämä säädöt voidaan tallentaa esiasetukseen siten, että kun haluat muokata valokuvaa samat säädöt, koska sinun on vain käytettävä sitä, eikä sinun tarvitse muokata kuvaa uudelleen. Macin vaiheet ovat seuraavat.
iPhonessa ja iPadissa
Samalla tavalla kuin Macissa voit luoda esiasetuksia mistä tahansa valokuvalle tekemästäsi versiosta, tämä prosessi voidaan suorittaa myös iPhonesta tai iPadista, ja lisäksi vaiheet ovat täsmälleen samat molemmilla laitteilla. Kuten alla näet, se on erittäin yksinkertaista, ja kun olet muokannut valokuvaa, sinun on noudatettava seuraavia vaiheita luodaksesi esiasetuksen näillä asetuksilla.

Esiasetuksen lisäämisen vaiheet Lightroomissa
Yksi tämän sovelluksen hyvistä puolista on, että sen avulla voit muokkaa kuin ammattilainen , mutta ilman, että sen todella tarvitsee olla, koska se on niin tarvitset vain esiasetukset kuvankäsittelyn ammattilaisten käyttämä. Onneksi monet jakavat tai jopa myyvät yleisölle esiasetuksia, joita he itse käyttävät työhönsä, joten kun olet ostanut, sinun on vain lisättävä ne Lightroomiin.
Vaiheet sen tekemiseen sekä Macilla että iPhonella tai iPadilla ovat todella yksinkertaisia, mutta sinun on pidettävä jotain mielessä, ja se on, että saadaksesi nämä muokkausasetukset, sinulla on oltava valokuva RAW-muodossa on ne esiasetukset. Yleensä ammattilaiset tarjoavat erilaisia RAW-kuvia, jotka sisältävät erilaisia esiasetuksia, joista käyttäjä on maksanut tai yksinkertaisesti ladannut.
Tee se Macilla
Kun olet hankkinut RAW-muodossa tiedostot, jotka sisältävät muokkausasetukset, jotka haluat tallentaa esiasetukseen, tämän tehtävän suorittamiseen tarvittavat vaiheet eivät eroa liikaa vaiheista, jotka olemme selittäneet aiemmin lisätäksesi Valokuvien esiasetus, jota olet jo muokannut itse. Tässä selitämme kuinka se tehdään.
Tee se iPhonella ja iPadilla
Siirrymme nyt iPhoneen tai iPadiin, ja prosessi on itse asiassa täsmälleen sama tai ainakin hyvin samanlainen kuin Macille, josta juuri kerroimme. Sinun tarvitsee vain olla tiedosto tai valokuva saatavilla RAW-muodossa, joko galleriasta Valokuvat tai Tiedostot-sovelluksesta. Kun valokuva on hyvin sijoitettu ja saatavilla, sinun on suoritettava seuraavat vaiheet.