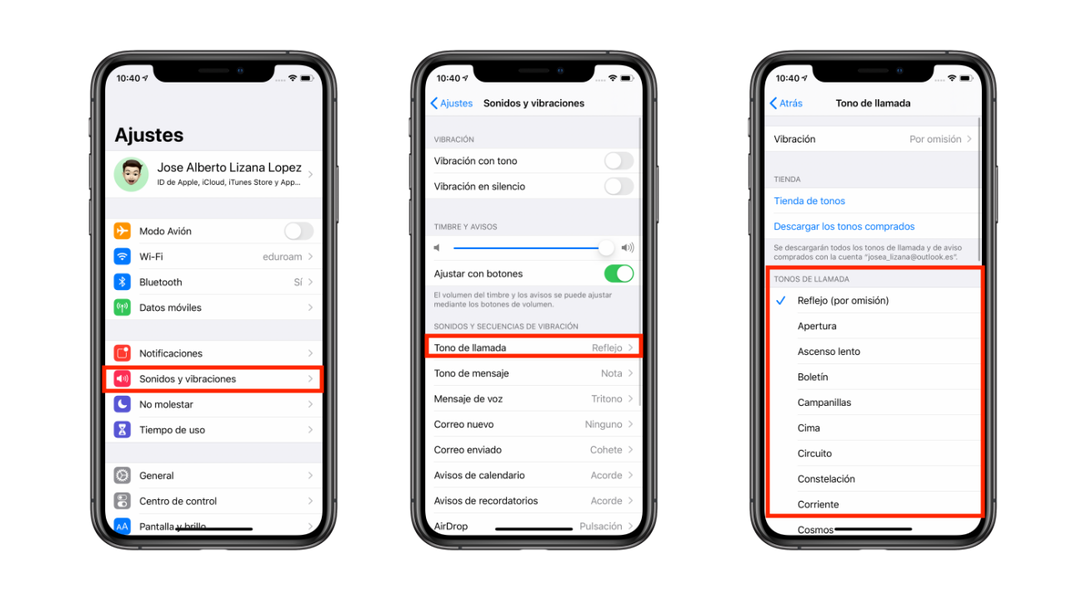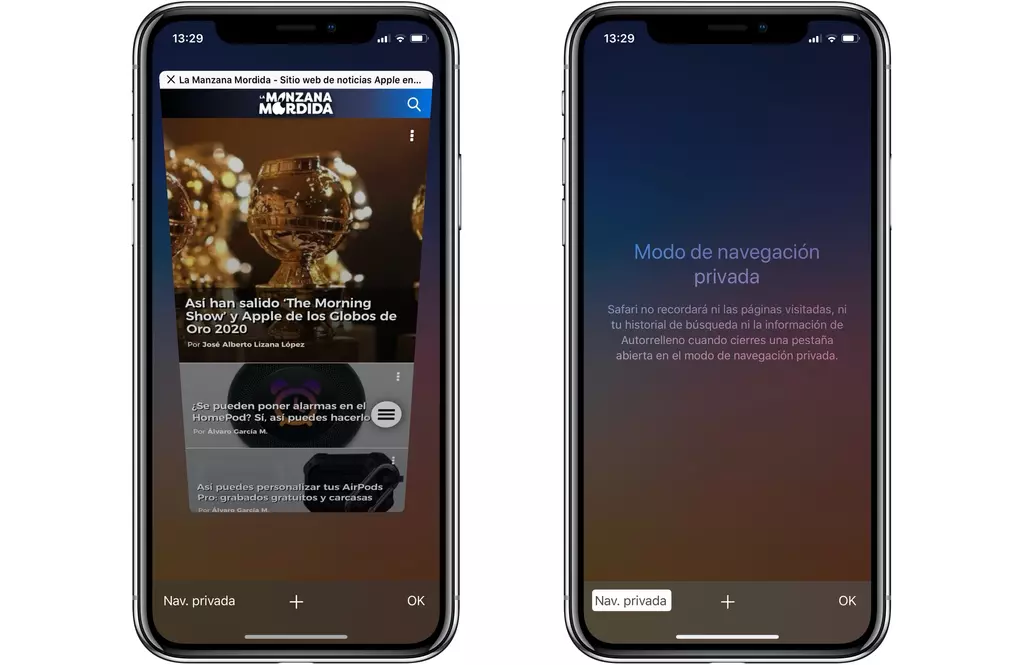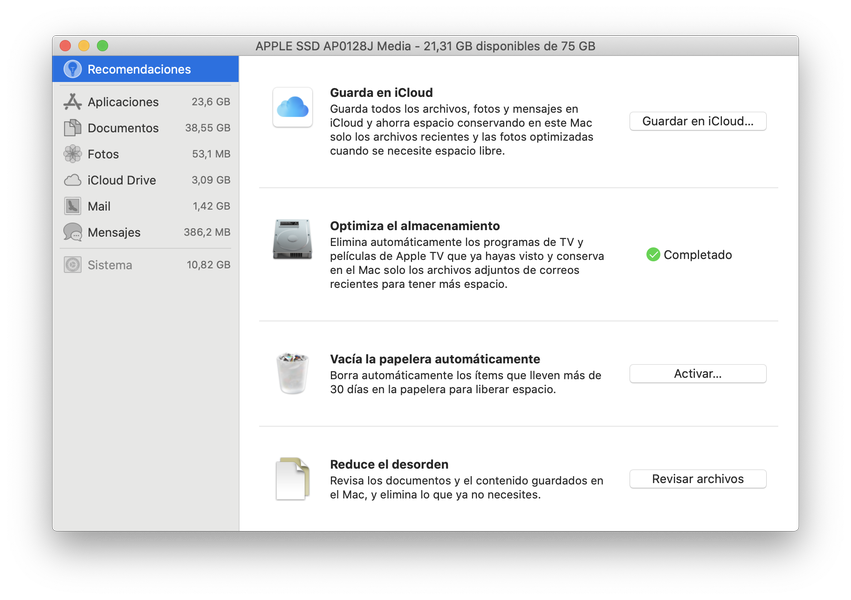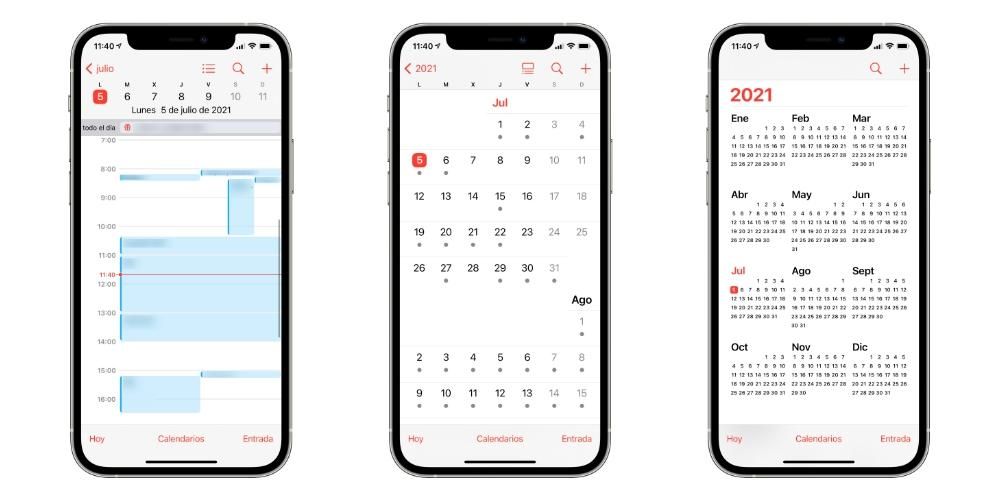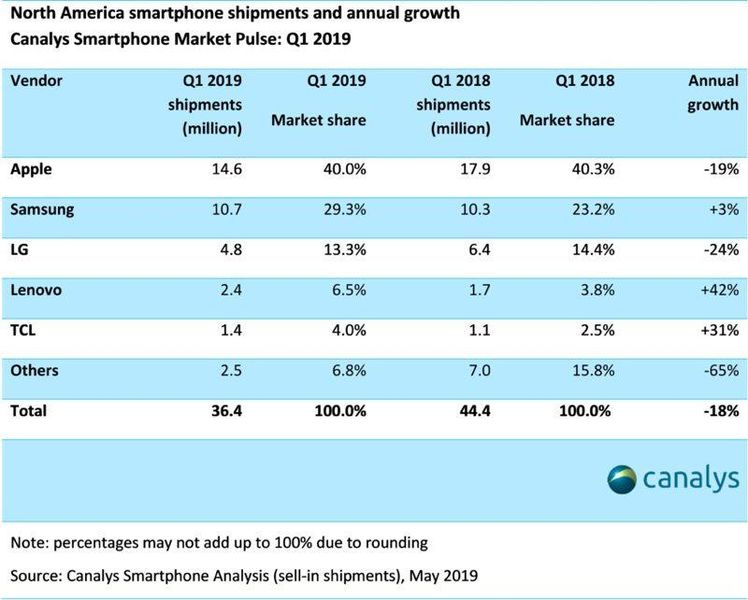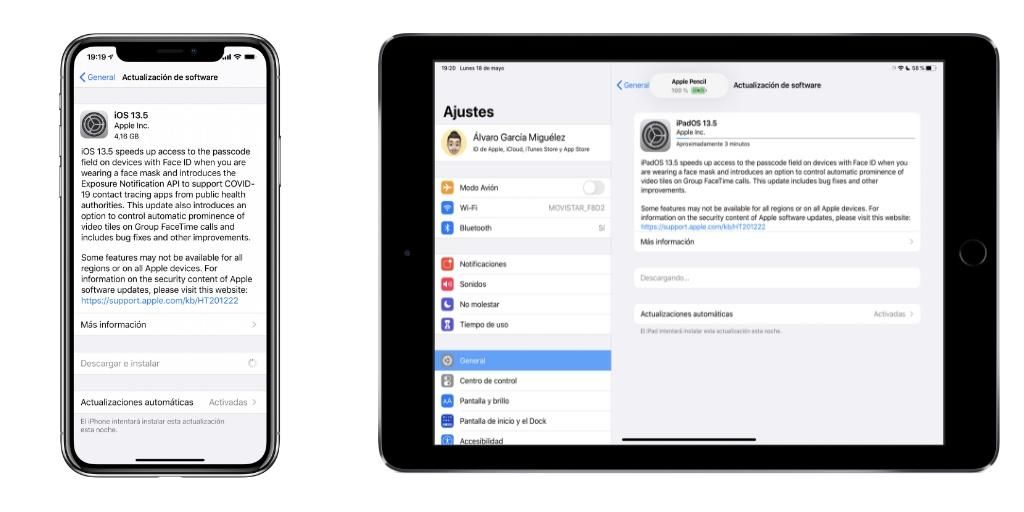Videon editointi on yleensä prosessi, joka vaatii paljon tallennustilaa Macissasi, koska käsittelemilläsi tiedostoilla on enemmän tai vähemmän painoa. Voit kuitenkin hallita tätä tallennustilaa eri tavoin Final Cut Pron ansiosta. Siksi tässä viestissä haluamme kertoa sinulle, mitä voit tehdä maksimoidaksesi Final Cut Pron tallennustilan Macissasi.
Miksi on tärkeää hallita Final Cut Pro -tallennustilaa?
Ilmeisesti Final Cut -varaston hallinnan tärkeys on suurempi tai pienempi riippuen Macin levyn koko Siksi on aina suositeltavaa, jos aiot omistaa Macin videoeditointitehtäviin, käynnistä vähintään 512 Gt ja pysty näin aloittamaan editoinnin enemmän tai vähemmän rauhallisesti, ettei levytila lopu kesken.
Jos sinulla on Mac, jossa on rajoitetumpi tallennustila, sinun on kiinnitettävä erityistä huomiota kaikkeen, mitä aiomme kertoa sinulle tässä viestissä, koska se tekee työnkulkustasi varmasti paljon helpompaa ja voit rentoutua hieman enemmän, kun se tulee töihin editoimaan audiovisuaalista sisältöä.
Tallenna 4K-tarkkuudella, tarvitsetko sitä todella?
Toinen tapa välttää tallennusongelmia on tallennusprosessissa valitse sopiva resoluutio jolla kamera ottaa kaikki kuvat. On selvää, että aina kun voit tallentaa suurimmalla tarkkuudella, on suositeltavaa tehdä niin, koska sinulla on paljon enemmän tietoa ja asiakirjan laatu on paljon parempi. Tällä on kuitenkin seurauksia varastoinnin kannalta, kuten 4K-nauhoitus vie paljon levytilaa ja myöhemmin Final Cutissa. Tästä syystä kehotamme sinua pohtimaan, tarvitseeko sinun todella aina tallentaa 4K-tarkkuudella, jos et, voit pienentää resoluutiota ja näin estät myös Macisi tallennustilan täyttymisen, kun aloitat sisällön muokkaamisen.

Ole varovainen FPS:n kanssa.
Tarkkuus ei ole ainoa asia, joka vaikuttaa siihen, viekö videotiedosto enemmän vai vähemmän levytilaa. FPS, jolla tallennat, tekee myös tallennustilasta, jota tarvitset sekä mainitun sisällön tallentamiseen että sen myöhempään muokkaamiseen enemmän tai vähemmän. Joten toinen vinkki säästää säilytystilaa kun editointi on valitse hyvin FPS, jolla aiot tallentaa jokaisen laukauksen . Jos haluat tarjota sisältöä hidastettuna, sinun on luonnollisesti määritettävä kamerasi tallentamaan riittävällä FPS-nopeudella, jotta voit myöhemmin tehdä mainitun hidastetun toiston, mutta jos tallennat keskustelua tai itse puhut, voit ehkä laskea tätä parametria ja nauhoita vähemmän FPS:ää, mikä pienentää leikkeen kokoa.

Että muokkausohjelmasi ei sotke Macia
Tämän postauksen tavoitteena on auttaa sinua siinä, että muokkausohjelmasi, tässä tapauksessa Final Cut Pro, ei päädy valtaamaan kaikkea Macin tallennustilaa ja joudut käytännössä omistamaan Apple-tietokoneesi videoeditointiin, koska siinä ei ole tilaa. kaikesta plussasta. Onneksi Final Cutilla on useita asetukset ja määritykset jotka helpottavat sitä, että käsittelemäsi tiedostot eivät vie niin paljon tilaa tietokoneen omalta levyltä. Alla on useita toimintoja, joita voit tehdä, jotta Macisi ei täyty Final Cutin tiedostoilla. Ilmeisesti voit suorittaa kaikki nämä toimet tai ei mitään tai vain osan, kaikki riippuu henkilökohtaisista tarpeistasi ja mieltymyksistäsi.
Missä tiedostot, joiden kanssa työskentelet?
Kaikille käyttäjille, jotka työskentelevät videoeditoinnin parissa hyvän kapasiteetin kovalevyn käyttö Se on myös tärkeää, jos tämä levy on SSD, paljon parempi, koska tiedonsiirtonopeus kasvaa ja säästät aikaa joka kerta kun aloitat editoinnin, mutta voit myös säästää tallennustilaa Apple-tietokoneellasi.
Tiesitkö, että voit varmistaa, että muokkaamasi tiedostot säilyvät aina kiintolevyllä ja että Final Cut ottaa ne suoraan sieltä? . Oletuksena aina, kun tuot sisältöä johonkin Final Cut -kirjastoistasi, sisältö monistetaan ja tallennetaan tietokoneellesi, jolloin saat samat tiedostot sekä Macille että kiintolevylle. Neuvomme on, että jos sinulla on tietokone, jossa on rajoitettu tallennustila, ota käyttöön Applen videoeditorin tarjoama vaihtoehto säilyttääksesi tiedostot alkuperäisessä paikassaan. Voit tehdä tämän suorittamalla seuraavat vaiheet.
- Avaa Final Cut Pro.
- Napsauta Final Cut Pro ja sitten Asetukset.
- Siirry Tuo-välilehteen.
- Valitse Tiedostot-kohdasta Jätä tiedostot paikoilleen -vaihtoehto.

Täten estät tietokoneesi kiintolevyn täyttymisen kaikista tiedostoista, joita haluat käsitellä, ja ne pysyvät vain kiintolevylläsi, josta Final Cut Pro hakee kaikki tiedostot. On selvää, että jos valitset tämän vaihtoehdon, aina kun haluat työskennellä audiovisuaalisten projektiesi parissa, sinulla on luonnollisesti oltava kiintolevy, jossa nämä tiedostot sijaitsevat, kytkettynä tietokoneeseesi. Joskus tämä voi olla hieman epämukavaa, mutta säästää varmasti paljon tallennustilaa Macissasi.
Määritä säilytyspaikat haluamallasi tavalla
Toinen vaihtoehto, jonka Final Cut Pro tarjoaa, jotta käyttäjät voivat hallita tallennustilaa Macissa, on varastointipaikkojen valinta . Tällä tavalla jokainen käyttäjä voi valitse, mihin haluat sisällön tallentavan , Motionin sisältö, välimuisti ja varmuuskopiot. Voit tehdä tämän noudattamalla seuraavia vaiheita.
- Valitse kirjasto.
- Napsauta kirjaston ominaisuudet -valikossa muokkaa asetuksia.
- Muokkaa sisällön sijaintia, Motionin sisältöä, välimuistia ja varmuuskopioita haluamallasi tavalla.
- Napsauta OK.

Varo luotuja kirjastotiedostoja
Tiedostot, joiden kanssa työskentelet, eivät ole ainoita asioita, jotka Final Cut Pro tallentaa tai saattaa tallentaa Maciin, renderöi tiedostot, optimoitu sisältö ja välityspalvelimen sisältö ne vievät myös paljon tilaa, kun edistyt projektisi muokkaamisessa. Kuitenkin jälleen Final Cut Pro antaa sinulle mahdollisuuden päästä eroon milloin vain haluat. Voit tehdä tämän noudattamalla seuraavia vaiheita.
- Valitse kirjasto tai tapahtumat, joista haluat poistaa tällaisen sisällön.
- Napsauta Tiedosto ja valitse vaihtoehto Poista luodut kirjastotiedostot…
- Valitse, mitä haluat poistaa.
- Napsauta OK.

Näillä yksinkertaisilla vaiheilla voit vapauttaa tonnin säilytystilaa . Tämän tyyppisen tiedoston Final Cut luo, kun muokkaat audiovisuaalista dokumenttia. Suosittelemme, että suoritat tämän toiminnon joko päivän päätteeksi, kun lopetat työskentelyn tai aina, kun lopetat projektin muokkaamisen.
ehkä ihmettelet entä jos näiden tiedostojen poistamisen jälkeen haluan työskennellä saman projektin tai kirjaston kanssa uudelleen? , mitään ei tapahdu, Final Cut Pro luo automaattisesti uudelleen kaikki nämä tiedostot sinun edes huomaamattasi, joten sinun ei tarvitse huolehtia tietojen tai tiedostojen menettämisestä.
Tarkista tapahtumasi
Jos olet tottunut työskentelemään eri projekteissa samaan aikaan, syntyy varmasti lukuisia tapahtumia. Tässä tapauksessa on erittäin tärkeää tehdä a pieni katsaus ajoittain nähdä, onko kyseisissä tapahtumissa oleva sisältö käytössä vai ei, ja näin ollen pystyä poistamaan se kirjastosta tallennustilan vapauttamiseksi.

Joskus käyttäjät alkavat tuoda sisältöä unohtaen poistaa sen, kun he ovat lopettaneet työskentelyn sen kanssa ja vienneet projektin kokonaan. Tästä syystä on erityisen tärkeää suorittaa nämä tarkistukset säännöllisesti, varsinkin jos tallennat kaikki tiedostosi itse tietokoneeseen etkä kiintolevylle. Lisäksi se auttaa sinua hallitsemaan toimintaasi paljon kattavammin.