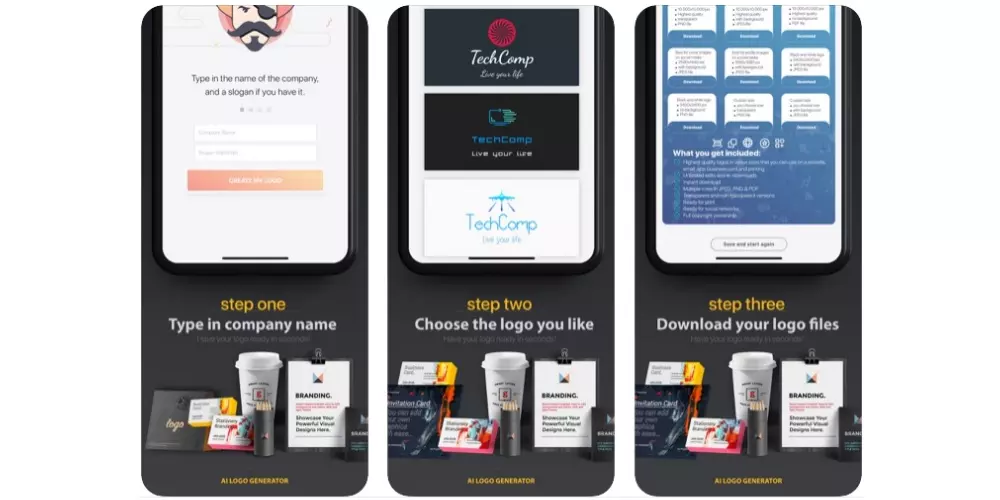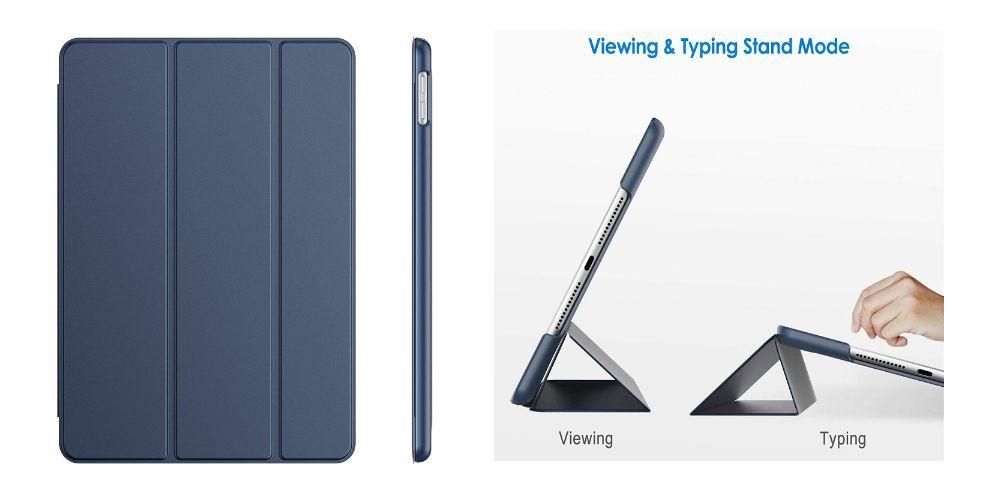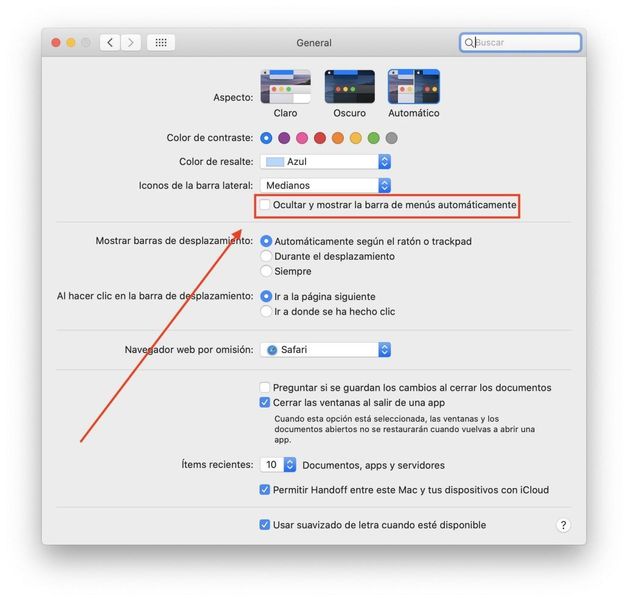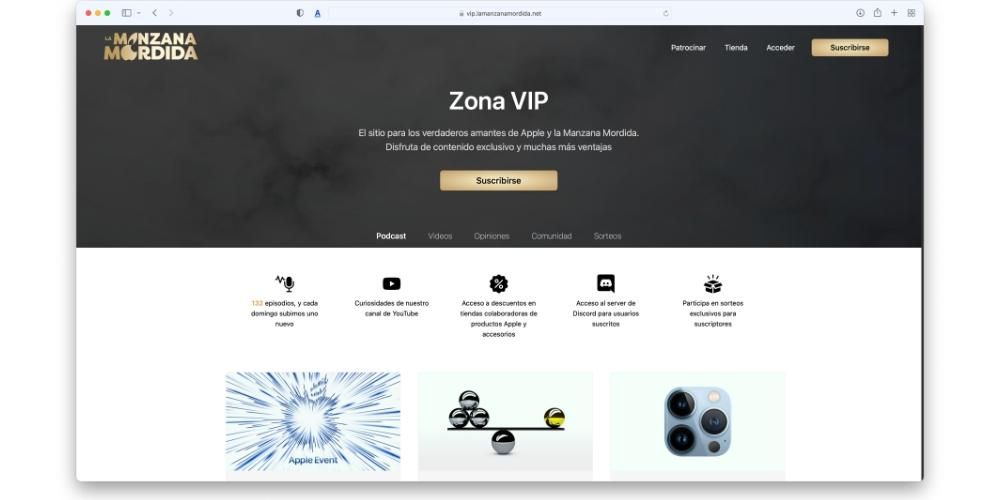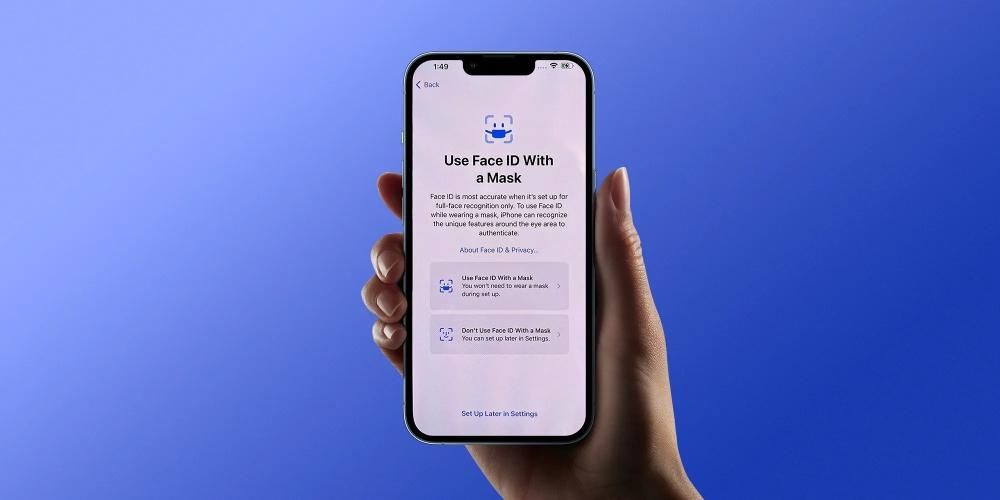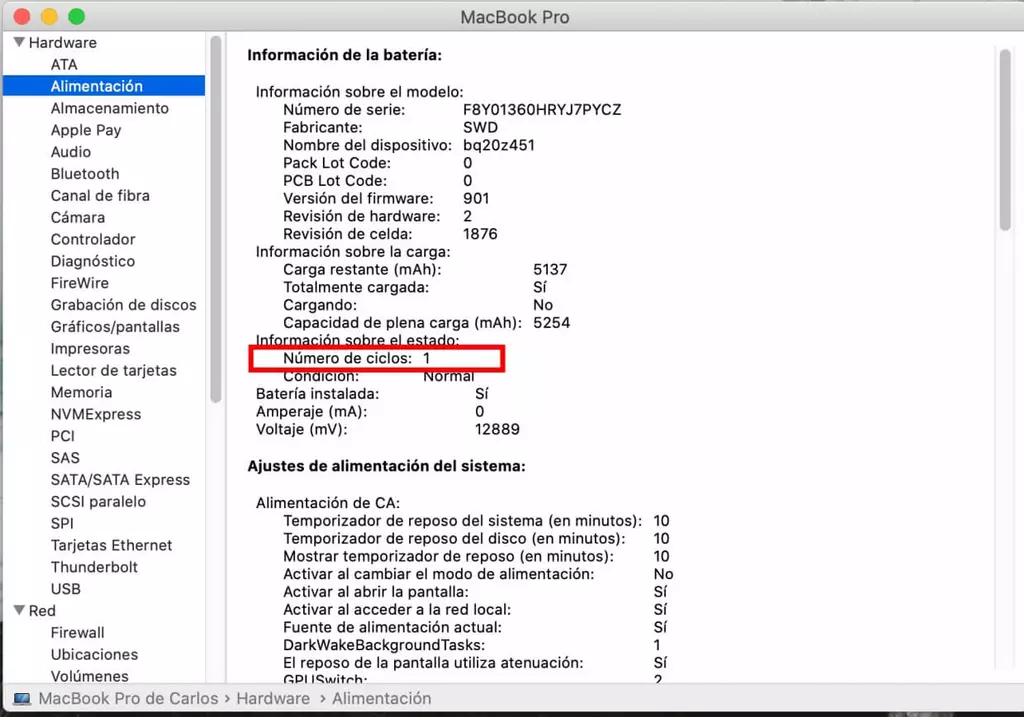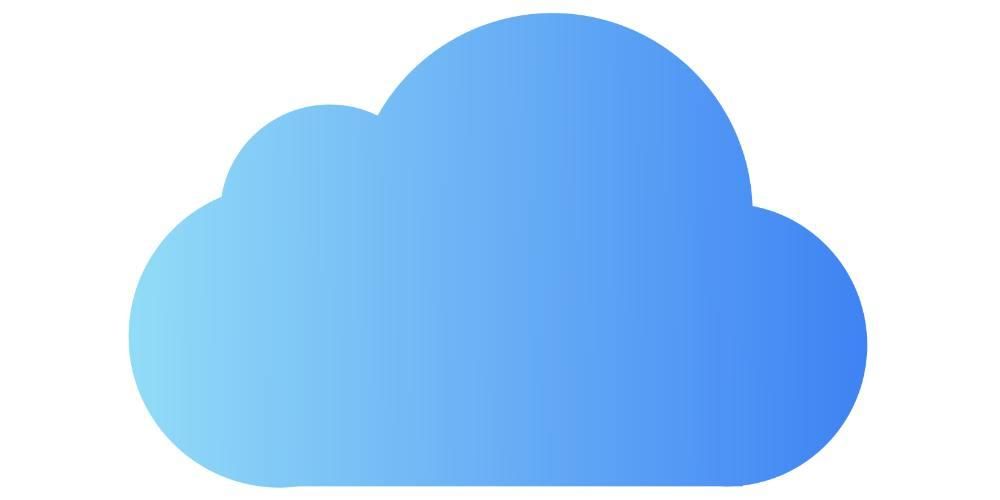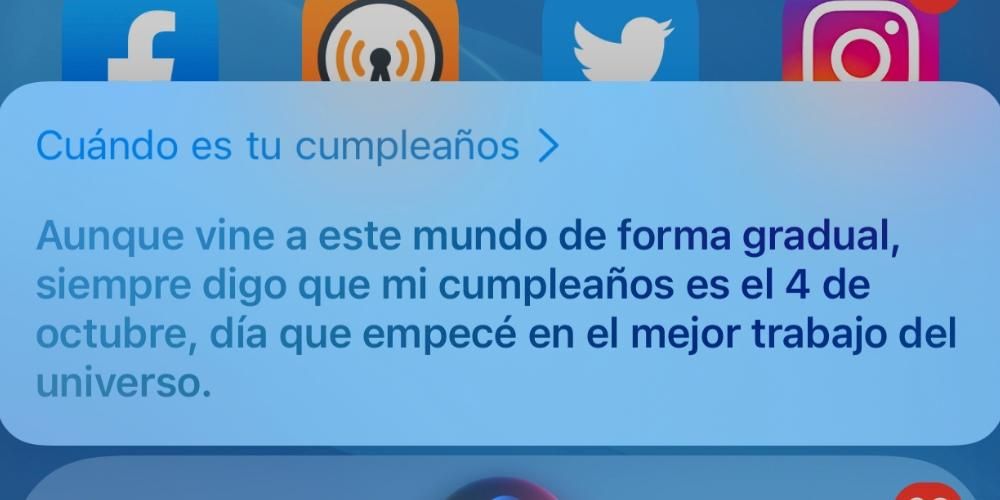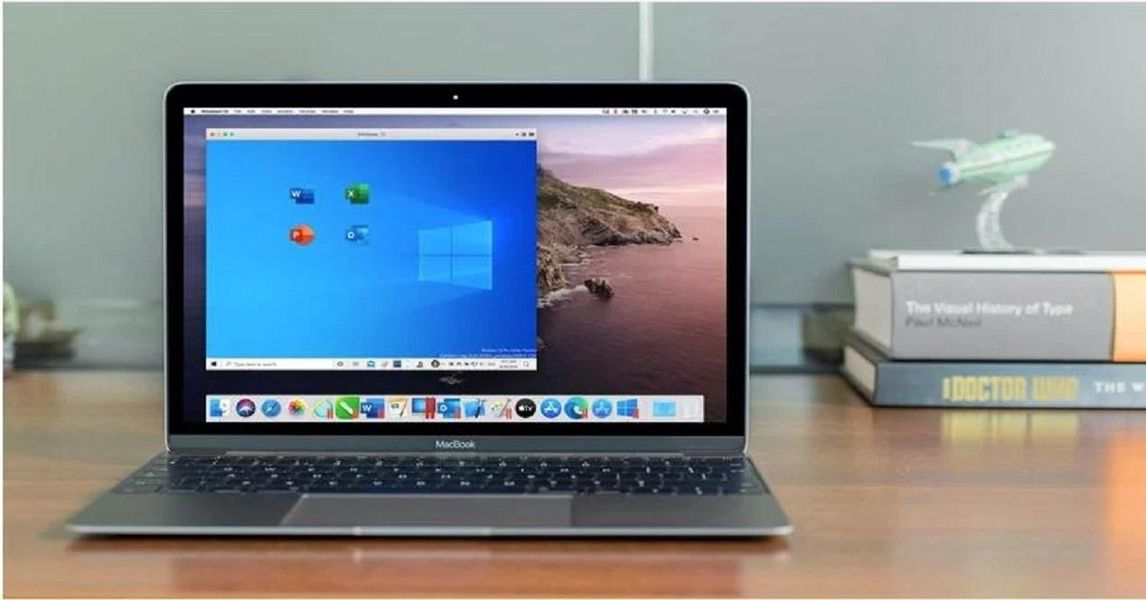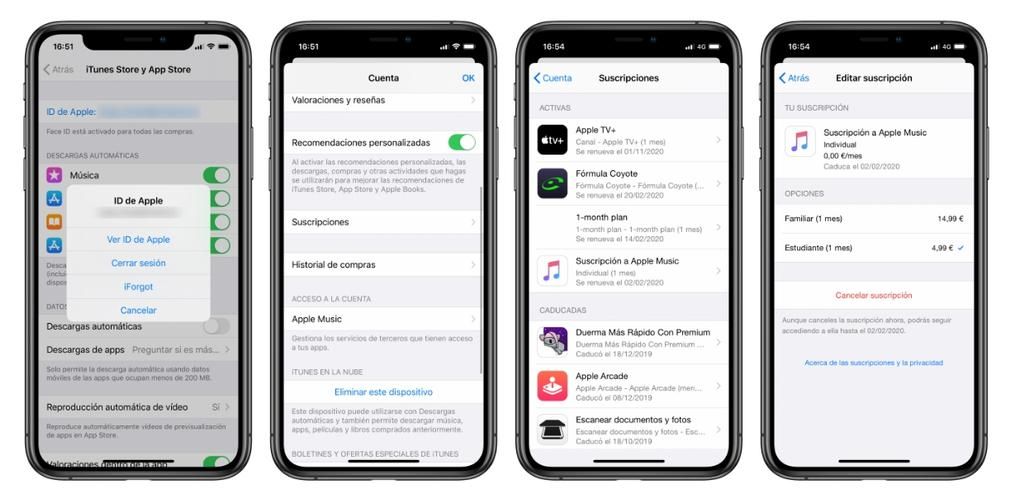Yksi Final Cut Prossa audiovisuaalista dokumenttia editoitaessa usein käytetty elementti on teksti. Cupertino-yhtiön editorilla on käyttäjälle laaja valikoima vaihtoehtoja kaikkien käytettävissä olevien lomakkeiden lisäksi, jotta voit animoida tekstin ja mukauttaa sen tarpeisiisi. Tässä viestissä kerromme sinulle kaiken.
Ovatko Final Cutin tekstit ja otsikot samat?
Jos alat käyttää Final Cut Prota videoidesi muokkaamiseen, olet varmasti huomannut, että se, mitä useimmat käyttäjät kutsuvat tekstiksi, tässä muokkausohjelmassa tunnistetaan Otsikot . Siksi aina kun haluat lisätä tekstiä videoihisi, sinun on napsautettava otsikot-kuvaketta näytön vasemmassa yläkulmassa.

Tunne kaikki tekstityypit, joita voit lisätä
Kuten olemme aiemmin maininneet, Final Cut Prossa on a laaja valikoima tekstityyppejä joita voit lisätä milloin haluat. Tästä huolimatta monille käyttäjille tämä lajike ei ole, puhumme siitä myöhemmin. Nyt haluamme kertoa vaihtoehdoista, joita sinulla on, kun lisäät nimikkeitä audiovisuaaliseen luomukseemme.
- Jos haluat tutustua kaikkiin saatavilla oleviin nimikkeisiin, napsauta sivupalkissa Otsikot , jos haluat selata vain tiettyä nimikeluokkaa, napsauta kyseistä luokkaa .
- varten lisää otsikko klippiin sinulla on useita vaihtoehtoja.
- Kaksoisnapsauta otsikkoa niin, että se sijoittuu toistokursorien kohdalle.
- Napsauta Muokkaa, sitten Yhdistä otsikko ja sitten Perusotsikko. Näillä vaiheilla voit lisätä perusotsikon toistokursorien kohdalle.
- Valitse Muokkaa, sitten Yhdistä otsikko ja lopuksi Basic Lower Third, jos haluat lisätä tällaisen otsikon toistopaikkaan.
- Vedä otsikko, jonka haluat lisätä, suoraan siihen kohtaan, jossa haluat otsikon näkyvän myöhemmin.
- Klikkaa Animaatiotyyli

Lisäksi kussakin näistä luokista alaluokkia on enemmän jotka muokkaavat hieman tekstin muotoa niin, että käyttäjällä on kaikki mahdolliset työkalut näyttää se haluamallaan tavalla. Aina kun käyttäjä kirjoittaa tekstiä videoonsa, hän voi luonnollisesti muokata monenlaisia parametreja, kuten kokoa, kirjainten välistä etäisyyttä, väriä, typografiaa ja pitkiä muita, jotta jokaisella tekijällä on mahdollisuus mukautua enintään tekstiä videoosi.
Noudata näitä ohjeita lisätäksesi tekstiä videoihisi
Kun olet selvillä tekstin tyypistä, jonka haluat lisätä videoosi, sinun tarvitsee vain tehdä se eli lisätä se. Kuten alla näet, tämä prosessi on todella yksinkertainen, joten sinun ei tarvitse huolehtia komplikaatioista sen aikana. Alla on kaikki vaiheet, joita sinun on noudatettava aina, kun haluat lisätä tekstiä audiovisuaalisiin luomuksiisi.

Näillä yksinkertaisilla vaiheilla olet jo lisännyt nimesi muokattavaan leikkeeseen. Syöttääksesi tekstin ja muokataksesi kaikkia käytettävissä olevia parametreja, sinun tarvitsee vain klikata lisättyä otsikkoa ja käyttää Ohjauspaneeli jotka ovat käytettävissäsi näytön oikealla puolella, jossa sinulla on kaikki vaihtoehdot nimikkeidesi mukauttamiseen.

Lisää tekstivaihtoehtoja alkuperäisten vaihtoehtojen lisäksi
Kuten olet nähnyt, tämän ammattimaisen Applen videoeditorin tarjoamien tekstien määrä ja valikoima on valtava. Ammattilaisten käytössä se kuitenkin jää usein vajaaksi tai yksinkertaisesti käyttäjä tarvitsee tekstin, jossa on hyvin spesifinen animaatio, joten hänen on poistuttava Final Cut Prosta etsiäkseen sitä ja asentaakseen se tähän tekstieditoriin. teksti.
Samalla tavalla kuin voit ostaa laajennuksia värikorjauksilla tai erilaisilla siirtymillä, on myös olemassa laajennuksia, joita ne tarjoavat sinulle, ovat enemmän tekstityyppejä erilaisilla animaatioilla, jotta käyttäjillä on käytössään entistä enemmän työkaluja kaikkien ideoidensa toteuttamiseen. Kuten olemme kertoneet sinulle muissa yhteyksissä, suosittelemme, että olet erittäin varovainen lataaessasi Final Cut Pron liitännäisiä, tätä varten jätämme sinulle Applen oman verkkosivuston, jossa se suosittelee erilaisia erittäin mielenkiintoisia vaihtoehtoja ja suosittelemme ottamaan ne huomioon tarvitset sitä.
Lataa lisää tekstejä Applen verkkosivuiltaMitä tehosteita sinulla on teksteihin?
Samalla tavalla kuin voit käyttää erilaisia tehosteita ja siirtymiä videoleikkeisiin, sinulla on myös erilaisia vaihtoehtoja tehdä sama nimikkeillä, jotka lisäät audiovisuaaliseen luomukseen. Itse tekstin ulkoasun muuttamisesta siirtymiseen, jolla se tulee leikkeeseen ja poistuu siitä, kaikkea tätä voidaan muokata ja mukauttaa tarpeidesi mukaan.
Voit siis muuttaa tapaa, jolla tekstisi näkyvät
On olemassa erilaisia tapoja muokata tapaa, jolla videoon lisäämäsi tekstit tai otsikot näkyvät siinä. Tässä tapauksessa puhumme ensimmäisestä, ja myöhemmin tässä viestissä puhumme toisesta. Ensinnäkin helpoin tapa muuttaa siirtymistä tekstiin ja ulos tekstistä on tehdä se suoraan otsikon antamilla konfiguraatiovaihtoehdoilla. Voit tehdä tämän noudattamalla seuraavia vaiheita.


Käytä videoiden tehosteita ja siirtymiä
Lopuksi, edellisessä osiossa nähtyjen eri vaihtoehtojen lisäksi voit käyttää myös joitain videoleikkeissä käyttämiäsi siirtymiä, mutta tässä tapauksessa lisäämiäsi nimikkeitä. Kaikilla ei tietenkään ole samaa vaikutusta eivätkä niitä sovelleta oikein, mutta suurin osa niistä on erittäin hyödyllisiä tiettyinä aikoina, kuten Dissolution-siirtymässä. Jotta voisit käyttää näitä tehosteita tai siirtymiä tekstiin, prosessi on täsmälleen sama kuin jos tekisit sen videoleikkeen kanssa. Vaiheet ovat seuraavat.