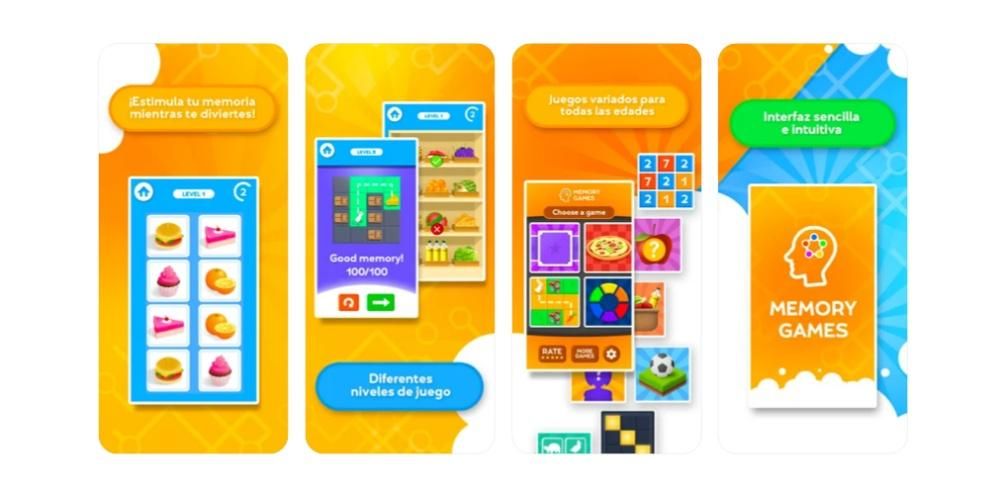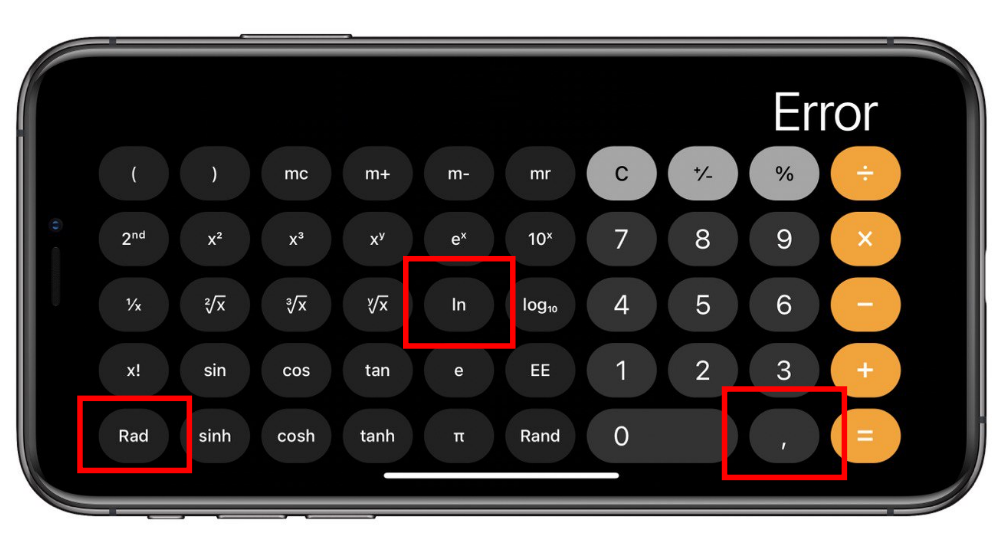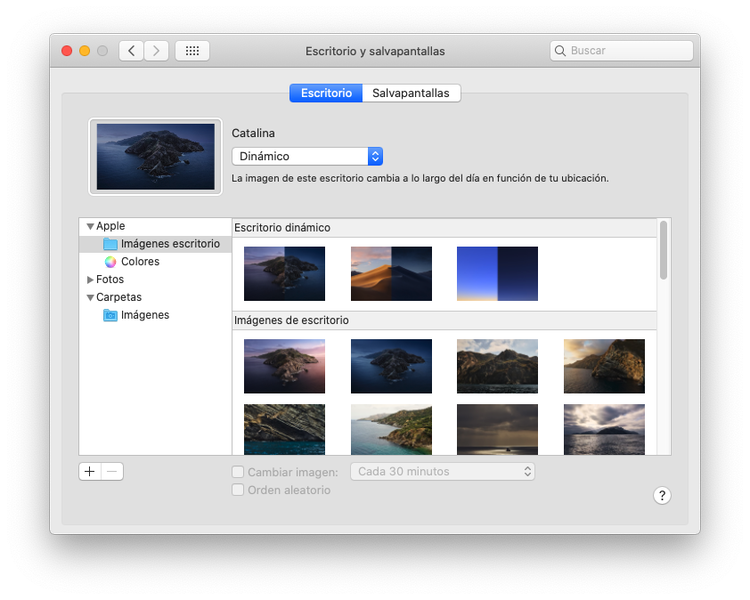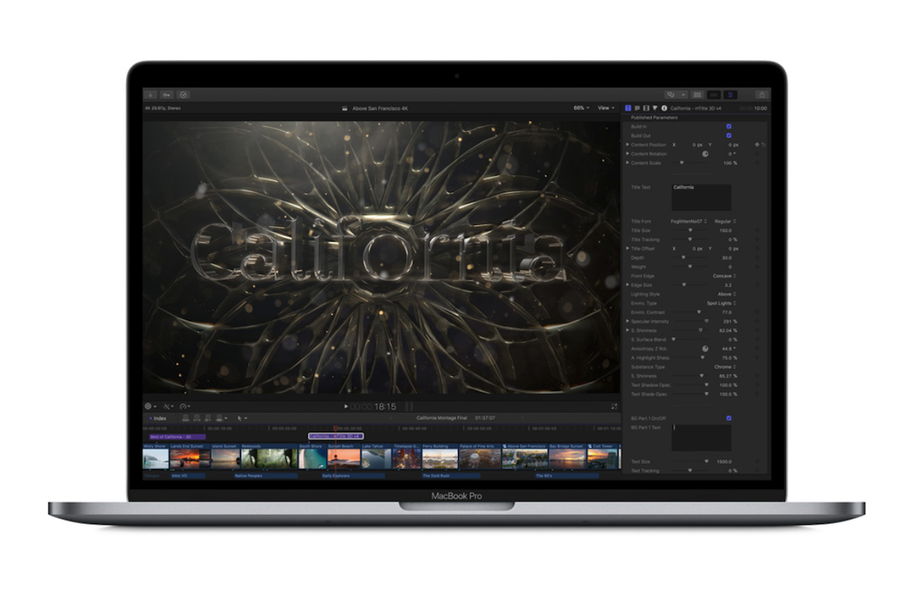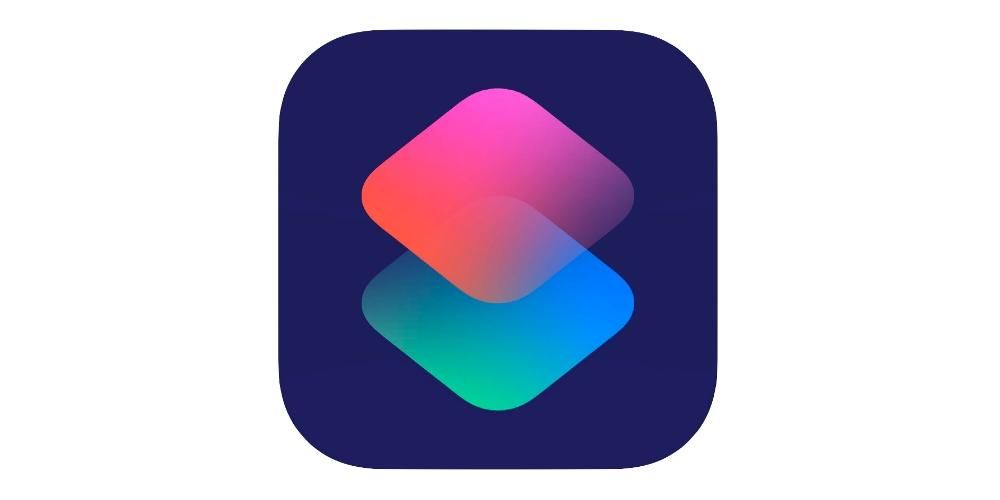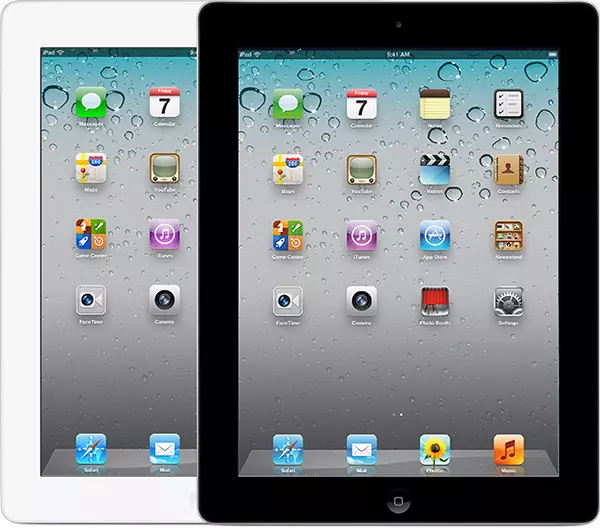Yksi monimutkaisimmista macOS:n toiminnoista on itse tietokoneen paikallisen äänen tallentaminen eli Macista tulevan äänen nauhoittaminen. Kaikkien käyttäjien onneksi on useita tapoja kuljettaa se selviää ilman suuria vaivaa.komplikaatioita, ja tässä viestissä aiomme kertoa sinulle niistä yksityiskohtaisesti.
Rajoitukset tehdä se alkuperäisesti
Cupertino-yrityksellä on laaja valikoima sovelluksia, joiden avulla voit tallentaa ääntä Macistasi, olipa kyseessä iMac, MacBook tai mikä tahansa yrityksen tietokoneista. Sovellukset, kuten QuickTime Player, Voice Memos tai GarageBand, ovat ihanteellisia ja loistavia työkaluja äänen tallentamiseen Macissa.
Mikään niistä, jotka Apple tarjoaa, ei kuitenkaan anna sinun tehdä sitä natiivisti, eli näiden sovellusten kanssa. et voi tallentaa paikallista ääntä laitteellesi, koska joudut turvautumaan muihin muiden kehittäjien tarjoamiin vaihtoehtoihin. Tämä Applen liike on erittäin silmiinpistävää, varsinkin jos tarkastelemme muita laitteita, kuten iPhone tai iPad , jossa Cupertino-yhtiö sallii sinun tallentaa laitteen näytön samalla kun nauhoitat sen lähettämää ääntä.
Tarpeelliset vaatimukset
Kun olemme jo kertoneet sinulle rajoituksista tai pikemminkin mahdottomuudesta tallentaa Mac-tietokoneesi paikallista ääntä ilman, että sinun tarvitsee turvautua kolmannen osapuolen vaihtoehtoon, haluamme kertoa sinulle, mitä todella tarvitset, jotta voit tallentaa äänen. tietokoneellesi Apple, koska vaihtoehtoja on erilaisia, joista toiset ovat helpompia kuin toiset.
Toisaalta jos haluat käyttää jotakin näistä alkuperäisistä sovelluksista jotka olet jo asentanut Maciin, kuten QuickTime Player, sinun on asennettava Maciin a äänen sieppaaja . Tämäntyyppisten ohjelmien avulla voit kaapata työpöydän ääntä, joka on vain paikallinen ääni, josta puhumme, ja työskennellä sen kanssa.
Jos toisaalta pidät a hieman yksinkertaisempi ratkaisu käyttää, voit aina turvautua johonkin kolmannen osapuolen sovelluksia joiden avulla voit kaapata työpöydän ääntä tietokoneeltasi. Tässä tapauksessa sinun tarvitsee vain asentaa nämä sovellukset ja myöhemmin antaa heille käyttöoikeudet, joita he pyytävät, jotta voit tallentaa näytön ja tietysti myös paikallisen äänen.
Vaiheet äänen tallentamiseen QuickTime Playerillä
Kuten mainitsimme, huolimatta siitä, että sinulla ei ole natiivisti mahdollisuutta käyttää QuickTime Playeriä Apple-tietokoneesi paikallisen äänen tallentamiseen, voit käyttää äänentallennuslaitetta. Äänen sieppaaja on ohjelma, jonka avulla voit kaapata työpöydän ääntä tietokoneeltasi ja käytä sitä mihin haluat. Se on suoratoistomaailmassa hyvin yleinen sovellus, jonka avulla katsojat voivat kuunnella samaa asiaa, jota live-lähetyksen tekijä kuuntelee tietokoneellaan. Kun tietokoneessasi on äänenkaappauslaite, sinun tarvitsee vain saada QuickTime Player näytön tallennukseen ja hankkia ääni suoraan äänitallentimesta. Tässä ovat vaiheet, jotka sinun on noudatettava.
- Klikkaa Arkisto .
- Klikkaa uusi näytön tallennus .

- Valita Vaihtoehdot .
- Aseta itsesi kohtaan Options, missä siinä lukee Mikrofoni .
- Napsauta tallentaa.
- Valita Tallennusnäyttö .
- Valitse asetusta haluttu.
- Ota työpöydän äänen tallennus käyttöön, napsauta Finder-kuvaketta äänenvoimakkuuden symbolin vieressä joka näkyy mikrofonikuvakkeen oikealla puolella.
- Kun olet valmis, napsauta Tallenna video .
- Klikkaa uusi tallenne .
- Valitse vaihtoehto, jossa lukee Tallenna järjestelmän ääntä .
- paina Punainen painike .
- varten Viimeistele paina uudelleen näytön yläpalkissa näkyvää painiketta tai suorita komento Vaihto + Cmd + 2 . Lataa tästä DemoCreator

Tällä hyvin yksinkertaisella tavalla voit saada alkuperäisen sovelluksen, kuten QuickTime Playerin, tallentamaan tietokoneesi näytön ja samalla tallentamaan kaiken sen kautta toistetun äänen. Tämä on erittäin mielenkiintoinen toiminto, erityisesti tietyille ammattilaisille, joiden on voitava luottaa Macin paikalliseen ääneen tiettyjen tehtävien suorittamiseksi.
Sovellukset
Äänikaappauksen käyttötapa on erittäin hyvä ja ennen kaikkea se antaa sinulle paljon vapautta työskennellessäsi Macin paikallisen äänen kanssa, koska et voi käyttää sitä vain QuickTime Playerin kautta, vaan myös muiden monien muiden kanssa. sovellukset. Jos haluat kuitenkin jotain yksinkertaista ja nopeaa, on parasta käyttää sovellusta, joka tallentaa suoraan Macin näytön samalla kun kaappaa työpöydän ääntä.
CleanShot X
CleanShot X on maksullinen sovellus, joka johtaa a seuraava taso kaikki, mikä liittyy kuvakaappauksiin, ikkunoihin ja niiden tallentamiseen, koska siinä on valtava määrä toimintoja, jotka ovat hyödyllisiä, jotta voit ottaa parhaalla mahdollisella tavalla kaikki haluamasi kuvakaappaukset ja näyttötallenteet.

Selän takana hänellä on yli 50 toimintoa erilainen, koska sen lisäksi, että voit määrittää erilaisia pikanäppäimiä suorittamaan haluamasi tehtävät mahdollisimman nopeasti, sen avulla voit myös muokata kaikkea sovelluksen kautta kaapamaasi. Yksi tärkeimmistä toiminnoista on kuitenkin juuri se, jonka avulla voit tallentaa tietokoneesi näytön ja myös tallentaa paikallista ääntä tästä Tässä ovat vaiheet, jotka sinun on noudatettava, jotta voit tehdä sen ilman ongelmia.

Kun lopetat nauhoituksen, sinulla on myös kaikki haluamasi vaihtoehdot säädä ja mukauta tallenteen ääntä näytölle, myös aiemmin tekemiesi asetusten mukaan, koska kuten olet voinut varmistaa, tämän sovelluksen avulla voit samanaikaisesti tallentaa työpöydän ääntä sekä ääntä mistä tahansa tietokoneeseen liittämästäsi mikrofonista tai jopa ääni, joka poimii Apple-tietokoneesi oman mikrofonin.
Lataa CleanShot X tästäDemoCreator
Toinen sovelluksista, joiden avulla voit tallentaa Macin paikallista ääntä, on suositun yrityksen kehittämä DemoCreator Wondershare , macOS-ohjelmistojen kehittämisen asiantuntija, koska sillä on monia muita sovelluksia, joita voidaan käyttää paljon millä tahansa Cupertino-yhtiön tietokoneella.

Se on sovellus, joka, aivan kuten CleanShot X, tekee asioista erittäin helppoa kaikille käyttäjille, jotka haluavat olla todella luovia Mac-näytön tallentamisessa. valtava määrä toimintoja Ne ovat varmasti hyödyllisiä, jotta voit antaa täysin henkilökohtaisen ja ammattimaisen vaikutelman erilaisille kuvakaappauksillesi tai näyttötallenteillesi. Puhumme kuitenkin DemoCreatorista, koska kaikkien sen käyttäjille tarjoamien toimintojen joukosta erottuu joukosta se, jonka avulla voit kaapata tietokoneesi paikallista ääntä samalla kun teet näytön tallennusta. Tämän vaiheet ovat seuraavat: