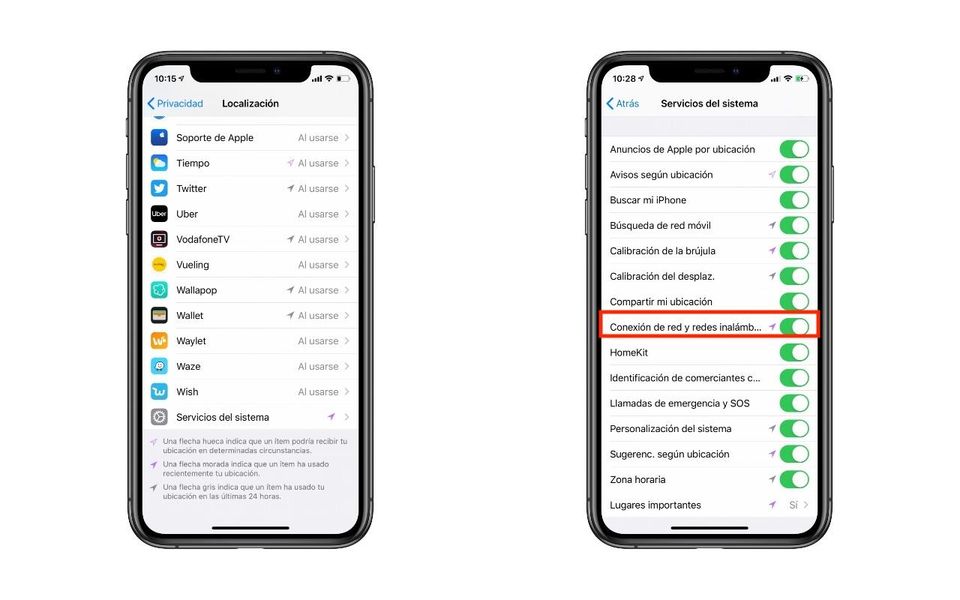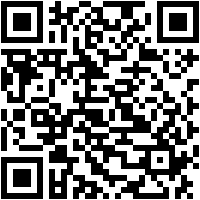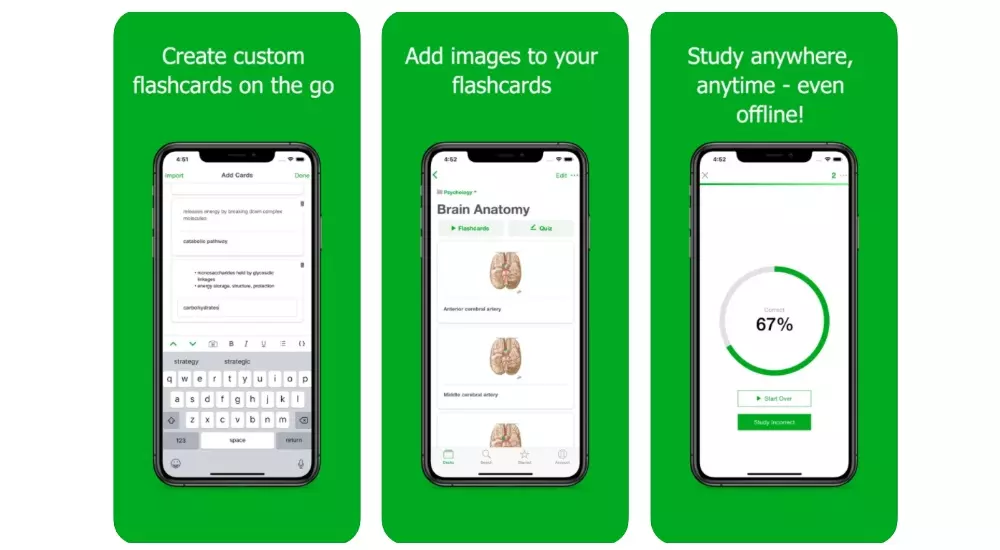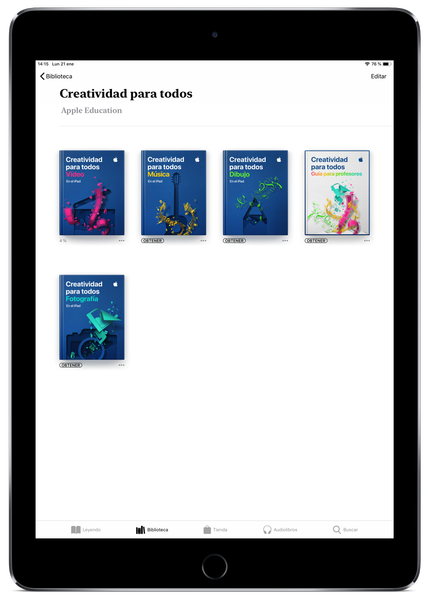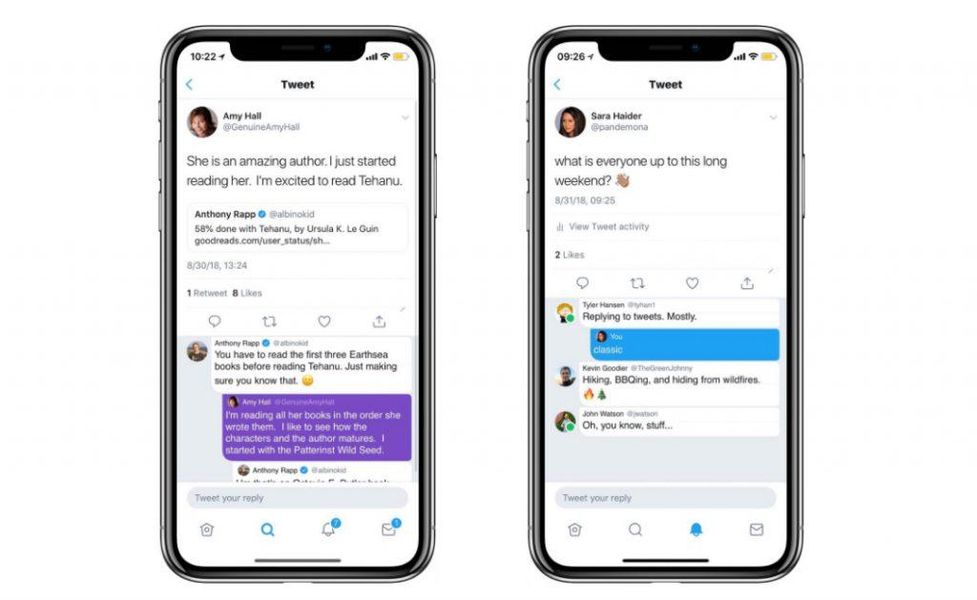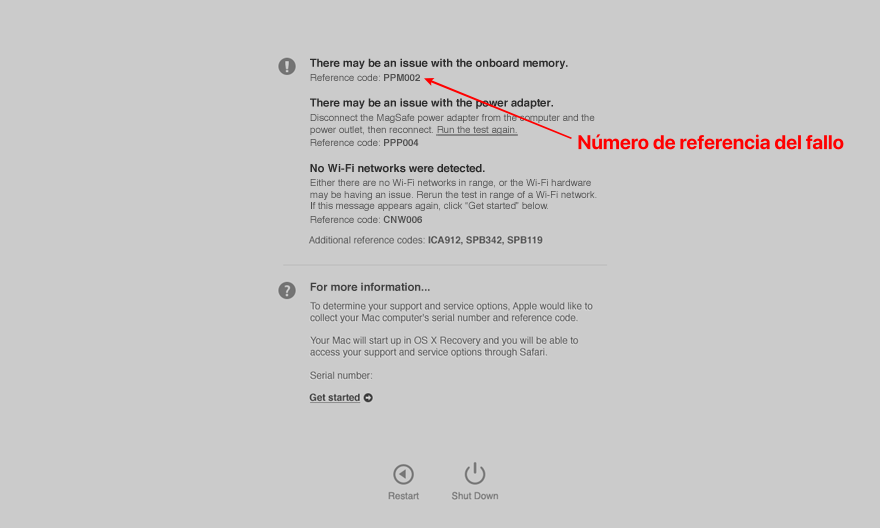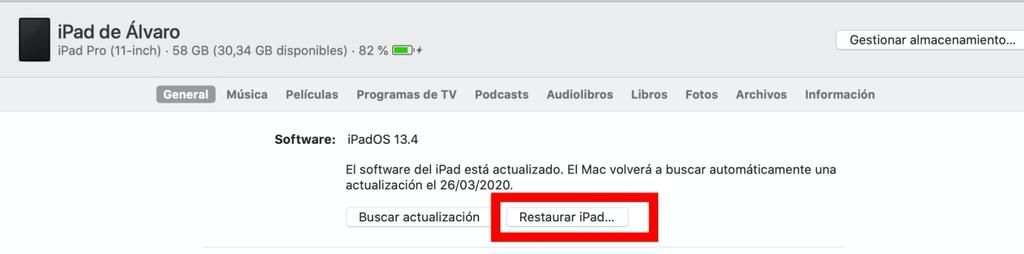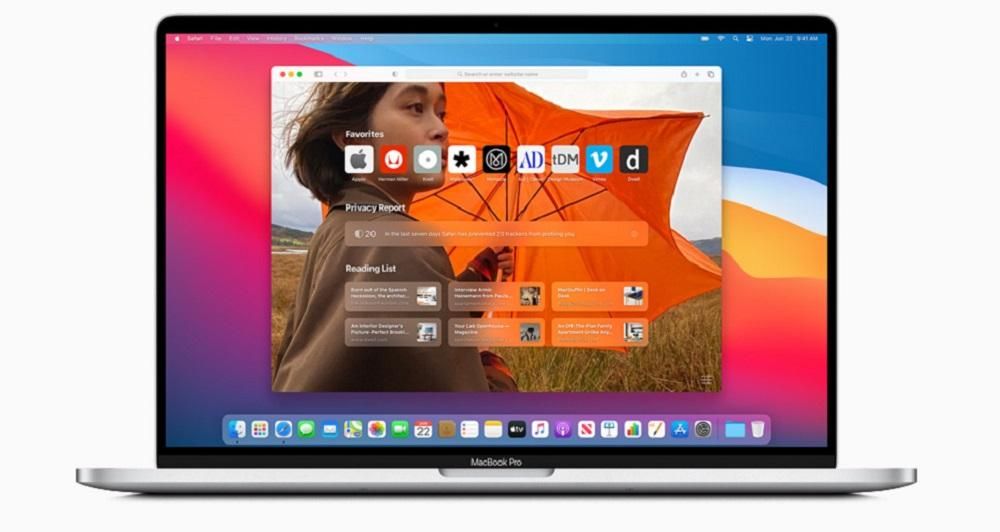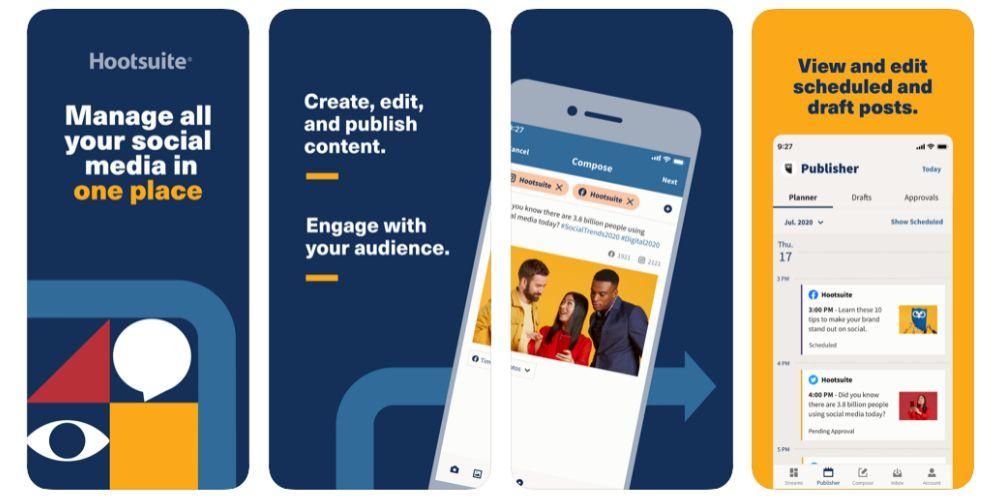Jos olet aivan uusi iPhone tai olet tekemässä sitä ja lisäksi se on ensimmäinen, joka sinulla on, on ymmärrettävää, että sinulla on tiettyjä epäilyksiä sen suhteen, kuinka se voidaan määrittää alun perin. Itse asiassa se ei ehkä ole ensimmäinen, joka sinulla on, mutta silti ei haittaa muistaa, mitä pitäisi tehdä. Tässä artikkelissa näytämme sinulle vaiheittaisen oppaan ensimmäisiin minuutteihin iOS-laitteellasi, voimassa myös, jos olet juuri palauttanut sen .
iPhone tervehtii sinua Hellolla
Tästä ensimmäisestä osasta löydät tervehdysviestin useilla kielillä, ja vaikka laite on oletuksena sen maan kielellä, josta ostit sen, se ei silti tiedä, haluatko määrittää sen kyseisessä maassa. toinen kieli . Jos pyyhkäiset ylös (tai painat Koti-painiketta, jos se on vanhempi iPhone), löydät vaihtoehdot kielen ja alueen valitsemiseksi.

Nopea tai manuaalinen käynnistys
Jos sinulla on toinen lähellä oleva laite, kuten iPad tai toinen iPhone , voit määrittää uuden nopeasti tuomalla molemmat laitteet lähemmäksi toisiaan. Jo olemassa olevaan laitteeseen tulee ponnahdusviesti (jos se on avattu), joka ilmoittaa, että se on havainnut uuden iPhonen. Jos haluat määrittää uuden tämän tiedoilla, sinun on napsautettava jatka. Jos et toisaalta halua sen tekevän niin, voit sulkea viestin ja jos sinulla ei ole muuta laitetta suoraan, sinun on napsautettava Aseta manuaalisesti.

Valitse Wi-Fi-verkko
Laitteen konfiguroinnin kannalta on välttämätöntä, että se muodostaa yhteyden Internetiin. Tätä varten WiFi-asetukset avautuvat, sinun on valittava verkko, syötettävä salasana ja napsauta Seuraava. On mahdollista, että tämän jälkeen näet viestin, jossa sanotaan, että iPhonen aktivointi voi kestää muutaman minuutin, ja vaikka tämä on prosessi, joka ei yleensä vie minuuttia kauempaa, älä ole kärsimätön, jos näet, että se kestää vähän pitempi.
Saatat joutua päivittämään sen
Apple julkaisee iOS-päivityksiä iPhoneille säännöllisesti, joten jossain vaiheessa sinulle voidaan kertoa siitä ja saada mahdollisuus ladata ohjelmistopäivitys. Jos teet niin, latausprosessi kestää muutaman minuutin Internet-yhteytesi ja kyseisen käyttöjärjestelmän version painon mukaan. Sen jälkeen asennus kestää myös muutaman minuutin. Joka tapauksessa asenna se tai ohita se, löydät samat vaiheet sen määrittämiseksi myöhemmin.
Tietosuojatiedot
Näkyviin tulee tietonäyttö siitä, kuinka Apple ja uusi iPhonesi käsittelevät tietojasi. Näyttöön tulee lyhyt yhteenveto, jonka voit laajentaa napsauttamalla Lisätietoja. Jos et ole kiinnostunut tai olet jo lukenut sen, voit klikata Jatka.

Rekisteröi kasvosi tai sormenjälkesi
Jos sinulla on iPhone, jossa on Face ID, sinun on aika skannata kasvosi noudattamalla ohjeita, jotka tulevat näyttöön, kun olet painanut Jatka. Jos taas sinulla on iPhone, jossa on Home-painike ja Touch ID, voit tehdä saman rekisteröimällä sormenjälkesi. Voit kuitenkin ohittaa tämän vaiheen ja jättää sen määritettäväksi myöhemmin laitteen asetuksista, kun se on jo määritetty ja valmis käytettäväksi.
Luo turvakoodi
Sen lisäksi, että iPhonessa on kasvojen tai sormenjälkien biometrinen tunnistin, se vaatii suojakoodin ylimääräisenä suojatoimenpiteenä. Tätä ei tarvita useimmissa tapauksissa, paitsi silloin, kun iPhone on päällä. Voit valita, käytätkö 4- tai useamman numeron koodia, aakkosnumeerista tai et käytä sitä. Jos haluat laitteesi olevan suojattu, suosittelemme, että et käytä viimeistä vaihtoehtoa ja jätä se ilman salasanaa.
Haluatko siirtää tietoja toisesta laitteesta?
Tämä osa on yksi iPhonen asennuksen tärkeimmistä osista, eikä se tule näkyviin käynnistyksen jälkeen. Löydät seuraavat mahdollisuudet:

Jos lataat varmuuskopion
Riippumatta siitä, onko se iCloudista vai tietokoneesta, sinun on syötettävä Apple ID ja salasana jatkaaksesi prosessia. Näkyviin tulee joukko ehtoja, jotka sinun on hyväksyttävä, ja sen jälkeen Apple ID määritetään uuteen iPhoneen. Tämä prosessi voi kestää muutaman minuutin, joten ole kärsivällinen.
Jos valitsit iCloud-varmuuskopion, sinun on valittava se näytöltä ja odotettava, että se palautuu tälle laitteelle. Jos teet sen tietokoneen kautta, sinun on käytettävä iTunesia (Windows PC ja Mac, jossa on macOS Mojave tai aikaisempi) tai Finderia (Mac, jossa on macOS Catalina tai uudempi) ja valittava Palauta iPhone ja ladattava varmuuskopio. Sen jälkeen sinun tarvitsee vain odottaa sen latautumista ja iPhone on käyttövalmis.
On huomattava, että tämän jälkeen olet jo määrittänyt iPhonen ja sinun ei tarvitse jatkaa tämän oppaan lukemista, koska seuraavissa osioissa keskitymme käyttäjiin, jotka ovat valinneet määrittää iPhonen ikään kuin se olisi uusi.
Jos määrität sen uudeksi iPhoneksi
Tässä osiossa sinun on syötettävä Apple ID, mutta älä huoli, jos unohdit salasanan, käyttäjän tai sinulla ei suoraan ole Apple ID:tä. Voit palauttaa tietosi näytön vaihtoehdoilla tai, jos se ei ole mahdollista, luoda täysin uuden tunnuksen, jolla voit käyttää iPhonea ensimmäistä kertaa. Kun olet luonut ja syöttänyt sen, sinun on hyväksyttävä joukko Applen ehtoja ja laite alkaa määrittää itseään.

Viimeiset kokoonpanot
Tässä vaiheessa näytölle ilmestyy erilaisia asetuksia, jotka voit jo määrittää. Ensimmäinen on jos haluat aktivoida vai ei iPhonen sijaintia . Sitten sinua seuraa opas Apple Pay , Applen turvallinen maksujärjestelmä, jota kymmenet pankit ympäri maailmaa noudattavat ja jonka avulla voit suorittaa maksuja NFC:n kautta fyysisissä laitoksissa, mutta myös iPhonesta digitaalisissa myymälöissä, kuten itse App Storessa. Jos sinulla ei ole korttia tai et halua ottaa sitä käyttöön juuri nyt, voit valita Walletissa Määritä myöhemmin -vaihtoehdon.

Siellä on myös mahdollisuus jakaa Siri-tallenteita . Tämä kohta oli aikanaan hieman kiistanalainen ja se, että laite pystyy tallentamaan vuorovaikutuksesi avustajan kanssa palvelun parantamiseksi. Nämä tallenteet ovat täysin salattuja ja anonyymejä, ja ne menevät Applen osastolle, joka huolehtii mainituista tallennuksista osana palvelun parantamista. Saat joka tapauksessa lisätietoja tästä osiosta. Jos et halua jakaa niitä, voit ei salli sitä napsauttamalla Ei nyt.
Toinen konfiguroitava vaihtoehto tässä on Käytä aikaa , suhteessa terminaalin käyttöaikaan. iPhonessa on osio, jossa sinulle ilmoitetaan päivittäin, viikoittain ja kuukausittain laitteen käytöstä, ja voit jopa asettaa tiettyjä rajoituksia. Voit hyväksyä tämän toiminnon aktivoinnin napsauttamalla Jatka tai kieltää sen, jos napsautat asetusta myöhemmin.
voit myös Jaa Applen kanssa iPhone-analyysi . Eli jos olet kärsinyt virheestä, odottamattomasta uudelleenkäynnistyksestä tai muusta ongelmasta, yritys saa nimettömän raportin. Löydät halutessasi lisätietoja tästä osiosta, mutta et voi myöskään jakaa sitä valitsemalla kyseisen vaihtoehdon. Sinulla on myöhemmin sama vaihtoehto koskien jakaa tietoja sovelluskehittäjien kanssa.
Nyt tulee näyttöön liittyviä konfiguraatioita, kuten Todellinen sävy , näyttövaihtoehto joissakin iPhoneissa, jonka avulla voit säätää kirkkauden ja värin voimakkuutta, jotta silmäsi eivät vaurioidu. Et voi poistaa sitä käytöstä täällä, mutta voit tehdä sen Asetuksissa, kun iPhone on määritetty. Joka tapauksessa voit jo nähdä näytteen siitä, miltä iPhone näyttää ilman tätä vaihtoehtoa pitämällä painettuna ruutua, jossa lukee No True Tone display.

Löydät myöhemmin myös vaihtoehdon iOS:n käyttöön valotilassa tai tummilla sävyillä , vaikka voit myös tehdä sen automaattiseksi tai ohjelmoida sen haluamallasi tavalla Asetuksissa. Lopuksi voit valita käyttöliittymänäkymän tyyppi , vakiomuodossa tai zoomauksella, jolloin kuvakkeet ja muut näytön elementit näyttävät suuremmilta.
tervetuloa iPhoneen
Tämä viimeinen näyttö on halutuin ja sen takana on jo täysin toimiva iPhone käytettäväksi. Voit nyt tehdä laitteella mitä haluat, määrittää mitä jätit myöhemmäksi Asetuksissa, tutkia muita, joita et ole aiemmin tavannut, aloittaa sovellusten asennuksen tai soittaa ystävälle kertoaksesi, että sinulla on jo puhelin. Olet jo iOS-käyttäjä ja sinulla on sen koko ekosysteemi käytettävissäsi.

Jos haluat palata alkuperäiseen kokoonpanoon
Kenellä on suu on väärässä ja kenellä on myös kädet. Jos epäilet tehneesi virheen jossain alkukokoonpanon osassa ja haluat tehdä sen uudelleen, voit tehdä sen, mutta tätä varten sinun on tiedettävä, että kaikki laitteeseen syötetyt tiedot ja tiedot menetetään . Jos olet varma, että haluat palata, sinun on mentävä osoitteeseen Asetukset > Yleiset > Nollaa ja klikkaa Tyhjennä sisältö ja asetukset . Jopa kahdesti sinulta kysytään oletko varma, vaikka sinun on syötettävä laitekoodi ja/tai salasana. Sen jälkeen olet palannut ensimmäiseen vaiheeseen.