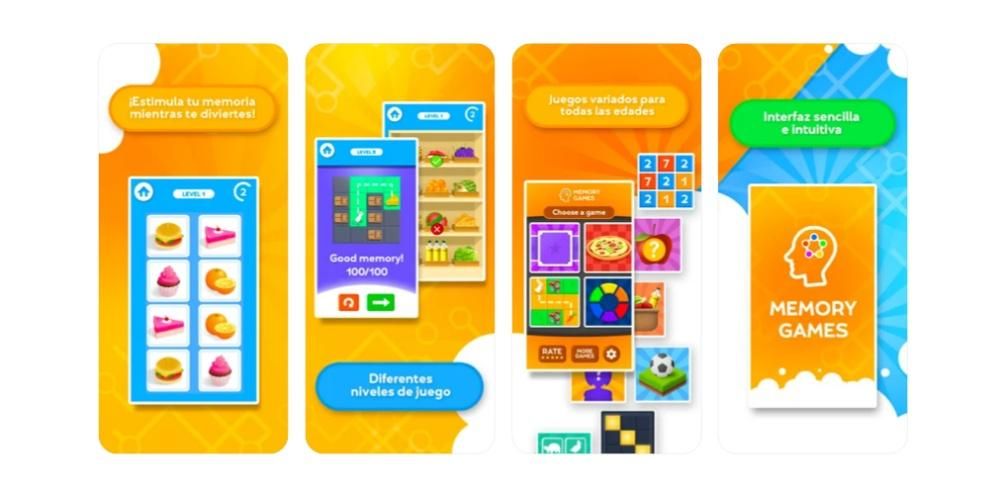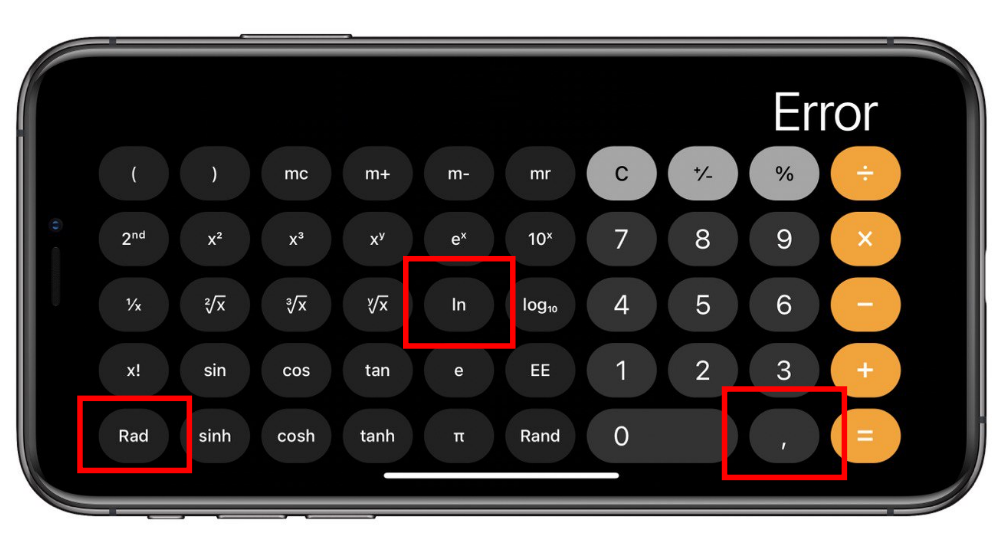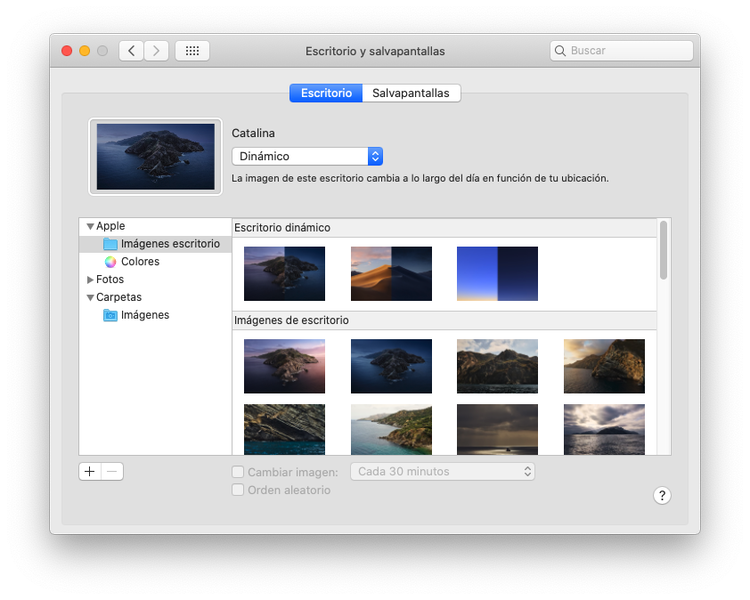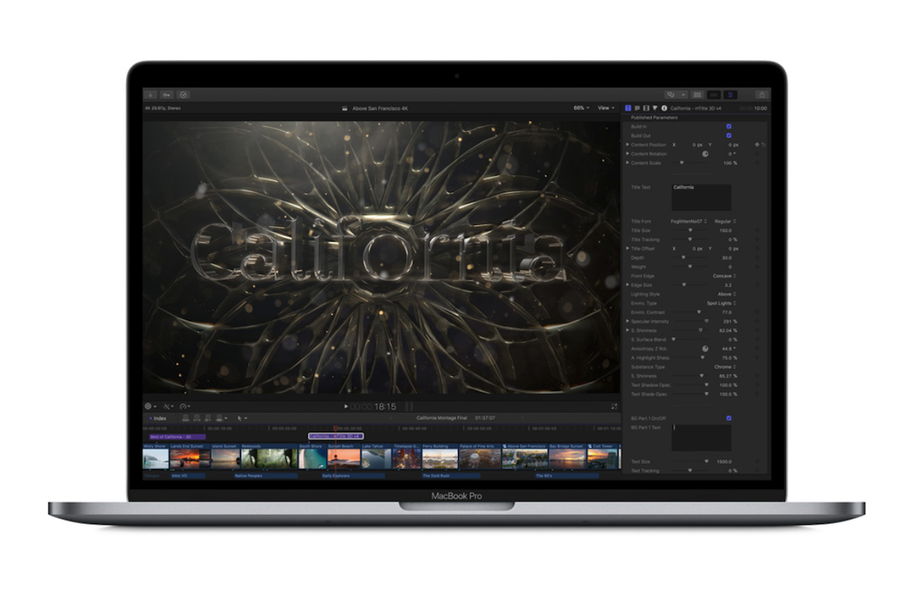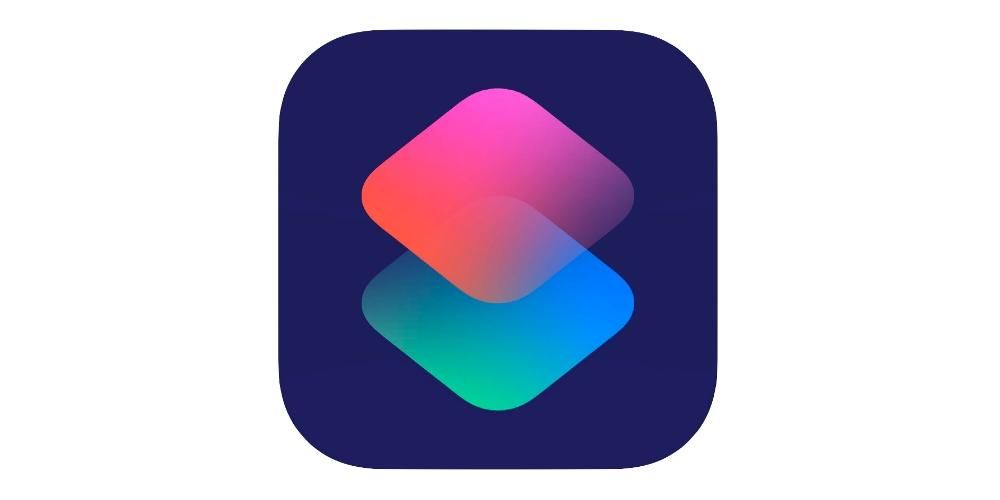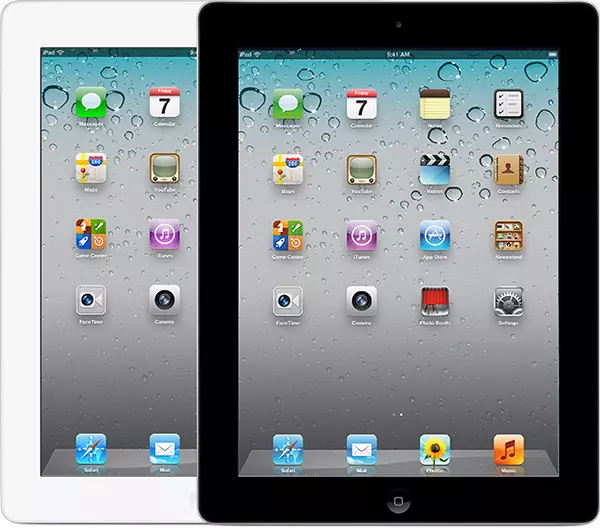Minkä tahansa laitteen näyttö ja sen laatu on yksi sen tärkeimmistä osista. Tämä johtuu siitä, että vietämme useita tunteja päivässä sen katsomiseen, ja siksi se on aina kalibroitava jokaisen käyttäjän henkilökohtaiseen makuun. Tästä syystä tässä artikkelissa kerromme sinulle kaiken, mitä sinun tulee tietää iPhone-näytön kalibroinnista tai ainakin joidenkin sen väriin, kirkkauteen tai voimakkuuteen liittyvien parametrien muuttamisesta manuaalisesti.
Olemassa olevat rajoitukset
Toisin kuin muille mobiililaitteille ja jopa televisioille, iPhoneissa ei ole vaihtoehtoa, jonka avulla näyttöä voitaisiin kalibroida automaattisesti. Apple perustaa älypuhelimilleen tehtaalta kalibrointiprosessin, joka ei vaihtele ja joka teoriassa on valmis toimimaan parhaimmillaan ja tekemään käyttökokemuksesta parhaan mahdollisen.
Joitakin parametreja on kuitenkin mahdollista muuttaa manuaalisesti laitteen asetuksista. Kyse ei ole siitä, että se olisi sama, koska joku, joka ei ole asian asiantuntija, ei ehkä pysty viimeistelemään sitä kunnolla, mutta ainakin mahdollisuus on olemassa. Tietenkin on sanottava, että koska kaikissa iPhoneissa ei ole samaa näyttöä, kaikilla ei ole samoja vaihtoehtoja tai ne eivät heijastu samalla tavalla.
iPhonen näytön asetukset, joita voidaan muuttaa
Seuraavissa osioissa kerromme sinulle, mitkä ovat ne näkökohdat, joita voidaan säätää manuaalisesti, vaikka sinun pitäisi tietää se jos palautat iPhonen, nämä asetukset menetetään , joten sinun tulee määrittää ne uudelleen. Ellet lataa näillä asetuksilla tehtyä varmuuskopiota, jolloin ne jäävät kiinni.
Muuta kirkkautta mielesi mukaan
Epäilemättä kirkkaustaso on jotain todella tärkeää iPhonea käytettäessä. Sen on oltava oikea erilaisissa ympäristön valaistustilanteissa, joille olet altistunut. On selvää, että kun olet pimeässä paikassa, on mahdollista, että korkea kirkkaus voi päätyä vahingoittamaan näköäsi. Päinvastaisessa tilanteessa, kun ympäristön valoa on paljon, on tärkeää, että kirkkaus on korkea, jotta näytön tiedot voidaan nähdä. Näitä kirkkausarvoja voidaan säätää yksinkertaisella tavalla seuraavasti:
- Mene iPhonessa kohtaan Asetukset.
- Napsauta Näyttö ja kirkkaus -osiota.
- Pysy ylhäällä säätääksesi kirkkautta.
Ensimmäinen asia, jonka näet tällä asetusnäytöllä, on liukusäädin, jolla voit säätää, haluatko enemmän vai vähemmän kirkkautta näytölle. Suosittelemme, että pidät sitä aina keskellä, vaikka tämä riippuu tilanteesta, jossa olet, kuten olemme aiemmin kommentoineet. Jos et halua tehdä tätä säätöä jatkuvasti, voit aina antaa käyttöjärjestelmän päättää kirkkauden määrästä ottamalla käyttöön automaattisen kirkkauden.

Yövuoro, mikä se on?
Sininen valo on yksi suurimmista vihollisista, joita on olemassa silmien terveydelle ja myös vuorokausikiertojen hallintaan. On monia tutkimuksia, jotka viittaavat siihen, että ennen nukkumaanmenoa tulee välttää näytön käyttöä sinisen valon vuoksi. Siksi tämäntyyppinen valo voidaan eliminoida yövuoron ansiosta, joka on erityinen tila, joka voi muuttaa näytön värin seepiaan. Tätä suositellaan luonnollisesti käytettäväksi yöllä silmien väsymisen välttämiseksi, vaikka sitä voidaan käyttää koko päivän ilman ongelmia. Aktivoidaksesi sen, sinun on yksinkertaisesti noudatettava seuraavia vaiheita:
- Mene Asetuksiin.
- Vieritä kohtaan Näyttö ja kirkkaus.
- Aktivoi vaihtoehto 'Yövuoro.

Muista, että voit milloin tahansa valita tietyn ohjelmoinnin niin, että se deaktivoituu ja aktivoituu automaattisesti. Tämä on ihanteellinen, jotta auringon laskiessa Night Shift aktivoituu ja poistuu käytöstä seuraavan päivän aamuna.
Tumma tila, vaalea tila ja sekoitus automaattitilassa
iOS 13:sta eteenpäin iPhoneissa voit tummentaa käyttöliittymääsi tilassa, joka antaa etusijalle tummat värit. Tästä voi olla hyötyä silmillesi, varsinkin jos altistut näytöille pitkiä tunteja. Sillä on kuitenkin muita positiivisia vaikutuksia OLED-näytöllä varustetun iPhonen akkuun (X ja uudemmat paitsi toisen sukupolven XR, 11 ja SE). Näissä mainituissa paneeleissa mustaa väriä edustaa off-piksel, joten kulutus tällä tummalla tilassa on suurempi.
Voit vaihtaa tumman ja vaalean tilan välillä Ohjauskeskuksessa painamalla pitkään kirkkauspalkkia. Se on myös mahdollista tehdä kohdasta Asetukset> Näyttö ja kirkkaus, koska tässä osiossa voit ohjelmoida pimeän tilan niin, että se on aktiivinen vain valitsemasi tietyn ajan.

Onko suositeltavaa, että iPhonessa on True Tone?
True Tone on toinen iPhonen näyttövaihtoehto, joka säätää automaattisesti näytön väriä sijaintisi valaistuksen perusteella. Tällä modaalisella tavalla näkymä kärsii vähemmän, mutta sillä on negatiivinen osa värien luonnollisuuteen nähden. Loppujen lopuksi tämä toiminto ei toista todellisia värejä ja vaikka tiettyinä vuorokaudenaikoina, kuten yöllä, se voi olla positiivinen, totuus on, että yleisellä tasolla se voi tarkoittaa käyttäjäkokemuksen huonontamista videoiden, valokuvien katselun aikana. ja jopa muokata niitä.
Valitettavasti True Tonea ei voi kytkeä päälle ja pois automaattisesti millään ohjelmoinnilla, kuten Night Shift tai Dark Mode. Voit ottaa sen käyttöön tai poistaa sen käytöstä vain manuaalisesti kohdasta Asetukset > Näyttö ja kirkkaus tai ohjauskeskuksesta painamalla pitkään näytön kirkkauspalkkia.

Pienennä näytön valkoista pistettä
iPhonen vaihtoehtojen joukossa on mahdollisuus pienentää valkoista pistettä prosentilla. Tämä on vastuussa kirkkaiden värien voimakkuuden säätämisestä, jotka voivat olla erittäin kirkkaita. Tämä asetus voi olla erittäin mielenkiintoinen, varsinkin yöllä, kun kirkkaat värit voivat päätyä häiritsemään silmää. Tämä on esteettömyysosiossa oleva vaihtoehto, jonka voit aktivoida seuraavasti:
- Siirry iPhonessa Asetukset-kohtaan.
- Vieritä Esteettömyys-osioon.
- Siirry kohtaan Näyttö ja tekstin koko.
- Aktivoi toiminto 'Vähennä kirkkauspistettä'.
- Tee säätö näkyviin tulevan liukusäätimen avulla.

Näet reaaliajassa, kuinka kirkkaat värit alkavat heikentää kirkkauttaan niin, että laitetta on paljon mukavampaa käyttää, koska voit muuttaa tämän asetuksen milloin tahansa.
Lisää kontrastia
Joissakin tapauksissa saatat haluta, että sovelluksen päävärit näkyvät aina näkyvästi. Tällä yksinkertaisella kontrastin säädöllä sovelluksen tärkeät osat voidaan korostaa taustaa vasten, mikä estää näiden kahden osan yhdistämisen. Jotta voit tehdä tämän säädön, sinun on noudatettava näitä vaiheita:
- Mene asetuksiin
- Vieritä alas Esteettömyys-osioon.
- Siirry kohtaan Näyttö ja tekstin koko.
- Ota käyttöön Lisää kontrastia -vaihtoehto.
Siitä hetkestä lähtien näet, kuinka asetusvalikon tai minkä tahansa sovelluksen pääosat erottuvat, jättäen taustan taustalle vähemmän näkyvästi.

Mitä tehdä, jos sinulla on ongelmia
Huolimatta automaattisesta kalibroinnista, jonka iPhonet tulevat tehtaalta, kuten aiemmin mainitsimme, ne eivät loppujen lopuksi ole vapautettuja ongelmista. Se ei ole yleisin, mutta se voi tapahtua. Jos olet siinä näkökulmassa, sinun pitäisi mene viralliseen tekniseen tukeen , joko Apple Storessa tai SAT:ssa (valtuutettu tekninen palvelu). Siellä asiantuntijat voivat tarkistaa laitteesi ja varmistaa, onko kyseessä tehdasvika, joka kuuluisi takuun piiriin vai johtuuko se muuten muista syistä ja joudut maksamaan sen vaihdosta.
Joo vaihdoit näyttöä aiemmin ja teit sen luvattomassa palvelussa, Apple ei ole vastuussa mahdollisista ongelmista, vaikka se tarjoaakin sinulle alkuperäisen paneelin asettamista laatikon läpi. Näissä tapauksissa on suositeltavaa, että tarkistat ehdot ja takuut, jotka he antoivat sinulle vaihtopaikassa ja tarkistat, onko mahdollista viedä se tarkistettavaksi ja näyttöön vaihdettavaksi, vaikka se ei ole alkuperäinen on hyvin todennäköistä, että kokemus on täysin erilainen eikä siksi, että se olisi todella viallinen.