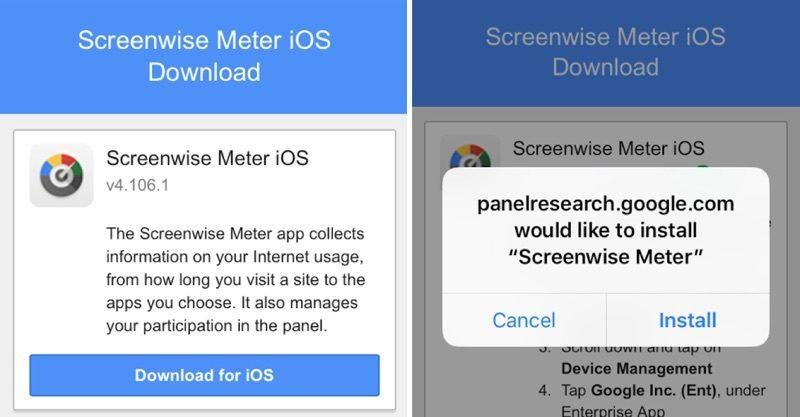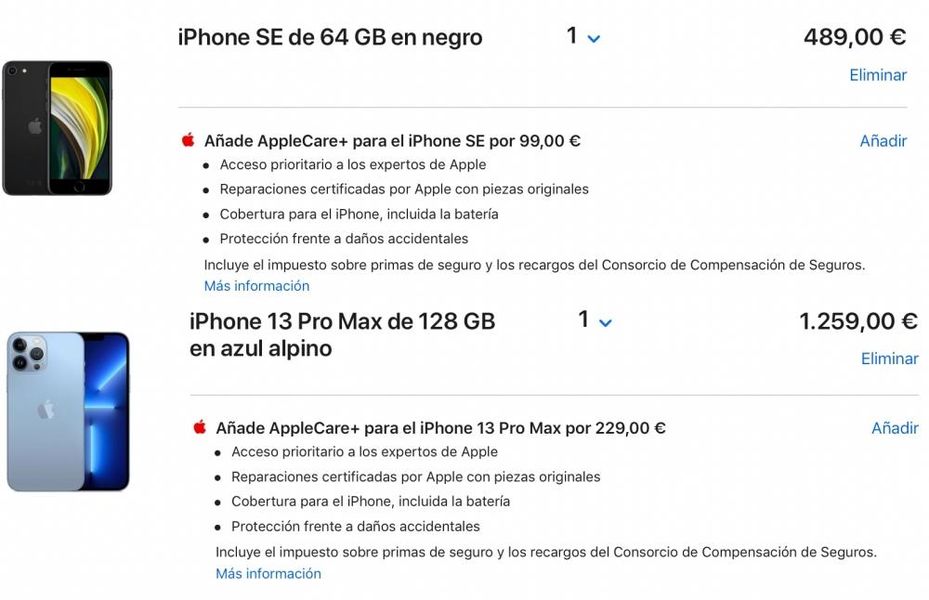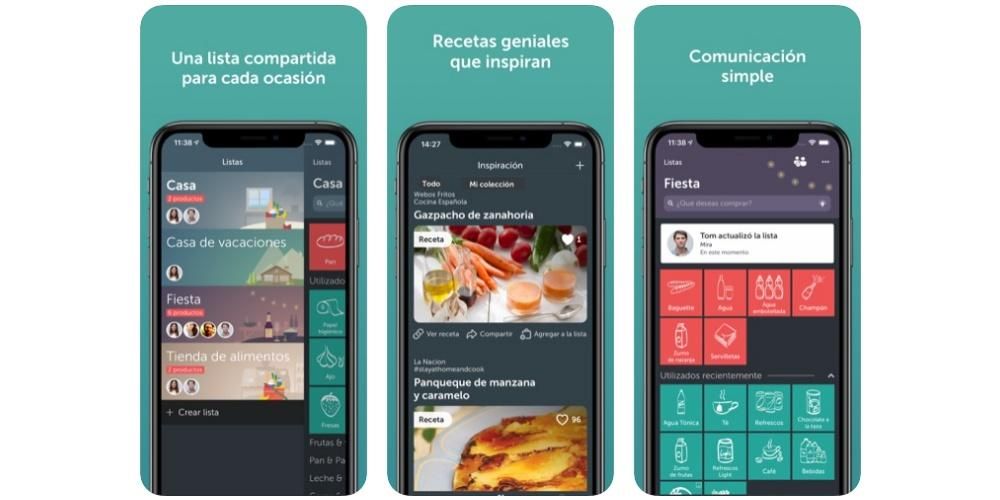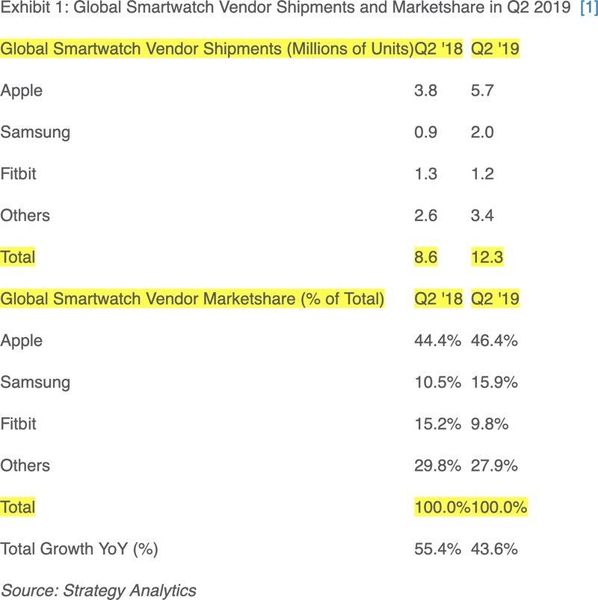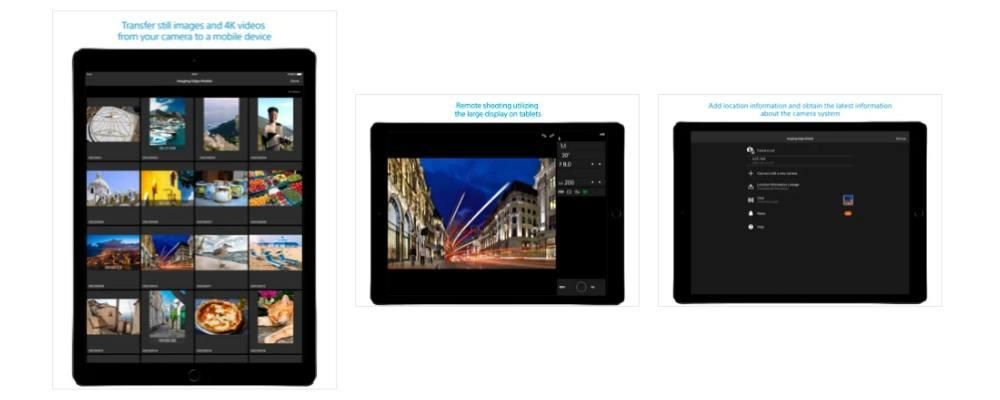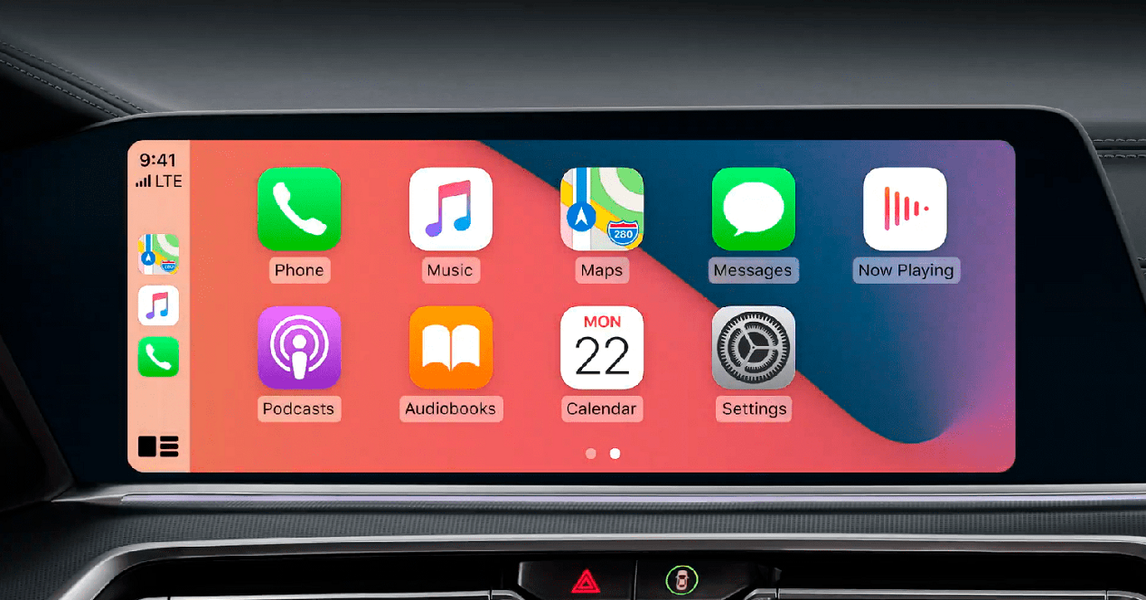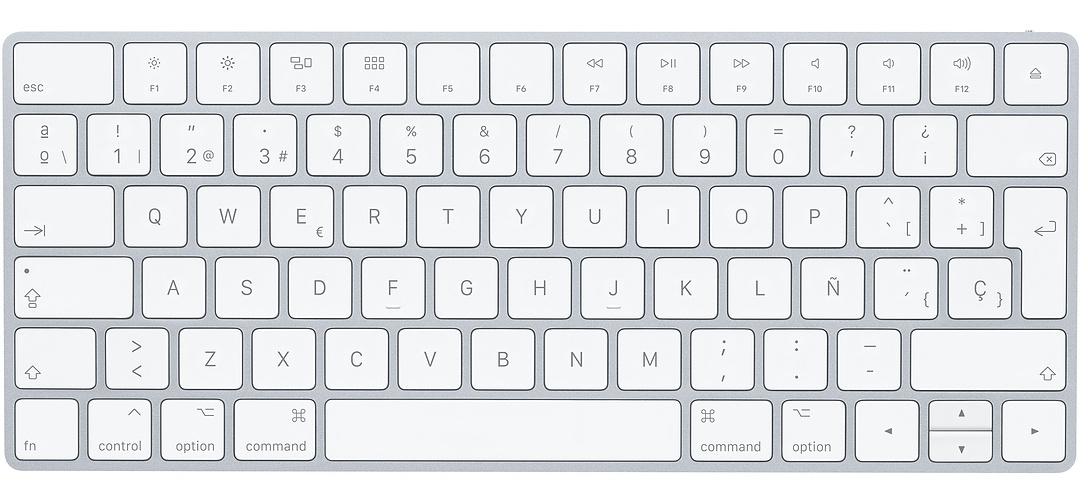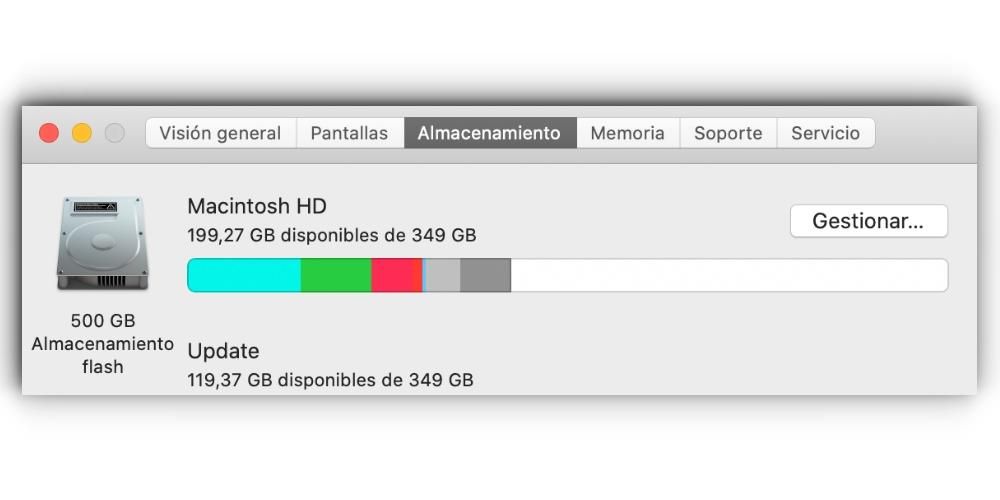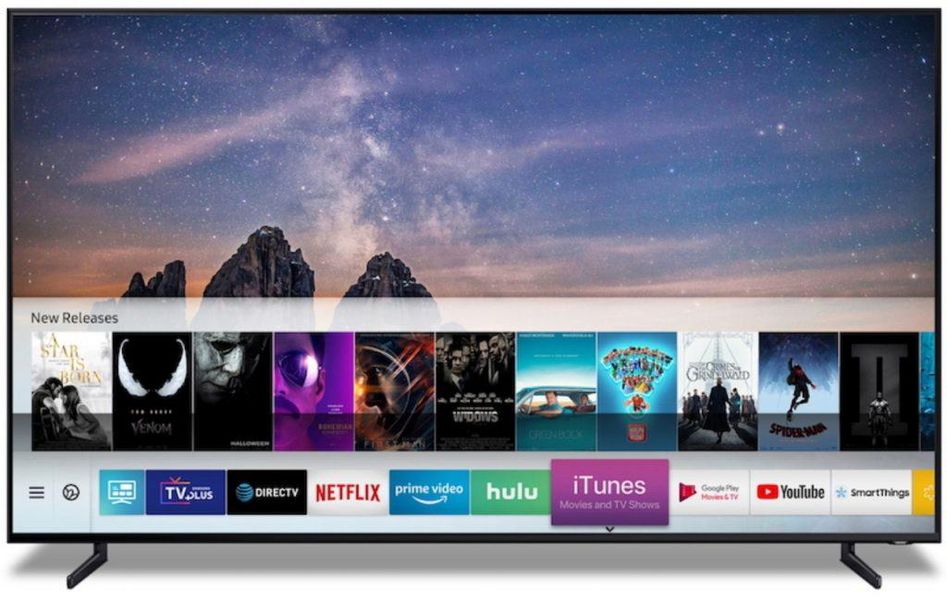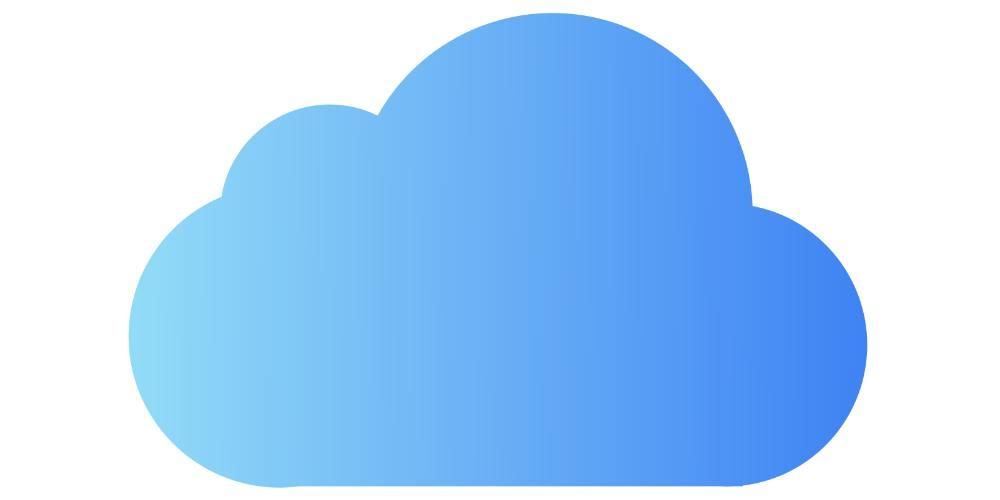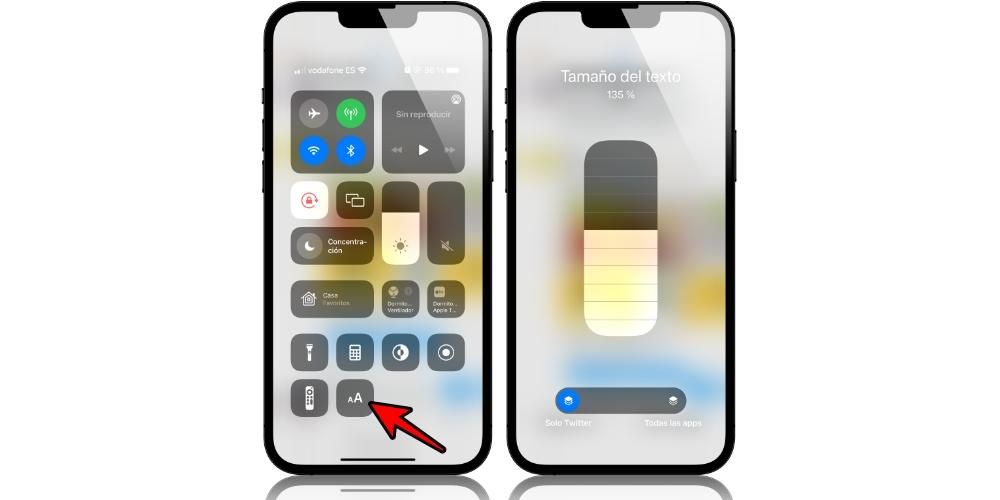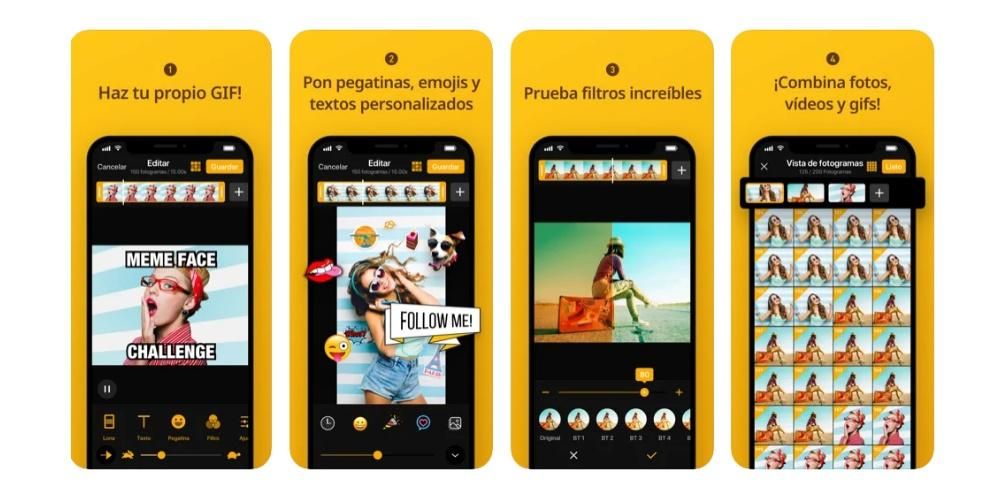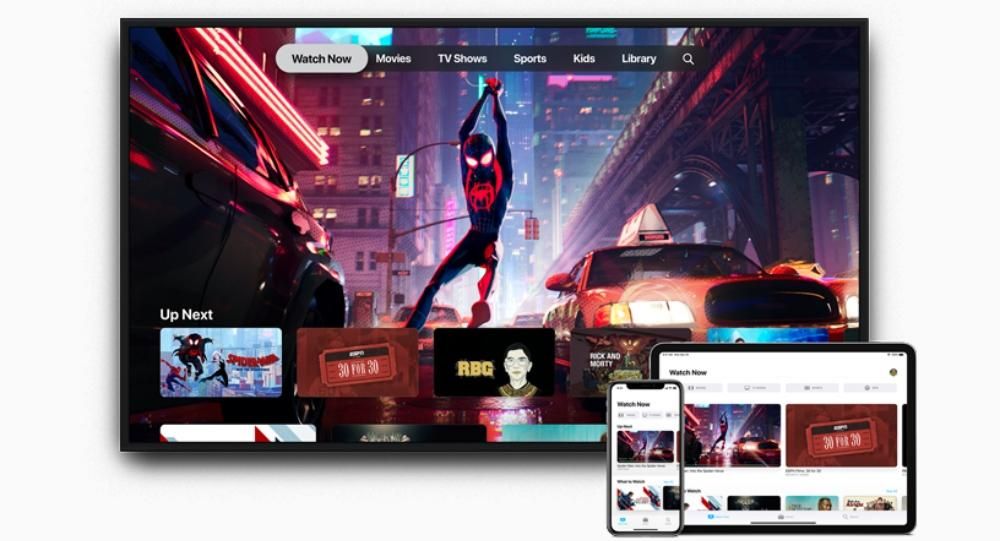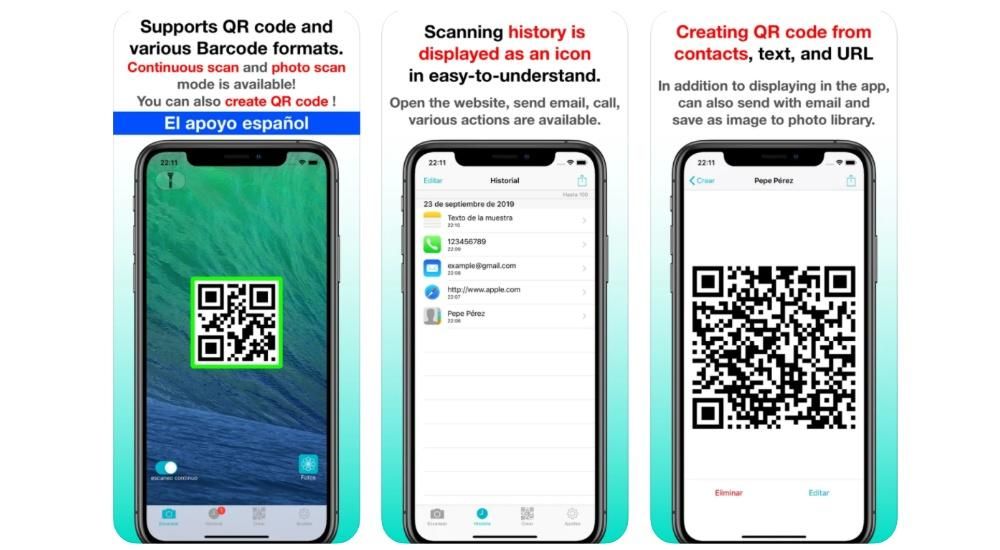Jos tämä on ensimmäinen kerta, kun sinulla on iPhone ilman Koti-painiketta, saatat olla hieman eksyksissä käyttöliittymän selaamisessa. Vuodesta 2017 lähtien ja ensimmäisten Apple-laitteiden ilmaantumisen jälkeen ilman tätä painiketta iPhone-laitteiden käsittelytapa on muuttunut ja eleinä tunnetut eleet on lisätty. Tässä artikkelissa näytämme sinulle, kuinka intuitiivisia ne ovat, jotta voit aloittaa niiden hallitsemisen mahdollisimman pian.
Mitkä iPhonet tukevat eleitä?
Kaikki vuonna 2017 ja myöhemmin julkaistut iPhonet (pois lukien iPhone 8, iPhone 8 Plus ja toisen sukupolven iPhone SE) tukevat eleitä. Toisin sanoen, kaikki, joilla ei ole kotipainiketta puhelimen alareunassa keskellä. Tämä ei tarkoita, että muilla malleilla ei olisi pääsyä näihin toimiin, mutta ne suoritetaan eri tavalla. Siksi luettelo iPhoneista, joissa on käytettävissä iOS-eleitä, on seuraavat:
- iPhone X
- iPhone XS
- iPhone XS Max
- iPhone XR
- iPhone 11
- iPhone 11 Pro
- iPhone 11 Pro Max
- iPhone 12
- iPhone 12 mini
- iPhone 12 Pro
- iPhone 12 Pro Max
Erityisesti niitä ei tarvitse aktivoida ei millään tavalla, koska ne ovat oletuksena käytössä ja se on alkuperäinen tapa liikkua. Niitä ei voi poistaa käytöstä, muuttaa niitä tai lisätä uusia eleitä sellaisenaan. Mahdollisuutta käyttää virtuaalisia painikkeita iOS-käyttöliittymässä ei ole olemassa kuten Android-laitteissa, vaikka voit aina käyttää Assistive Touchia saadaksesi toiminnot käden ulottuville.
Painikkeilla suoritetut toiminnot
Vaikka nykyaikaisimmat iPhonet ovat luopuneet edellä mainitusta Koti-painikkeesta, se ei tarkoita, etteikö niissä olisi minkäänlaista fyysistä painiketta. Sekä oikeanpuoleinen painike että äänenvoimakkuuspainikkeet ovat hyödyllisiä moniin toimiin.
Kytke iPhone päälle ja pois päältä
IPhonen käynnistäminen on erittäin yksinkertaista, koska sinun tarvitsee vain pitää oikeanpuoleista painiketta painettuna muutaman sekunnin ajan, kunnes tyypillinen Apple-logo ilmestyy näytölle. Voit poistaa sen käytöstä kahdella tavalla:
- Paina ja vapauta äänenvoimakkuuden lisäyspainike, paina ja vapauta äänenvoimakkuuden vähennyspainike ja pidä oikeanpuoleista painiketta painettuna muutaman sekunnin ajan. Sitten näytöllä sinun on vain liu'utettava oikealle kohtaan, jossa lukee Sammuta iPhone.
- Paina ja pidä painettuna äänenvoimakkuuden lisäys- ja vähennyspainikkeita yhdessä sivupainikkeen kanssa samanaikaisesti, kunnes näytölle tulee vaihtoehto sammuttaa iPhone ja nämä painikkeet voidaan vapauttaa.

Pakota iPhone uudelleenkäynnistys
IPhonen manuaalinen uudelleenkäynnistys tapahtuu sammuttamalla se ja odottamalla, että se sammuu kokonaan, jotta se käynnistyy uudelleen, kuten selitimme edellisessä kohdassa. Joskus on kuitenkin välttämätöntä pakottaa sen uudelleenkäynnistys, koska se ei vastaa oikein, mikä saavutetaan seuraavalla tavalla:
- Paina ja vapauta äänenvoimakkuuden lisäyspainike, paina ja vapauta äänenvoimakkuuden vähennyspainike ja pidä oikeanpuoleista painiketta painettuna, kunnes näyttö sammuu.

Aseta iPhone DFU-tilaan
DFU-tila tunnetaan myös palautustilana ja sen aktivointia suositellaan vain, kun laitteessa on jokin ongelma, joka vaatii palautuksen kytkemällä se tietokoneeseen. Tätä varten on suoritettava seuraavat vaiheet, jotka ovat samanlaisia kuin edelliset, mutta eivät identtisiä:
- Paina ja vapauta äänenvoimakkuuden lisäyspainike, paina ja vapauta äänenvoimakkuuden vähennyspainike ja pidä sivupainiketta painettuna vapauttamatta, kunnes näyttöön tulee näyttö, jossa pyydetään yhdistämään iPhone tietokoneeseen.

Lukitse ja avaa iPhone
Ei ole yksinkertaisempaa ja päivittäisempaa toimintaa kuin tämä ja se on, että vain painamalla ja vapauttamalla iPhonen oikeanpuoleinen painike se lukittuu. Jos haluat avata lukituksen myöhemmin, voit aktivoida näytön koskettamalla tätä painiketta uudelleen, vaikka voit tehdä tämän myös koskettamalla näyttöä tai aktivoimalla matkapuhelimen, jos nämä toiminnot on jo määritetty iPhonessasi. Voit tarkistaa tämän kohdasta Asetukset> Esteettömyys> Kosketa napauttamalla Aktivoi koskettamalla ja kohdassa Asetukset> Näyttö ja kirkkaus napauttamalla Aktivoi.
Muista tietysti, että iPhonen lukitusta avattaessa sinun on syötettävä turvakoodi tai pidettävä kasvosi etuasennossa laitteen kanssa, jotta Face ID aktivoituu ja laite tunnistaa sinut ja antaa sinulle pääsyn koko järjestelmään.

ohjata äänenvoimakkuutta
Jos haluat säätää videon tai äänen toiston äänenvoimakkuutta, voit tietysti tehdä sen äänenvoimakkuuden lisäys- ja alaspainikkeilla (ylempi ylös ja alas). Sama tapahtuu, jos olet aktivoinut vaihtoehdon hallita ilmoitusten voimakkuutta näillä painikkeilla. Painamalla niitä kerran voit jo muuttaa voimakkuutta ilman, että sinun tarvitsee koskea muita painiketta.

Käytä Siriä
Aiemmissa iPhoneissa Apple-assistentti kutsuttiin Koti-painikkeen kautta ja sen puuttuessa edetä painamalla oikeanpuoleista painiketta ja pitämällä sitä painettuna useita sekunteja. Voit tarkastella tätä asetusta kohdassa Asetukset > Siri ja etsiä. Muista, että tässä vaiheessa voit myös määrittää Hey Siri -äänikomennon niin, että sinun ei tarvitse edes painaa tätä painiketta, jos haluat puhua avustajan kanssa.
Maksa Apple Paylla tai käytä Walletia
Wallet-sovelluksessa voit määrittää sekä maksukortit liitännäisiltä tahoilta että juna-, lento-, elokuva- ja muut liput. Suoritatko maksuja Apple Paylla tai käytätkö rekisteröityjä lippuja, sinun on painettava sivupainiketta kahdesti, mikä on sama kuin aiemmin mainitsimme laitteen lukitsemiseksi / lukituksen avaamiseksi ja Sirin kutsumiseksi. Voit tehdä tämän mistä tahansa järjestelmästä ja jopa iPhonen ollessa lukittuna.
Ota esteettömyysominaisuudet käyttöön
Jos sinun on aktivoitava iPhonen esteettömyysominaisuudet, sinun on painettava oikeanpuoleista painiketta kolme kertaa. Voit tarkistaa tämän asetuksen siirtymällä kohtaan Asetukset > Esteettömyys.
Soita hätänumeroon
Jos haluat ottaa yhteyttä hätäpalveluun, sinun on painettava sivupainiketta ja äänenvoimakkuuden lisäys- tai vähennyspainiketta useita sekunteja, kunnes vaihtoehto tulee näyttöön. Voit myös pitää painikkeita painettuna vielä 5 sekuntia, kun se tulee näytölle, jolloin se ilmoittaa sinulle automaattisesti. Tämä on määritettävä kohdassa Asetukset> Hätätilanne, heti kohdassa Soita sivupainikkeella.
On huomattava, että edellinen menetelmä ei toimi intialaisissa iPhoneissa, vaan sivupainiketta on painettava kolme kertaa, jos esteettömyystoimintoa ei ole aktivoitu.
Eleet ja pikanäppäimet liikkumiseen iOS:ssä
Kun painikkeiden toiminnot ovat tiedossa, on aika opetella liikuttamaan sormeasi iPhonen näytöllä. Alla näytämme sinulle kaikki toiminnot, jotka voidaan suorittaa ja jotka sinun pitäisi tietää hallitaksesi iPhoneasi parhaalla mahdollisella tavalla.
Palaa edelliseen näyttöön
Jos olet esimerkiksi asetusnäytössä ja haluat palata edelliseen, löydät aina vasemmasta yläkulmasta nuolen, jota painamalla voit palata. Se toimii myös sovelluksissa. Toinen tapa tehdä se on liu'uttamalla sormeasi vasemmalta oikealle.

Takaisin päänäyttöön
Jos haluat palata iPhonen aloitusnäyttöön, mikä tehtiin aiemmin painamalla Koti-painiketta, sinun on liu'utettava näytön alareunasta ylös. Näet, että käyttöliittymän alaosassa näkyy pieni viiva osoituksena.
Tämän lisäksi, jos olet sovellusnäytössä, joka ei ole päänäytössä, voit suorittaa saman eleen ja olet automaattisesti kyseisessä päänäytössä.

Avaa Ohjauskeskus
Oikeasta yläkulmasta alaspäin liukuva iOS-ohjauskeskus näytetään lukuisilla nopeilla asetuksilla ja jopa sovelluksilla.

Katso ilmoitusnäyttö
Näet niin sanotut lukitusnäytöt tai ilmoitukset liu'uttamalla alas mistä tahansa ylhäältä (paitsi oikealta).

avoin moniajo
Jos haluat nähdä, mitä sovelluksia sinulla on auki taustalla, sinun on liu'utettava alhaalta keskelle avataksesi ne. Sitten sinun on siirryttävä niiden välillä ja napsautettava sitä, jonka haluat avata.

Sulje sovellukset kokonaan
Jatkamalla edellistä menettelyä, kun moniajo on auki, sinun tarvitsee vain liu'uttaa mikä tahansa sovellus ylös sulkeaksesi ne kokonaan.
Vaihda sovelluksesta toiseen
Useiden avoinna olevien sovellusten ansiosta on mahdollista vaihtaa helposti yhdestä toiseen. Voit tehdä tämän ottamalla alimman rivin viitteeksi ja liu'uttamalla keskustasta oikealle tai vasemmalle siirtyäksesi sovellusten välillä.

helppokäyttöinen tila
Tämä toiminto on aktivoitava kohdasta Asetukset> Esteettömyys> Kosketus. Jos se on asetettu, se mahdollistaa helpon pääsyn sisältöön näytön yläosassa vetämällä näyttöä alas keskelle. Päästäksesi siihen, aseta sormesi juuri alimman rivin yläpuolelle ja liu'uta sitä alas. Poistu tästä tilasta napauttamalla mitä tahansa näytön kohtaa.

Alivalikot saatavilla 3D Touchilla
3D Touch -toiminto (joko haptisella tai tapi-moottorilla) mahdollistaa pääsyn sovellusten esikatseluihin tai alivalikkoihin ja pikakuvakkeisiin. Voit tehdä tämän pitämällä sormeasi painettuna kyseistä sovellusta tai toimintoa varten muutaman sekunnin ajan.
Mahdolliset viat iPhonen eleissä
Periaatteessa sinun ei pitäisi kohdata virheitä suorittaessasi mitään näistä toiminnoista. Jos sinulla on se niissä, jotka edellyttävät toiminnon, kuten esteettömyys, aktivoimista, suosittelemme tarkistamaan sen asetukset. Jos ongelma ilmenee iOS-navigaatiossa, pidä nämä vinkit mielessä:
- Varmista, että iPhonen näyttö ei ole likainen tai märkä, ja jos on, puhdista ja kuivaa se.
- Asenna uusin iOS-versio.
- Palauta iPhone poistaaksesi mahdolliset ohjelmistovirheet.