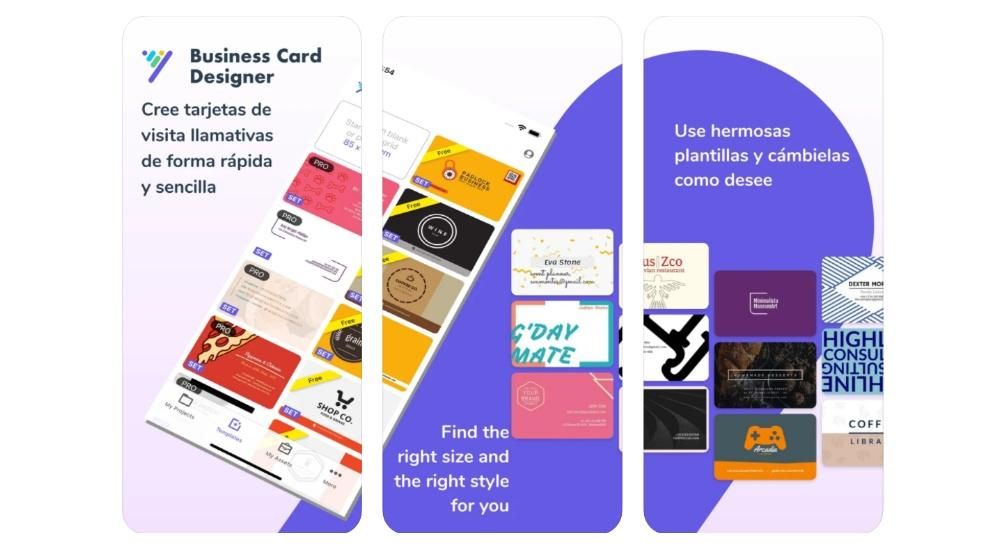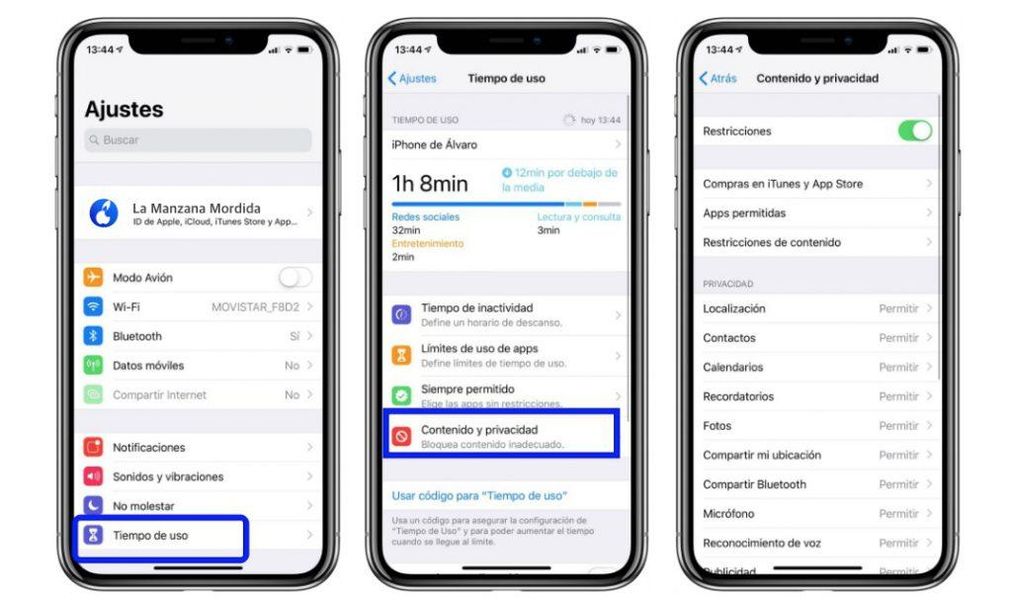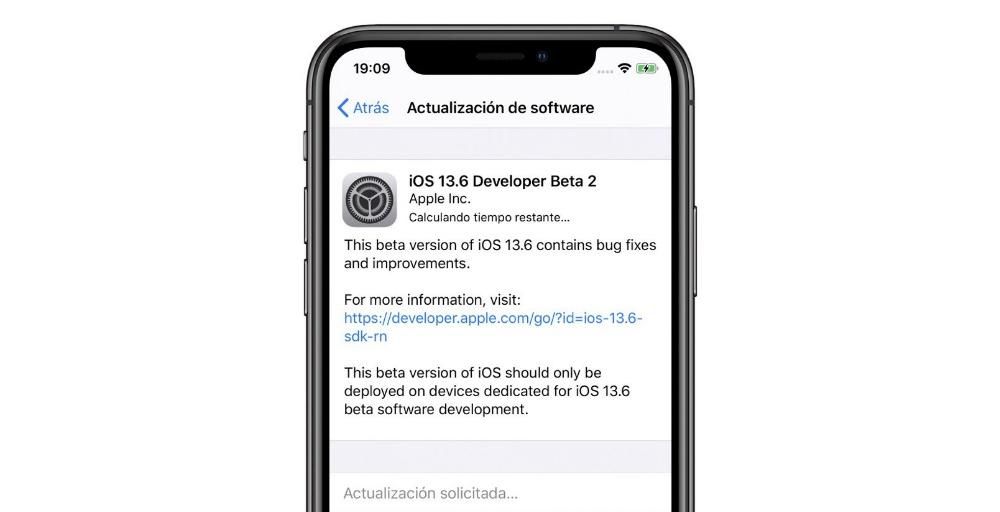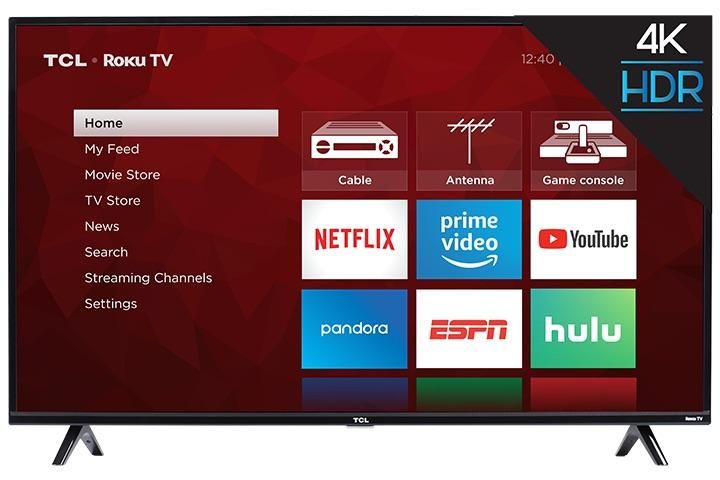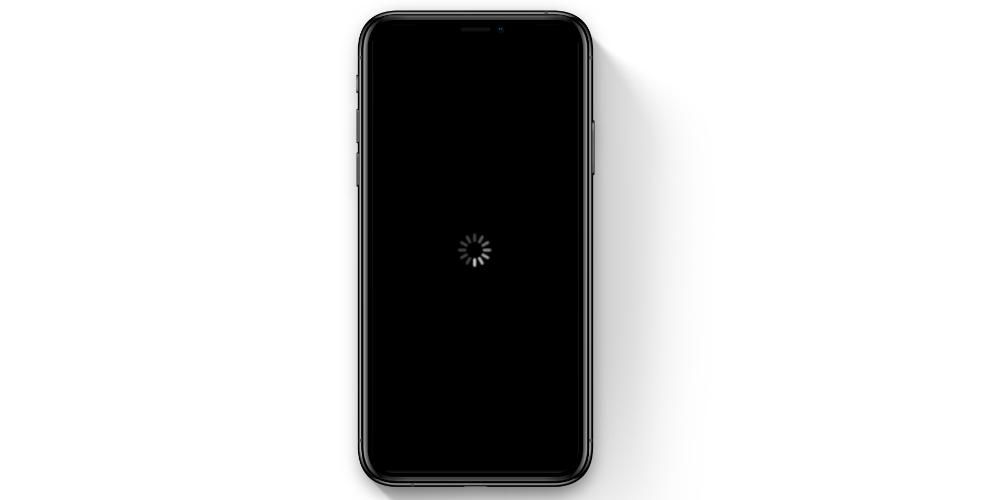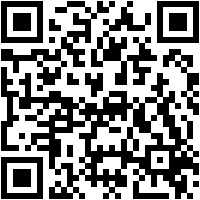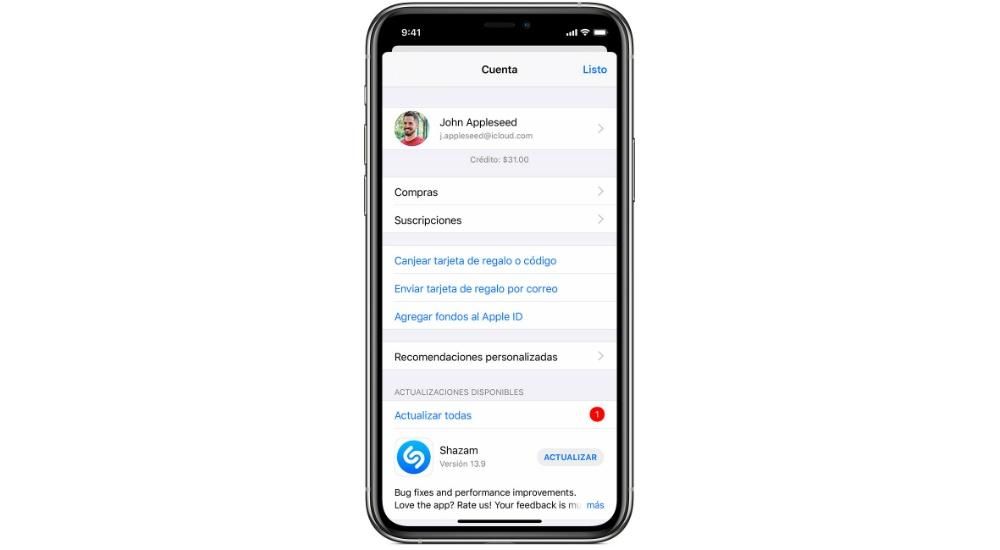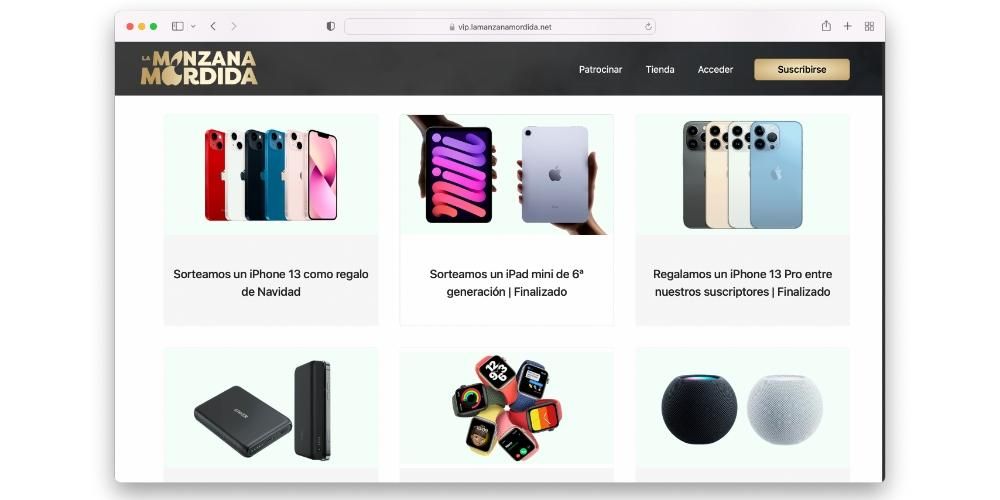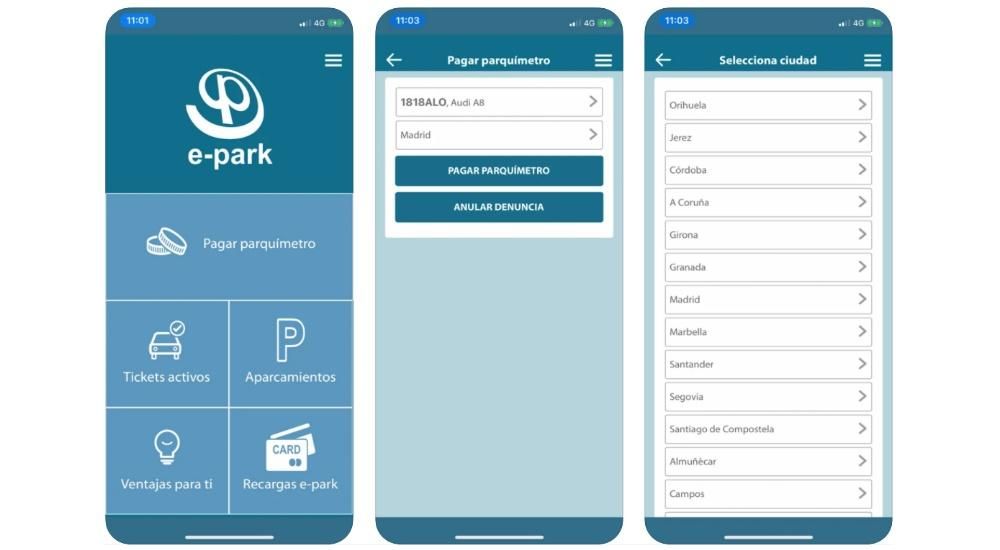- Vaikka tuolloin sinulla saattoi olla hyvä käyttökokemus edellisen version kanssa, nyt vikoja saattaa ilmetä .
- Sinä turvallisuus ja yksityisyys Ne voivat olla vaarassa, koska ne ovat yleensä näkökohtia, joita Apple kiillottaa kussakin versiossa. Jos iOS:ssä havaittiin tuolloin suuri haavoittuvuus, joka on korjattu nykyisellä versiolla, paljastat iPhonesi sille asentamalla vanhemman version.
- menetät visuaalisia ja toiminnallisia innovaatioita jotka on voitu ottaa käyttöön iOS:n uusimmissa versioissa.
- Siirry osoitteeseen ipsw.me
- Valitse iPhone.
- Valitse käyttämäsi laitemalli.
- Napauta asennettavaa iOS-versiota.
- Etsi Lataa-painike ja aloita lataus napsauttamalla sitä.
- Liitä iPhone tietokoneeseen kaapelilla.
- Avaa Finder/iTunes ja siirry iPhonen hallintavälilehdelle.
- Kun pidät Alt/Option-näppäintä painettuna, napsauta Palauta.
- Valitse lataamasi IPSW-tiedosto.
- Avaa iTunes/Finder.
- Valitse iPhonen hallintavaihtoehto.
- Napsauta Palauta.
- Noudata näytön ohjeita iOS-asennuksessa.
Sen perusteella, mitä on sanottu, on ymmärrettävää, että haluat palauttaa iPhonen aiempaan versioon, jos sinulla on virheitä. Kaikkein järkevintä ja suositeltavinta on kuitenkin odottaa uuden päivityksen julkaisua. Jos kyseessä on vakava ja/tai laajalle levinnyt vika, yrityksellä ei yleensä kestä kauan korjata sen. Jos kyseessä on täsmällinen epäonnistuminen, voit turvautua muotoinen iPhone kokonaan ohjelmistovirheiden poistamiseksi.
Kuinka palata toiseen iOS-versioon
Jos olet jo päättänyt ja haluat asentaa vanhan ohjelmistoversion iPhonellesi, tässä on useita osioita, joissa opastamme sinua vaiheiden läpi, jotka sinun on noudatettava prosessin suorittamiseksi, vaikka se voi aiheuttaa ongelmia, koska me keskustellaan lisää. Mene eteenpäin.
Tee varmuuskopio ennen mitään muuta
Prosessin toimivuutta ei voida taata, kuten kerroimme aiemmin. Ja jos näin tapahtuu, olisi erittäin epämiellyttävää, jos et pystyisi palaamaan viimeisimpään vakaaseen versioon, joka oli jo käytössä, ja säilyttää tietosi. Siksi on suositeltavaa tehdä varmuuskopio. Voit tehdä tämän seuraavilla tavoilla:
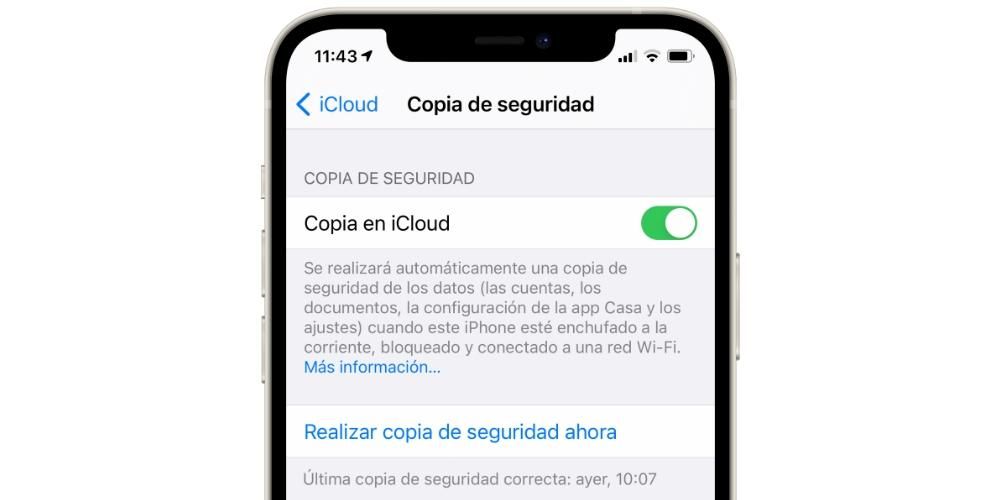
On huomattava, että kaikki tiedot, jotka on synkronoitu iCloudin kanssa, tallennetaan riippumatta siitä, onko varmuuskopiota vai ei. Valokuvat, kalenterit, muistiinpanot ja paljon muuta, jotka voit tarkistaa kohdasta Asetukset > nimesi > iCloud.
Valmistele iPhone asennusta varten
Aiemman version asentamiseen tarvitset tietokoneen riippumatta siitä, onko se Mac vai Windows, koska sinun on käytettävä sitä iPhonen liittämiseen siihen. Matkapuhelimessa sinun on tehtävä laita se DFU-tilaan , joka tehdään seuraavalla tavalla iPhonen mallin mukaan:
iOS IPSW -lataus
IPSW on nimi, joka vastaanottaa iPhonen ja iPadin ohjelmistoihin liittyvän tiedostotyypin. Tämä on ladattava ulkoisesta portaalista, tallennettava tietokoneelle ja asennettava iPhoneen. Jotkin sivut mahdollistavat näiden lataamisen, vaikka sinun on oltava varovainen, koska kaikki eivät tarjoa luottamusta. Sinun tulisi myös tietää, että IPSW-tiedostot voivat painaa muutaman Gt ja siksi olla hidas prosessi, joten suosittelemme, että sinulla on hyvä Internet-yhteys ja ole kärsivällinen. Noudatettavat vaiheet ovat seuraavat:

IPSW:n asentaminen iPhoneen
Kun olet ladannut IPSW-tiedoston, tallenna se kansioon, johon pääset helposti käsiksi. Jos sinulla on a Mac, jossa on macOS Catalina tai uudempi sinun on käytettävä Finderia seuraavaan prosessiin. Jos on yksi Mac, jossa on macOS Mojave tai vanhempi tai a PC Windowsilla Sen pitäisi olla iTunes. Vaiheet ovat nämä:

Kun tämä on tehty, ohjelmiston asennus alkaa, ja näet prosessin tietokoneen näytön oikeassa yläkulmassa. On tärkeää, että älä irrota iPhonea prosessin aikana . Kun se on valmis, voit määrittää iPhonen valitsemaasi iOS-versioon.
Ongelmia asennuksen aikana
Siinä vaiheessa, kun sinulla on ollut vaikeuksia päästä prosessin läpi, joudut valitettavasti todennäköisimmin perääntymään ajatuksestasi palata aiempaan versioon. Syyt tähän ja mahdollinen ratkaisu, jos iPhonesi on estetty, ovat ne, jotka paljastamme seuraavissa osissa.
Koska prosessi ei toiminut
Kun uusi päivitys on julkaistu, yleensä viikon kuluessa, Apple lopettaa vanhojen versioiden allekirjoittamisen. Mitä tämä tarkoittaa? No, muun muassa, yritys ei ole enää vastuussa laitteesi ohjelmistovioista ja jos sinun täytyy mennä tekniseen palveluun, sinun on tehtävä se iPhonen ohjelmiston päivityksen jälkeen.
Tämä tosiasia saa myös Applen palautustyökalut, kuten iTunesin, varoittamaan, että kyseessä on versio, jota ei ole enää allekirjoitettu, ja siksi estävät sen asennuksen.
Mitä tehdä, jos iPhone säilyttää tämän viestin
Jos prosessi epäonnistui ja saat jotain yllä olevan kaltaista, joka kehottaa sinua yhdistämään iPhonen tietokoneeseen, se tarkoittaa, että et voi käyttää iPhonea. Mutta rauhoitu, koska se ei ole pysyvä esto tai vastaava, itse asiassa se tapahtuu, kun ohjelmisto on vaurioitunut. Tietenkin, jotta voit käyttää sitä uudelleen, sinun on asennettava uusin saatavilla oleva iOS-versio.

Jos olet jo liittänyt laitteen kaapelilla, sinun on irrotettava se ja liitettävä se uudelleen. Toimi tällä kertaa seuraavasti:
Älä irrota iPhonea tietokoneesta ennen kuin prosessi on valmis. Kun teet sen, iPhone näyttää olevan valmis ottamaan käyttöön uusimman ohjelmistoversionsa.
Kuinka asentaa myöhemmin uusin saatavilla oleva versio
Voi olla, että vaikka palasit aiempaan iOS-versioon, ongelmaasi ei ratkaistu. Voi myös olla, että ajan mittaan on julkaistu uusi päivitys, jota olet kiinnostunut hankkimaan tai ainakin kokeilemaan. Se, että olet palannut vanhaan versioon, ei tarkoita, että iPhone pysyisi siellä ikuisesti ja siksi voit asentaa uusia päivityksiä ilman ongelmia.
The noudatettavat vaiheet ovat tavallisia , koska prosessi ei muutu. Sinun on siirryttävä kohtaan Asetukset > Yleiset > Ohjelmistopäivitys ladataksesi ja asentaaksesi kyseisen version. Voit tehdä sen myös iTunes/Finderillä tietokoneella, vaikka tämä menetelmä on nopeampi ja mukavampi. Joka tapauksessa, ja palatakseen siihen, että sinulla on bugeja, joiden vuoksi haluat siirtyä aikaisempiin versioihin, on suositeltavaa kääntyä teknisen tuen puoleen, koska se ei välttämättä ole ohjelmiston aiheuttama bugi.