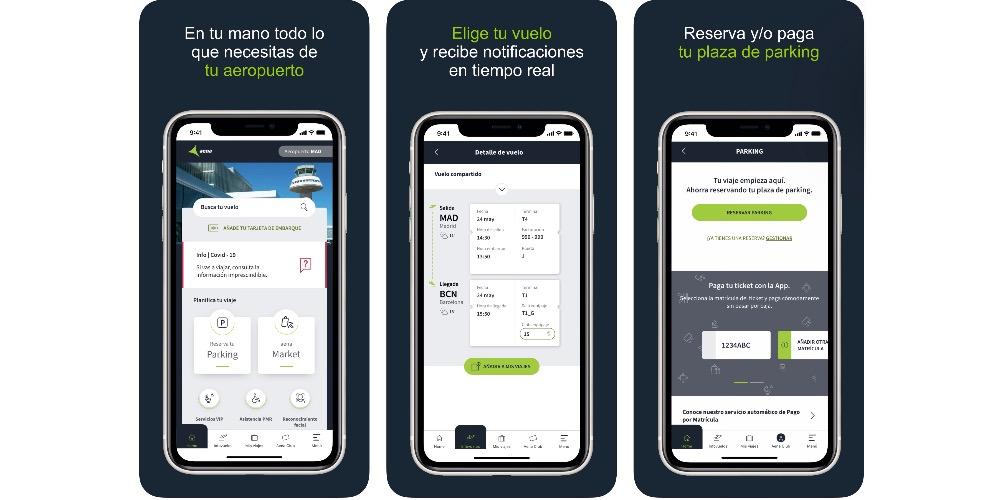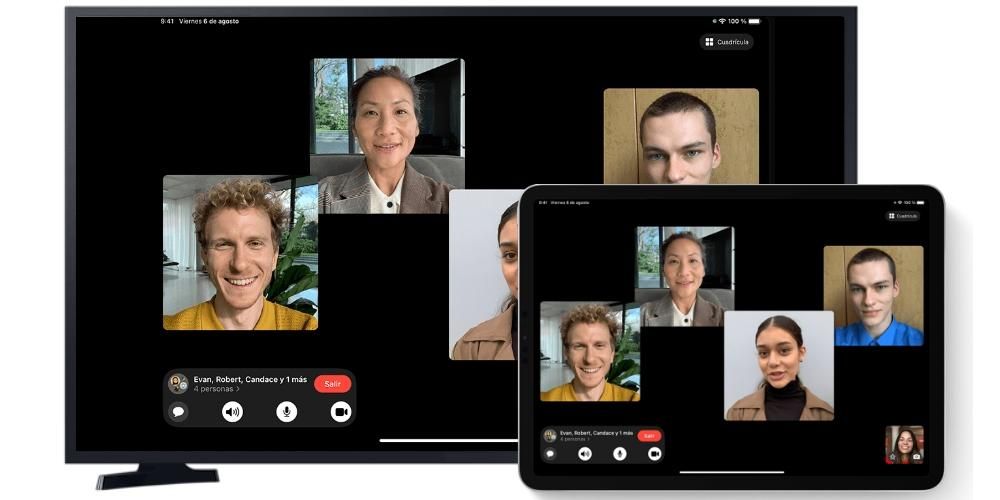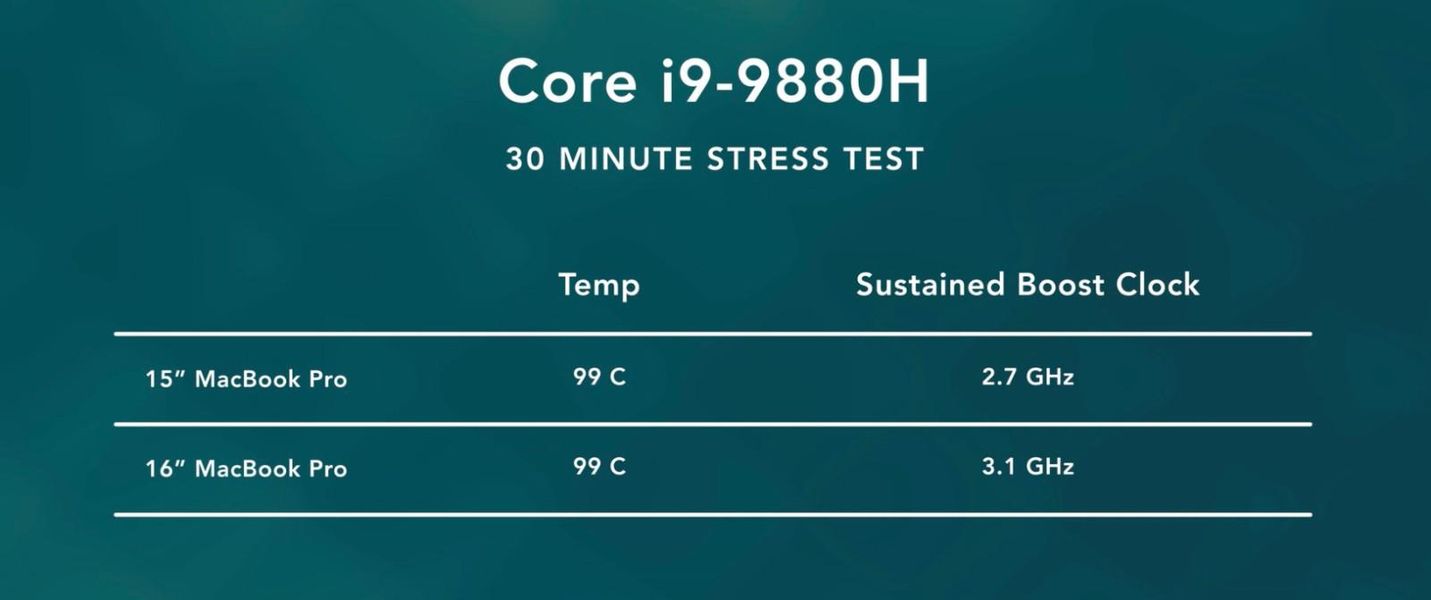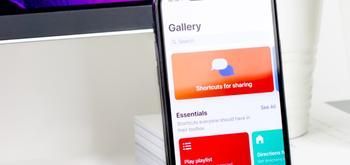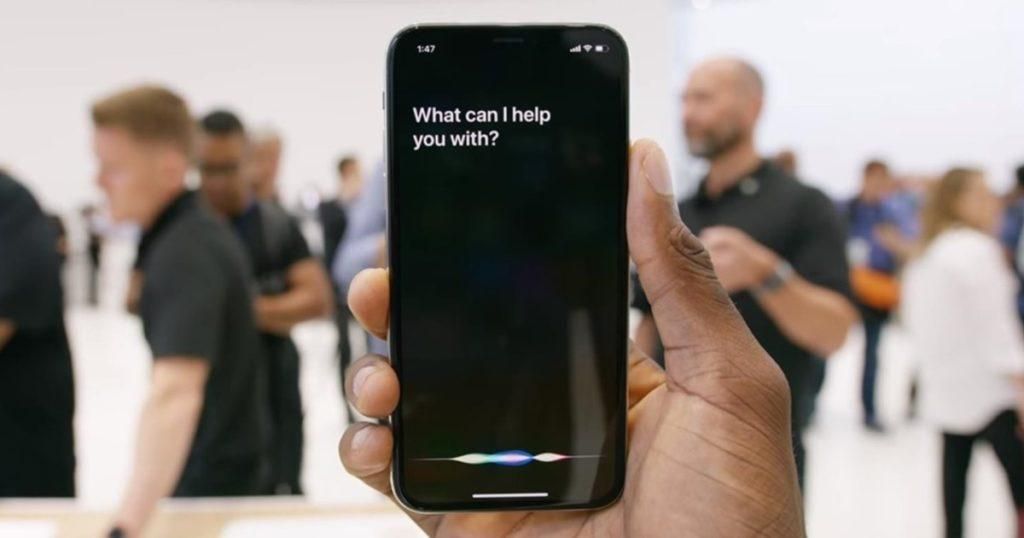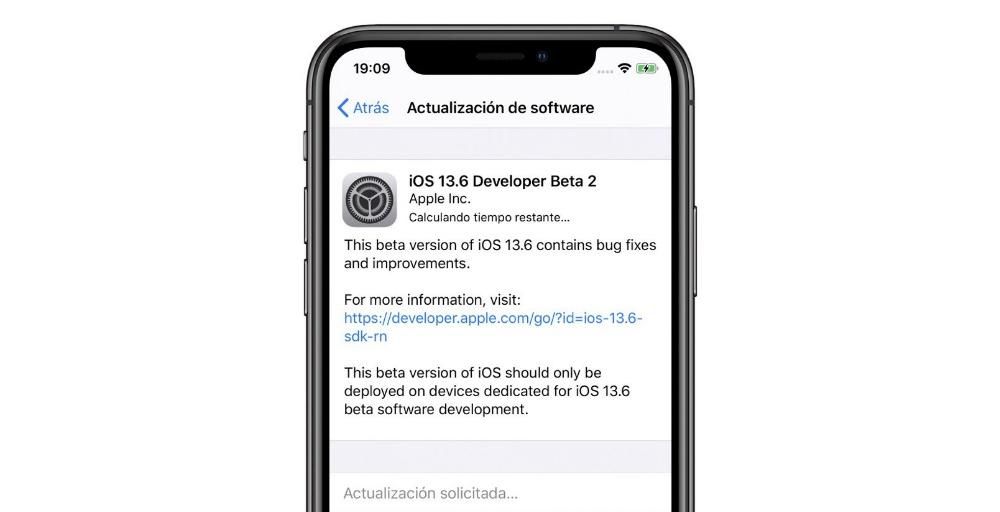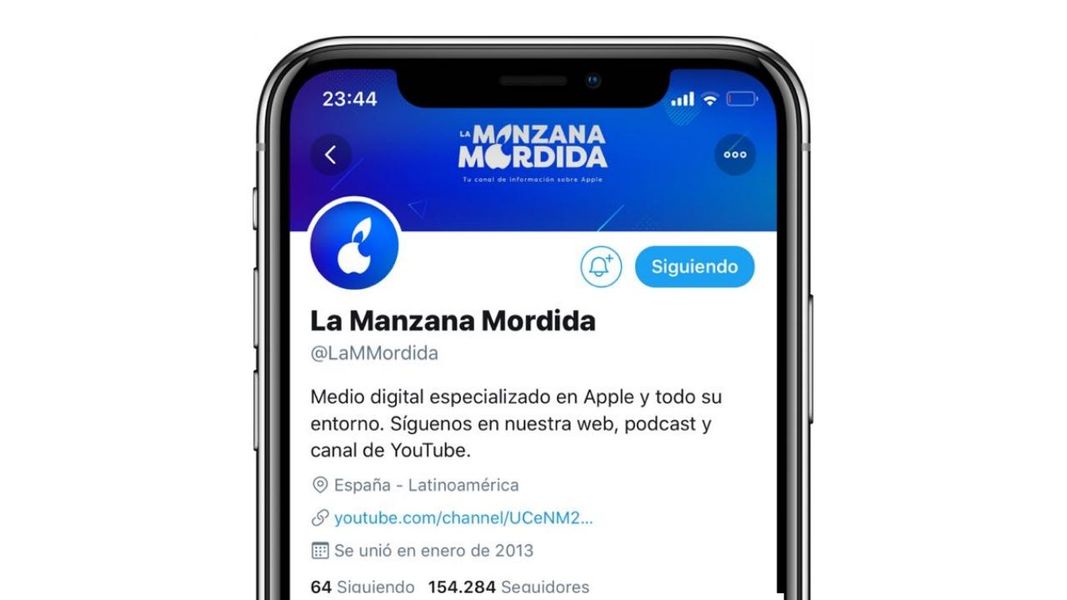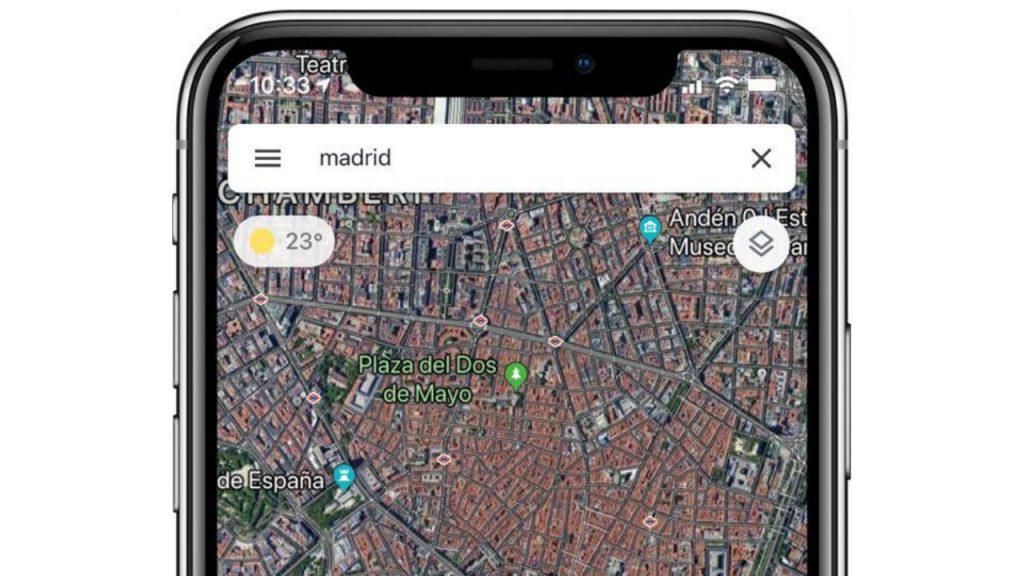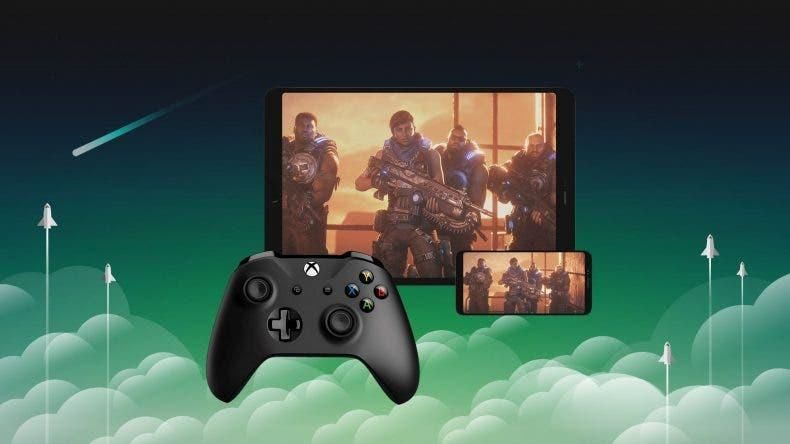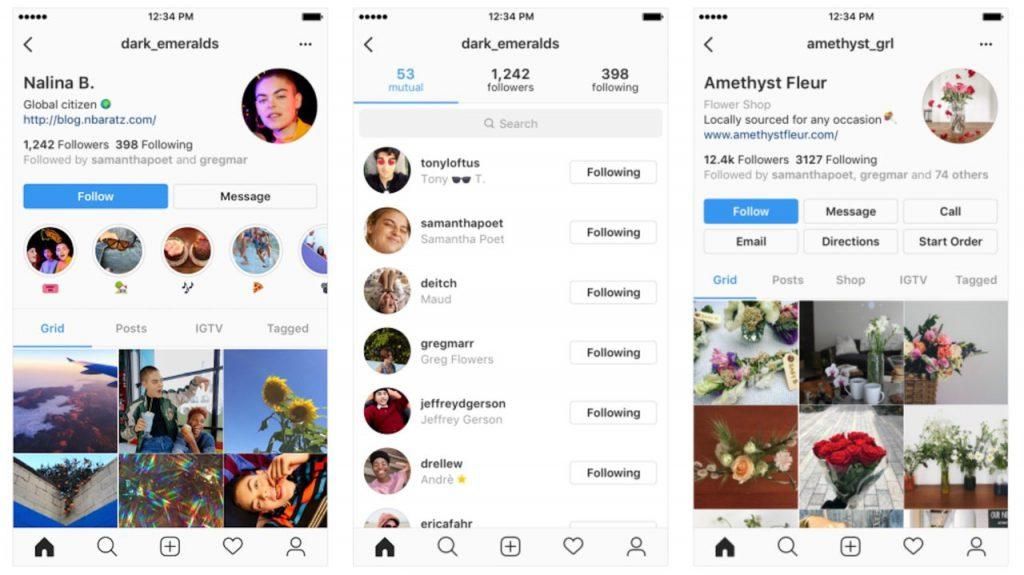Suorittaa kirjanpitoa tai hallita tutkinnan tietoja. Nämä ovat joitakin käyttötapoja, joita Numeroille voidaan antaa, mutta niitä on aina täydennettävä kaavoilla, koska ilman näitä numeroita siinä ei olisi mitään järkeä. Siksi tässä artikkelissa kerromme sinulle tärkeimmät kaavat, joita voit käyttää, ja kuinka integroida se iPhonen, iPadin tai Macin sovellukseen.
Mitä ovat numerokaavat
Numbers on ihanteellinen taulukkolaskentajärjestelmä suuren tietomäärän analysointiin. Se antaa mahdollisuuden luoda kaavasoluja automaattisesti suorittamaan laskelmia käyttämällä minkä tahansa laskentataulukossa mahdollisesti olevan soluryhmän tietoja. Voit esimerkiksi verrata kahden solun arvoja, tehdä yhteen- ja jopa kertolaskuja. Syöttämäsi kaavan tulos näytetään tässä samassa solussa ilman, että se häiritsee muita syöttämiäsi tietoja. Tässä mielessä puhumme perustoiminnosta, joka tällä yrityksen alkuperäisellä ohjelmalla on.
Yleisimmät kaavat
Numbersista löytyy monia kaavoja. On kuitenkin joitain perustietoja, jotka sinun on tiedettävä ohjelmoinnin hallitsemiseksi. Tässä mielessä aiomme tehdä erilaisia eroja tunnistaaksemme nämä kaavat. On tärkeää huomata, että kaikissa tietokoneissa kaikkien kaavojen tulee alkaa '='-merkillä. Perusteellisimmat ovat aritmeettisia, joista korostamme seuraavat:
- Napsauta solua, jossa haluat tuloksen näkyvän.
- Avaa kaavaeditori kirjoittamalla yhtäläisyysmerkki (=).
- Valitse ne solut, joissa on tiedot, jotka haluat laskea tässä tapauksessa (voit myös valita koko alueen).
- Kirjoita tietty aritmeettinen operaattori, jonka haluat lisätä kaavaan, kuten olemme aiemmin kommentoineet.
- Kun olet täyttänyt kaikki tiedot, voit napsauttaa vihreää painiketta näyttääksesi vastaavan tuloksen.
- Napauta solua, jossa haluat tuloksen näkyvän, vieritä näytön alaosaan ja napauta näppäimistöä vihreällä taustalla.
- Tuo kaavaeditori näkyviin napauttamalla kahta riviä, jotka näkyvät näppäimistön yläosassa harmaalla taustalla.

Aritmetiikkaan keskittyneiden kaavojen lisäksi voit löytää myös muita, jotka ovat paljon yleisempiä, mutta joiden tarkoituksena on käsitellä suuria määriä dataa. Tässä mielessä seuraavat kaavat tulisi korostaa:
Kuinka lisätä kaavat helposti
Kun tiedät yleisimmät kaavat, on aika esitellä ne Numbersissa. Muista, että vaikka et tunne kaavaa yksityiskohtaisesti, on olemassa myös tapoja tietää ne käyttämällä Numbersiin integroitua opasta. Alla selitämme, kuinka voit syöttää nämä kaavat sekä Macissa että iPhonessa tai iPadissa alkuperäisen sovelluksen kautta.
Macissa
Apple-tietokoneissa käytät kaikkia näitä kaavoja yleisemmällä tavalla. Tämä johtuu periaatteessa siitä, että kannettavan tai pöytätietokoneen syöttötapa on kätevämpi. Tässä mielessä nämä kaavat voidaan syöttää seuraavasti:

Lähde: Apple
Jos et tiedä tiettyä syntaksia, voit käyttää Numbersiin integroitua opasta. Tässä tapauksessa voit käyttää sitä kaavan muokkausruudun kautta. Näet, että a 'fx'-symboli jota napsauttamalla pääset koko kaavaluetteloon.
On aina otettava huomioon, että kaavat suorittavat toiminnon aina automaattisesti. Tällä tarkoitamme aina sitä, että jos solun arvo muuttuu, myös toiminto muuttuu automaattisesti ilman, että sinun tarvitsee tehdä muutoksia kaavan syntaksiin. Lisäksi itse Numbers auttaa, kun kirjoitat kaavaa, koska kun laitat ensimmäisen syntaksin =-merkin jälkeen, näkyviin tulee pieni opas, joka tietää, mitä tietoja voit syöttää.
iPadilla tai iPhonella
iPadin tapauksessa kaavat voidaan myös integroida hyvin samalla tavalla kuin Macissa, josta löytyy myös yli 250 tilasto-, suunnittelu- ja taloustoimintoa. Voit sisällyttää ne laskentataulukkoasiakirjaan seuraavasti:
Lähde: Apple
Kun olet kaavaeditorissa, voit seurata kahta polkua. Ensimmäinen, jossa tiedät käytettävän kaavan, ja sinun on yksinkertaisesti syötettävä se valitsemalla ne solut, joihin haluat ottaa tiedot erilaisten laskelmien suorittamiseksi. Toinen tapaus, joka voi tapahtua, on se, että et tiedä tarvitsemasi kaavan syntaksia. Tässä tapauksessa sinun tarvitsee vain napsauttaa 'fx' avataksesi funktionhallinnan. Täällä voit selata kaavojen eri luokkia valitsemalla sen, joka sopii parhaiten suoritettavaan toimintoon.
Samoin pystyt visualisoimaan, kuinka alaosassa sinulla on erilaisia aritmeettisia osia, kuten yhteen-, jako- tai vähennysmerkki. Tällä tavalla on aina kyse täydellisimmästä mahdollisesta kaavasta. Kun olet valmis, sinun on vain napsautettava vihreää painiketta, joka on kaavan esittelyruudun oikealla puolella.