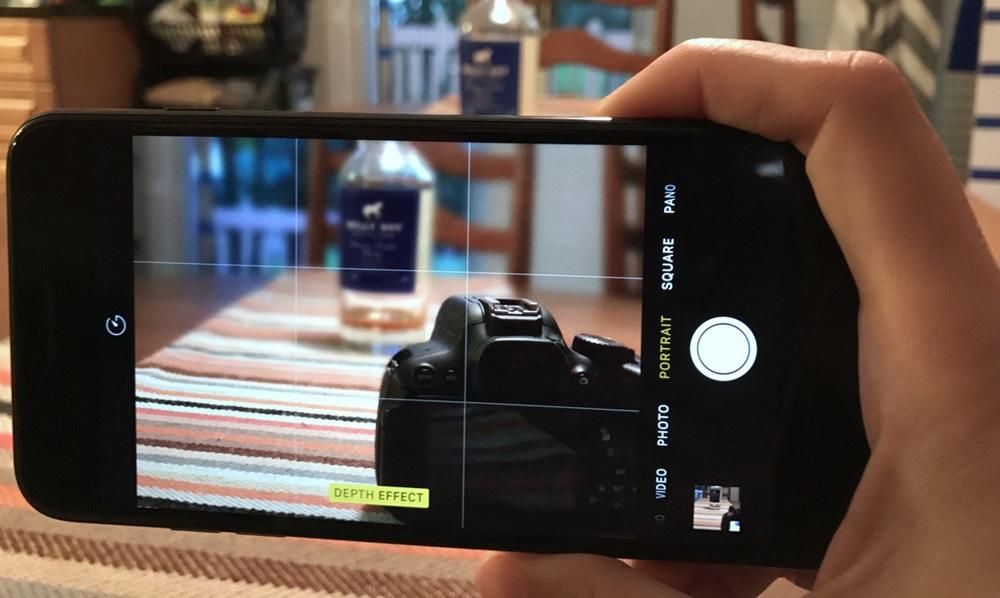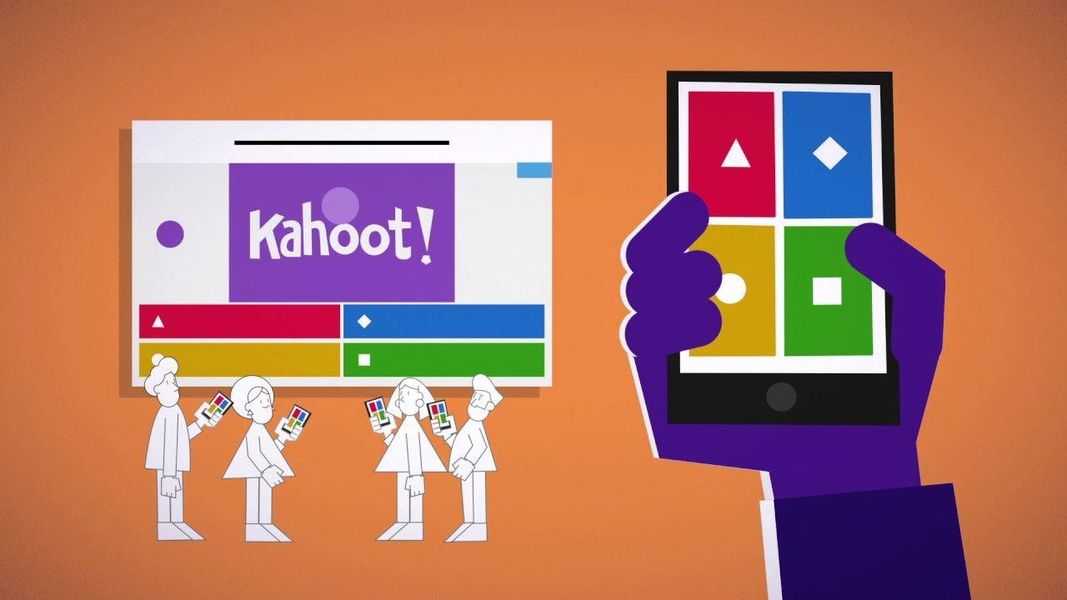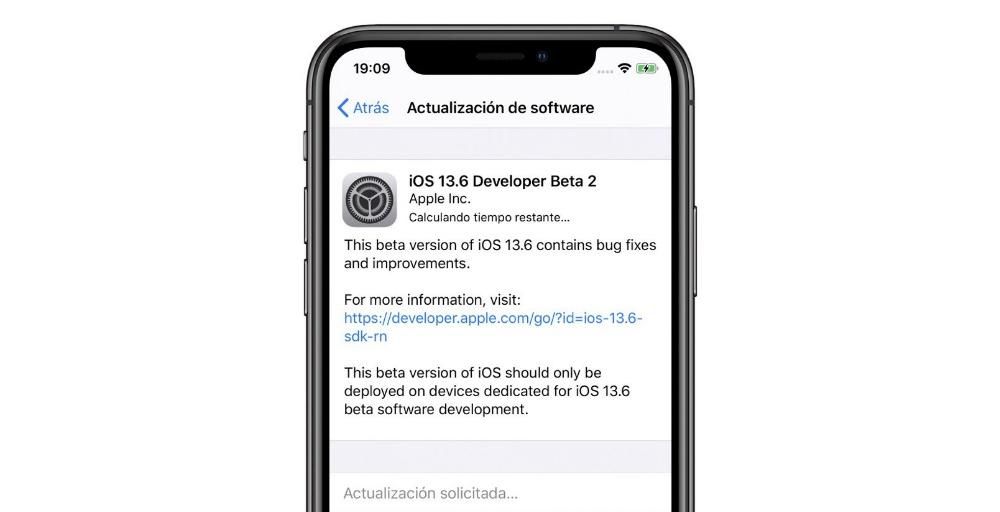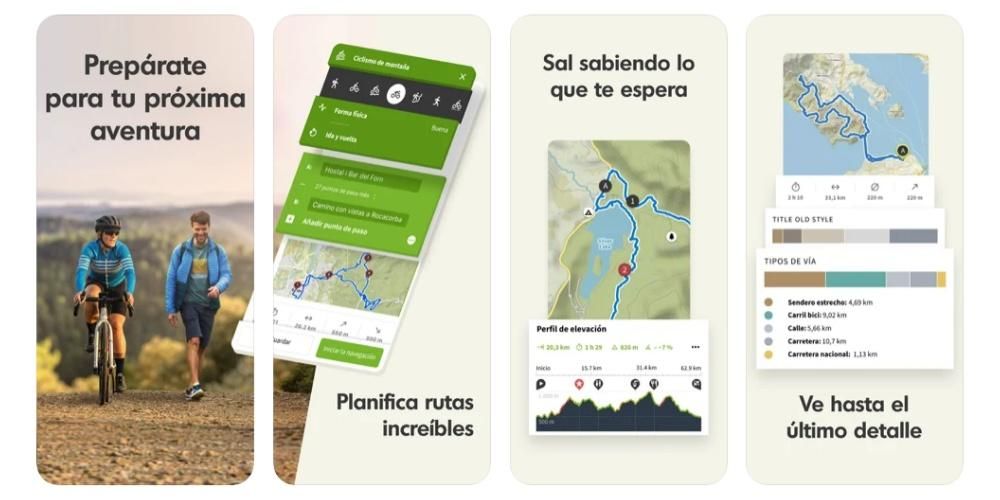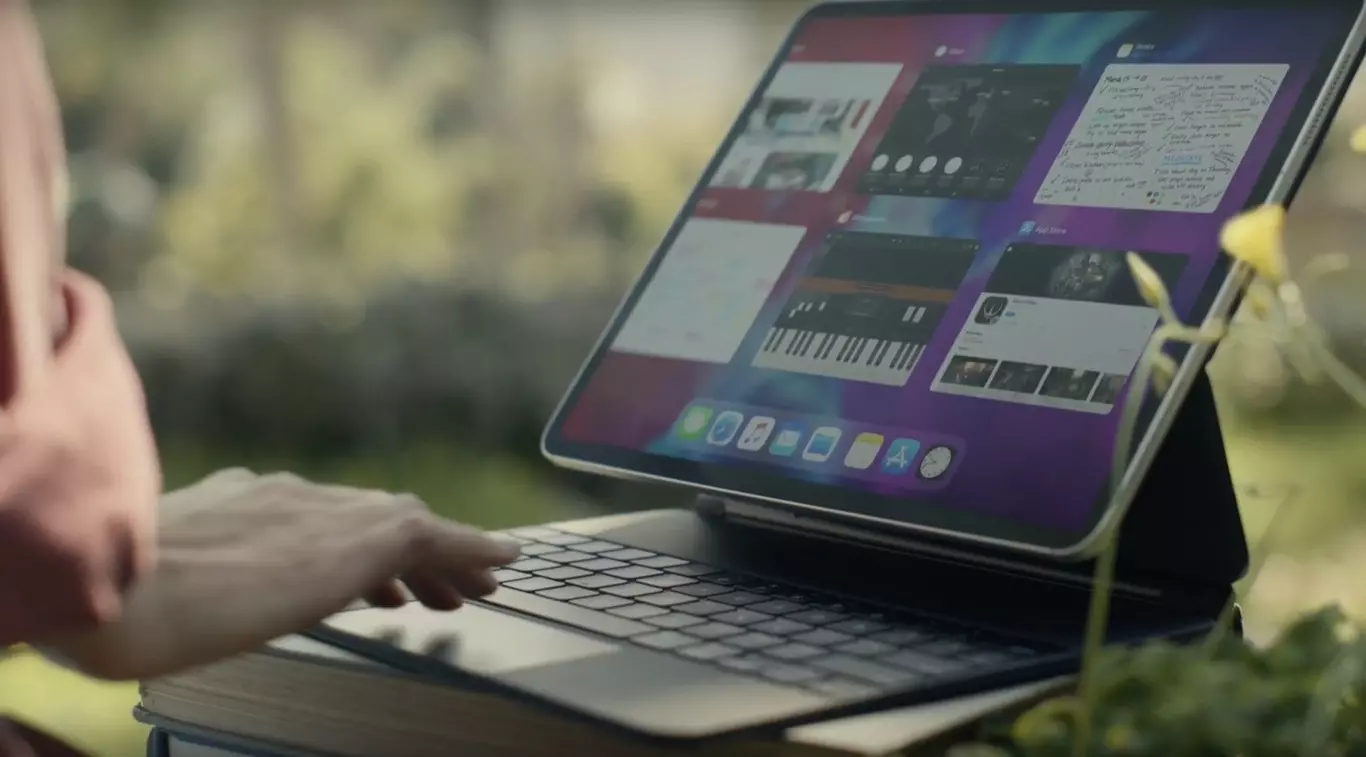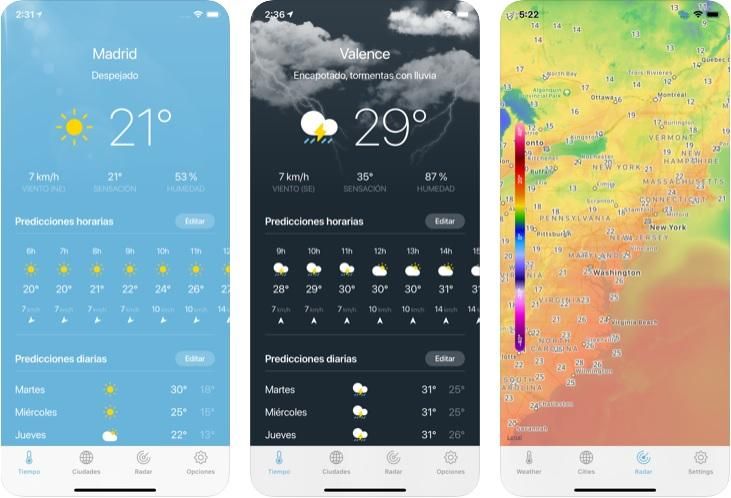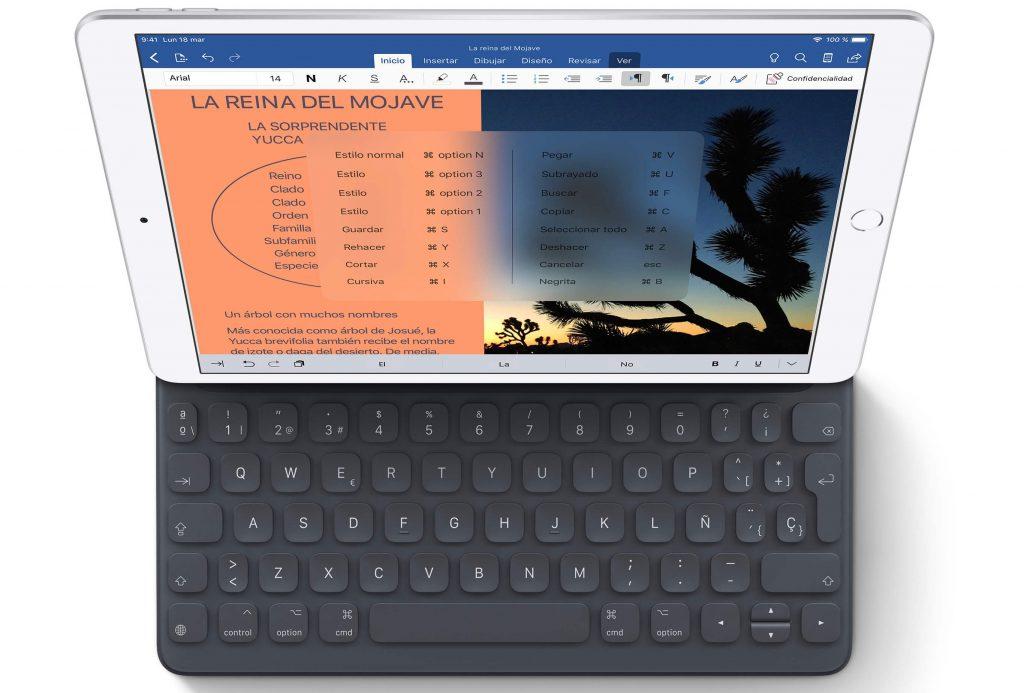Aina kun käyttäjä hankkii uuden Macin, heti kun hän ottaa sen pois pakkauksesta ja käynnistää sen, hänen on suoritettava useita vaiheita voidakseen määrittää uuden Apple-tietokoneen oikein ja toimiakseen normaalisti. Tässä viestissä haluamme selittää vaihe vaiheelta, mitä sinun on tehtävä määrittääksesi Macin ensimmäistä kertaa.
Asenna uusi Macisi vaihe vaiheelta
Apple-tietokoneen alkukonfigurointi on aina suoritettava kahdessa eri tilanteessa. Ensimmäinen on laitteen ostamisen jälkeen. Ilmeisesti, kun ostat uuden Macin, sinun on suoritettava vaiheet, jotka esittelemme ja selitämme tässä viestissä, mutta sinun on suoritettava ne myös, kun palautat tietokoneen, koska loppujen lopuksi tämä prosessi koostuu Macin jättämisestä tehdasasetuksiin eli sellaisiin kuin se oli silloin, kun otit sen laatikosta. Siksi, jos joudut johonkin näistä kahdesta tapauksesta, alla selitämme vaihe vaiheelta, mitä sinun on tehtävä määrittääksesi Apple-tietokoneesi oikein.

Valitse alueesi
Kuten aiemmin mainittiin, heti kun käynnistät Macin ensimmäisen kerran, aloitat sen alkuperäisestä määrityksestä. Ensimmäinen vaihe, joka sinun on suoritettava, on valita alue, jossa olet, valitusta valinnasta riippuen, tämä määrittää parametrit, kuten näppäimistön, kielen ja jopa aikavyöhykkeen, jossa olet. Jos haluat valita alueen, jossa olet, luettelo maista tulee näkyviin tietokoneesi näytölle. Sinun tarvitsee vain löytää omasi, valita se ja napsauttaa Jatka.
Internet-yhteys, erittäin tärkeä
Internet-yhteys on elintärkeä tietokoneelle, joten WiFi-verkon valinta on toinen vaihe Macin alkukokoonpanossa. Samalla tavalla kuin alueen valinnassa tapahtuu luettelo käytettävissä olevista WiFi-verkoista, joita voit muodosta yhteys, valitse omasi, anna salasana ja napsauta Jatka jatkaaksesi määritystä, mutta nyt Internet-yhteydellä.

Yksityisyydellä on Applelle aina suuri merkitys
Tiedämme jo Applen yksityisyyden tärkeyden, joten tässä konfigurointiprosessissa Cupertino-yhtiö on halunnut antaa tietoa kaikille käyttäjille, jotta he tietävät, milloin Mac pyytää käyttämään jokaisen käyttäjän henkilökohtaisia tietoja Applen tietosuojakäytännön ikonin kautta. Lisäksi se varoittaa myös siitä, että käyttäjä ei näe sitä kaikkien toimintojen kanssa, koska Cupertino-yhtiö kerää näitä tietoja vain silloin, kun se on tarpeen toimintojen aktivoimiseksi, palveluiden suojaamiseksi tai käyttökokemuksen personoimiseksi. Tässä vaiheessa sinun ei tarvitse tehdä mitään, napsauta vain Jatka, kun olet lukenut, mitä Apple haluaa kertoa sinulle tietosuojasta.

Onko sinulla varmuuskopio? On aika käyttää sitä
On aika hyödyntää varmuuskopiota, jos tulet toisesta Macista ja sinulla on se, tai voit myös käyttää Windows Migration Assistantia siirtämään tiedot Windows-tietokoneelta Mac-tietokoneellesi. On mahdollista valita toinen vaihtoehto. , Älä siirrä tietoja nyt ja määritä Mac 0:sta. Tämä viimeinen vaihtoehto on yleensä edullisempi Macin oikean toiminnan kannalta, mutta jos tarvitset tiettyjä tietoja, jotka sinulla on edellisessä tietokoneessasi , olipa Apple tai ei, voit käyttää kahta muuta Applen tarjoamaa vaihtoehtoa.
Kirjaudu sisään Apple ID:lläsi
Yksi vaihe, joka kaikkien Apple-laitteen käyttäjien on tehtävä, on kirjoittaa tilinsä eli kirjautua sisään Apple ID:llä. Jos sinulla on jo tai olet käyttänyt Apple-laitetta aiemmin, sinulla on jo luotu Apple ID, sinun tarvitsee vain kirjoittaa sähköpostiosoite ja salasana. Jos et kuitenkaan ole koskaan käyttänyt Apple-laitetta aiemmin, sinun on luultavasti luotava Apple ID napsauttamalla Luo uusi Apple ID. Tämän jälkeen Apple pyytää sinua hyväksymään macOS-ohjelmiston käyttöoikeussopimuksen.
Aika luoda käyttäjä Macin sisällä
Kun olet syöttänyt Apple ID:si ja hyväksynyt macOS-lisenssisopimuksen, on aika luoda käyttäjä Macissa. Tätä varten sinun tarvitsee vain täyttää ruudulle tulevat kentät, eli koko nimesi, tilin nimi, salasana, joka sinun on syötettävä kahdesti, jotta voit vahvistaa sen, ja lopuksi osoitus, joka on erittäin hyödyllinen, jos unohdat salasanan ja haluat palauttaa sen uudelleen. Lisäksi sinulla on myös mahdollisuus sallia tai olla vaihtamatta tilisi salasanaa Apple ID:llä, jolla olet aiemmin kirjautunut sisään.
Salasanat ja iCloud-avainnippu
Yksi sopivimmista tavoista hallita salasanojasi on iCloud-avainnippu, varsinkin jos työskentelet Applen ekosysteemissä, eli sinulla on useita Applen tuotteita. iCloud Keychain on todella hyödyllinen kolmesta syystä. Ensinnäkin se tallentaa kaikki käyttämäsi salasanat, toiseksi se asettaa ne sinulle aina, kun tarvitset niitä, ja kolmanneksi se tarjoaa sinulle myös vahvoja salasanoja joka kerta. kun tarvitset niitä. Sinun on kirjauduttava palveluun, alustaan tai sovellukseen. Tällä tavalla sinulla on suojattu salasanojen hallinta, johon voit tallentaa kaikki salasanasi, joka käyttää niitä ilman, että sinun tarvitsee syöttää niitä manuaalisesti ja joka antaa sinulle myös suojattuja salasanavaihtoehtoja aina, kun tarvitset niitä.

Aktivoi haku, se voi säästää vaivaa
Find Network on loistava työkalu, joka antaa sinulle paljon enemmän vaihtoehtoja, jos Apple-laitteesi toivottavasti katoaa tai varastetaan. On selvää, että samalla tavalla kuin voimme käyttää tätä toimintoa iPhonen, iPadin, Apple Watchin ja kaikkien Apple-laitteiden kanssa, sitä on mahdollista käyttää myös Macin kanssa, ja tässä vaiheessa Apple ilmoittaa sinulle, että se voi tiedät Apple-tietokoneesi sijainnin milloin haluat ja pystyt myös lukitsemaan tietokoneesi etänä siltä varalta, että se on varastettu etkä halua kenenkään pääsevän käsiksi sen sisällä olevaan sisältöön.

pika-asennus
Aika nopeuttaa Macin konfigurointia, pikakonfiguroinnilla voit suorittaa nopean konfiguroinnin, mutta voit myös valita asetusten personoinnin, jossa voit muuttaa tiettyjen sovellusten ennalta määritettyjä määrityksiä sijaintiisi nähden , Apple-tietojen lähettäminen , virheraportti… Jos sinulla on kiire, voit käyttää tätä pika-asennusta, mutta muuten suosittelemme, että valitset asetusten mukauttamisen, jotta voit hallita näitä ensimmäisiä vaiheita Macillasi .
Haluatko auttaa Applea parantamaan?
Jos olet valinnut asetusten mukauttamisen, tämä on ensimmäinen näyttö, joka tulee näkyviin ja jossa sinun on valittava, haluatko jakaa Macin tietoja Applen kanssa, jotta Cupertino-yritys voi parantaa käyttökokemusta. laitteidensa myöntämä. Sinulla on kuitenkin täysi vapaus aktivoida tai olla aktivoimatta kaikkia Applen pyytämiä tietoja.
iCloud käyttää sitä vai ei?
On aika päättää, haluatko käyttää iCloudia vai ei, tai pikemminkin, haluatko Documents- ja Desktop-kansioiden tallentavan sisältönsä iCloudiin, jotta niitä voidaan käyttää muilla laitteilla, kuten iPhonella tai iPadilla. Lisäksi sinun on myös päätettävä, haluatko ladata valokuvat ja videot myös iCloudiin. Ole tässä tapauksessa varovainen ja varmista, että sinulla on tarpeeksi iCloud-tallennustilaa niiden tallentamiseen.

TouchID? On aika määrittää se
Yksi suurimmista mukavuuksista, joita Apple on ottanut käyttöön Maceissaan, on ollut mahdollisuus avata Apple-tietokoneen lukitus ja käyttää erilaisia salasanoja Touch ID:n kautta. Kuten tuetut iPhonet ja iPadit, tämä lukituksen avausmenetelmä määritetään Macin asennuksen aikana, ja jos Macissasi on tämä vaihtoehto, suosittelemme sen käyttöä.
Apple Pay myös Macissa
Olemme tulossa Apple-tietokoneen määritysten loppuun, kun olet määrittänyt Touch ID:n lukituksen avausmenetelmäksi tai et, nyt sinun on määritettävä Apple Pay tai ei. Jos käytät jo tätä maksutapaa muissa laitteissa, sinun tulee vain vahvistaa Apple Payhin aiemmin linkitetyn kortin tai korttien käyttö, muussa tapauksessa voit lisätä ne manuaalisesti.

Valitse Macisi ulkoasu
Mac-asennuksen viimeinen vaihe, valitse, miltä haluat tietokoneesi näyttävän. Tässä tapauksessa sinulla on kolme eri vaihtoehtoa, perinteinen valonäkökulma, tumma tila, joka on niin suosittu ja monien käyttäjien ylistämä, tai jopa näiden kahden yhdistelmä, jossa valotila näytetään kellonajasta riippuen, kun päivällä tai pimeässä tilassa, kun on yö.
Nämä sovellukset ovat hyödyllisiä
Oletusarvoisesti Apple tarjoaa joukon sovelluksia, jotka voivat olla sinulle erittäin hyödyllisiä. Ensinnäkin se antaa kaikille laitteidensa käyttäjille täysin ilmaisen pääsyn toimistosovelluksiinsa, kuten Pages, Numbers ja Keynote. Muut sovellukset, kuten Arvosanat The QuickTime Ne ovat myös todella mielenkiintoisia ja oikein käytettyinä niistä voi tulla välttämättömiä joka päivä, aivan kuten perinteiset sovellukset Kalenteri , Musiikki Y Podcast , nämä kaksi viimeistä sisältyvät aiemmin iTunesiin.