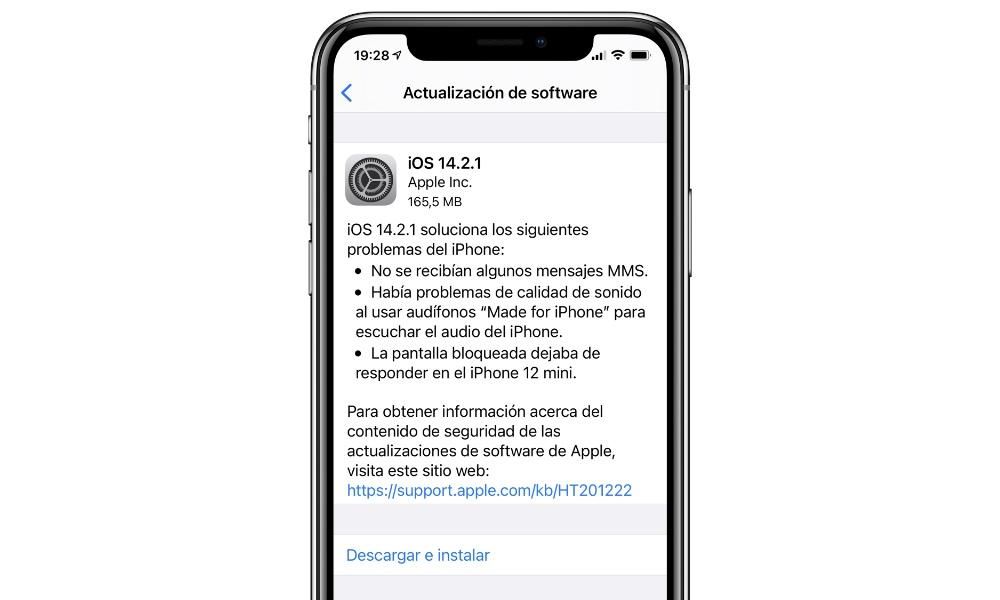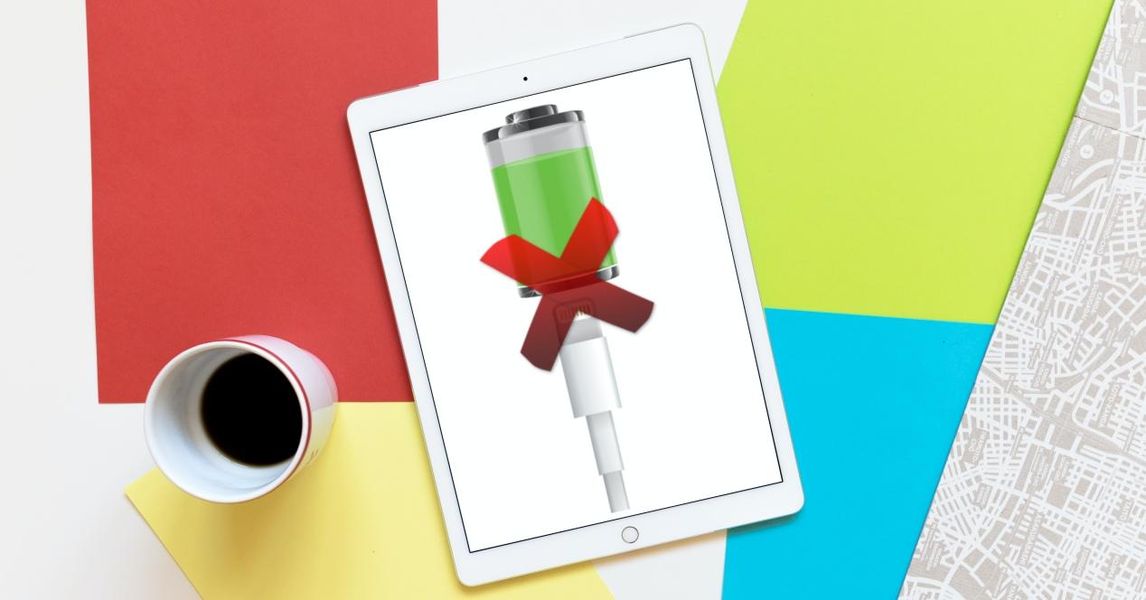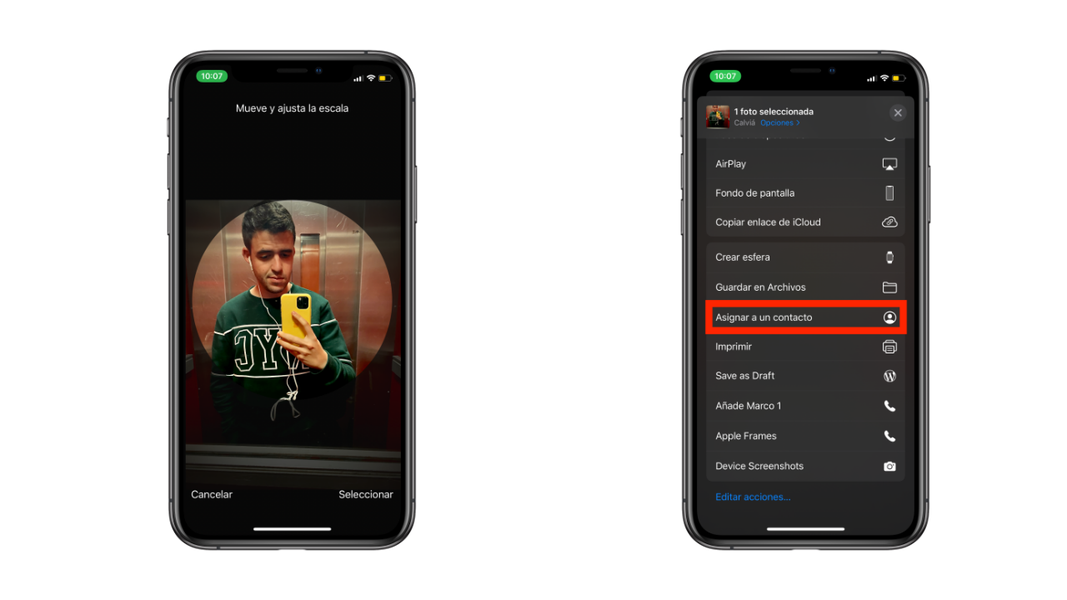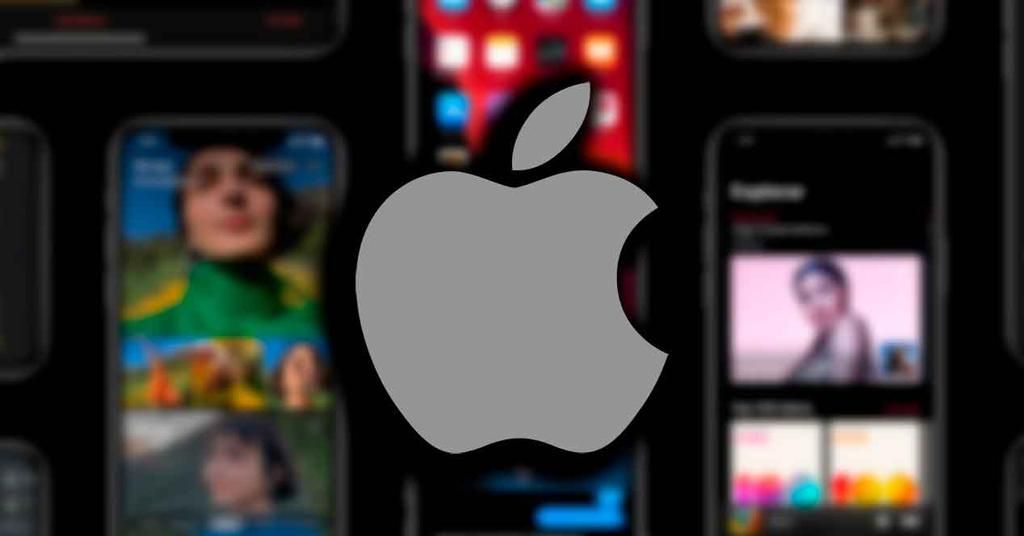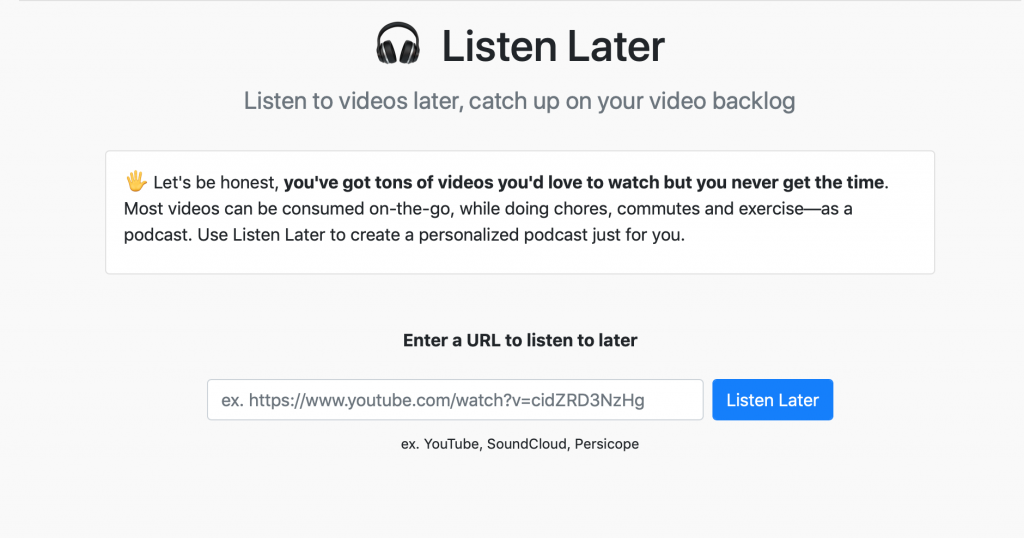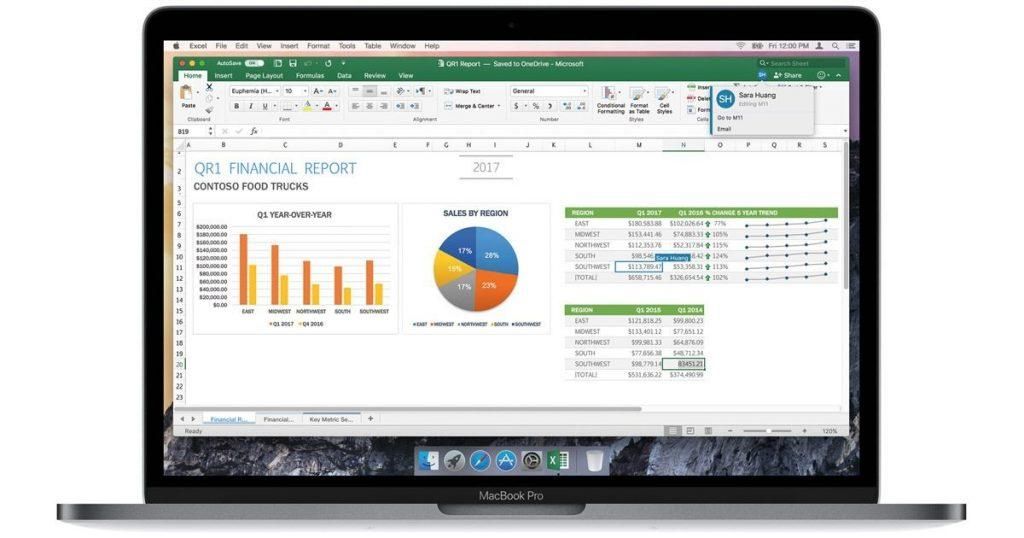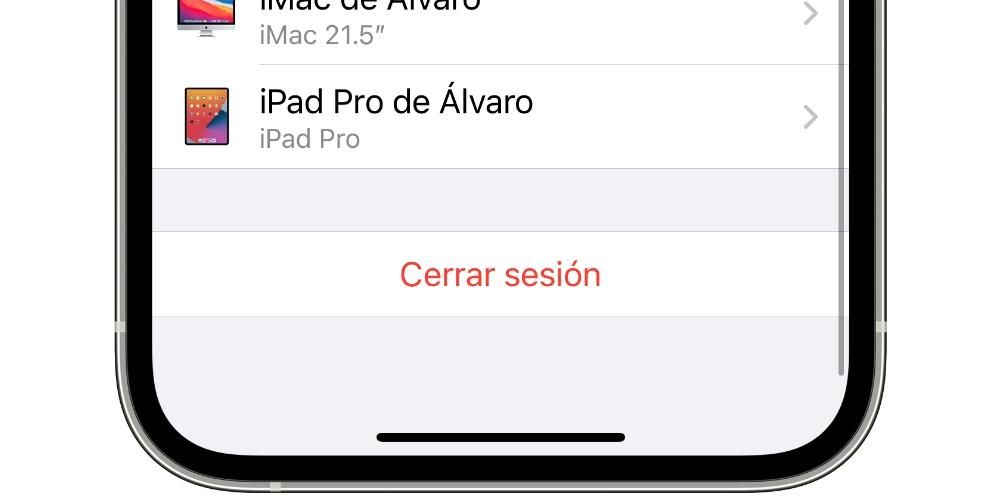Yksi suosituimmista selaimista erityisesti Applen laitekäyttäjien keskuudessa on Safari, joka on itse asiassa Cupertino-yhtiön oma selain. Tässä on todella hyödyllisiä toimintoja, ja tänään haluamme puhua sinulle yhdestä niistä, välilehdistä ja erilaisista työkaluista, joita Safari tarjoaa saadakseen niistä kaiken irti ja auttaakseen käyttäjiä olemaan mahdollisimman tuottavia.
Tapoja järjestää välilehdet Safarissa
Safarin versiolla 15 Apple on tehnyt pienen vallankumouksen selaimen välilehdissä ja lisännyt toimintoja, joita iPhonen, iPadin, Macin tai iPod Touchin käyttäjät voivat käyttää ja nauttia. Seuraavaksi aiomme puhua erilaisista tavoista, joita voit valita työskennellessäsi eri välilehtien kanssa Apple-selaimessa, Safarissa.
Työskentele ripsien kanssa perinteisellä tavalla
Ensimmäinen tapa, jolla sinun on työskenneltävä Safarin välilehtien kanssa, on perinteisellä tavalla, eli aivan kuten olet tehnyt sen tähän asti. Aina kun avaat uuden sivun, sitä vastaava välilehti näyttää pystyvän siirtymään kaikkien avaamiesi tai myöhemmin avaamiesi sivujen välillä. Lisäksi voit tehdä minkä tahansa seuraavista toiminnoista.
- Näytön vasemmassa yläkulmassa napsauta kuvaketta, joka näyttää sivupalkin .

- Riippuen siitä, missä työkalurivi sijaitsee, napsauta oikealla olevaa painiketta Samasta.

- Jos välilehdet ovat auki, paina missä se osoittaa avoinna olevien välilehtien määrän . Muussa tapauksessa napsauta kohtaa, jossa lukee Kotisivu .


Käytä välilehtiryhmiä
Aiomme nyt puhua suuresta uutuudesta, jonka Cupertino-yhtiö on toimittanut safari versio 15 . Kyse on mahdollisuudesta luo välilehtiryhmiä , jotain todella hyödyllistä, mutta tähän asti tämän selaimen käyttäjillä ei ole ollut mahdollisuutta käyttää sitä. Tämän avulla voit luoda ryhmiä näiden välilehtien käytön perusteella.
Mutta varokaa, tämä ei lopu tähän, sillä kun pystyt luomaan näitä ryhmiä, sinulla on mahdollisuus, että joka kerta kun siirryt mainittuun välilehtiryhmään, jos et ole sulkenut niitä, ne avautuvat suoraan sivulta, jolle olit jättänyt sen. suljit Safarin. Tämä on erityisen hyödyllinen, jos avaat aina samat sivut työssäsi tai jos esimerkiksi aamulla katsot aina samoja tietosivuja tai sanomalehtiä. Loppujen lopuksi se on toiminto, josta kaikki käyttäjät voivat hyötyä erinomaisesti.
Joten voit järjestää välilehtiäsi
Ilmeisesti tämä uusi välilehtiryhmäominaisuus se ei ole saatavilla vain macOS:n Safari-versiolle , jos ei mikä on käytössä myös muille Apple-laitteille, kuten iPhone, the iPad ja iPod Touch, mitkä ovat tuotteet, joilla on pääsy selaimeen. Tässä kerromme, kuinka voit hyödyntää välilehtiryhmiä näissä laitteissa.
Tee se Macillasi
Varmasti tärkein laite, jolla käyttäjät käyttävät Safaria tuottavuuden alalla, on Mac, vaikka iPadia käytetään yhä enemmän työlaitteena. Kerromme kuitenkin ensin, kuinka voit tehdä sen Macilla, ja sitten menemme sekä iPadin että iPhonen kanssa. Kuten sanoimme, kaikille käyttäjille, jotka käyttävät Safaria työpäivänään, välilehtiryhmien muodostaminen helpottaa jokaisen tehtävän suorittamista.
 Mahdollisuus tehdä välilehtiryhmiä Tosiasia on, että sinun ei tarvitse särkeä päätäsi, sillä Apple on tehnyt siitä todella helppoa kaikille käyttäjille. Kuten alla näet, sinun on suoritettava vain muutama yksinkertainen vaihe, joiden avulla voit muutamassa sekunnissa luoda niin monta välilehtiryhmää kuin haluat tai tarvitset. Tässä ovat vaiheet, jotka sinun on noudatettava.
Mahdollisuus tehdä välilehtiryhmiä Tosiasia on, että sinun ei tarvitse särkeä päätäsi, sillä Apple on tehnyt siitä todella helppoa kaikille käyttäjille. Kuten alla näet, sinun on suoritettava vain muutama yksinkertainen vaihe, joiden avulla voit muutamassa sekunnissa luoda niin monta välilehtiryhmää kuin haluat tai tarvitset. Tässä ovat vaiheet, jotka sinun on noudatettava.

Näillä yksinkertaisilla vaiheilla olet luonut välilehtiryhmän Safarissa, ja aina kun avaat sivupalkin, pääset siihen käsiksi. Jotta voit sisällyttää välilehtiä kuhunkin ryhmään, sinun tarvitsee vain avata ryhmän sivuja, ja niin kauan kuin et sulje niitä, ne tulevat näkyviin aina, kun avaat välilehtiryhmän.
Työskentele eri välilehtien kanssa iPhonessa ja iPadissa
Olemme jo kertoneet sinulle, kuinka voit luoda välilehtiryhmiä Safari for Mac -versiossa, nyt on iPadin ja iPhonen vuoro. Ensinnäkin sinun on otettava huomioon, että kaikki välilehtiryhmät, jotka teet laitteissa, joissa sinulla on iCloud-tilisi synkronoitu, ovat läsnä muissa laitteissa, joten jos luot välilehtiryhmän Mac, Tämä näkyy automaattisesti sekä iPadissa että iPhonessa.
Molemmissa laitteissa noudatettava prosessi ei poikkea kovinkaan paljon siitä, jonka olemme jo kertoneet, että sinun on suoritettava Macissa. Kuitenkin, koska joka kerta, erityisesti iPad, se on laite, joka keskittyy enemmän tuottavuuteen ja se, jota yhä useammat käyttäjät käyttävät työssään joka päivä, on erittäin tärkeää tietää tarkat vaiheet, jotta saat kaiken irti Safari-versiostasi. Vaiheet, jotka sinun on noudatettava luodaksesi välilehtiryhmiä iPadissa ja iPhonessa, ovat seuraavat.

Kuten Safari for Mac -versiossa, lisätäksesi välilehtien ryhmään välilehtiä, sinun tarvitsee vain kirjoittaa se ja avata verkkosivusto, jonka haluat olla ryhmässä, se on läsnä niin kauan kuin teet. älä poista välilehteä. Lisäksi aina kun avaat tämän välilehtiryhmän, ne ovat kaikki sellaisina kuin jätit ne viimeksi työskennellessäsi niiden kanssa.