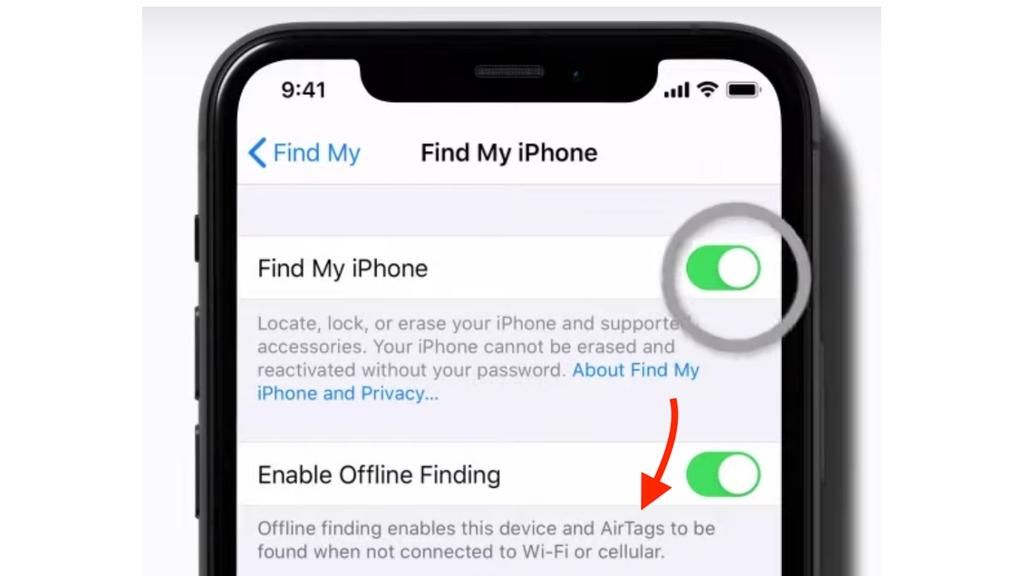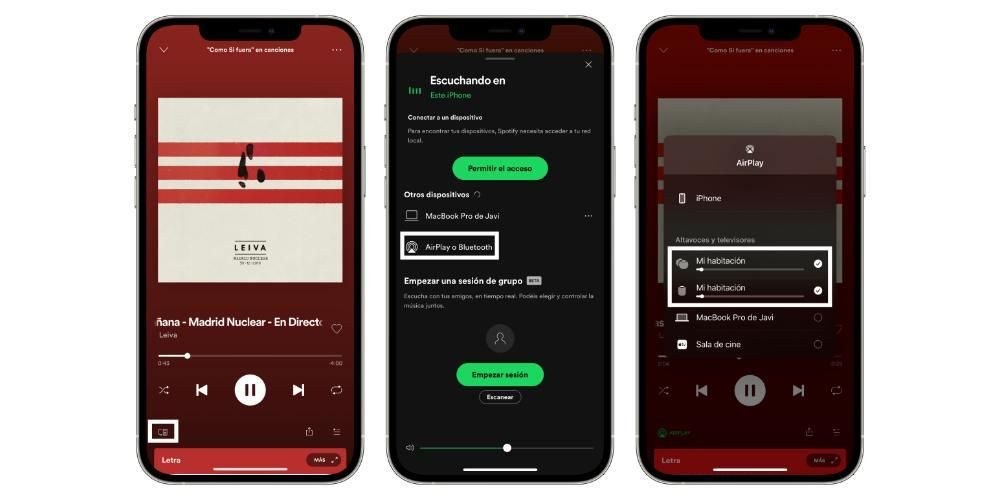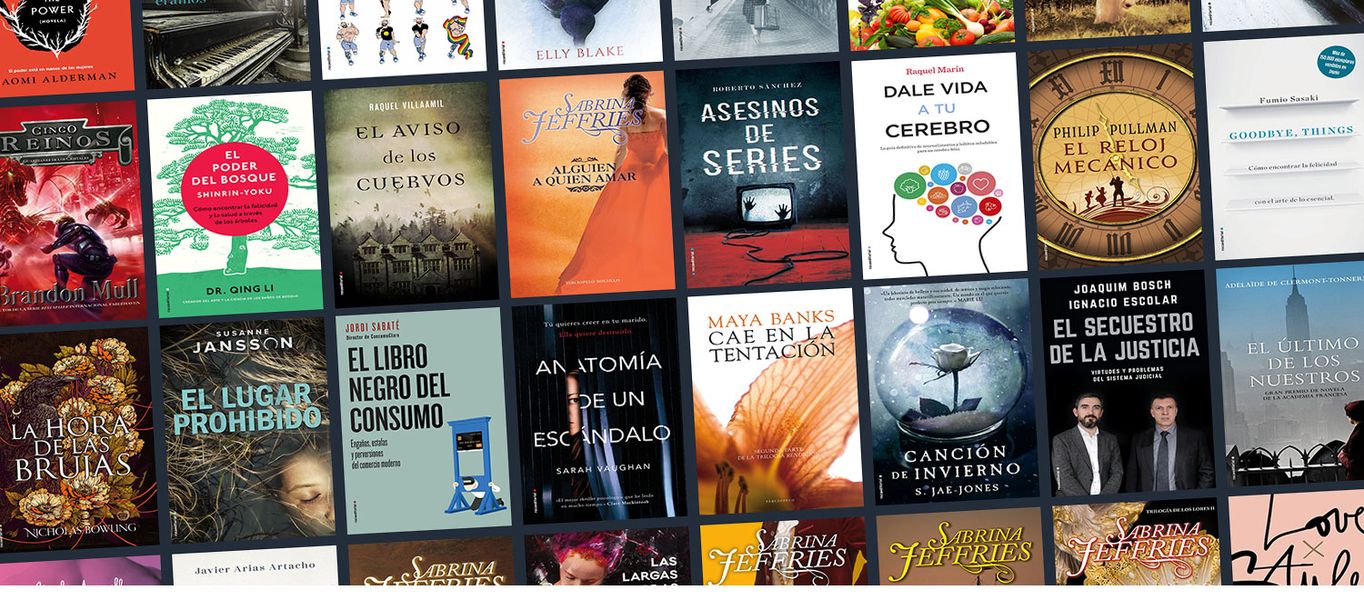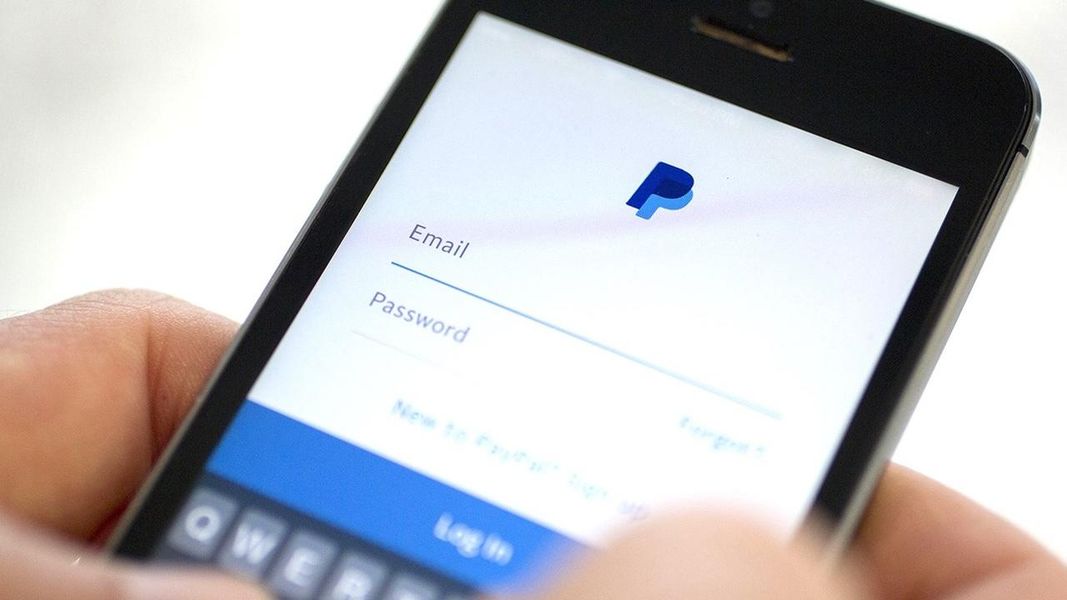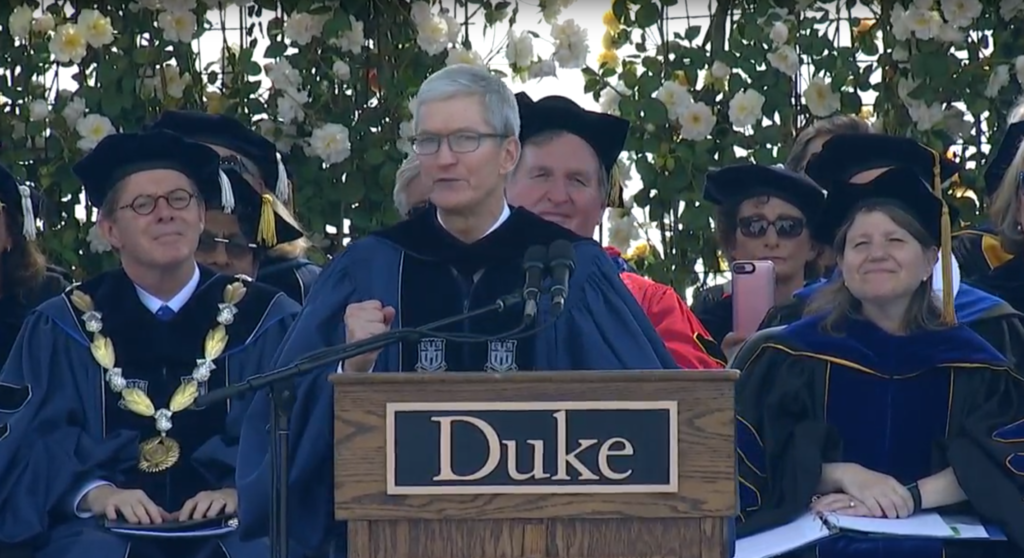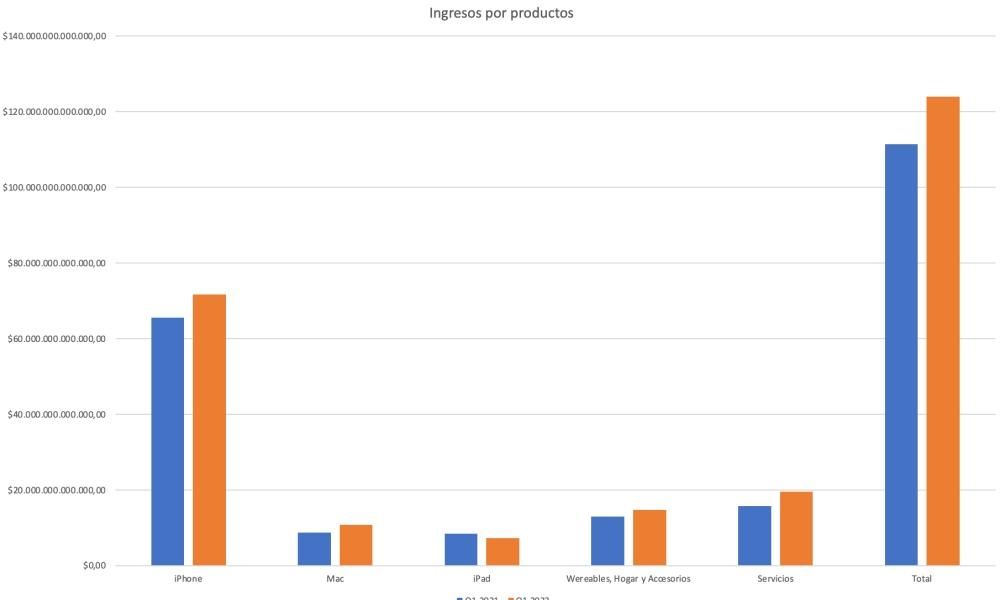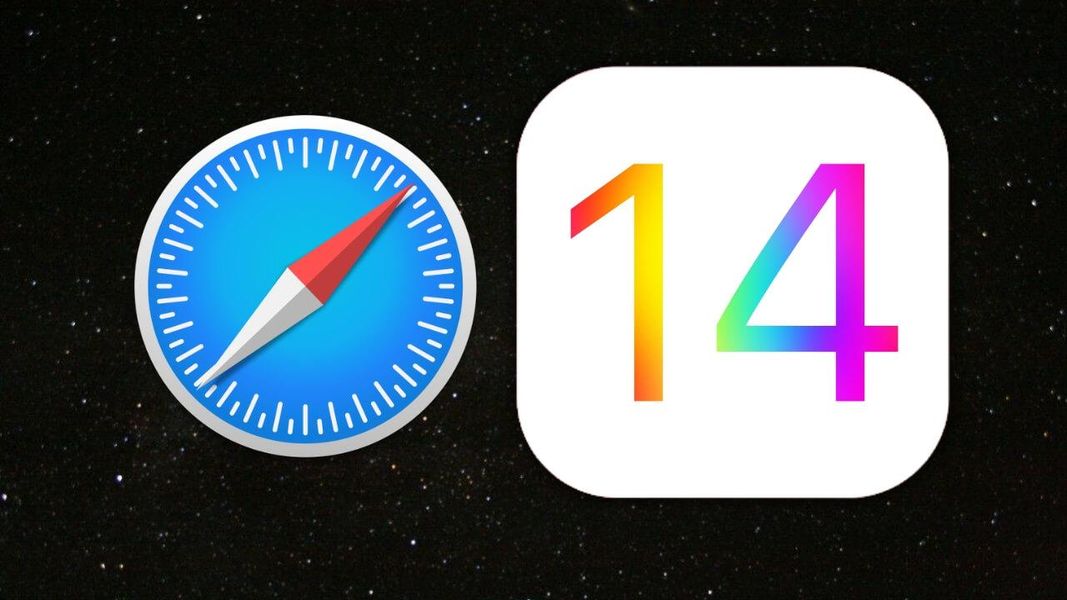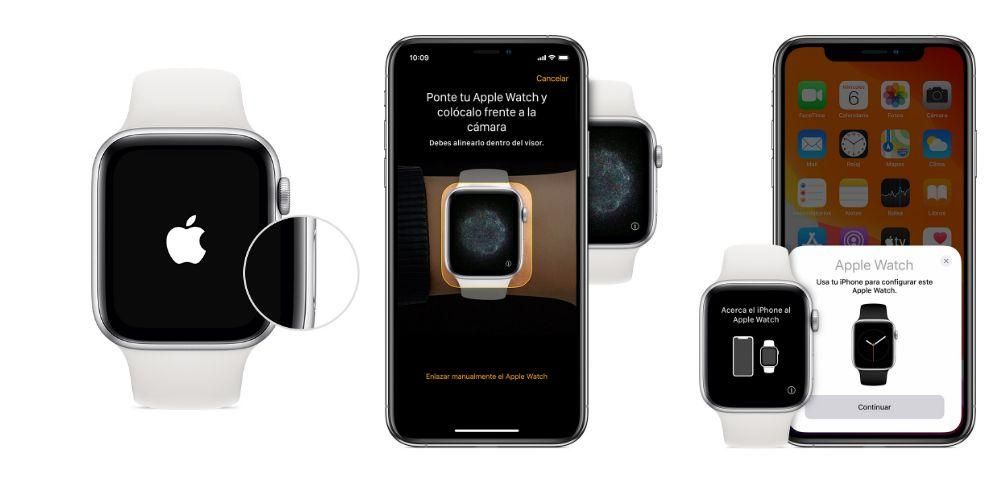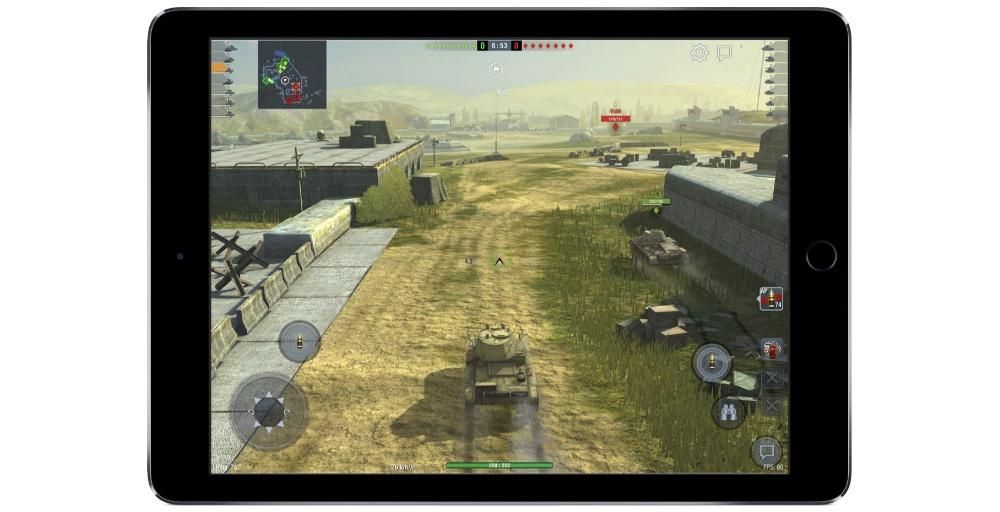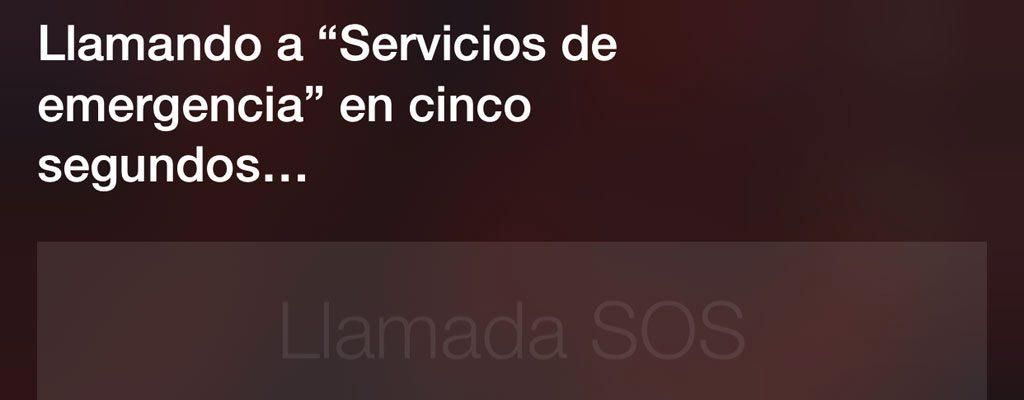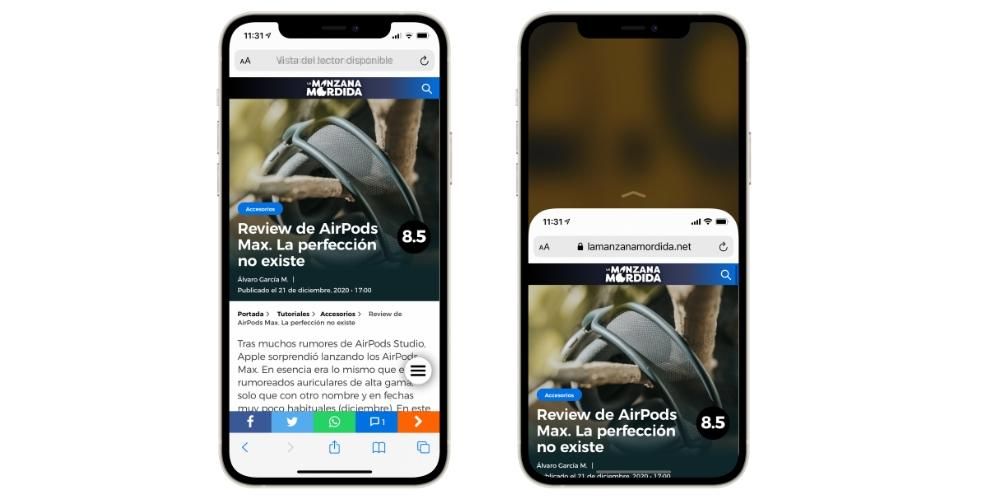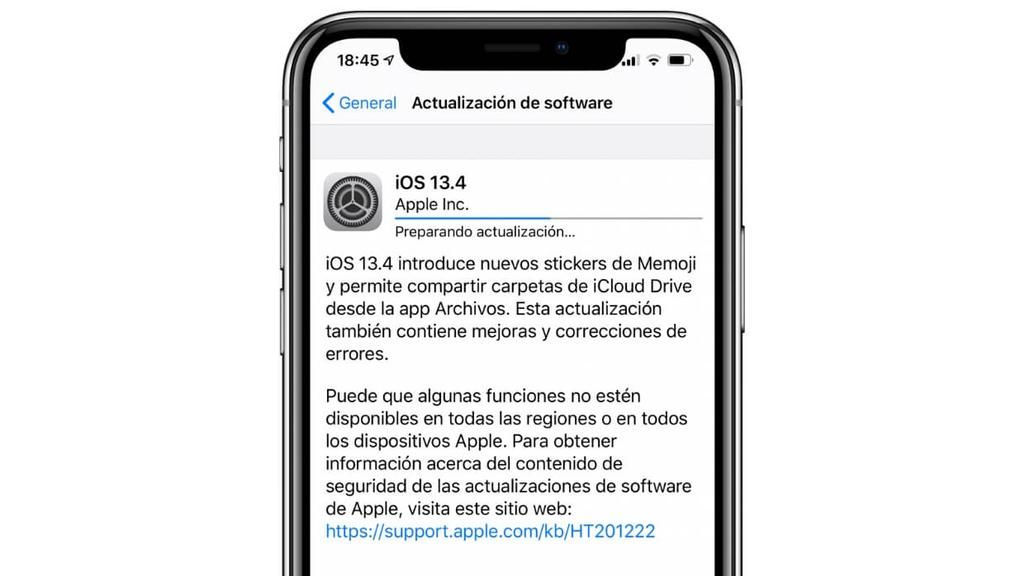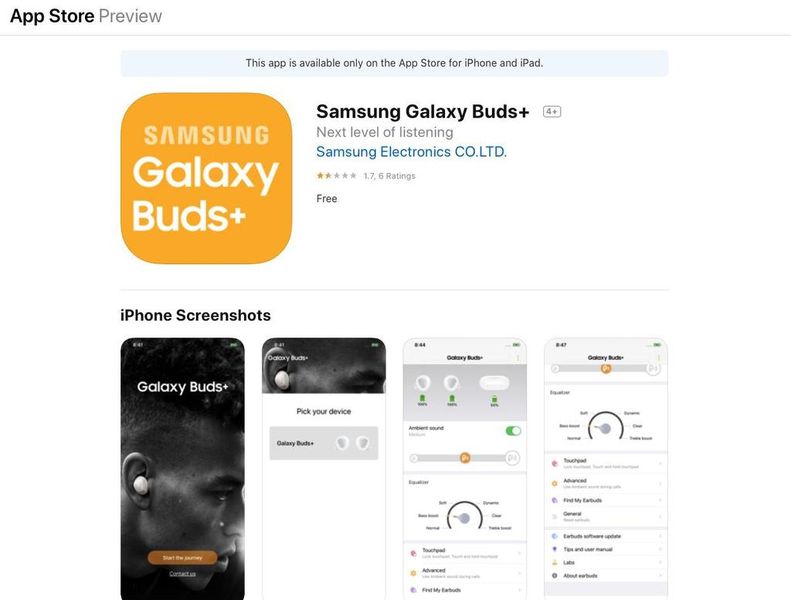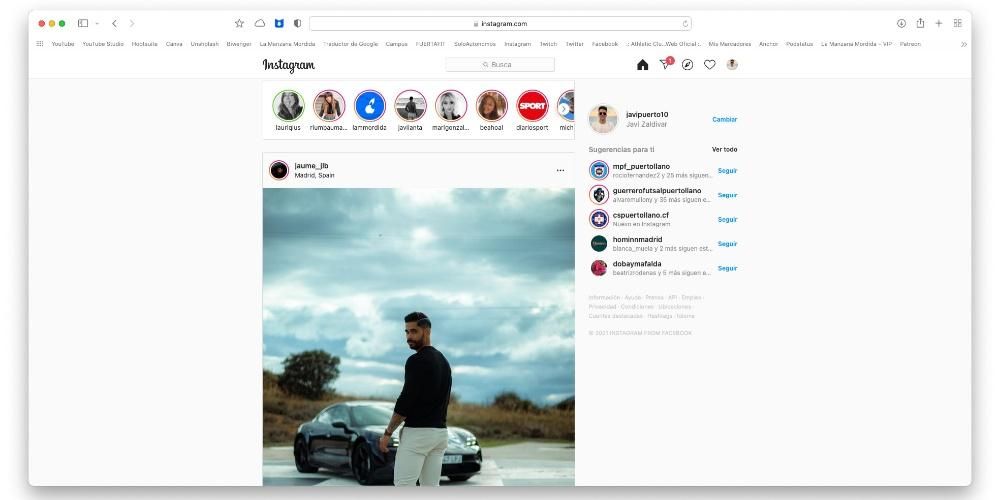Videota editoitaessa yksi tärkeimmistä muokattavissa olevista näkökohdista on sen väri. On monia huomioitavia kohtia, kun on kyse parhaan mahdollisen tuloksen tarjoamisesta, ja samalla tavalla on monia työkaluja, joilla voit saavuttaa halutun tuloksen. Tästä syystä tässä viestissä haluamme kertoa sinulle, kuinka voit muokata videoidesi värejä parhaalla mahdollisella tavalla Final Cutin ansiosta.
Miksi väriä pitää muuttaa?
Värin muokkaaminen on yksi videoeditoinnin tärkeimmistä tehtävistä, sillä sen väri on myös olennainen osa, kun on kyse tunnelmien luomisesta ihmisissä, jotka aikovat katsoa videon, mikä loppujen lopuksi on yksi audiovisuaalisen sisällön tehtävistä , lähettää, tavoittaa ihmiset, ja siellä valitsemasi väri on ratkaiseva. Toinen seikka, joka on myös tärkeä muistaa, on se, että audiovisuaalista työtä tehdessäsi joudut yleensä työskentelemään eri laitteilla, jotka myös tallentavat värit eri tavalla, joten eri kameroilla otetuista leikkeistä saa samanvärisiä. joka antaa ammattimaisen silauksen kaikkiin luomuksiisi.
Lyhyesti sanottuna on monia syitä, miksi videon värinkorjauksen tai -editoinnin taidon hallitseminen antaa videoillesi paljon ammattimaisemman vaikutelman ja tekee niistä houkuttelevampia katsojien silmissä. Tätä varten Final Cut Pro tarjoaa videoeditoreille sarjan toimintoja, jotka helpottavat koko prosessia. Tässä postauksessa haluamme puhua sinulle siitä, Final Cutissa käytettävissä olevista työkaluista, jotta voit tehdä nämä värimuutokset parhaalla mahdollisella tavalla.
Tee siitä helppoa, tee siitä nopeaa
Jos olet aloittamassa värien muokkaamisen maailmaa, varmasti älä halua monimutkaista itseäsi liikaa , varsinkin jos et ole varma mitä tehdä värille ja haluat varmistaa hyvän tuloksen, kunnes sinulla on tarpeeksi tietoa mennäksesi askeleen pidemmälle. Tässä tapauksessa sinulle sopivin toiminto on Väritasapaino , joka Final Cutin älykkyyden ansiosta tasapainottaa automaattisesti jokaisen leikkeen värit erikseen ja automaattisesti ilman, että sinun tarvitsee koskea muuta kuin yhtä painiketta, kuten selitämme sinulle jatkossa.

Mitä Final Cut tekee tasapainoinen väri on ottaa näytteitä luminanssikanavan vaaleimmista ja tummimmista alueista, säätää kuvan varjoja ja kirkkauksia värisävyjen neutraloimiseksi ja myös säätää kuvaa maksimoimaan kontrastin. Suorittaaksesi tämän toiminnon sinun tarvitsee vain suorittaa seuraavat vaiheet.
- Valitse yksi tai useampi leike selaimesta tai aikajanalta.
- Napsauta Muokkaa ja sitten Balance Color. Voit myös napsauttaa katseluohjelman alla olevaa avattavaa Lisälaitteet-valikkoa ja valita Väritasapaino.
Tee videostasi aina saman värinen
Kuten aiemmin mainitsimme, yksi tärkeimmistä seikoista videosi väriä muokattaessa on saada se siihen kaikissa klipseissä on samat värit . Manuaalisesti tämä on vaikea toteuttaa, jos sinulla ei ole tarpeeksi tietoa ja kokemusta, mutta Final Cutilla se on muutaman napsautuksen ulottuvilla. Seuraa alla olevia ohjeita saadaksesi upea tulos.
- Valitse aikajanalta leikkeet, joiden värit sopivat yhteen.
- Valitse Muokkaa ja napsauta sitten Color Matching. Toinen vaihtoehto on käyttää Final Cutissa käytettävissä olevia pikanäppäimiä, tässä tapauksessa se olisi Optio + Komento + M -näppäimen painaminen. Lopuksi voit tehdä sen myös avattavasta Lisälaitteet-valikon kautta. katseluohjelma valitsemalla leike, joka sisältää kehyksen, jonka värin haluat sopia muuhun, ja napsauta sitten esikatselua, joka näyttää valittuun leikkeeseen.
- Hyväksy tulos napsauttamalla Käytä vastaavuutta.

Erittäin tärkeää, valkotasapaino
Jatkamme erittäin tärkeillä näkökohdilla, kun on kyse värien muokkauksen tai värinkorjauksen suorittamisesta, miksi haluatte sitä kutsua, asianmukaisesti ja jotka tuottavat haluamamme tulokset, ja nyt meidän on puhuttava valkotasapainosta. Tämä termi on loppujen lopuksi se, joka varmistaa, että näkemäsi kuvan lämpötila on yksi ja toinen, mikä muuttaa täysin sekä valokuvassa että videossa näkemäsi tunteen ja värit.
Tietysti Final Cutilla on myös oikeat työkalut, miten se voisi olla toisin muuta valkotasapainoa maun mukaan kustantajalta ja sopivalla tavalla. Onneksi vaikka valkotasapainoa on myös säädettävä kuvauksen aikana, Final Cutilla sitä voi muuttaa riippumatta siitä, onko kameran käyttäjä ottanut sen huomioon tallennuksen aikana. Voit tehdä tämän suorittamalla seuraavat vaiheet.
- Valitse leike selaimesta tai aikajanalta.
- Aseta toistopaikka leikkeen päälle niin, että video näkyy katsojassa.
- Nyt sinun on aktivoitava Balance-värin korjaus, jota varten voit tehdä sen joko Muokkaa> Tasapainoväri, näppäinyhdistelmällä Optio + Komento + B tai lopuksi napsauttamalla etsimen alla olevaa avattavaa Lisälaitteet-valikkoa ja valitsemalla Balance Color.
- Jos videon tarkastaja ei näy, sinun on joko napsautettava Ikkuna > Näytä työtilassa Inspector näppäinyhdistelmällä Komento + 4 tai napsauttamalla työkalupalkin oikeassa reunassa olevaa Tarkastaja-painiketta.
- Napsauta avattavasta valikosta Videoasetusten Väritasapaino-osiota ja napsauta Valkotasapainoa. Kun tämä on tehty, osoitin muuttuu pipetin avulla.
- Nyt katseluohjelmassa sinun täytyy napsauttaa tai vetää alueen yli, jonka pitäisi olla puhtaan valkoinen. Joten väri sopii täydellisesti.

Säädä videosi väriä manuaalisesti
Tulemme varmasti monimutkaisimpaan vaihtoehtoon, kun on kyse Final Cutissa muokkaamiesi videoiden värien korjaamisesta ja muokkaamisesta. Tämä Apple-ohjelmisto antaa sinulle mahdollisuuden tehdä tämä manuaalinen värinkorjaus Tämä on kuitenkin prosessi, joka vaatii tiettyä tietoa, jos haluat saada a ammattimainen tulos , on kuitenkin aina suositeltavaa testata kokemuksen kasvaessa, jotta tulee päivä, jolloin tekemäsi värikorjaus on niin täydellinen, että tiedät aina, mitä haluat välittää kuvasi väreillä ja pystyt kantamaan sitä ulos täydellisesti.
Tämän väriversion suorittamiseksi manuaalisesti Final Cutissa sinulla on erilaisia työkaluja, nämä ovat väritaulu, väripyörät, värikäyrät ja sävy/kylläisyyskäyrät . Näillä työkaluilla voit muokata videosi väriä, kylläisyyttä ja valotusta. Jotta voit käyttää näitä työkaluja, sinun on käytettävä värinkorjaustehostetta ja säädettävä sitten tehosteen säätimiä värin tarkastajassa.
väritaulu
Väritaulu on työkalu, jonka avulla voit säädä sävyä, kylläisyyttä ja valotusta videostasi erittäin tarkasti. Ensimmäinen asia, joka sinun on tehtävä ennen tämän työkalun käyttöä, on lisätä Color Checker -korjaustehoste ja tehdä sitten haluamasi muutokset väritarkistusohjelmassa. Tämän vaiheet ovat seuraavat.
- Valitse aikajanalta leike, johon haluat tehdä vastaavan korjauksen, ja aseta toistokohdistin niin, että se näkyy katseluikkunassa.
- Avaa väritarkistus.
- Napsauta väriasetusten yläreunassa olevaa pudotusvalikkoa ja lisää joko uusi Color Board -tehosteen esiintymä tai korjaa leikkeessä jo käytetty Color Board -tehoste.
- Napsauta väriasetusten yläreunassa tehtävää korjausta vastaavaa painiketta, olipa kyseessä väri, kylläisyys tai valotus.
- Suorittaaksesi värinkorjauksen voit vetää säätimiä tai syöttää arvon manuaalisesti arvon liukusäätimiin.

väripyörät
Toinen vaihtoehto, joka sinun on muutettava väriä manuaalisesti, on käyttää värirenkaita, joiden avulla voit neljän pyörän kautta muokata videosi Master-, Shadows-, Midstones ja Highlights-asetuksia vastaavasti. Lisäksi leikkeen kirkkautta ja kylläisyyttä voidaan muuttaa myös värirenkaiden sivuilla olevien liukusäätimien avulla. Vaiheet, jotka sinun on noudatettava muokataksesi videosi väriä värirenkaiden avulla, ovat seuraavat.
- Valitse aikajanalta leike, jonka haluat korjata, ja aseta toistopaikka siihen niin, että se näkyy katseluohjelmassa.
- Avaa väritarkistus.
- Napsauta väriasetusten yläreunassa olevaa pudotusvalikkoa ja lisää uusi Color Wheels -tehosteen esiintymä. Jos Color Wheels -tehoste on jo käytössä, muokkaa olemassa olevaa tehostetta mieleiseksesi.
- Napsauta Color Inspectorin yläreunassa olevaa Näyttö-pudotusvalikkoa valitaksesi Kaikki pyörät, jotka näyttävät kaikki pyörät, tai Yksittäiset pyörät, jotka näkyvät yksitellen.
- Jos haluat muuttaa leikkeen kirkkautta, väriä tai kylläisyyttä, säädä väripyörän säätimiä tai syötä arvoja alla oleviin arvoliukusäätimiin.
- Säädä lämpötilaa, sävyä, sävyä tai sekoitusta Color Inspectorin alaosassa olevilla säätimillä.

värikäyrät
Värikäyrät on työkalu, jolla voit säätää kuvan yksittäisiä värikanavakomponentteja ja luminanssikanavaa . Final Cutissa on erikoisominaisuus, jonka avulla voit ohittaa minkä tahansa määrittämäsi mukautetun värin. Jotta voit käyttää värikäyriä, sinun on noudatettava seuraavia vaiheita.
- Valitse aikajanalta leike, jonka haluat korjata, ja aseta toistopaikka siihen niin, että se näkyy katseluohjelmassa.
- Avaa väritarkistus.
- Napsauta väriasetusten yläreunassa olevaa pudotusvalikkoa ja lisää uusi värikäyrätehosteen esiintymä, tai jos se on jo olemassa, käytä olemassa olevaa.
- Napsauta Väriasetusten yläreunassa olevaa Näytä-ponnahdusvalikkoa ja valitse, haluatko näyttää kaikki käyrät vai jokainen yksitellen.
- Vedäksesi mustavalkoisia pisteitä, sinun on vetämällä säätöpisteitä Luminance-käyrän päissä.
- Jos haluat säätää värikanavaa, sinun on määritettävä ohjauspiste napsauttamalla käyrää ja vetämällä sitä ylös lisätäksesi värin intensiteettiä tai alaspäin vähentääksesi sitä.
- Jos haluat kaventaa säätöjesi sävyaluetta, sinun tarvitsee vain lisätä enemmän säätöpisteitä.
- Lisää ja siirrä ohjauspisteitä vapaasti.
- Säädä Väriasetusten alareunassa Preserve Luma tai Blend -toimintoa.

Sävy/kylläisyyskäyrät
Saavutamme Final Cutissa korkeimman tason, johon voit mennä hallinnassa ja tarkkuudessa projektien värin, sävy/kylläisyyskäyrien, korjaamisessa. Yhteensä on kuusi sävy- ja kylläisyyskäyrää, jotka tarjoavat, kuten sanoimme maksimaalinen hallinta ja tarkkuus värin korjaamiseksi Final Cutissa. Niiden avulla voit säätää videoidesi sävyä, kylläisyyttä ja kirkkautta. Jotta voit käyttää niitä, sinun on noudatettava seuraavia vaiheita.
- Valitse aikajanalta leike, jonka haluat korjata, ja aseta toistopaikka siihen niin, että se näkyy katseluohjelmassa.
- Avaa väritarkistus.
- Napsauta väriasetusten yläreunassa olevaa pudotusvalikkoa ja lisää uusi sävy/kylläisyyskäyrän ilmentymä tai käytä olemassa olevaa.
- Napsauta Väriasetusten yläreunassa olevaa avattavaa Näytä-valikkoa ja valitse, haluatko näyttää kaikki 6 käyrää kerralla tai kukin erikseen.
- Säädä värin sävyä, kylläisyyttä tai kirkkautta.
- Säätää kirkkausalueen kylläisyyttä.
- Säätää kylläisyysalueen kylläisyyttä.
- Säätää tietyn värin kylläisyyttä sen kirkkausalueen missä tahansa kohdassa.

Mene yksi askel pidemmälle, käytä naamioita
On aika puhua naamioista, elementistä, jota voit käyttää, jos osaat käyttää sitä oikein tehdä todellisia ihmeitä kanssa. Värillinen naamio mahdollistaa eristää kuvasta tietyn värin , joka antaa sinulle mahdollisuuden suorittaa värinkorjauksen tietylle värille tai päinvastoin sulkea sen pois värinkorjauksesta, jonka haluat suorittaa. Final Cutissa on kahdenlaisia naamioita.
- 3D värinaamio.
- Värinaamio HSL:ssä.

Jokainen näistä maskityypeistä mahdollistaa alkuperäisen värivalinnan käyttämällä pipettiä, mutta jokaisella näistä tyypeistä on myös omat säätimet värivalikoiman tarkentamiseksi. Jotta voit käyttää värimaskeja, sinun on noudatettava seuraavia vaiheita.
- Lisää värikorjaus aikajanalla olevaan leikkeeseen ja valitse leike.
- Sijoita toistopaikka aikajanalle niin, että leike näkyy katseluohjelmassa.
- Jos väriasetusta ei vieläkään näy, valitse Ikkuna > Siirry > Väriasetukset. Voit myös käyttää pikanäppäintä Komento + 6 tai napsauttaa katseluohjelman alapuolella olevaa avattavaa Lisälaitteet-valikkoa ja valita Näytä väriasetukset.
- Napsauta Väriasetusten yläreunassa olevaa pudotusvalikkoa ja napsauta värinkorjausta, johon haluat käyttää maskia.
- Siirrä nyt väriasetusten yläosassa olevaa osoitinta tehosteen nimen päälle ja napsauta Käytä tehostemaski -painiketta.
- Lisää värimaski napsauttamalla näkyviin tulevaa pudotusvalikkoa ja valitsemalla Lisää värimaski. Nämä säätimet näkyvät Väriasetusten alaosassa, ja osoitin muuttuu pipetiksi.
- Napsauta avattavaa Tyyppi-valikkoa ja käytä joko 3D-skin tai HSL-ulkokuvaa.
- Aseta pipetti katseluohjelmassa sen kuvan värin päälle, jonka haluat eristää, ja valitse se vetämällä.
- Kun väri on valittu, voit tehdä värikorjauksen valitulle värille napsauttamalla Sisätilat tai tehdä värikorjauksen kaikkeen paitsi valitsemaasi väriin napsauttamalla Ulkopuoli.
- Jos haluat suorittaa yksittäisen värinkorjauksen kameralla, säädä Color Correction -tehosteen säätimiä Color Inspectorissa.

Tallenna väriesiasetukset käyttääksesi niitä
Yksi hyödyllisimmistä toiminnoista, joita Final Cutilla on myös värinkorjaukseen, on mahdollisuus tallentaa muutokset esiasetukset käyttää niitä myöhemmin uudelleen ilman, että sinun tarvitsee tehdä kaikkia korjauksia manuaalisesti uudelleen. Voit tehdä tämän noudattamalla seuraavia vaiheita.
- Valitse aikajanalta leike, jolla on tallennettava värinkorjaus, ja avaa värinkorjaus Väriasetuksissa.
- Napsauta Väriasetusten oikeassa alakulmassa olevaa Tallenna tehosteiden esiasetus -painiketta.
- Muuta esiasetuksen asetuksia näkyviin tulevassa ikkunassa. Arvoja, joita voit muokata, ovat nimi, luokka, attribuutit, viitekehysajat.
- Napsauta Tallenna.