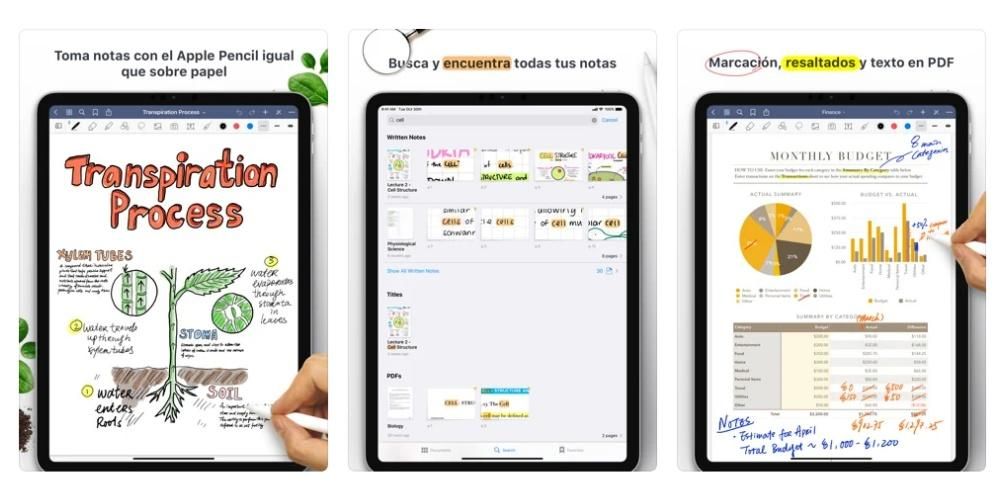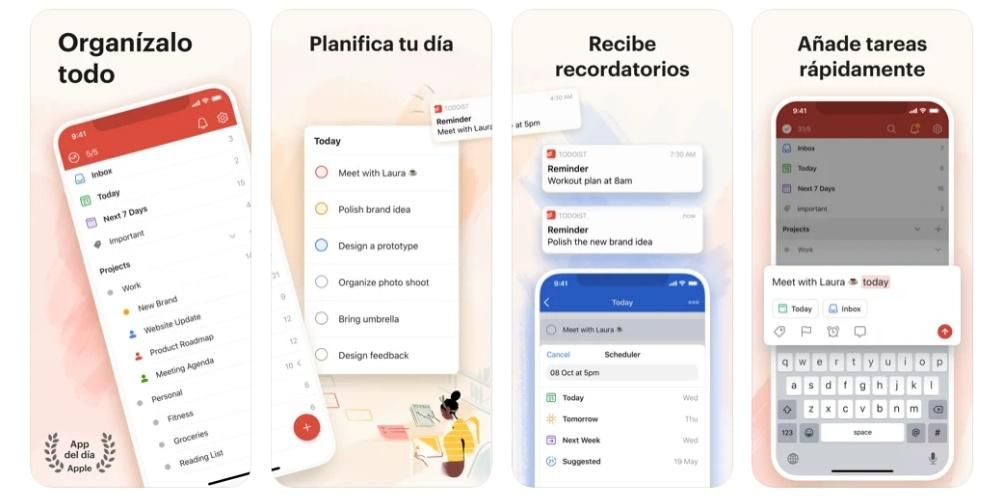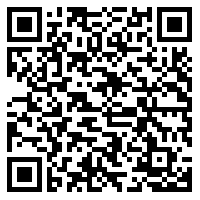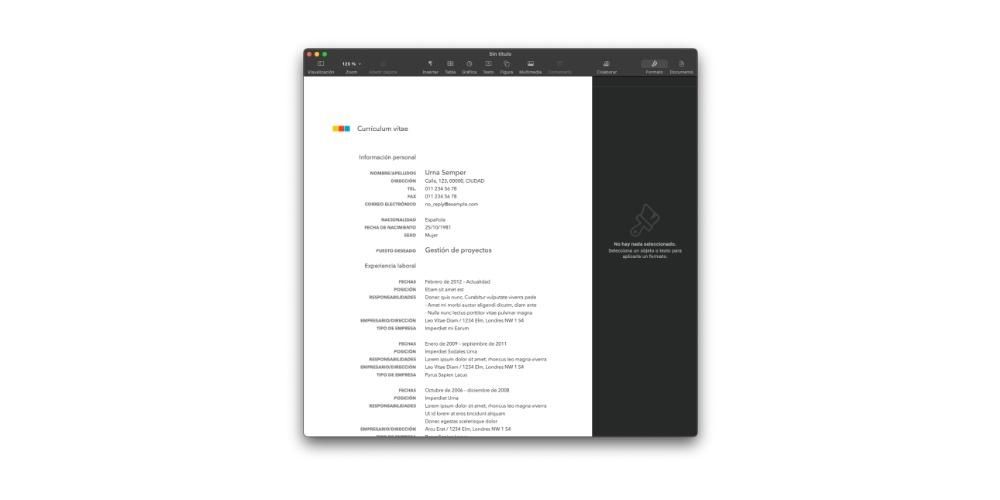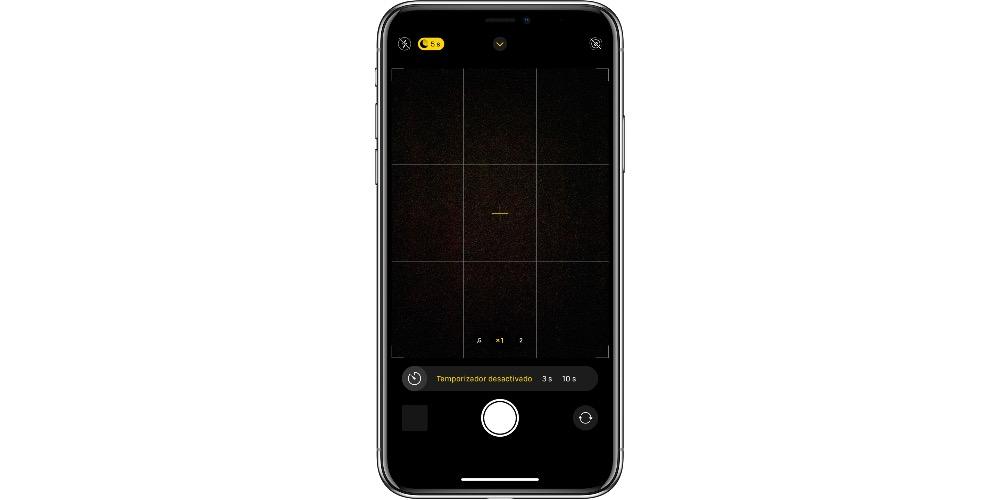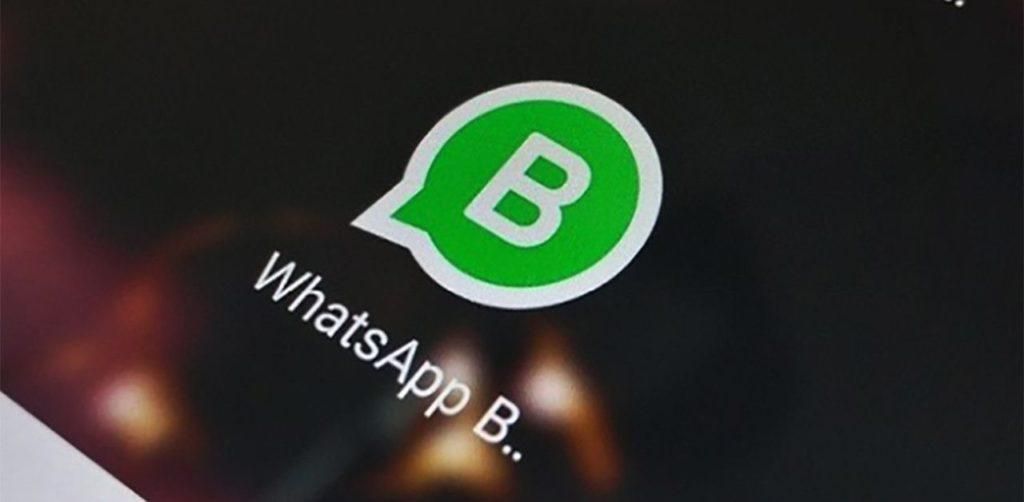The Tallennus macissa on todella tärkeää . On todella tärkeää, että sinulla on tilaa sovellusten asentamiseen tai työskentelyyn erilaisten tiedostojen, asiakirjojen tai multimedian, kanssa. Mutta se ei rajoitu vain tähän, koska myös nopeus on tärkeä, jotta käyttöjärjestelmä voi 'liikkua' melko sujuvasti. Siksi jos olet tässä tilanteessa ja haluat tehdä muutoksen varastoon, kerromme miten voit tehdä sen, erityisesti vanhoissa laitteissa.
Mitä hyötyä on Macin levyn vaihtamisesta
Macin tallennusaseman vaihtaminen on päätös, jota tulee aina harkita eri tilanteissa. Ensimmäinen näistä on tarve on parempi kirjoittaa ja lukea tallennettuja tietoja. Suuremman nopeuden ansiosta voit avata asiakirjoja tai ohjelmia nopeammin ja sujuvammin käyttöjärjestelmää unohtamatta. Kaikki macOS:n suorittamiseen käytettävät tiedostot ovat tietokoneen päätallennusaseman sisällä. Nopeamman aseman ansiosta järjestelmä käynnistyy nopeammin ja toimii nopeammin. Jälkimmäinen on tärkein syy, miksi tallennusyksiköitä vaihdetaan vanhoissa laitteissa, koska niille annetaan uusi käyttöikä ikään kuin se olisi uutta jatkaa käyttöä normaalisti.

Sujuvuuden lisäksi se vaikuttaa myös Varastokapasiteetti. Kun ostit Macin, sinun oli tehtävä päätös siitä, kuinka monta Gt tallennustilaa haluat. Tämä oli hintaero, ja valitsit todennäköisesti pienemmän summan säästääksesi rahaa. Nyt ajan mittaan olet pystynyt ymmärtämään, että eri tehtäviin sinulla on pulaa tallennustilasta ja tässä muutos syntyy. Ilmeisesti on mahdollisuus ladata tallennustila tai tehdä sopimus erilaisista pilvipalveluista tietojen tallentamiseksi. Mukavin asia voi varmasti olla vaihtaa tallennuslevyä, jotta kaikki tiedostot, olivatpa ne tekstiä tai multimediaa, ovat käsillä.
Huomioon otettavat näkökohdat
Macin laitteiston osan muuttaminen Sinun tulee aina ajatella hyvin ja ennen kaikkea valmistautua . Sitä ei voi tehdä nopeasti ottamatta huomioon eri kohtia ennen muutoksen tekemistä, jotta vältytään mahdollisilta ongelmilta. Siksi alla näytämme sinulle kaiken, mitä sinun tulee ottaa huomioon.
Tee aina varmuuskopio tiedoistasi
Kuinka loogista on poistaa tallennusyksikkö, kaikki tallennetut tiedostot jäävät siihen. Tietokone käynnistyy uuden aseman ollessa täysin tyhjä, vaikka käyttöjärjestelmää ei olisikaan. Siksi tiedoista tulee aina tehdä varmuuskopio, jotta ne eivät katoa ja voit siirtää ne mukavasti. Voit käyttää toimintoja Aikakone ja ulkoisen tallennusyksikön, jonka voit ostaa.

On myös mahdollista siirtää tiedot pääyksiköstä, jotka olet poistanut eri sovittimien kautta. Kuitenkin on myös suositeltavaa tehdä varmuuskopio näissä tapauksissa, koska jos sitä aiotaan manipuloida, saattaa olla jokin ongelma, joka tekee sen jotkin tiedostot vioittuvat ja niihin ei pääse käsiksi.
Ei ehkä ole turvallista tehdä sitä yksin
Rahansäästötarkoituksessa olet varmasti voinut harkita tämän muutoksen tekemistä itse kotona. Tämä on asia, jota ei etukäteen suositella eri tekijöiden vuoksi. Ensimmäinen niistä on laitteen takuu. Applen tässä mielessä noudattaman käytännön mukaan jokainen henkilö, joka manipuloi Macia ilman yrityksen itsensä valtuutusta, menettää tuotteen takuun tällä hetkellä. Tämä on epäilemättä ongelma siinä tapauksessa, että se on edelleen voimassa, koska tulevaa ongelmaa ei ehkä kateta. Toinen on myös saada tarpeeksi tietoa tehdäksesi sen turvallisesti ja sopivimmilla mahdollisilla tuotteilla.

Siksi aina kun tällainen vaihto on mahdollista, se on tehtävä yrityksen hyväksymissä paikoissa. Siinä tapauksessa, että kyseessä on hieman vanha Mac, et välttämättä ole huolissasi takuusta, mutta on myös suositeltavaa, että rinnallasi on joku, joka tietää täydellisesti, miten muutos tehdään.
Yritä vaihtaa se SSD:ksi
Suuri kysymys, joka saattaa olla pöydällä, on valita SSD vai HDD. Vanhimmissa Apple-tietokoneissa kiintolevyjä käytettiin vakiona SSD-levyjen korkean hinnan vuoksi. Juuri nyt he ovat paljon helpommin saatavilla kaikkiin taskuihin ja ne ovat myös suosituimpia yksiköitä . Tekniikkansa ansiosta se tarjoaa suuremman nopeuden tallennetun tiedon kirjoittamiseen ja lukemiseen verrattuna HDD-yksiköihin, jotka mekaanisina voi aiheuttaa enemmän ongelmia lyhyellä aikavälillä, koska niissä on mekaaninen osa, joka kirjoittaa kaiken tiedon. Sen lisäksi, että se tuottaa melua, se ei myöskään ole kovin tehokas. Siksi sinun on aina valittava SSD-asema, jotta voit antaa Macille uuden elämän, koska muutos on huomattava sujuvuuden kannalta.
Vaihda MacBookin kiintolevy
Yleisesti ottaen pienennetyn koon MacBookin sisätiloissa voit myös havaita minimalismia. Näin säilytysyksikön sijainti on helppo paikantaa ja vaihto on helppoa. Vaikka kaikki MacBook-tietokoneet eivät voi tehdä tätä muutosta yhtä helposti kuin voidaan nähdä joistakin asiaan liittyvistä poikkeuksista.
Jos kyseessä on uusi malli
Uusimpien MacBookien tapauksessa, joissa on jo integroitu SSD-asema, muutosprosessi on todella monimutkainen. Se saavuttaa sen tason, että käyttäjä ei voi tehdä sitä kotona, koska tallennustila on koottu kokonaan emolevyyn, mikä tekee siitä mahdotonta irrottaa ruuvaamalla irti yksinkertaista ruuvia, kuten vanhemmissa Maceissa tapahtuu. Siksi Apple painottaa aina ennen ostoa valitsemaan tallennuskapasiteetin hyvin, koska sen jälkeen on vaikea tehdä muutoksia.

Voidakseen tehdä sen Applen on syötettävä tähän, joka on ainoa, joka voi toimittaa tarvittavat tiedot koko tallennusyksikön vaihtoprosessin suorittamiseen. Tästä syystä on tärkeää aina turvautua heihin tai valtuutettuun teknikkoon, jolla on tarvittavat tiedot määrittääkseen, voidaanko Mac-malliasi muokata millään tavalla emolevyllä ja vaihtaa tallennusyksikkö suuremmalle kapasiteetille.
Vanhemmissa kannettavissa tietokoneissa
Tätä ongelmaa ei esiinny vanhemmissa Mac-malleissa, joissa prosessi on paljon helpompi ja voit tehdä sen itse kotona. Tätä varten sinulla on ensin oltava tarvittavat työkalut, mikä tässä tapauksessa on yksinkertaisesti a ruuvimeisseli Torx- ja Philips-kärjeillä. Tämä on kaikki mitä tarvitaan, jotta voit irrottaa Macin takakannessa ja tallennusyksikössä olevat ruuvit, koska ne ovat yleisiä ruuveja, jotka on irrotettava tavallisilla ruuvimeisselillä.
Kun sinulla on nämä työkalut, sinun on noudatettava näitä vaiheita:
- Sammuta tietokone kokonaan, mukaan lukien fyysinen virtaliitäntä.
- Ruuvaa Macin takakansi irti oikealla ruuvimeisselillä.
- Etsi kiintolevy, joka on tavallisesti vasemmassa alakulmassa.
- Se poistaa fyysisen yhteyden, joka yhdistää aseman emolevyyn, tyypillisesti SATA-kaapelin.
- Irrota asema, kun se on irrotettu, ja aseta uusi ostamasi SSD.
- Tee liitäntä kaapelilla ja vaihda musta kisko ruuvilla niin, että se on täysin kiinni ja vältä tärinää ja sulje kansi uudelleen.
- Irrota iMac kokonaan virtalähteestä ja tue se pöydälle.
- Käytä iMacin näytön yläkulmissa olevia imukuppeja ja vedä niitä ylös. Voit myös yrittää laittaa työkaluja jo etukäteen lasin ja kotelon väliin.
- Kun lasi on irronnut, näyttö on irrotettava ruuvaamalla kahdeksan Torx-ruuvia, jotka pitävät sen kotelossa.
- Voit helposti tunnistaa kiintolevyn sijainnin yhdessä kulmista.
- Ruuvaa vasen kaiutin kokonaan auki ja liu'uta se ulos päästäksesi käsiksi kiintolevyn liittimiin.
- Vedä SATA-kaapeli, joka sijaitsee kiintolevyn päällä.
- peruuttaa 7,3 mm ruuvit jotka pitävät aseman kiinni kotelossa.
- Liu'uta levy ulos yhdessä kannakkeen kanssa.
- Irrota levy tuesta neljällä sivuilla olevalla ruuvilla.
- Liitä vastaava virtajohto.
- Kun se on asennettu iMac-koteloon, liitä iMacin SATA-virtakaapeli uuden SATA-kaapelin päähän, joka on yhteensopiva SSD-levyn kanssa.
- Irrota Mac mini kokonaan virtalähteestä.
- Irrota takakansi yksinkertaisesti kiertämällä ja poista RAM vetämällä metallikielekkeistä, jotka löytyvät.
- Irrota vasemmalla oleva muovisuojus irrottamalla alla oleva ruuvi.
- Irrota tallennusasemaväylä, jonka löydät sen alapuolelta ja vasemmalta.
- Nyt voit nostaa säilytysyksikön vedetään takaisin.
- Irrota ruuvit, jotka ovat 'kannen' ja itse laitteen välissä.
- Tee muutos ja asenna kaikki osat takaisin noudattamalla ohjeita päinvastaisessa järjestyksessä.
Lähde: https://www.fayerwayer.com/

Lähde: https://www.fayerwayer.com/
Kun kaikki nämä vaiheet on tehty, voit käynnistää MacBookin uudelleen ja jatkaa asenna käyttöjärjestelmä, joka sinulla on oltava SSD-asemaan. Tämä on tärkeää, koska asentamasi asema on täysin puhdas tässä suhteessa. Jos sinulla on vielä uudempi MacBook, vaiheet ovat samanlaiset, mutta sen sijaan, että etsit tämän tyyppisen kiintolevyn, löydät samasta paikasta yksikön, joka on samanlainen kuin RAM. Muutos on melko samanlainen, koska sinun on ruuvattava irti ja vaihdettava samalla tavalla.

Toimenpide sen vaihtamiseksi iMacissa
Joissakin malleissa iMacin tapauksessa toimenpide voi olla helpompi tehdä, koska Apple tarjoaa sen itse. Myös se, että meillä on suurempi tiimi, jossa on enemmän tilaa, tekee interventiosta helpompaa. On kuitenkin joitain poikkeuksia, jotka on aina otettava huomioon.
Poikkeuksena uudet iMacit
iMaceissa, joissa on M1-siru, tallennusyksikön muuttaminen on todella monimutkaista. Tämä johtuu siitä, että kaikki komponentit on koottu täydellisesti ja laitteen sisälle ei ole helppoa pääsyä. Runkoon kiinnitetty näyttö on erotettava kokonaan liimalla, jota ei tietenkään voida liimata uudelleen. Tämä tarkoittaa, että muutos on aina tehtävä valtuutetussa liikkeessä, joka suorittaa purkamisen ja asennuksen uudelleen. Yksityiskodissa ja ilman tarvittavaa koulutusta tämä voi tulla mahdottomaksi.

Vanhimmissa pöytälevyissä
Kuten olemme aiemmin maininneet, iMacin purkaminen on todella monimutkaista. Sen sisäpuolelle pääsemiseksi takakantta ei saa irrottaa, vaan koko näyttö on aina irrotettava. Tätä varten sinulla on oltava erikoisruuvimeisselien lisäksi kaksi imukuppia, jotka voivat tarttua lasiin ja vetää sen ulos. Voit tehdä tämän noudattamalla seuraavia vaiheita:

Lähde: iFixit

Lähde: iFixit

Lähde: iFixit
Kun olet tehnyt sen, sinun on asennettava vasen kaiutin uudelleen ja asetettava näyttö varovasti uudelleen, kunnes se sopii. Tässä sinun tulee olla erilainen liimanauhat jotta koko iMacisi näyttäisi uudelta. Kun kaikki tämä on tehty ja jos SSD toimii oikein, sekä uusi sovitinkaapeli, voit jatkaa vastaavan käyttöjärjestelmän asentamista.
Voiko sen vaihtaa myös Mac minissä?
Jos kyseessä on Mac mini, muista, että se voidaan tehdä niissä malleissa, jotka ovat hieman vanhempia. Erityisesti kaikki ennen vuonna 2020 julkaistua. Prosessi on monimutkaisempi kuin MacBookissa, koska tallennusyksikkö on paljon 'piilotettu'. Tästä syystä tarvitaan taitoa, jotta kaikki osat voidaan purkaa ja koota uudelleen samassa järjestyksessä. Tässä tapauksessa noudatettavat vaiheet ovat seuraavat:

Lähde: https://electroclinica.wordpress.com/

Lähde: https://electroclinica.wordpress.com/

Lähde: https://electroclinica.wordpress.com/
Kun kaikki tämä on tehty, huomaat, että Mac mini on täysin muuttunut uudella tallennusyksiköllä. Kun käynnistät laitteen kuten aikaisemmissa tapauksissa, sinun on suoritettava i Käyttöjärjestelmän asennus USB:n kautta, jonka olet aiemmin valmistellut. Mutta kuten tiedän, tämän toiminnon suorittaminen on todella monimutkaista, koska sinun on purettava useita komponentteja.