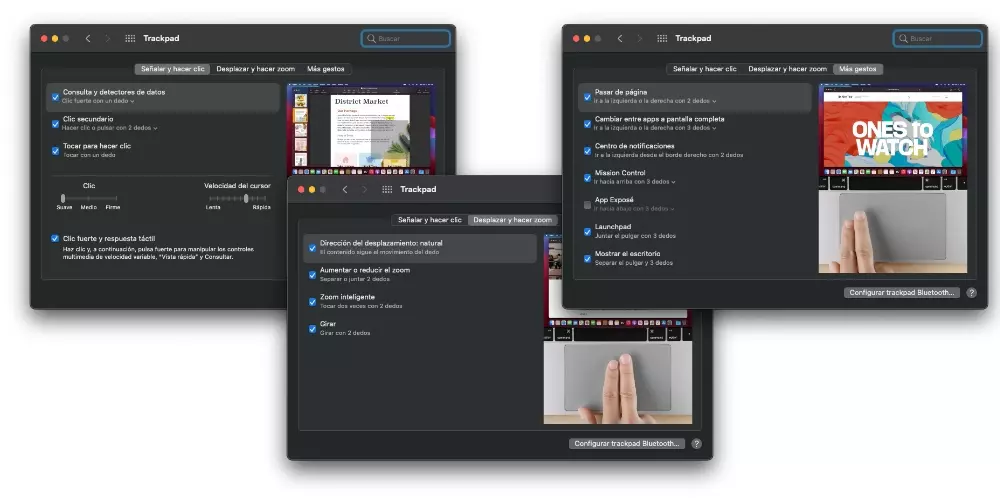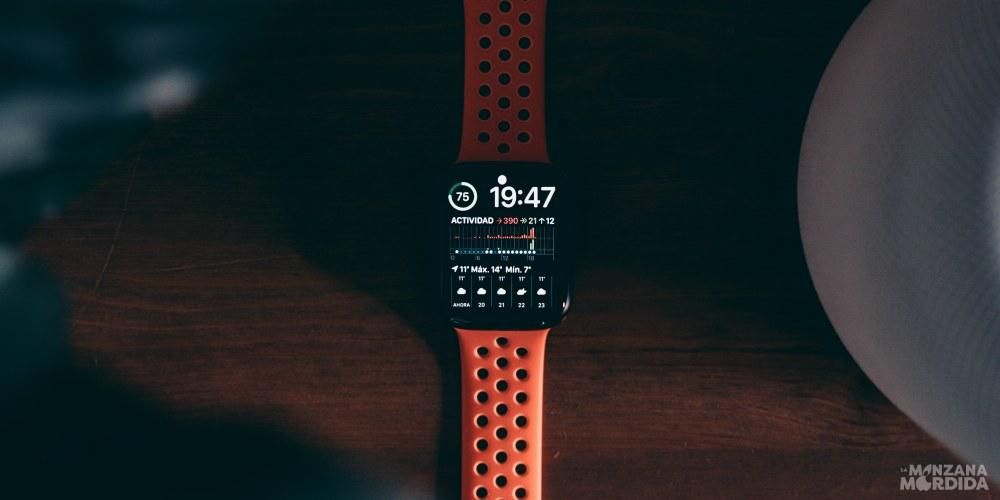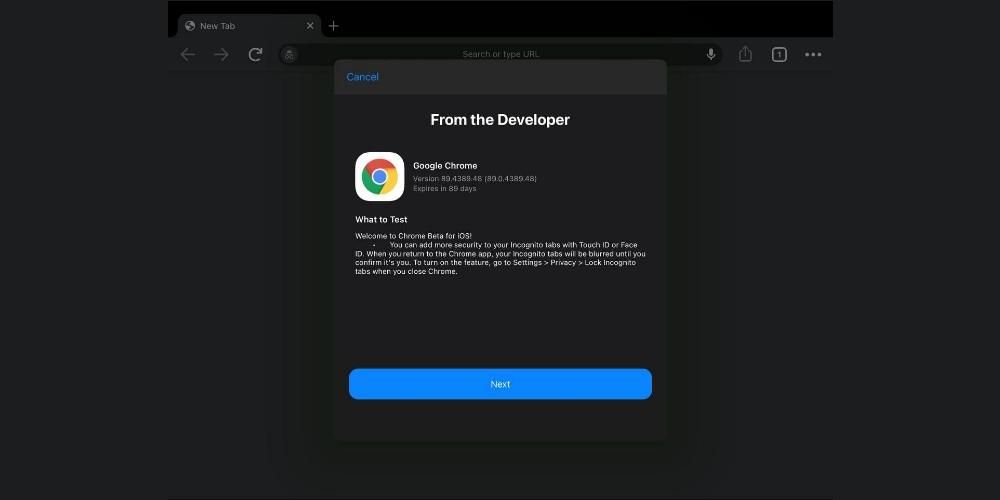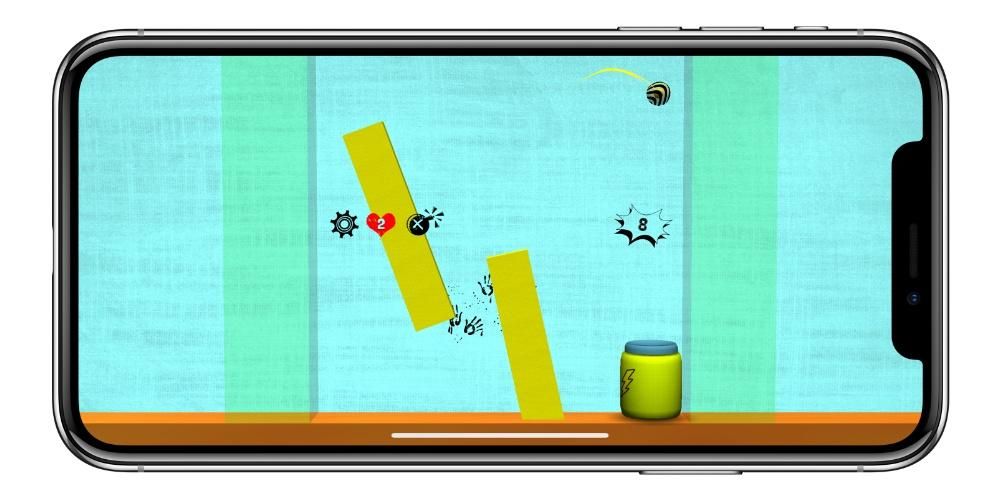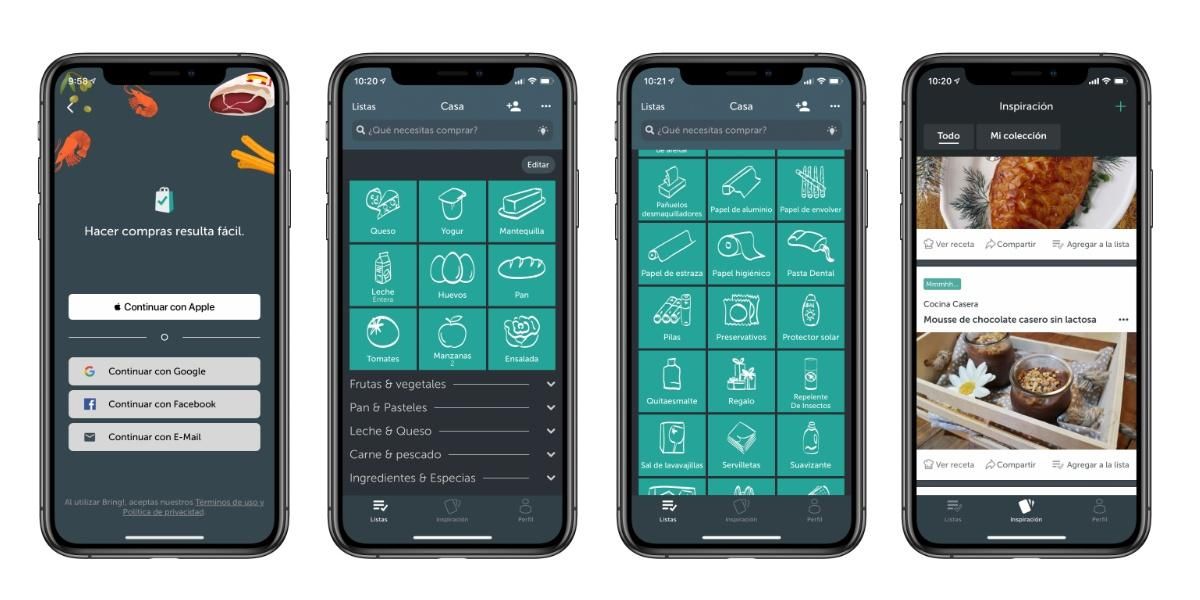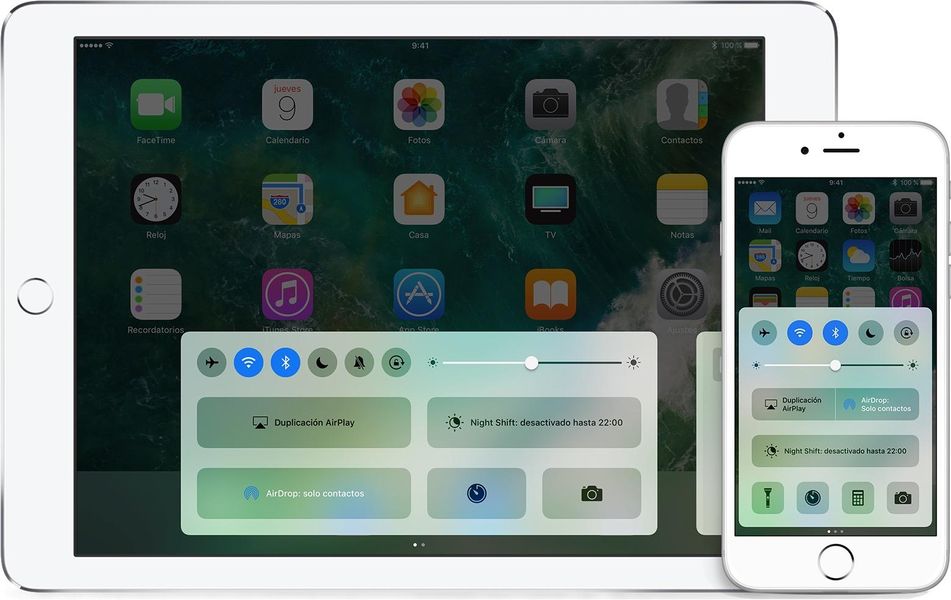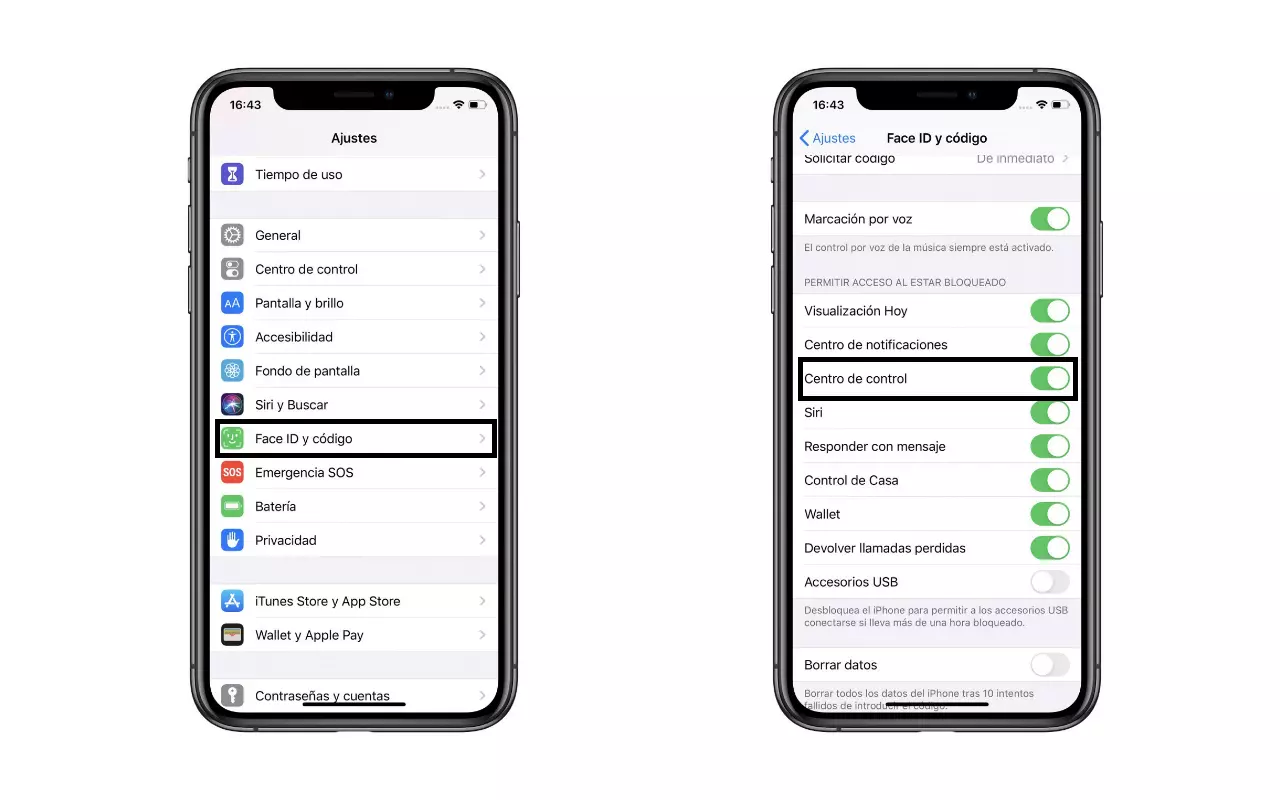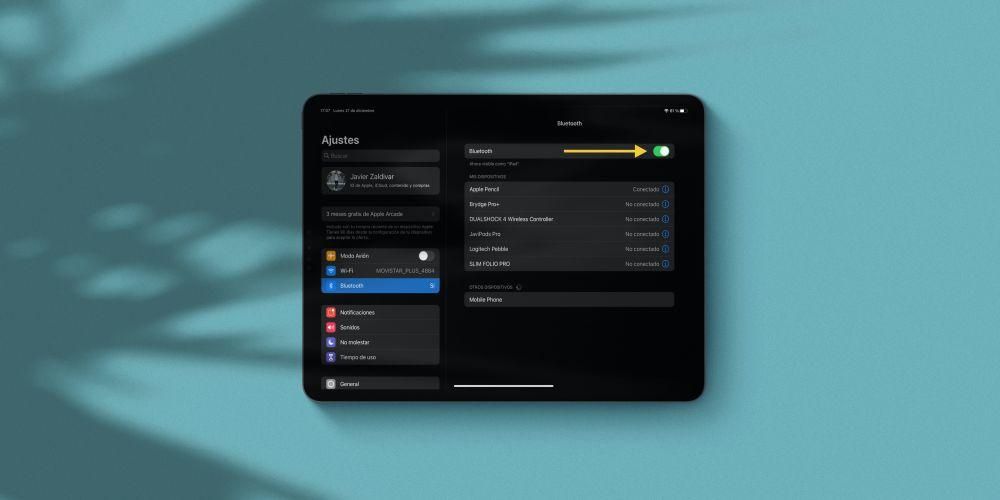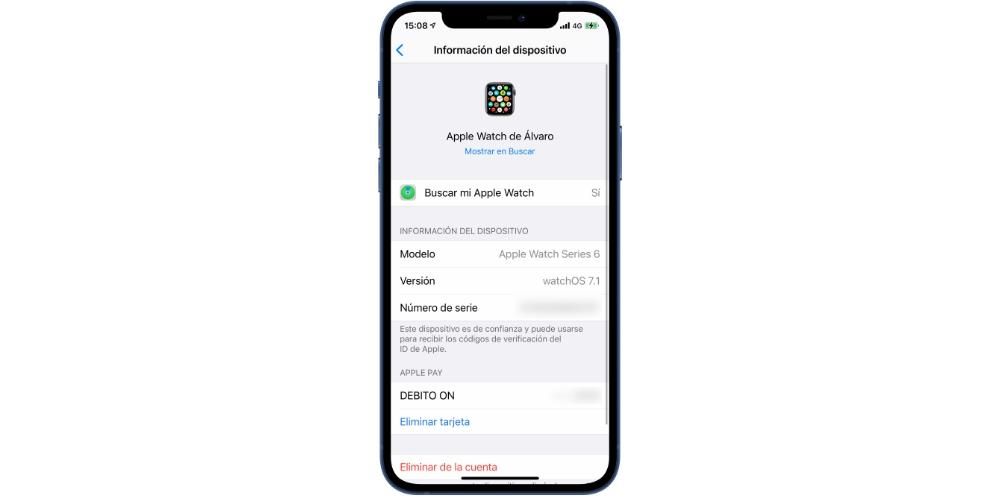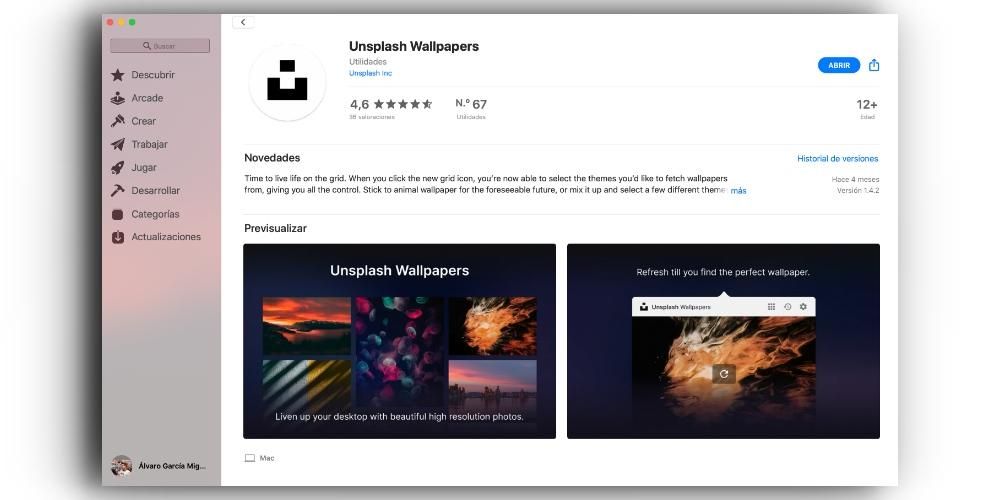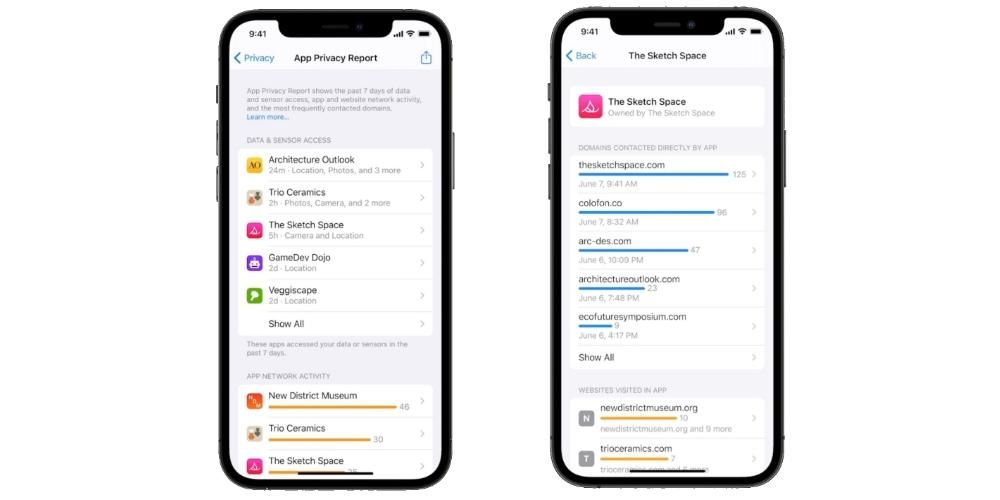Vaikka elämme digitaaliaikaa, jolloin kaikki on digitoitua, on joskus tilanteita, jolloin on tarpeen tulostaa verkkosivu tai dokumentti. Tässä tapauksessa käyttöjärjestelmä mahdollistaa tietojen tulostamisen käytännössä mistä tahansa sovelluksesta. Samoin, jos ei, pystyt siihen valitse viedä tiedosto PDF-muotoon, jotta voit tulostaa sen. Tässä tapauksessa selitämme aina, kuinka voit tulostaa iPhonella tai iPadilla käyttöjärjestelmän kautta.
Vaatimukset, jotka sinun tulee ottaa huomioon
Kuten monien muiden iPhoneen tai iPadiin integroitujen prosessien kohdalla, on joitain vaatimuksia, jotka on asetettava näiden toimien suorittamiseksi, jotka voivat olla todella päivittäisiä. Alla analysoimme huomioon otettavat vaatimukset.
Onko sinulla AirPrint-tulostin
Markkinoilta löydät monia erilaisia tulostimia. Tässä tapauksessa on huomattava, että suurin osa esitetyistä vaihtoehdoista mahdollistaa sen tulosta langattomasti . Tämä on ensimmäinen vaatimus tulostaa iPhonen tai iPadin kautta. Tämä johtuu siitä, että näitä tietokoneita ei tietenkään voida yhdistää fyysisesti tulostimeen kaapelilla. Tällä tavalla vaaditaan, että se on yhdistetty samaan Wi-Fi-verkkoon, jolloin luodaan paikallinen verkko, joka pystyy välittämään tiedot mukavasti.
Mutta on myös huomattava, että tulostimissa on langattoman järjestelmän lisäksi myös teknologiaa, joka on ominaista tietyille tuotemerkeille. Tässä tapauksessa Applella on a järjestelmä nimeltä AirPrint ja sen avulla voit tulostaa suoraan iPhonella tai iPadilla. Tästä syystä tämä vaatimus on asetettava, kun puhumme tulostimista, jotka ovat välttämättömiä voidakseen käyttää kaikkia tulostustoimintoja suoraan.
Katso, kuinka sinulla on asiakirjasi
Sinun on aina otettava huomioon tulostettavien asiakirjojen muoto. Tässä tapauksessa suositeltu tiedosto tämän toiminnon suorittamiseen on PDF, koska se ottaa valokuvan tietystä tilanteesta välttäen kaikenlaisia muutoksia. Tämä on jotain, mitä voi tapahtua varsinkin kun puhumme verkkosivusta. Joo valitset tulostuksen suoraan , on melko todennäköistä, että jotkut tärkeät elementit syrjäytyvät.
Siksi on mahdollista, että ensin huomioitu sisältö viedään PDF-muotoon. Ennen kaikkea monet sovellukset eivät tarjoa tämän kaltaisia ominaisuuksia… ja tässä on PDF-tulostus loistavasti. Enemmän sovelluksia kuin uskotkaan aluksi paljastavat tulostusominaisuudet, erityisesti iOS:ssä. Tämä johtuu siitä, että AirPrint-tulostimien markkinat ovat suuret ja sovellukset, jotka tukevat AirPrintiä, saavat Save to PDF -toiminnon ilmaiseksi.

Tulosta Applen alkuperäisellä ominaisuudella
Ensimmäinen asia, joka on pidettävä mielessä, kun sinun on tulostettava iPhonella, on käyttää alkuperäistä toimintoa, jonka yritys integroi iOS: iin ja iPadOS: iin. Keskustelemme molemmista tilanteista alla.
iPhonessa
iPhonessa tulostamisesta voi tulla melko yleistä, vaikka kuten olemme aiemmin maininneet, sen on oltava yhteensopiva AirPrintin kanssa. Vaikka painikkeen tarkka sijainti Tulosta vaihtelee sovelluksesta toiseen. Sovellukset, jotka paljastavat järjestelmäresurssiarkin, sisältävät tyypillisesti tulostustoiminnon alimmalla rivillä. Muissa sovelluksissa on erityiset valikot, jotka paljastavat mainitun tulostuspainikkeen, jokainen sovellus on pieni maailma. Kaikki riippuu siitä, oletko kolmannen osapuolen sovelluksessa, jossa kehittäjä on sijoittanut sen erityiseen paikkaan, vai onko se päinvastoin järjestelmälle natiivi.
Esimerkiksi, Mail asettaa Tulosta-painikkeen Vastaa- ja Välitä-vaihtoehtojen viereen kuten yllä olevista kuvista näet. Muut sovellukset eivät kuitenkaan tarjoa tulostustukea, ja niissä tapauksissa ei yksinkertaisesti ole mahdollista tulostaa PDF-tiedostoa iPhonesta, selkeä esimerkki tästä on iMessages-sovellus. Mutta jos puhumme muista sovelluksista, sinun on yksinkertaisesti noudatettava seuraavia vaiheita.
- Siirry asiakirjan esikatselutilaan.
- Napauta jakamispainiketta (napsauta neliötä, jossa nuoli osoittaa ylöspäin).
- Vieritä alas ja napauta Tulosta.
- Mukauta tässä ikkunassa suoritettava tulostus.
On huomattava, että AirPrint-tulostusvaihtoehdot voivat olla hyvin yksinkertaisia. Erityisesti sen avulla voit valita kyseisen AirPrint-tulostimen. Seuraavaksi voit valita kopiot, jotka haluat tehdä, mutta myös käytettävän aikavälin. Sisäisesti se päätyy käyttämään harmaasävyä tai jos päinvastoin tarvitaan kromaattista värivalikoimaa.
iPadissa
Koska iPhonella ja iPadilla on sama käyttöjärjestelmä (iOS), PDF-tiedoston tulostaminen iPadilla on hyvin samanlainen kuin iPhonessa. Suurin ero tässä on tulostuspainikkeiden löytäminen, koska vaikka he jakavat monia asioita, käyttöliittymässä on pieniä muutoksia molemmista laitteista. Vaiheet ovat kuitenkin periaatteessa samat.
Avaa AirPrint-yhteensopivassa sovelluksessa tulostuksen käyttöliittymä. Säde nipistys ele esikatselualueella . Tämä suurentaa esikatselun, jotta voit tarkastella sitä koko näytön kokoisena. Koko näytön esikatselutilassa napauta näyttöä kerran näyttääksesi työkalurivit. Napauta näytön oikeassa yläkulmassa olevan työkalupalkin Jaa-painiketta. Tämä tuo esiin järjestelmän resurssitaulukon, joka sisältää vientivaihtoehdot asentamillesi sovelluksille (kuten iPhonessa).

Jos haluat tallentaa PDF-tiedoston tiedostona iCloudiin, valitse -painike Lisää iCloud Driveen . Tämä tallentaa PDF-kopion iCloud Drive -kansioihisi, ja voit tuoda sen muihin sovelluksiin, kuten käyttää liitteenä sähköpostissa jne. Tässä tapauksessa välivaihe voidaan suorittaa näillä sähköpostiin liitetyillä ja liitteenä olevilla tiedostoilla. Jotain, jota voidaan soveltaa myös sinua eniten kiinnostaviin verkkosivuihin tässä tilanteessa. Se voi olla ihanteellinen tässä tapauksessa, koska jotkut kuitit on tulostettava.
Käytä kolmannen osapuolen sovelluksia
On tilanteita, joissa jotkin tulostimet eivät ole yhteensopivia Applen AirPrint-järjestelmän kanssa. Tämä on todella tärkeää, koska sinun on valittava kolmannen osapuolen sovellukset. Tässä tapauksessa on syytä huomata, että joillakin tulostinmerkeillä on oma sovellus, jolla ne voivat nauttia kyseisen tulostimen kaikista ominaisuuksista. nämä sovellukset ne on kokonaan vitaminoitu, jotta ne voivat nauttia huoltovaihtoehdoista ja myös painamisesta. Tässä tapauksessa pääsy tapahtuu jakovalikon kautta, kuten olemme aiemmin maininneet. Tarkemmin sanottuna napsauttamalla laatikon ja ylöspäin osoittavan nuolen edustamaa painiketta ja napsauttamalla nyt oman tulostimesi sovelluksen logoa. Tällä hetkellä kyseinen tiedosto viedään ja voit valita tulostusasetukset. Tässä tapauksessa on monia vaihtoehtoja, kuten väriasteikko tai arkkien sijainti.
On selvää, että tässä suhteessa on monia vaihtoehtoja. App Storessa on a suuri määrä sovelluksia monilta merkeiltä. Jokainen niistä toimii hyvin eri tavalla, vaikka yleensä loppujen lopuksi tavoitteena on saada täydellinen tuloste kotona olevalla tulostimella, joka ei ole yhteensopiva AirPrintin kanssa. Tämä tapahtuu myös sovelluksissa, joita ei ole integroitu AirPrintiin, vaikka se onkin melko harvinaista.