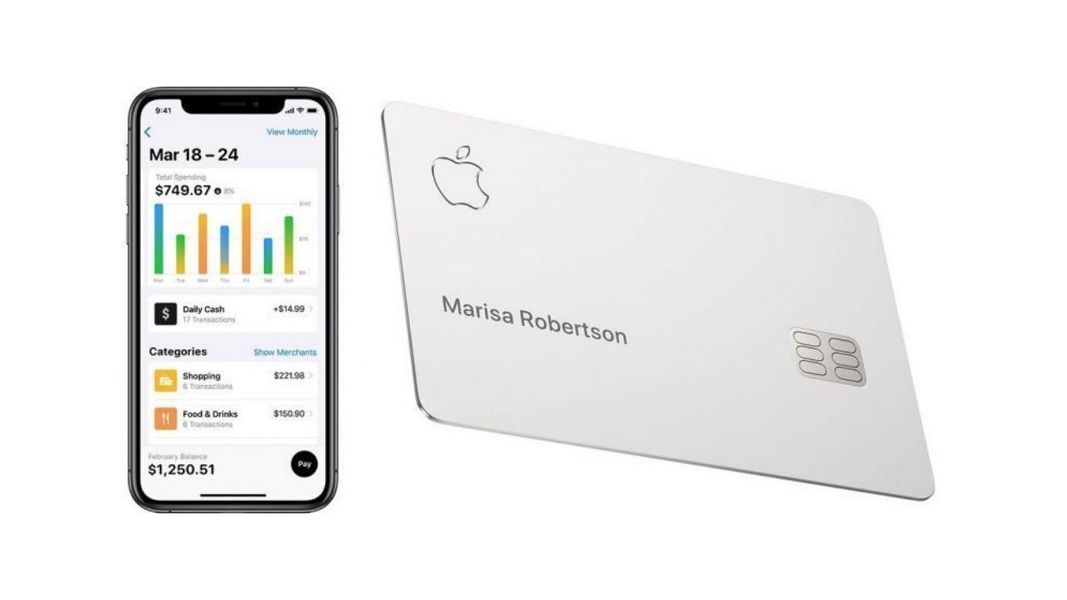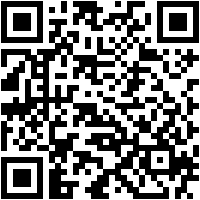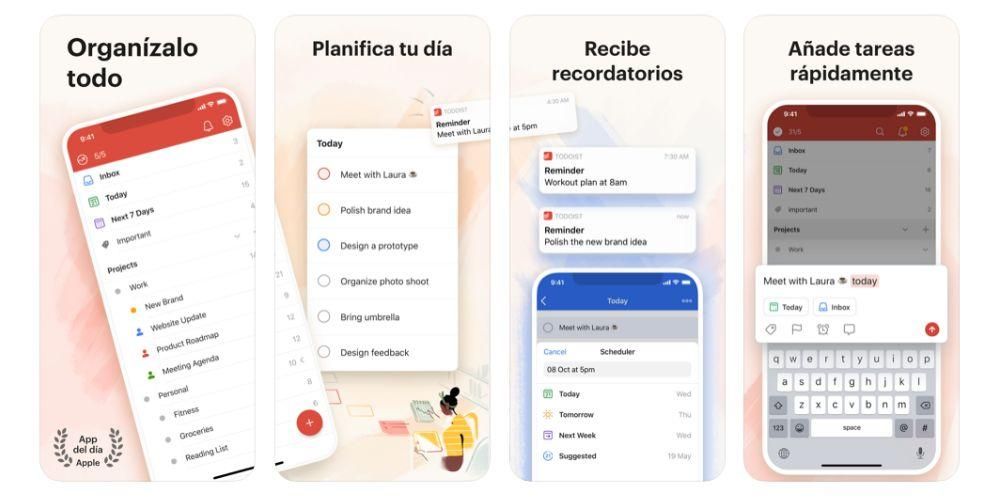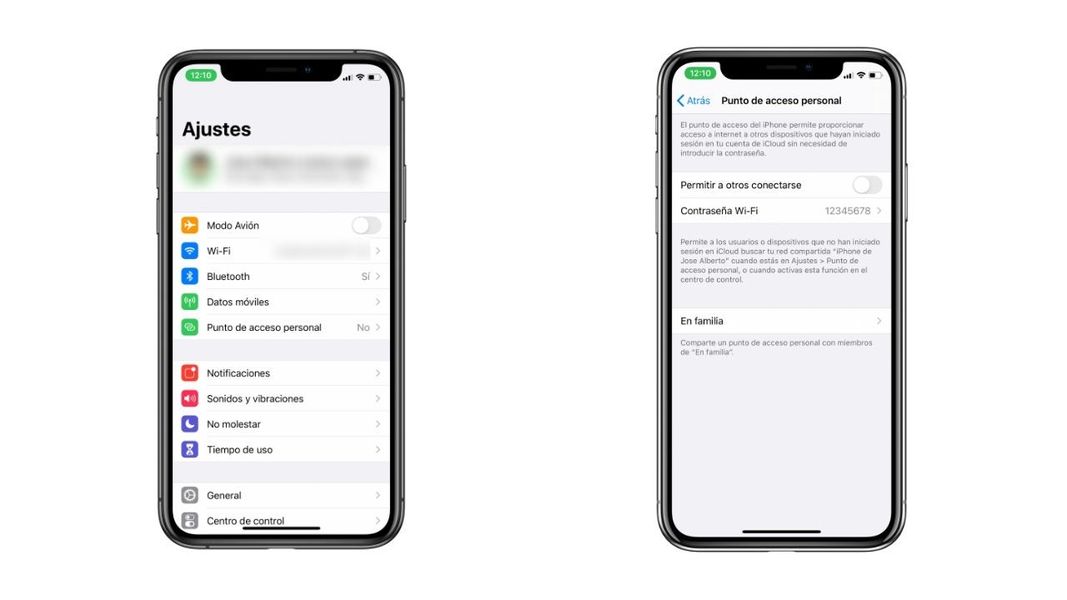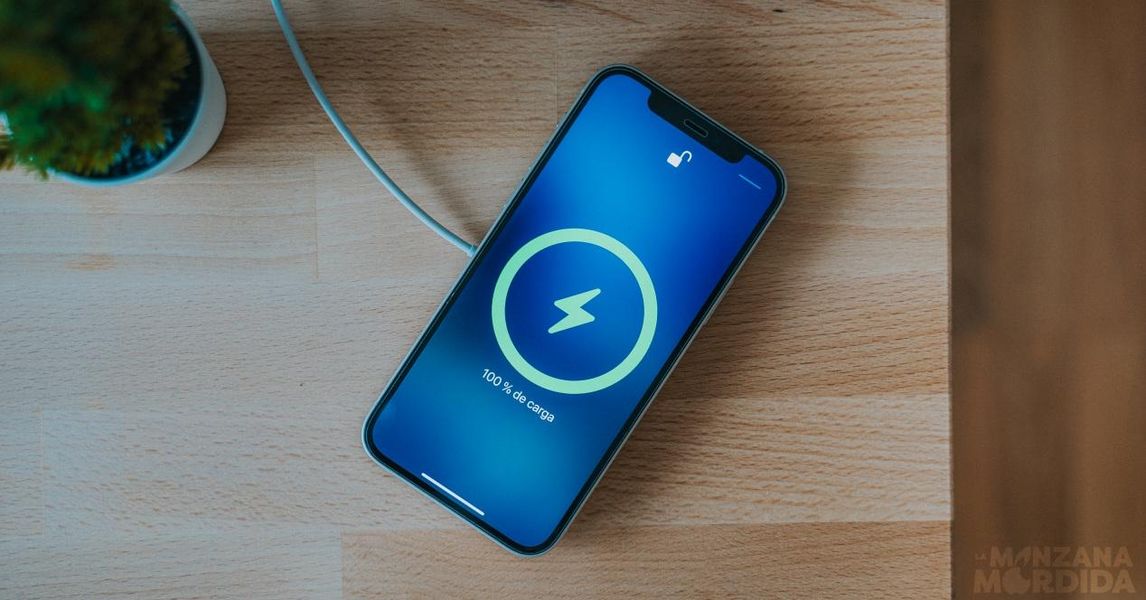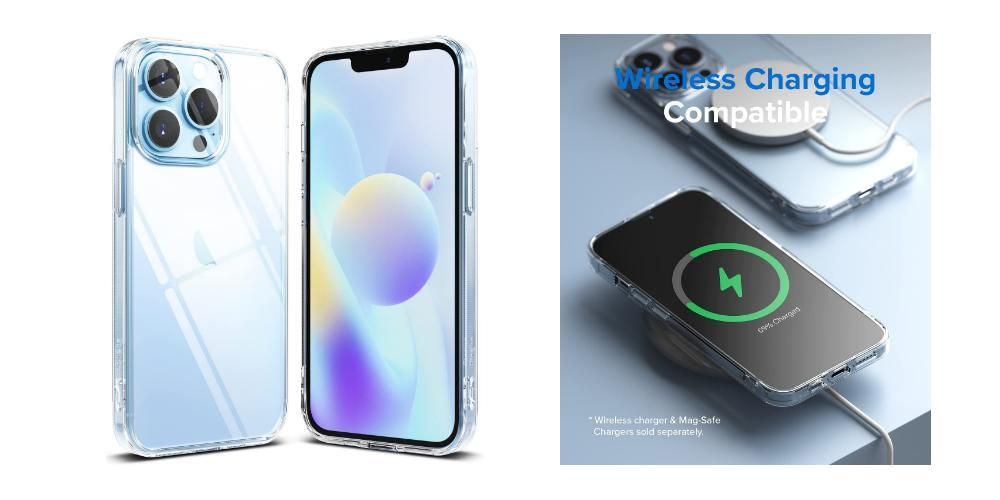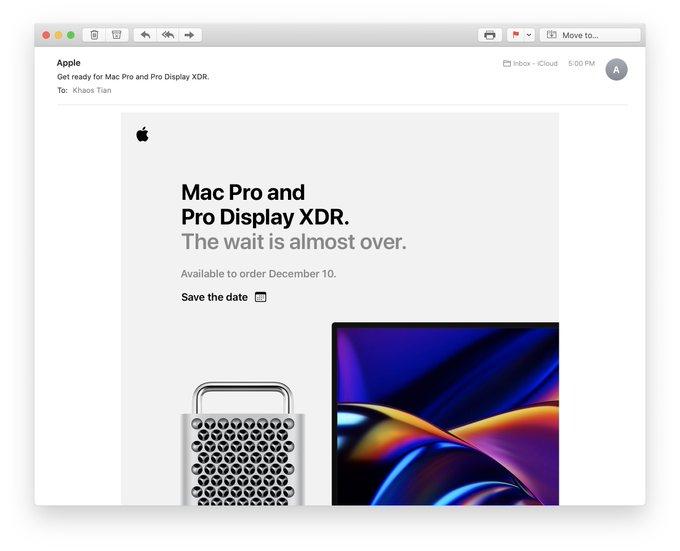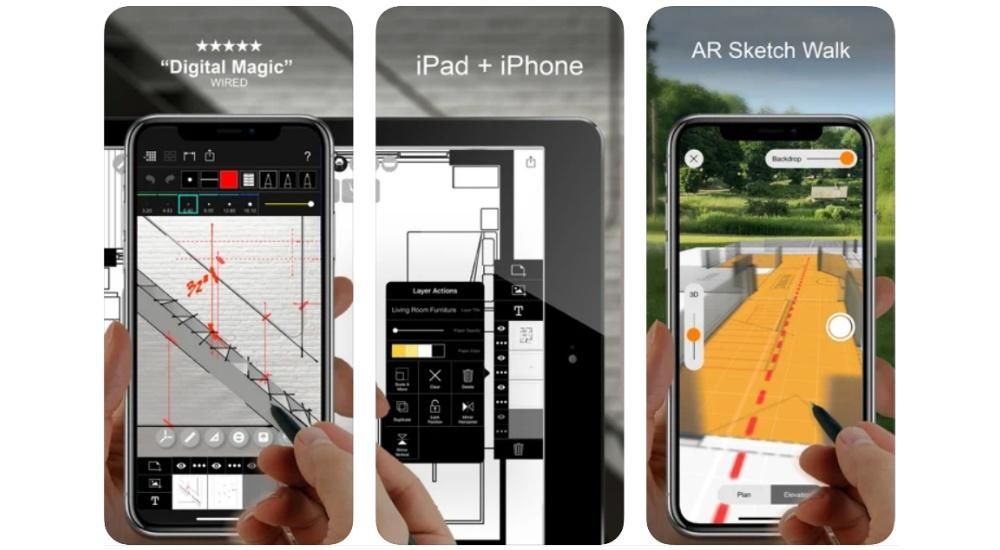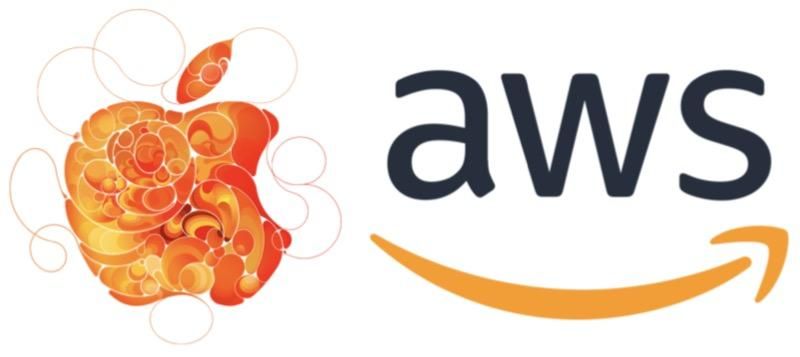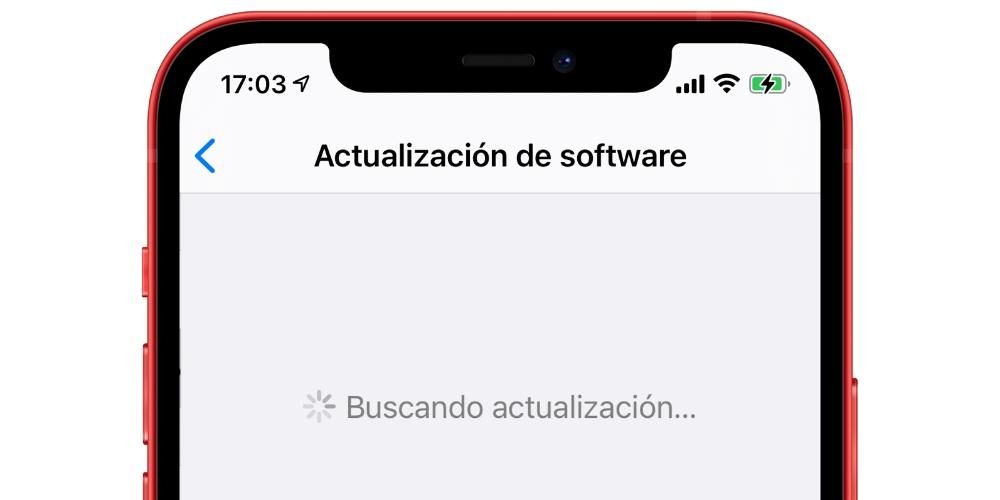Hidas Mac voi olla koettelemus. Hitaassa käyttöliittymässä liikkuminen on aina stressaavaa, varsinkin jos kyseessä on työtietokone tai sitä käytetään useita tunteja päivässä. Onneksi tähän on ratkaisu, ja tässä artikkelissa kerromme kuinka voit nopeuttaa tietokonettasi uudelleen riippumatta siitä, onko kyseessä iMac, MacBook vai mikä tahansa muu malli.
Päivitä ensin macOS-ohjelmisto

Mac-käyttöjärjestelmä on jo hyvin kypsä, ja se on suunniteltu optimoimaan suorituskykyä mahdollisimman paljon. Saattaa kuitenkin olla, että jokin versio tuottaa hitaamman järjestelmän jonkin sisäisen virheen vuoksi. Jos tämä virhe ilmenee myös sen jälkeen, kun päivitit nykyiseen versioon, on melkein varmaa, että tämä on ongelma. Joka tapauksessa suosittelemme menemään osoitteeseen Järjestelmäasetukset > Ohjelmistopäivitys ja tarkista, onko tietokoneellesi ladattava ja asennettava uudempi versio.
Puhdas järjestelmäroska
Jotain, joka on hyvin yleistä tietokoneen pitkäaikaisessa käytössä, tunnetaan nimellä Väliaikaiset tiedostot tai roskapostitiedostoja. Nämä ovat sarja näkymättömiä tiedostoja, jotka tulevat sovelluksista, kuten Internet-selaimista, sähköpostisovelluksista tai äänen, videon tai tekstin muokkausohjelmista. Ne voivat tulla monista paikoista, ja niiden löytäminen manuaalisesti ei ole helppo tehtävä, ja tässä ne tulevat esiin. kolmannen osapuolen ohjelmia omistettu tämän tyyppiselle analyysille.
Yksi tunnetuimmista on Clen My Mac, vaikka on muitakin, jotka myös suorittavat samanlaisia puhdistustoimintoja tämän tyyppisille tiedostoille. Kun ne on poistettu, ne eivät enää hidasta järjestelmää. Jos tämä ei ratkaise suorituskykyongelmaa, jatka seuraavien osien lukemista.
Optimoi tila maksimissaan
Tallennustilan loppuminen Macissa voi olla pääasiallinen syy tavallista hitaampaan suorituskykyyn. Tämä on erityisen huomionarvoista, jos joukkueellasi on a HDD (mekaaninen kiintolevy). Voit tarkistaa vapaan tilan napsauttamalla Apple-logoa ylätyökalupalkissa, siirtymällä kohtaan Tietoja tästä Macista ja siirtymällä sitten Tallennus-välilehteen.

Kun huomaat, että sinulla on vähän vapaata tilaa, sinulle avautuu useita mahdollisuuksia. Ensimmäinen ja tylsin on poista tiedostot manuaalisesti menemällä omiin kansioihinsa, tarkistamalla heidän painonsa toissijaisella napsautuksella napsauttamalla Hanki tiedot ja poistamalla ne, jos pidät niitä turhana. Kun olet poistanut ne, sinun tulee myös tyhjennä roskakori , koska tiedostot vievät edelleen tilaa, vaikka ne olisivat tässä paikassa. Jos et halua päästä eroon näistä tiedostoista, voit käyttää pilvitallennuspalvelua, jonka avulla voit jatkaa niiden käyttöä viemättä tilaa tietokoneeltasi.
Tehokkain natiivi macOS-tapa tähän tiedostojen puhdistamiseen on itse asiassa samassa paikassa, jossa voit tarkistaa tallennustilan. Jos napsautat Hallitse, avautuu ikkuna, jonka vasemmalla puolella on useita välilehtiä.

- Sammuta Mac.
- Paina virtapainiketta ja pidä välittömästi painettuna komento + R-näppäimiä, kunnes näet Apple-logon näytöllä.
- Näyttöön tulee nyt ikkuna, jossa sinun on napsautettava Levytyökalua.
- Näet nyt kaikki Maciin liitetyt levyt ja niiden vastaavat osiot, jos heillä oli niitä. Napsauta Tyhjennä levy tai osio, johon haluat asentaa macOS-järjestelmän uudelleen.
- Sulje ikkuna ja palaat edelliseen.
- Napauta Asenna macOS uudelleen.
- Asenna uusin ohjelmisto noudattamalla näytön ohjeita. Jos edellinen on asennettu, älä huoli, sillä voit päivittää myöhemmin, kun se on asennettu.
Tarkista taustasovellukset
Vaikka näet vain sarjan avoimia sovelluksia telakassa, totuus on, että tämä ei tarkoita, että vain kyseiset prosessit ovat käynnissä. Yleensä on monia muita taustaprosesseja, jotka voivat hidastaa Macia huomattavasti.

Vastaanottaja tarkastella taustalla avoinna olevia prosesseja sinun täytyy vain mennä aktiivisuuden seurantalaite , jonka löydät Launchpadista, koska se on yleensä tallennettu Muu-kansioon. Kerran täällä, välilehdellä prosessori , voit tarkkailla kaikkia näitä avoimia prosesseja ja sulkea ne napsauttamalla i saadaksesi lisätietoja. Nämä suljetaan kuitenkin vain tällä kertaa, joten sinun on tehtävä jotain muuta, jotta ne eivät käynnisty joka kerta, kun käynnistät Macin. Tätä varten sinun on löydettävä tiedoston polku i-valikosta uudelleen ja käytä sitä poistaaksesi sen.
Mitä tulee sovelluksia, jotka avautuvat heti, kun käynnistät tietokoneen Sinun on siirryttävä kohtaan Järjestelmäasetukset > Käyttäjät ja ryhmät ja sitten Käynnistyskohteet-välilehti. Tässä osassa voit hallita ohjelmia, jotka aktivoituvat heti, kun kirjaudut sisään Mac-tilillesi.
Tällä hetkellä avoinna olevat sovellukset voit sulkea helpommin siirtymällä Apple-valikkoon, napauttamalla Pakota lopettamaan ja valitsemalla suljettavan sovelluksen. Se pätee myös Finderiin, joka on aina käynnissä ja vaikka sitä ei voi sulkea, se on mahdollista käynnistää uudelleen niin, että se sulkee kaikki auki olevat ikkunat.
Vaihda kiintolevy SSD:hen

Jos Macissasi on mekaaninen kiintolevy ja voit vaihtaa sen solid-state-asemaan, suosittelemme menemään huoltokeskukseen, joka pystyy käsittelemään tämän prosessin. Jos Macilla on vielä takuu, suosittelemme, että myös tämä palvelu valtuutetaan, sillä näin et menetä takuuta. Kiintolevyltä SSD:ksi siirtyminen edellyttää muutosta kaikissa aisteissa, sillä Macin alusta päivittäiseen käyttöön sen suorituskyvyssä havaitaan erittäin tärkeä muutos. Tiedostojen luku- ja kirjoitusnopeus on myös paljon nopeampi, sen lisäksi, että nämä levyt ovat yleensä paljon kestävämpiä kuin klassiset.
Laajenna RAM-muistia
Muutaman gigatavun RAM-muistin käyttö missä tahansa tietokoneessa voi olla toinen syy järjestelmän tiettyyn hidastumiseen. Jos suoritat myös raskaita prosesseja, huomaat välittömästi tietyn hitauden. Jos sinulla on MacBook, voi olla monimutkaisempaa kääntyä teknisen palvelun puoleen, joka pystyy laajentamaan tätä kapasiteettia. iMacin tapauksessa se on yksinkertaisempaa, ja jopa joissakin valtuutetuissa laitoksissa ne pystyvät vaihtamaan 21,5 tuuman iMacin RAM-muistia, joka on hitsattu levyyn.
Muotoile Mac ratkaisuna, lopullinen?
Joskus ei ole muuta vaihtoehtoa kuin palauttaa tietokone sen asianmukaisen toiminnan takaamiseksi, eikä tässä tapauksessa ole poikkeus. Ymmärrämme, että sinulla voi olla tiettyjä tärkeitä tiedostoja ja tietoja, joita et halua menettää, joten on suositeltavaa tallentaa ne ulkoiselle tallennuslaitteelle, pilvipalvelimelle tai vastaavalle, jotta voit käyttää niitä uudelleen, kun olet alustanut. .

Macin palautusvaiheet ovat seuraavat:
Viimeinen ratkaisu: Ota yhteyttä Appleen
Jos et ole pystynyt ratkaisemaan tätä ongelmaa, voi olla parasta varata aika Applen teknisen tuen tai, jos se ei onnistu, valtuutetun tuen kanssa. Tällä tavalla he voivat suorittaa kattavamman analyysin ja erityisillä työkaluilla, joiden avulla voit havaita ongelman tarkan alkuperän ja tarjota sinulle ratkaisun sitoutumatta. Voit ottaa yhteyttä Appleen kautta heidän verkkosivuillaan .