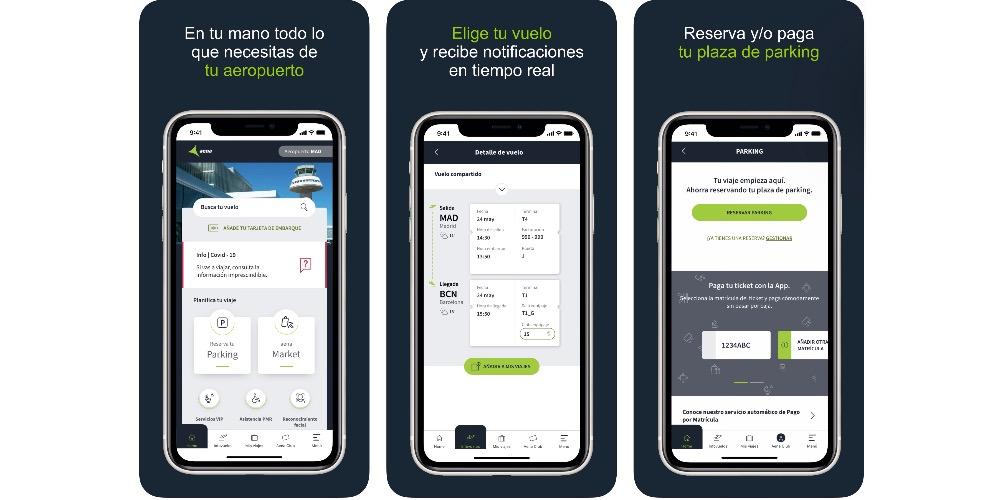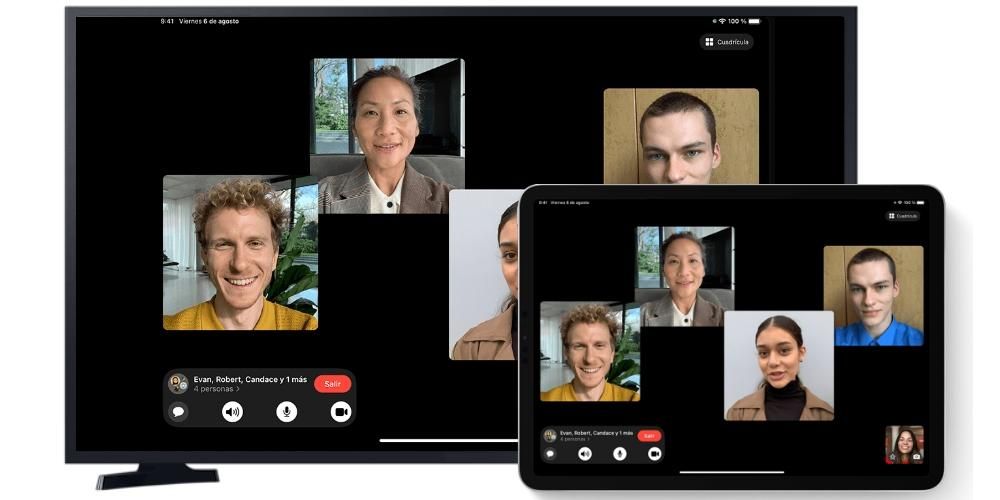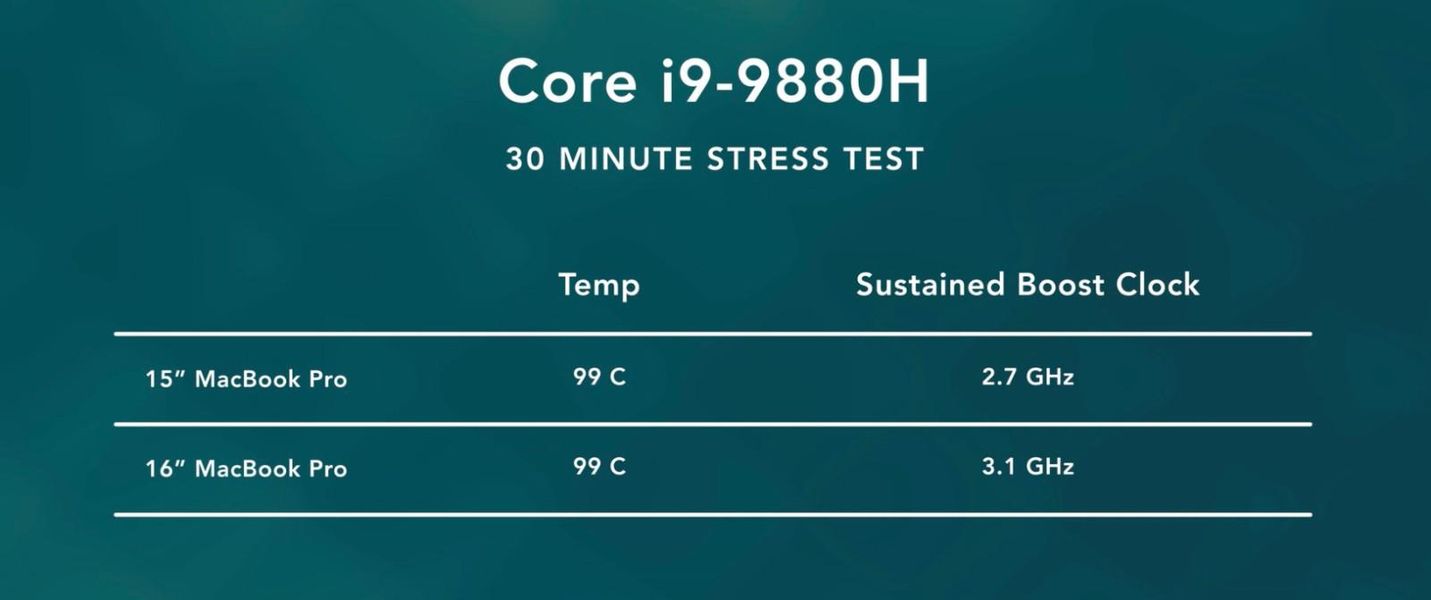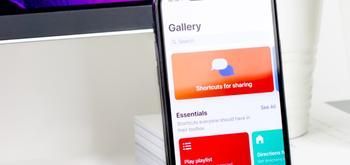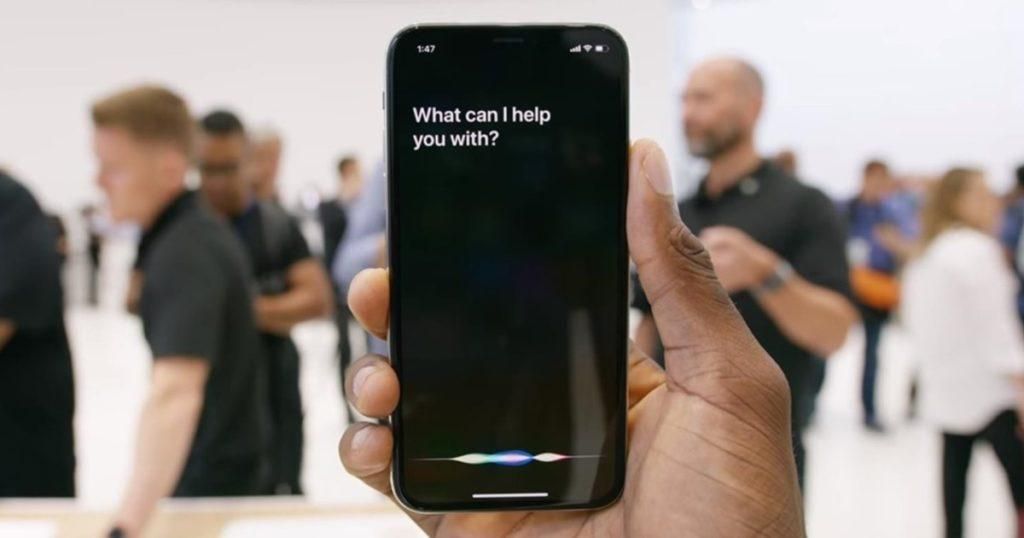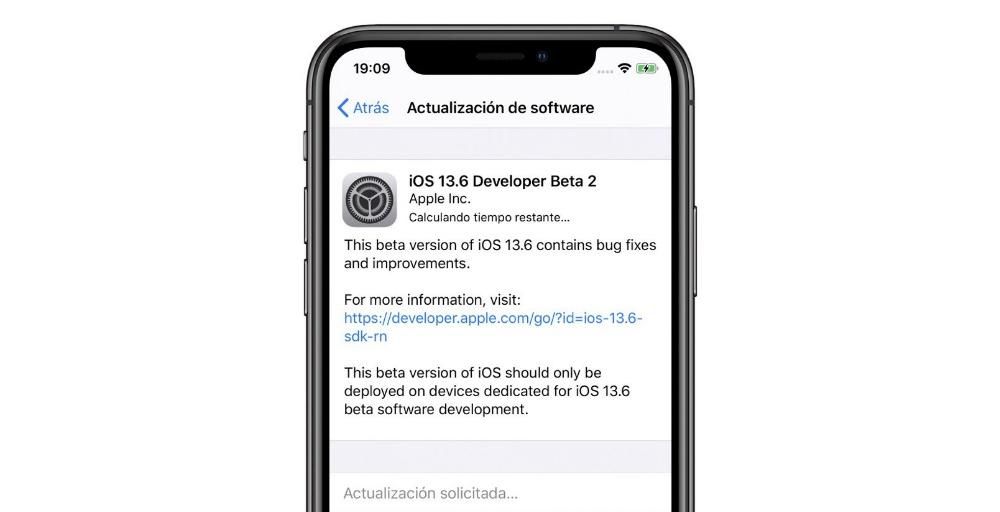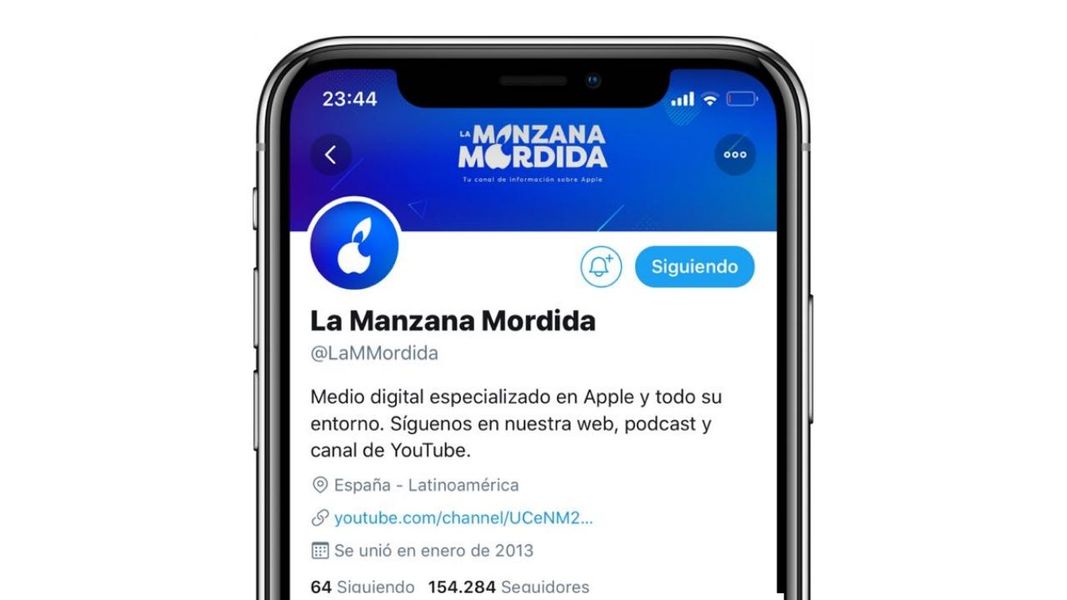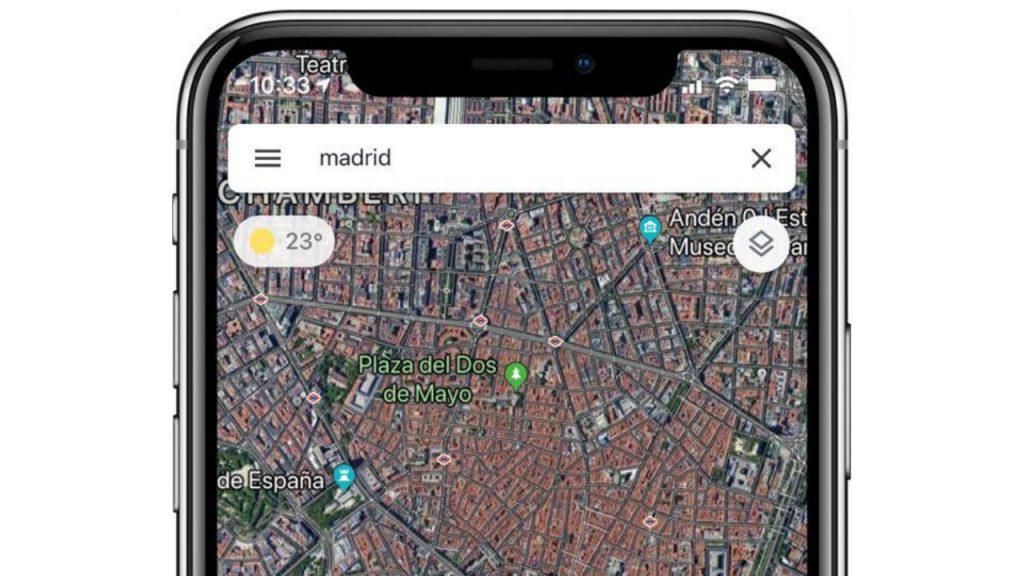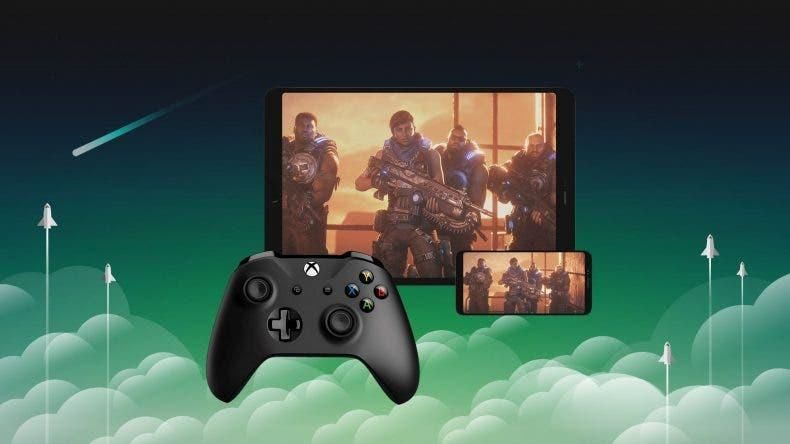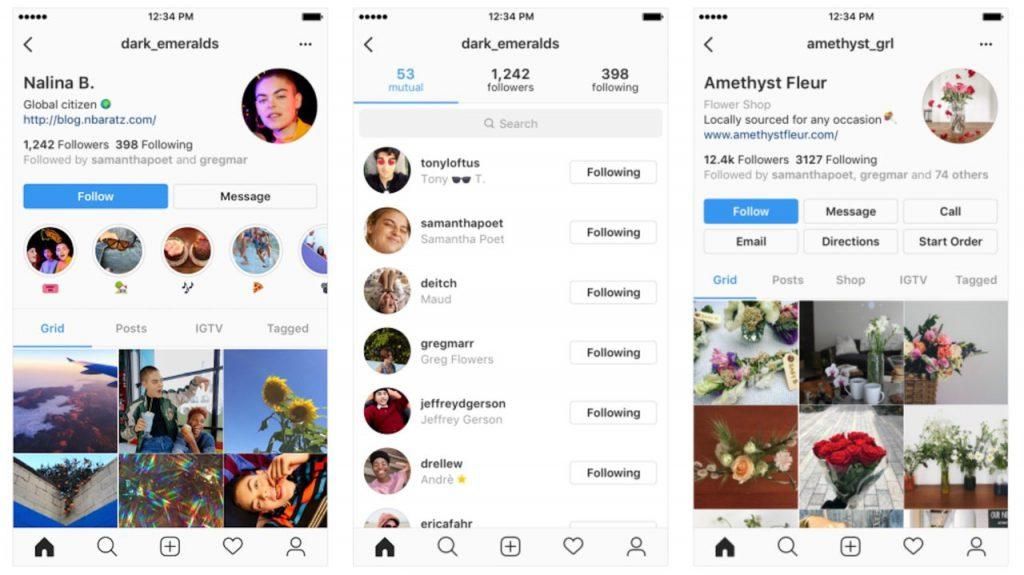Kaikissa käyttöjärjestelmissä on konsoli, jolla voidaan syöttää erilaisia komentoja eri parametrien ohjaamiseksi. Windowsin tapauksessa se tunnetaan komentokehotteena, ja Macissa siinä on monen yllätykseksi myös konsoli, joka ei ole täysin hermeettinen laite. Tätä kutsutaan terminaaliksi, ja tässä artikkelissa kerromme sinulle kaiken, mitä sinun tulee tietää tästä ominaisuudesta.
Mitä sinun tulee tietää terminaalista
Pääte-sovelluksen avulla voit ohjata Maciasi merkintäkonsolin kautta. Tämä on melko yleistä joissakin käyttöjärjestelmissä, kuten Unix, joissa työskentelet jatkuvasti näiden komentorivien kanssa. Ilmeisesti sen käytössä on monia etuja, kuten nopeus. Mutta sillä on myös haittoja, kuten se, että sen oikea käyttö edellyttää erilaisia tietokonetaitoja.
Kuinka se voidaan avata Macissa
Tiedetään, että Terminal on yksi lisäsovellus macOS:ssä. Tämä löytyy helposti Apuohjelmat-osiosta. Pääset tänne avaamalla Sovellukset-kansion Terminalissa ja siirtymällä tälle polulle. Mutta siihen pääsee myös perinteisen Launchpadin kautta. Yleensä, riippuen tekemästäsi jakelusta, löydät sen kaikkien saatavilla olevien sovellusten viimeisestä osasta. Tämä löytyy muiden sovellusten vierestä, joita et normaalisti käytä, ja siksi voidaan sanoa, että se on piilotettu.

Pääset myös Spotlightin kautta. Tämä avataan painamalla samanaikaisesti Komento- ja välilyöntinäppäintä. Yksinkertaisesti sinun on kirjoitettava sana Terminal ja painettava Enter. Heti kun avaat sen, näet pienen ikkunan valkoisella taustalla ja käyttäjätunnuksesi. Näet myös sanan Bash ja ikkunan mitat. Sinun pitäisi tietää, että Bash tarkoittaa Bourne again -kuorta. Tämä on MacOS:n erityisesti käyttämä kuori.
Jos koko on sinulle todella tärkeä, sinun tulee tietää, että vaikka se aukeaa oletuksena pienellä koossa, voit sitä mukavasti suurentaa. Se voidaan asettaa koko näytön tilaan, mutta voit myös muokata sitä oikein vetämällä kulmasta, kuten missä tahansa muussa laitteestasi löytyvissä sovelluksissa.
kenelle se on tarkoitettu
Kuten olemme aiemmin sanoneet, Terminal on sovellus, jolla on tyhjä käyttöliittymä. Sen ainoana tarkoituksena on sisällyttää komennot, jotka voivat olla hyvin yksinkertaisia tai todella monimutkaisia. Siksi tätä sovellusta voivat käyttää kaikenlaiset käyttäjät. On totta, että peruskäyttäjien tapauksessa he tarvitsevat aina oppaan viereensä voidakseen syöttää eri komentoja. Ilmeisesti tämä tekee vaikeaksi ymmärtää, mitä komennoilla tehdään. Tällä järjestelmään integroidulla työkalulla voidaan luonnollisesti tehdä monia asioita. Se on tapa tehdä se paljon helpompi, mutta voit tehdä syntiä, jos et ymmärrä mitä olet tekemässä.

Ammattilaisille tämä muuttuu täysin, etenkin tietokoneinsinööreille tai johtaville ohjelmoijille. Tässä tapauksessa käytetään melko samanlaista kieltä kuin nämä tehtävät loogisin säännöin. Siksi näiden ihmisten voi olla todella helppoa tehdä lukuisia tehtäviä eri komentoriveillä. On totta, että Macissa se ei ehkä ole yhtä hyödyllistä, vaikka järjestelmätietojen käyttö tai monia vaiheita vaativien tehtävien suorittaminen on tällä tavalla vihdoinkin helppoa.
Sen käyttöä koskevat säännöt
Muista, että käyttääksesi tätä ohjelmaa, sinun on käytettävä erilaisia kirjoitussääntöjä komennoille. Ensimmäinen tästä säännöstä on, että kaikki mukana olevat merkit lasketaan. Tässä tapauksessa välit ovat todella tärkeitä, koska huonosti sijoitettu voi päätyä pilaamaan annetun vastauksen. Tämä on olennaista varsinkin, kun aiot kopioida ja liittää komennon, jonka näet Internetissä. Normaalisti liittäminen terminaaliin lisää myös välilyöntejä, jotka on poistettava, jotta ne toimivat. Komennot ovat myös kirjainkokoisia.
On myös otettava huomioon, että et voi missään tapauksessa käyttää hiirtä tai ohjauslevyä. Vaikka haluat säätää komentoa napsauttamalla kohtaa, jossa olet epäonnistunut, et voi tehdä sitä. Sinun on käytettävä näppäimistön nuolia, jotta voit siirtyä paikkaan, johon haluat tehdä painoksen. Toinen sääntö on, että voit milloin tahansa suorittaa komennon uudelleen painamalla ylänuolta, ja jos haluat lopettaa sen, sinun on painettava Ctrl + C.
Yleisimmät päätekomennot
Jos haluat uskaltaa käyttää Terminalia päivittäin, sinun tulee ensin poistaa kaikki mahdollinen pelkosi tehdä jotain väärin. On melko monimutkaista, että voit rikkoa tietokoneen antamalla jonkinlaisen komennon. Sinun on kirjaimellisesti etsittävä perusteellisesti, jotta voit kirjoittaa komennon, joka lopulta tyhjentää käyttöjärjestelmän.
Sinun pitäisi aluksi tietää, että jokainen komento koostuu kolmesta elementistä. Aluksi on komento argumentilla, joka kertoo käytettävän resurssin ja myös vaihtoehdon, joka muuttaa tulosta. Yksinkertaisella tavalla voit käyttää mv-komentoa siirtääksesi tiedostoja kansiosta toiseen. Lyhyesti sanottuna sinun on kirjoitettava komento, jota seuraa siirrettävän tiedoston sijainti ja sijainti, johon se siirretään. Kaikki tämä peräkkäin. Kuten on kirjoitettu, voidaan sanoa, että se on varsin loogista.

Ilmeisesti tässä mielessä sinulla on oltava hyvä muisti, jotta voit pitää mielessä kaikki käytettävät komennot. Vaikka vihdoinkin pitkällä aikavälillä voi tulla loogista käyttää näitä komentoja, koska ne eivät ole jotain täysin outoa. Suosittelemme erityisesti, että sinulla on pääsy oppaisiin, jotta voit ymmärtää kaikki nämä komennot, joita aiot käyttää, ja elementit, jotka on integroitava ikään kuin se olisi yksinkertainen kaava.
Esimerkkejä siitä, mitä aiot tehdä Terminalilla
Kuten olemme aiemmin todenneet, Terminalilla voidaan suorittaa monia erilaisia tehtäviä Macissa, joista osa voidaan tehdä itse Finderissa, vaikka Terminalin käyttö on nopeampaa. Mutta monet muut pääsevät alueille, joilla Finder ei saavuta järjestelmää käyttämättä todella valmiita sovelluksia. On todella monimutkaista esittää kaikki komennot ja niiden yhdistelmät yhdessä artikkelissa, koska ne ovat todella laajoja. Monissa tapauksissa joudut yksinkertaisesti paljastamaan ongelman verkossa, jotta sille ihanteellinen komento tulee näkyviin. Tässä tapauksessa esittelemme sinulle erilaisia tilanteita ja esimerkkejä sen komennoista, joita voidaan käyttää.
Muuta kuvakaappausten sijaintia
Kun kuvakaappaukset otetaan Macilla, ne tallennetaan alkuperäisesti Lataukset-kansioon. Mutta on mahdollista, että joissakin tilanteissa sinun on tallennettava nämä kaappaukset muihin kansioihin. Ennen kaikkea se on puhdas mukavuus käyttäjälle, joka haluaa tallentaa kaikki nämä kuvat tiettyyn paikkaan. Tämä on jotain, jonka voit tehdä mukavasti komentorivin kautta. Syötä tässä tapauksessa Terminaaliin:
|_+_|
|_+_|
Tästä eteenpäin kaikki kuvakaappaukset tallennetaan minne sanot. Kaikki tämä yksinkertaisella komentorivillä ja ilman tuhansia ohjelmia. Tämä on yksi suurista ihmeistä, joita tämän päätejärjestelmän tai komentokehotteen käyttäminen voi aiheuttaa. Ongelmana on, että joudut etsimään tämän komennon kopioimista ja liittämistä.

ladata tiedostoja Internetistä
Joskus sinun on käytettävä useita verkkosivustoja voidaksesi ladata tietyn tiedoston. Jos et halua avata Safaria, syöttää URL-osoitetta ja odottaa latausta itse Safarissa, voit käyttää Terminaalia. Tässä tapauksessa se on todella yksinkertaista, koska olet vain menossa tarvitset tiedoston URL-osoitteen Mitä aiot ladata? Tässä tapauksessa, kun tämä on tehty, sinun on yksinkertaisesti annettava seuraava komento Terminaaliin:
- |_+_|
- |_+_|
Voidaanko sovelluksia käyttää terminaalin rikastamiseen?
Kuten olemme maininneet koko tässä artikkelissa, päätelaitteen käyttöliittymä ei ole kaunis. Tämä saa monet käyttäjät tuntemaan olonsa eksykseksi tälle valkoiselle taustalle, jossa et tiedä mitä tehdä. On totta, että hieman miellyttävämpää käyttöliittymää voisi arvostaa, mutta se ei ole täysin välttämätöntä tuntea yleisö, jolle se on tarkoitettu. Valitettavasti kaikkien komentojen tarkastelu riippuu ulkoisten web-sivujen käytöstä, koska integroitua tietosanakirjaa ei ole.
Joten jos Terminal vaikuttaa monimutkaiselta tai sinulla on ongelmia sen määrittämisessä, löydät vaihtoehtoja verkosta. MacPilot Se mahdollistaa esimerkiksi pääsyn 1200 macOS-ominaisuuteen ilman, että sitä tarvitsee muistaa. Se integroidaan ja voit milloin tahansa käyttää sitä nopeasti. Tarkemmin sanottuna puhumme siitä, että se toimii kuin se olisi Finder.
Tätä voidaan suositella varsinkin, kun olet aloittamassa terminaalin käyttöä. Voit pelata eri komennoilla saadaksesi selville, kuinka ne käyttäytyvät yksinkertaisella tavalla ja ilman pelkoa. Tällä tavalla sinulla on pääsy suureen määrään terminaalin hyödyntämissovelluksia.